3 простых спсоба объединять видеофайлы на windows 10/8/7
Содержание:
- Как соединить несколько видео в одно на Ютубе
- Cellsea — соединяем видео и музыку онлайн
- Как соединить фото и видео?
- Способ №3. Создание видеоклипа в Movie Maker
- Часть 1. Как объединять видеофайлы на Windows с помощью Filmora Video Editor
- Как склеить видео онлайн на сайте «Сделать видео.ру»
- Приложения для Windows
- Как соединить несколько видео в одно на Ютубе
- Как обрезать и соединить видео
- Life2Film
- Часть 2: объединение видео на iPhone
- Часть 1: Лучшая программа для объединения аудио и видео — Filmora Video Editor
- Часть 2: Top 3 бесплатных программ для объединения видео и аудио файлов
- Воплощайте задуманное в жизнь
- Wevideo – видеоредактор поможет смонтировать видео
- Соединяем два видео в одно
- Часть 2: ТОП 10 инструментов для объединения видео и аудио онлайн
- Способ 2: WeVideo
- Freemake Video Converter
- Как склеить видео в один файл
- Мачете Видеоредактор
- Используйте редактор на максимум: другие возможности
- Часть 2. Как объединять видео в Windows Movie Maker
Как соединить несколько видео в одно на Ютубе
Современные технологии развиваются так быстро, что некоторые пользователи просто не желают качать разнообразные программы и разбираться с их особенностями. Далее речь пойдет о том, как соединить несколько видео в одно онлайн посредством ресурсов хостинга YouTube. Стандартный видеоредактор Ютуба обладает не меньшим функционалом, чем та же «Киностудия» или «ВидеоМАСТЕР».
Склейка производится по следующему алгоритму:
- Необходимо авторизоваться через Google аккаунт для подключения к YouTube.
- В правом верхнем углу экрана на главной странице нужно нажать «Добавить …».
- Справа нужно выбрать пункт «Видеоредактор» и кликнуть «Изменить» под ним.
- Далее останется, лишь использовать стандартные инструменты по добавлению видеофрагментов и фото (в четкой последовательности, как они будут проигрываться на склеенном видео) и нажать «Создать».
В статье подробно рассмотрен вопрос о том, как соединить несколько видео в единый фильм. Достаточно использовать одну из предложенных программ, чтобы выполнить склейку. Также, никто не запрещает воспользоваться прочим функционалом предложенного софта и сервисов и, к примеру, порезать отдельные фрагменты, наложить на них эффекты, добавить аудиодорожку и т.д.
Cellsea — соединяем видео и музыку онлайн
Простой и доступный сервис для наложения музыки на видео онлайн.
- Зайдите на сайт, нажмите на большую надпись «Drop files to download», и загрузите ваш видеоролик (подождите пару секунд, пока система его обработает).
- Затем, перейдя в меню редактирования, нажмите на «Add audio» справа и загрузите ваше аудио.
- После загрузки необходимо нажать на «Edit video», и если полученный результат вас устроил — на «Download It».
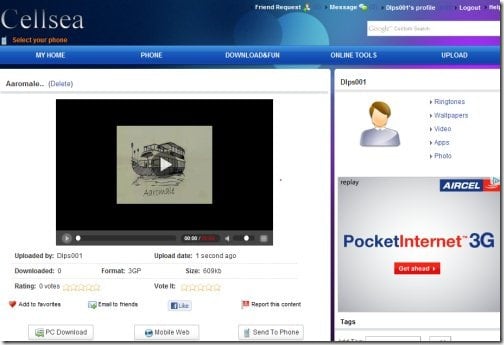
Несмотря на то, что зарубежными пользователями данный ресурс позиционируется как один из наиболее удобных для описываемых мной целей, тем не менее, в нём случаются сбои в функционале, так что будьте готовы к затяжным ожиданиям результата.
Как соединить фото и видео?
Часто случается, что склеить необходимо не просто два различных видеофрагмента. Бывают необходимости объединения видео и статической фотографии. Возможно ли это? Да.
Программа Inshot позволяет проделать и такую манипуляцию с материалом. В принципе, склейка видео с фотографией ничем особым не отличается. Для этого необходимо сделать следующее.
Запуск приложения
Естественно, что первым делом следует запустить саму программу. Делается это точно также, как и в первом примере.
На таймлайн добавим видеофрагмент из коллекции. Для этого необходимо нажать на кнопку «Видео».
Из коллекции видеофрагментов выбираем то, что нам нужно для работы.
Загрузка фото
Видео нами уже добавлено, теперь нужно добавить на таймлайн фотографию.
Для этого нажимаем кнопку с плюсиком и в новом окне нажимаем кнопку «Фото/видео».
В новом окне, переходим на вкладку «Фото» и выбираем нужную фотографию.
После этого станет активной зелёная кнопка с галочкой, на которую и нужно нажать.
Заключительная часть
На этом можно перейти уже и к сохранению результата. Однако в таком виде, видео будет выглядеть несколько скучноватым.
Переход от фотографии к видеоизображению резкий, да и длительность отображения фотографии маловата, чтобы её успеть рассмотреть. Поэтому неплохо добавить некоторые эффекты. Например увеличить длительность показа фотографии, и вставить переход от статического изображения к видео.
Всё это уже описывалось ранее в уроках. И только после того, как все эффекты будут добавлены, и результат будет удовлетворительным можно сохранять работу.
Способ №3. Создание видеоклипа в Movie Maker
С Movie Maker знакомы практически все пользователи ранних версий Windows. Это простое ПО позволяет применять базовые действия: обрезать фрагмент, наложить фоновый звук и соединить несколько видеофайлов. В 2012 году Movie Maker был модифицирован, в него были добавлены новые функции, такие, как переходы и фильтры. В Windows 7 он вошел под названием «Киностудия Windows Live».
Это приложение подойдет для тех, кто хочет узнать узнать, как соединить 2 видео в 1 файл на Windows XP или 7.
1. Запустите софт и найдите кнопку «Добавить видео и фотографии» на верхней панели инструментов.
Запустите Movie Maker
2. Если вы хотите добавить переход, перейдите во вкладку «Анимация». Выделите кадры, перед которым нужно встроить эффект, и подберите шаблон. В программе довольно ограниченный выбор переходов, вы сможете применить только базовую смену кадров.
Перейдите во вкладку «Анимация»
3. Вернитесь во вкладку «Главная» и нажмите «Сохранить фильм». Выберите тип экспорта, укажите название и формат: MP4 или WMV.
Сохраните свой фильм
Плюсы:
- Простое управление;
- Интерфейс на русском языке;
- Базовая коллекция переходов и фильтров;
- Можно объединять более 3 видеоклипов.
Минусы:
- Windows прекратил поддержку продукта;
- Найти официальный инсталлятор очень сложно, а файлы на торрентах подгружают рекламный софт.
Часть 1. Как объединять видеофайлы на Windows с помощью Filmora Video Editor
Для получения лучших результатов при объединении файлов на Windows 10, 8 и 7, вы можете воспользоваться Filmora Video Editor. Эта программа была создана для достижения превосходства — в ней различные операции над видеофайлами могут выполняться в различных окнах. Использование Fimora Video для объединения файлов достаточно легко при следовании следующим шагам:
Загрузить бесплатно Загрузить бесплатно
Шаг 1: Запустите Filmora Video Editor
В первом шаге следует загрузить программу, кликнув на ссылку приведенную выше. После того, как Filmora Video Editor будет установлена, ее следует запустить и выбрать «Полнофункциональный режим».
Шаг 2: Загрузите файлы в программу
В следующем шаге необходимо загрузить файлы в программу. Импортировать файлы в Filmora Video Editor достаточно легко — просто перетяните их в главное окно.
Шаг 3: Объедините видео
После этого перетяните загруженные файлы в монтажную линейку в нужном порядке.
Шаг 4: Добавьте переходы между видео
Чтобы сгладить переход от одного видео к другому, лучше всего добавить переход между двумя видео. На вкладке «Переходы» выберите один переход и перетяните его в монтажную линейку между двумя видео. Кликните правой кнопкой мыши на любом переходе и появится меню с опцией “Применить ко всем» и «Случайно ко всем».
Шаг 5: Выгрузите видеофайл
Это последний шаг при объединении видеофайлов с помощью Filmora Video Editor. Перед сохранением объединенных видео, следует предварительно просмотреть их, чтобы убедиться что все было выполнено так как требовалось. После этого, кликните на кнопку «Экспорт» и сохраните в одном файле.
Почему следует выбрать Filmora Video Editor для объединения файлов
Filmora Video Editor — это отличная программа с множеством различных качеств, стилей и функций для объединения видеоклипов. Она создана для того, чтобы могли ее использовать для любых операций с видео, вне зависимости от их формата. Использование Filmora Video Editor для объединения видеофайлов обеспечивает высокое качество файлов и их содержимого.
Загрузить бесплатно Загрузить бесплатно
Как склеить видео онлайн на сайте «Сделать видео.ру»
«Сделать видео.ру» — это русскоязычный ресурс, позволяющий легко слепить видео онлайн.
- Чтобы сделать это зайдите на ресурс https://videoredaktor.ru/a/soedinit-video (здесь вы увидите детальную инструкцию для осуществления операции).
- Перейдите в режим загрузки видео, нажмите на соответствующую кнопку загрузки видео и загрузите поочерёдно ролики, которые вы собираетесь соединить воедино.
- Подождите, пока сайт редактор обработает загруженный видеоконтент, а затем задайте все необходимые опции для объединения файлов в области редактирования (музыку, фон, видеоряд, текст и так далее).
После установления всех необходимых параметров нажмите на кнопку «Сделать и скачать видео» расположенную внизу. Во время процесса создания ролика вы можете вписать е-мейл, на который придёт уведомление об окончании создания видео (или кликните на кнопку «Смотреть моё видео» после окончания обработки файла).
Приложения для Windows
Если вы часто сталкиваетесь с поставленной задачей, а доступ в Интернет бывает не всегда, то следует задуматься и установить на компьютер программу, которая бы смогла справиться с объединением роликов. Их много, есть платные и бесплатные, рассчитанные на новичков и профессионалов, с небольшим набором функций и с просто огромным, все из которых знают лишь самые крутые видеомастера.
Киностудия Windows Life
Из бесплатных приложений попробуйте Видео Монтаж или ВидеоМАСТЕР. На примере, я покажу, как из нескольких видео сделать одно в Киностудии Windows Life.
Если у вас Windows XP, то смело можете открывать данную программу, потому что она идет по умолчанию в комплекте. Если же у вас Windows 7 или новее, то в таком случае необходимо дополнительно скачать компонент, который называется «Киностудия Windows Life» (как это сделать, можно прочитать в статье «Скачать Movie Maker для Windows 7»).
- Открываем Киностудию. Для этого жмем «Пуск» – «Все программы» – «Киностудия».
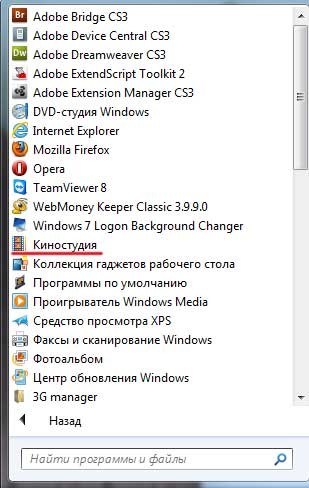
- После того, как программа откроется, кликаем по кнопке «Добавить видео и фотографии».
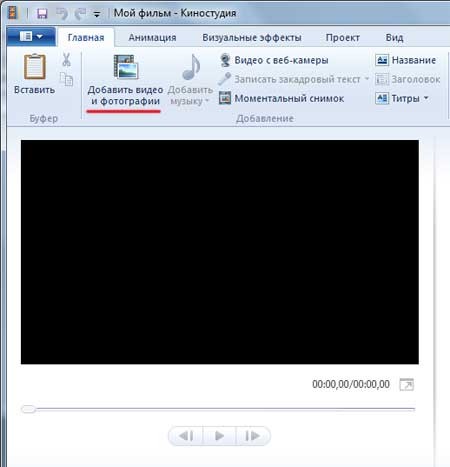
- Выбираем необходимые нам ролики для объединения, и жмем на кнопку «Открыть».

- Ждем, пока видео полностью подгрузятся в программе и ищем вверху кнопку «Сохранить фильм». Выбираем необходимый формат либо шаблон, в котором будем сохранять видеоролик. Если навести на каждый из шаблонов, то у вас появится его описание и параметры, поэтому сами выбирайте, в каком качестве сохранять.
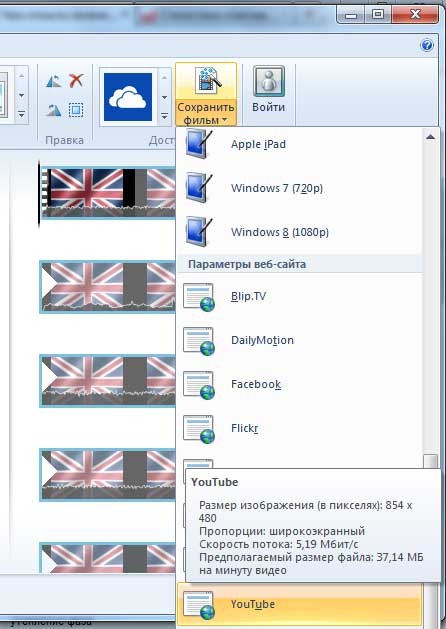
После того, как завершится процесс рендеринга, а это может занять некоторое время, уже объединённый видеофайл появится у вас в том месте, которое вы указали при сохранении.
Стандартное приложение фотографии в Windows 10
Новая операционная система от Windows постоянно обновляется, и своим функционалом отличается от всех предыдущих версий. Новое приложение – «Фотографии», без проблем может сделать из нескольких видео одно, и скачивать для этого ничего не придется.
- Заходите в меню «Пуск» и во всех программах ищите утилиту «Фотографии».
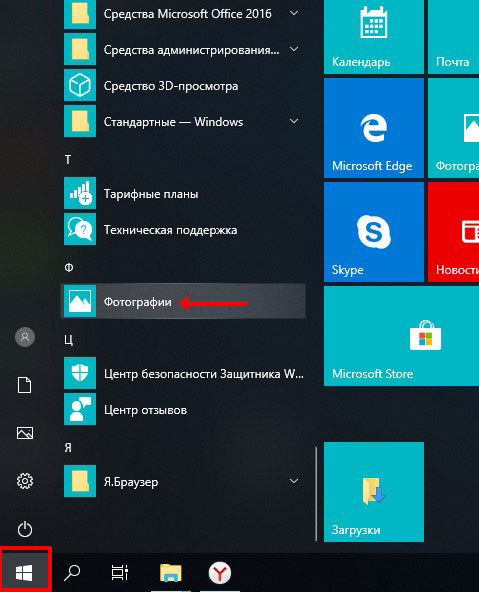
- Когда приложение запустится, переходите на вкладку «Видеопроекты». Для создания нового, нажимайте на плюсик.
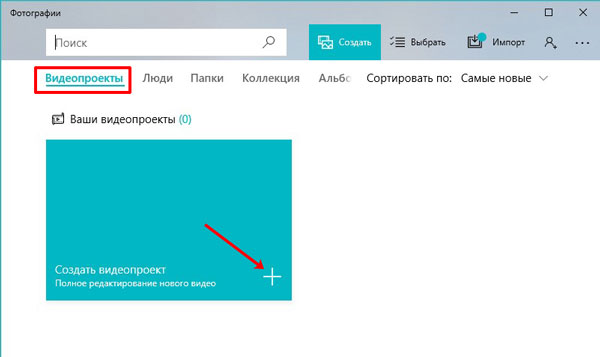
- Дайте ему название и жмите «ОК».
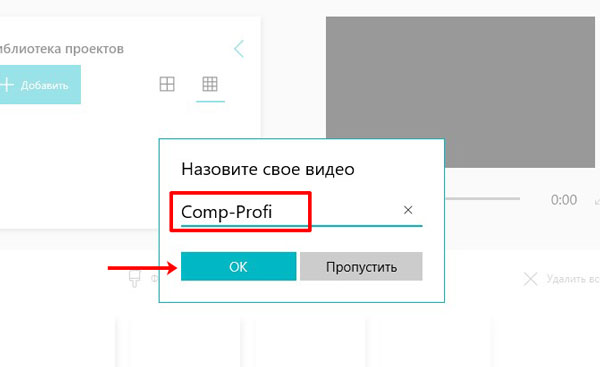
- Теперь нужно «Добавить» видео в новый проект. Жмите по соответствующей кнопке, и на компьютере выбирайте нужный ролик.
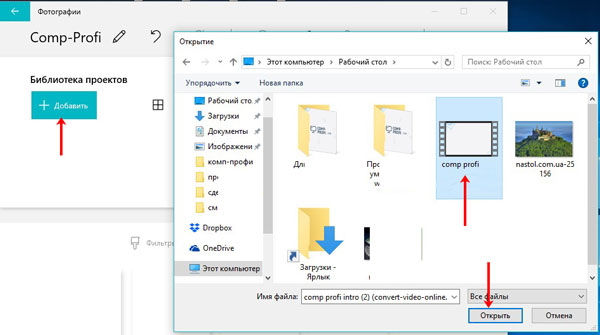
После его добавления страница изменит вид, но кнопка «Добавить» здесь также будет (1). Все выбранные вами записи будут помещены в «Библиотеку проектов» (2). Простым перетаскиванием мышки вам нужно поместить видео в нижнюю область окна в том порядке, котором они должны быть склеены (3). В «Библиотеке проектов» на всех перемещенных видео будет завернут левый верхний угол.
Затем можно поработать с фрагментами: добавить фильтр, изменить размер и прочее (4)
Также обратите внимание на кнопки, которые находятся над склеенным видео (5).
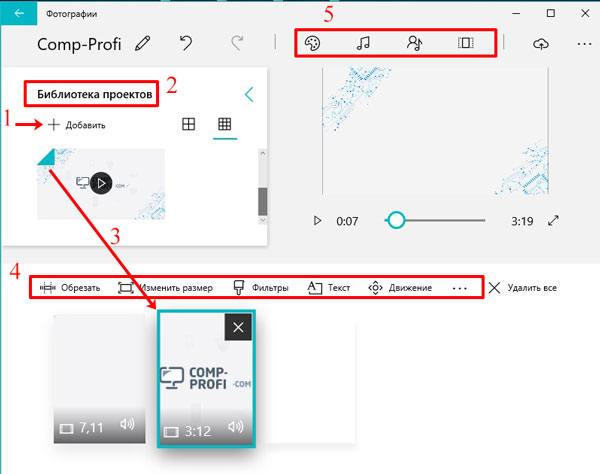
- После того, как видео будет готово, жмите на три точки справа вверху и выбирайте из списка «Экспортировать или передать».
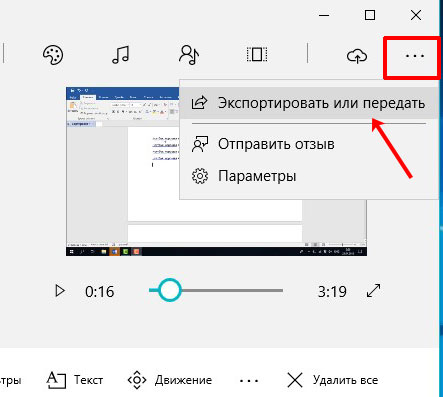
- В следующем окне выберите один из предложенных размеров для готового файла, и нажмите по нему.
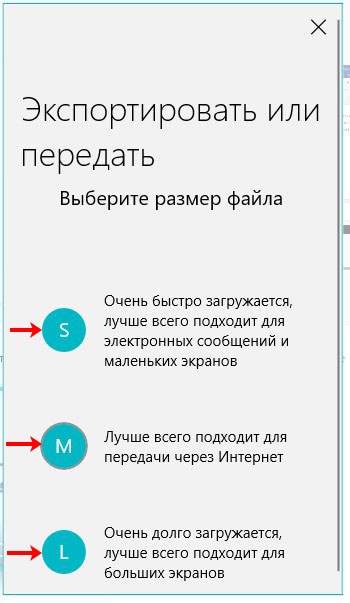
- Сразу запустится процесс создания видео.
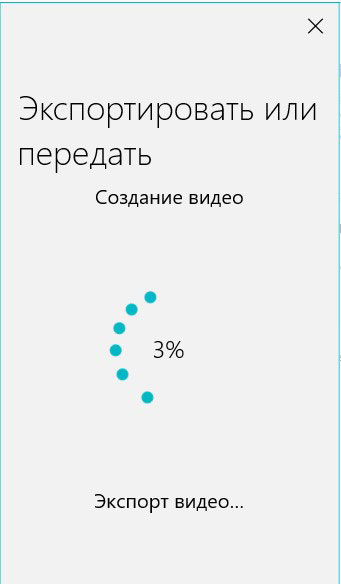
- Когда он закончится, готовый ролик откроется в новом окне. Здесь можно его посмотреть (1), узнать название папки, в которую он был сохранен (2), открыть эту папку в Проводнике (3), поделиться своей работой в соцсетях или отправить по электронной почте (4).
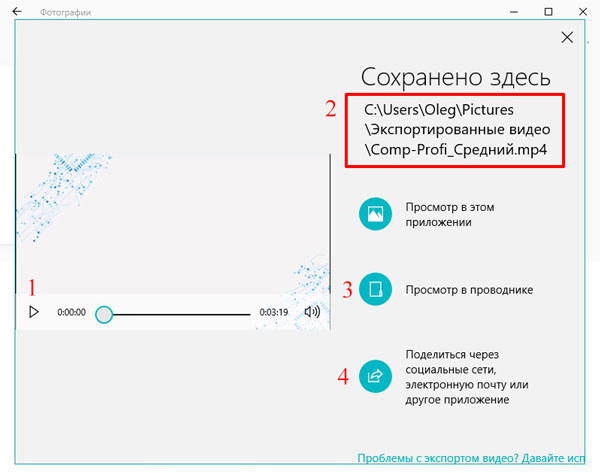
Как соединить несколько видео в одно на Ютубе
Современные технологии развиваются так быстро, что некоторые пользователи просто не желают качать разнообразные программы и разбираться с их особенностями. Далее речь пойдет о том, как соединить несколько видео в одно онлайн посредством ресурсов хостинга YouTube. Стандартный видеоредактор Ютуба обладает не меньшим функционалом, чем та же «Киностудия» или «ВидеоМАСТЕР».
Склейка производится по следующему алгоритму:
- Необходимо авторизоваться через Google аккаунт для подключения к YouTube.
- В правом верхнем углу экрана на главной странице нужно нажать «Добавить …».
- Справа нужно выбрать пункт «Видеоредактор» и кликнуть «Изменить» под ним.
- Далее останется, лишь использовать стандартные инструменты по добавлению видеофрагментов и фото (в четкой последовательности, как они будут проигрываться на склеенном видео) и нажать «Создать».
В статье подробно рассмотрен вопрос о том, как соединить несколько видео в единый фильм. Достаточно использовать одну из предложенных программ, чтобы выполнить склейку. Также, никто не запрещает воспользоваться прочим функционалом предложенного софта и сервисов и, к примеру, порезать отдельные фрагменты, наложить на них эффекты, добавить аудиодорожку и т.д.
Как обрезать и соединить видео
У нас уже есть добавленный файл, выделяем его и нажимаем кнопку «Обрезать».
Появиться вот такое окошко:
При помощи нижних роликов перемещаем их так как мы хотим обрезать наш видео файл, от начальной до конечной точки. Нажимаем кнопку «обрезать сейчас», выбираем как нам сохранить файл, в начальном формате или выбрать другой формат и указываем папку сохранения файла. Ждем пока идет обрезка и наслаждаемся нашим обрезанным видео файлом.
И так, теперь перед вами стоит задача соединить два видео файла, для этого они оба должны быть добавлены в список файлов. К примеру, я добавил первый фильм, который увидел на моем компьютере:
Нажимаем на кнопку «Соединить». Над нашими файлами должна будет появиться надпись «Будет соединено 2 файла». Если же вам нужно соединить три или больше файлов, просто добавьте их в список работы программы. После чего выбираем нужные нам форматы сохранения и папку сохранения соединенного файла. Далее нажав на кнопочку «Конвертировать» начнется соединение видео файлов. Иногда этот процесс занимает достаточно долго время. Поэтому программой предусмотрены функции выключения компьютера после завершения. После завершения можно смотреть наш соединенный видео ролик.
Подробнее о том, как обрезать видеофайл, склеить два видео файла или две части одного вы сможете в видео материале под этим материалом. Надеюсь, эта информация поможет вам быстро и понятно освоить эту программу.
Life2Film
Необычный сервис Life2Film предназначен не для простой линейной склейки фрагментов, а для создания уникальных фильмов. Если у вас разноплановые съемки, из которых надо сделать нарезку под красивую музыку – с задачей отлично справится Life2Film, причем в автоматическом режиме. Вам не придется предварительно вырезать нужные кадры и думать, как склеить видео в один файл.
Работает сервис так:
- На основной странице кликните «Сделай свой фильм».
- Загрузите видеофайлы с компьютера, рекомендуемая длительность – не менее 3 минут.
- Система начнет работу – выберет лучшие кадры: с людьми, активным движением, широким цветовым охватом. Изображения компонуются так, чтобы смена картинок соответствовала ритму добавленной музыкальной композиции – вы можете загрузить свою аудио дорожку или выбрать из коллекции ресурса.
- Кликните на «Сделать фильм», ждите окончания обработки – она занимает 10-20 мин при длительности исходных видеофайлов в 10 мин. Чем больше вы загрузили файлов, тем дольше обрабатывает результат программа для склеивания видео.
- Когда фильм будет готов, на ваш e-mail придет уведомление.
Часть 2: объединение видео на iPhone
Для мобильных пользователей приложения для слияния видео — это удобный способ объединить два видео на iPhone. Большинство приложений для работы с видеоредактором для iOS способны обрабатывать только один видеоклип. Итак, вам нужно приложение для редактирования видео, способное объединять видео без дополнительного оборудования. iMovie для iOS и Videoshop — популярные приложения для редактирования видео для iPhone, которые могут удовлетворить ваши потребности.
Как объединить видео на iPhone с iMovie
iMovie для iOS включает в себя несколько инструментов для редактирования видео, таких как обрезка, слияние, фильтры и многое другое. Таким образом, вы можете использовать его для быстрого объединения двух видеоклипов на iPhone.
Шаг 1
Запустите приложение iMovie на главном экране. Его можно скачать из App Store бесплатно. Перейти к Проекты вкладка, нажмите Создать проект и Кино, Затем вы можете импортировать видеоклип из вашей камеры Roll.
Шаг 2
Далее вы попадете на экран редактирования. Нажмите Медиа значок в левом верхнем углу, чтобы поместить видео файл на шкалу времени.
Шаг 3
Прокрутите график до появления вертикальной линии. Нажмите Дополнительная значок, чтобы перенаправить на камеру Roll, и вы можете добавить еще один видеоклип на временной шкале. Если вы хотите добавить больше видео вместе, повторите описанную выше процедуру, чтобы добавить их на временную шкалу в iMovie.
Шаг 4
Чтобы сгладить воспроизведение видеоклипов, вы можете применять эффекты перехода между двумя клипами.
Шаг 5
После этого нажмите «Готово» и сохраните окончательное видео в приложении «Фото». Или вы можете напрямую поделиться им на YouTube или iCloud.
Внимание: iMovie не может улучшить качество видео
Как сшивать видео вместе на iPhone с помощью Videoshop
Videoshop — еще одно простое в использовании приложение для редактирования видео для iPhone и iPad. Он объединяет основные функции редактирования видео, от обрезки до слияния, от обрезки до поворота. Он обеспечивает бесплатную загрузку в App Store с несколькими покупками в приложении. Тем не менее, бесплатная версия достаточно мощная, чтобы объединить видео на iPhone.
Шаг 1
Запустите приложение и нажмите Дополнительная значок в главном интерфейсе, чтобы добавить свои видео с камеры Roll. Этот видеоредактор предназначен для обработки видео с iPhone и iPad. В видео с других платформ будет отказано.
Шаг 2
После загрузки видеоклипы будут добавлены в раскадровку в верхней части экрана. Теперь вы можете применять различные настройки или использовать инструменты редактирования, например добавлять тексты к видео, регулировать скорость, добавлять фоновую музыку или применять переход между двумя клипами.
Шаг 3
Если вы хотите изменить один видеоклип, коснитесь его на раскадровке и затем используйте инструменты внизу, чтобы получить желаемый эффект.
Шаг 4
После слияния видео на iPhone нажмите Далее в правом верхнем углу, чтобы перейти к следующему экрану. Запишите имя файла и другую информацию. Затем нажмите Поделиться значок, чтобы сохранить результат на вашем iPhone или загрузить его в социальные сети.
Часть 1: Лучшая программа для объединения аудио и видео — Filmora Video Editor
Filmora Video Editor для Windows (или Filmora Video Editor для Mac) позволяет легко объединять видео и аудио в интернете, в результате чего вы получите уникальное видео высокого качества. Добавленные эффекты и расширенное редактирование не оставят ваших друзей равнодушными.
Что делает эту программу такой интересной:
- Поддерживает почти все форматы мультимедиа, поэтому с ней легко объединять файлы.
- Экспорт в различные форматы или устройства, обмен файлами напрямик с YouTube, Facebook и Vimeo.
- Предоставляет встроенную музыкальную библиотеку с многими песнями.
- Возможность записывать голос в реальном времени и добавлять его на видео.
Часть 2: Top 3 бесплатных программ для объединения видео и аудио файлов
#1: Комбинируйте видео и аудио с помощью Mute Video Audio Merger
Основные характеристики:
Вы можете легко добавить саундтреки к своему видеофайлу с помощью Cute Video Audio Merger, который очень популярен среди онлайн-пользователей. Он обладает хорошей степенью совместимости и будет сочетать как видео, так и аудио файлы независимо от их форматов. Его интерфейс является одним из самых простых в использовании и наиболее удобным для любого видеоредактора. Как первый пользователь, вы сможете легко установить программу. Очень мало программ, которые могут соответствовать его производительности.
Key Features:
Воплощайте задуманное в жизнь
Чтобы начать работу нужно установить на ПК простой видеоредактор. Запустите видеоредактор, и вы сможете сразу начать процесс монтажа.
Даже если видеофрагменты, которые нужно склеить, имеют разный формат, не переживайте. В редактор можно добавить клипы любых расширений, даже довольно редких. Количество роликов, которые допускается взять в работу, не ограничено.
Добавьте ролики для начала работы
Формат готового фильма также устанавливается на ваше усмотрение. В приложении для склеивания видео можно указать нужный кодек, разрешение, настроить битрейт и отрегулировать остальные настройки конвертирования.
Объединять добавленные видеофрагменты в один файл очень легко, достаточно нажать «Соединить» и конвертировать цепочку видео.
Wevideo – видеоредактор поможет смонтировать видео
Если Cellsea позволяет редактировать только очень маленькие видео, то при помощи Wevideo можно обработать мультимедийный контент, чей размер не превышает 1 гигабайта.
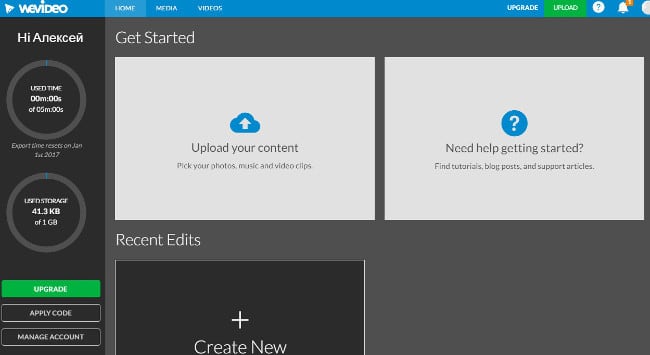
Однако у пользователей Wevideo есть возможность снять это ограничение, оформив подписку, тем самым проапгрейдив свой аккаунт.
Чтобы воспользоваться возможностями сервиса потребуется вначале на нем зарегистрироваться https://www.wevideo.com/. Это можно легко сделать посредством авторизации через Google, Facebook или учетную запись Microsoft.
После авторизации откроется страница, на которой будет предложено загрузить хранящиеся у вас локально файлы на сервер сервиса. Когда это будет сделано, откроется непосредственно интерфейс редактора.
Сам собранный файл по завершению работы над ним сохранится в облаке и будет там находиться до поры, пока пользователь сам не решит его удалить (например, после загрузки отредактированного видео к себе на компьютер). Надеюсь вы разобрались с тем, как сделать видеоролик из кусочков, и добавить к нему музыку, если нет просмотрите видеоурок с YouTube.
Соединяем два видео в одно
Рассмотрим подробную пошаговую инструкцию как соединить два отдельных видео в одно.
Начало работы с программой
Для того, чтобы начать работу с приложением необходимо кликнуть по ярлыку программы, который находится на рабочем столе.
После того, как программа запуститься, откроется рабочее окно.
Интерфейс представлен двумя группами. Основное значение имеет группа «Создать новое». Именно с неё начинается вся работа в программе.
В данную группу входят три функциональные кнопки: «Видео», «Фото» и «Коллаж».
Для того, чтобы объединить в одно целое два видео нужно нажать на кнопку «Видео». Ка только это будет сделано, откроется новое окно, в котором нужно нажать «Новый».
Загрузка видео
После нам необходимо выбрать ролик для загрузки.
В открывшемся окне можно выбрать видеофрагменты, которые уже загружены в программу. После того, как нужный фрагмент выбран он загружается на таймлайн.
Добавление второго ролика
Для того, чтобы добавить еще одно видео на таймлайн, существует кнопка с изображением крестика.
Далее нам предлагается сделать выбор: вставить пустой фрагмент или материалы из коллекции.
Как только будет выбран новый видеоматериал, он добавится на таймлайн.
Остаётся лишь сохранить полученное видео. И для этого нужно нажать на кнопку «Сохранить».
Сохранение результата
Приступим непосредственно к сохранению результата.
После того, как будет дана команда на сохранение, программа выдаёт предупреждение, о том, что исходные материалы удалять нежелательно, иначе черновик будет испорчен.
Черновик проекта следует оставлять до тех пор, пока к самому проекту еще возможно возвращение.
Далее нам предложат выбрать качество, в котором будет сохранено видео.
После этого начнётся конвертация и сохранение результата.
Готово, Вы справились с задачей!
Часть 2: ТОП 10 инструментов для объединения видео и аудио онлайн
Несмотря на то, что он кишит рекламой, которая довольно сильно отвлекает от интерфейса, этот инструмент хорошо справляется с поставленной задачей, а также предоставляет первоклассные инструменты для редактирования видео. Он поможет вам объединить видео, музыку и изображения в один видеофайл.
Когда речь заходит о слиянии аудио и видео в интернете, в отличие от аналогов, Video Toolbox позволяет пользователям загружать файлы размером до 1 ГБ в ваш браузер, из-за такого размера и ограничения загрузки видео Toolbox, вам, возможно, придется подождать немного дольше, чтобы загрузить файл мультимедиа, если вы добавите к такому огромному видео еще и аудио.
На данный момент YouTube остается самой популярной видео-платформой по всему миру. Так как миллионы людей пользуются им каждый день, разработчики работают над его улучшением каждую минуту. Если вы хотите объединить видео и аудио в интернете, эта платформа сможет упростить процесс, благодаря многочисленным аудиофайлам. Все, что вам нужно сделать, это выбрать необходимое аудио при загрузке видео.
Jaycut предоставляет вам две опции загрузки видео: либо непосредственно с компьютера, либо использовать камеру для захвата видео в режиме реального времени. Помимо объединения двух или более видеороликов, вы можете добавлять звуковые файлы к видео, которые вы отредактируете онлайн, вырезать их, миксовать и др. После редактирования, вы можете загрузить файл на YouTube, блог или на устройство.
Скорее всего, вы раньше не встречали данный сайт, но он также хорошо выполняет объединение аудио и видео онлайн. Он поддерживает широкий диапазон форматов из любых источников. Данный сайт имеет высокую репутацию, исходя из положительных отзывах в соцсетях.
One True Media — еще один пример веб-сайта, который предоставляет достойные возможности. Этот инструмент с легкостью склеивает видео с музыкой для создания уникального видеоролика. С помощью этого приложения вы можете по полной использовать свою креативность, в то время, как слайд-шоу ограничивает вас единоразовыми нажатиями. Благодаря отсутствию загрузки ПО, процесс создания видео упрощен и не требует много времени.
Cellsea Free Online Video Editor предоставляет первоклассные возможности слияния файлов. В этом онлайн-редакторе у вас есть 2 варианта объединения файлов. Первый — загрузка непосредственно с компьютера или с использованием URL. С помощью URL, вы можете загрузить файл до 25 МВ. Кроме этого, программа позволяет не только объединять различные видеоформаты, но также предоставляет возможность конвертировать в FLV, MP4, AVI, MOSV и 3GP. — После завершения слияния, вы можете загрузить файл в любом формате.
Один из самых популярных инструментов для выполнения объединения, который поддерживает множество файлов, включительно MP3, WMA, FLAC и OGG. Вы будете очарованы его простотой добавления файлов с Вашего компьютера и изменением файла до слияния. Он работает довольно быстро, экономя ваше время и энергию.
Этот онлайн-инструмент может выполнять не только кадрирование видео, но также и более сложные задачи, посредством расширения браузера; он может переворачивать видео, если оно было записано на камеру с небольшим разрешением. FileLab Video Editor предоставляет хранение средних по размеру файлов до 500МВ.
Выводы
Данные здесь онлайн инструменты работают на все 100%, объединяют с легкостью аудио и видео. Если вы хотите редактировать или создавать свои уникальные видео, то вы можете воспользоваться одним из них.
Способ 2: WeVideo
WeVideo — еще один англоязычный веб-сервис, предоставляющий базовые возможности редактирования видео бесплатно. Ограничения здесь точно такие же, как и у предыдущего представителя, поэтому останавливаться на них детально мы не будем, а сразу рассмотрим особенности склейки видео.
- После перехода к WeVideo обязательно пройдите процедуру регистрации, ведь все проекты должны сохраняться в личном профиле, что происходит в автоматическом режиме прямо при редактировании, чтобы какие-либо материалы не были случайно утеряны.
Далее нажмите по кнопке «Make a Video», чтобы открыть раздел редактора.
Выберите оптимальное соотношение сторон для будущего проекта и кликните по кнопке «Start Editing».
Откройте раздел «My media», чтобы перейти к добавлению роликов.
Поместите их на таймлайн, задействовав одну, две или более дорожек, отведенных специально для видео. Задайте оптимальное расстояние для соединения фрагментов и при необходимости загрузите фоновую музыку точно таким же способом.
На панели инструментов есть и отдельный каталог со стандартными переходами. Большая часть их них доступна бесплатно, поэтому есть из чего выбрать. Ознакомьтесь со списком и определитесь, какой вариант вы хотите использовать.
Добавьте переход на таймлайн так, чтобы он лаконично вписался в склейку фрагментов.
По завершении редактирования щелкните по синей кнопке «Finish», которая расположена справа вверху.
Задайте название для своего проекта и нажмите «Set».
Укажите превью для ролика, используйте присутствующее в базовой версии качество и начните экспорт, когда будете готовы.
Скорость обработки видео зависит от его длины, общего объема и количества дополнительных элементов. В любом случае вы будете уведомлены о завершении.
Оцените готовый проект в окне предпросмотра и загрузите его на компьютер, если итоговый вариант вас устраивает.
Файл будет иметь формат MP4. Теперь его можно перемещать, смотреть или использовать для дальнейшего редактирования в каких-либо целях.
Freemake Video Converter
Freemake Video Converter поддерживает более 500 видео и аудио форматов и прост в использовании, но бесплатная версия добавляет водяной знак. За 9 долларов в год (или 19 долларов пожизненного платежа) водяные знаки удаляются, а конвертация видео происходит еще быстрее. К сожалению, разбиение и слияние всегда перекодируются.
Чтобы разделить видео, загрузите его с + Видео кнопку, затем нажмите, чтобы редактировать. Используйте временную шкалу воспроизведения и Начать выбор а также Конец выбора кнопки (под разделом Cutting), чтобы выбрать таймфрейм. Когда закончите, нажмите Хорошо а затем одну из кнопок вывода внизу для экспорта.
Чтобы объединить видео, добавьте столько клипов, сколько хотите + Видеои затем включите Присоединяйтесь к файлам переключаться в правом верхнем углу. Перетащите, чтобы упорядочить клипы, затем нажмите одну из выходных кнопок внизу для экспорта.
Скачать: Freemake Video Converter (бесплатно, $ 9 / год за удаление водяных знаков)
Как склеить видео в один файл
На практике перед пользователями часто встает распространенная проблема: как соединить два видео в одно? Например, с некоторых видеохостингов приходится скачивать ролики по частям и потом склеивать. Другая ситуация, когда у вас есть несколько видеофрагментов, и вы хотите понять, как объединить несколько видео в одно, чтобы получился оригинальный фильм, посвященный тому или иному событию.
Для того, чтобы склеить видео ролики, воспользуемся программой «ВидеоМАСТЕР». Продукт оснащен всем необходимым инструментарием и позволяет соединить два видео в одно быстро и качественно.
Как быстро научиться соединять два видео в одно? Посмотрите наглядный видеоурок:
Процедура склейки довольно проста и требует выполнения нескольких несложных действий:
Мачете Видеоредактор
Что касается облегченных приложений для слияния и редактирования видео, Machete Video Editor является одним из лучших. Пока вы выводите видео с такими же настройками, как у исходного видео, оно не будет перекодировано.
Недостатком Lite версии Machete является то, что она работает только с форматами AVI и WMV. Чтобы разблокировать FLV, MP4, MKV, MOV и несколько других аудиоформатов, вам необходимо приобрести полную версию. Это только ограничение версии Lite.
Чтобы разделить видео, нажмите Играть> Перейти к времени … и перейдите к начальной отметке времени, затем нажмите Установить начало выделения кнопка. Перейдите к конечной отметке времени и нажмите Установите конец выбора, Затем нажмите Сохранить выбор как … экспортировать клип.
Чтобы объединить видео, загрузите первый клип (он может быть любым, необязательно первым по порядку). использование Играть> Перейти к времени … чтобы перейти туда, куда вы хотите вставить следующий клип, затем нажмите Редактировать> Вставить файл в текущей позиции … Повторите для всех клипов, затем Файл> Сохранить как… заканчивать.
Скачать: Machete Video Editor Lite (бесплатно)Скачать: Machete Video Editor ($ 20, 14-дневная бесплатная пробная версия)
Используйте редактор на максимум: другие возможности
При необходимости вы сможете повысить качество, а также очень быстро разберетесь, как вставить видео в видео. Размещайте поверх эффекты из каталога или создавайте собственные стили, добавляйте визуальному ряду сочных красок, делайте его светлее или темнее — при ответственном подходе все это поможет зрителям прочувствовать атмосферу созданного клипа и окунуться в нее. А это значит, что их будет не оторвать от экрана.
Улучшайте качество видео вручную или с помощью эффектов
Обязательно уделите время мелочам! В «ВидеоМОНТАЖе» вы с легкостью сможете:
- добавить надписи и логотипы;
- заменить звук или добавить фоновую музыку;
- настроить скорость воспроизведения записи;
- дополнить повествование титрами и заставками.
Часть 2. Как объединять видео в Windows Movie Maker
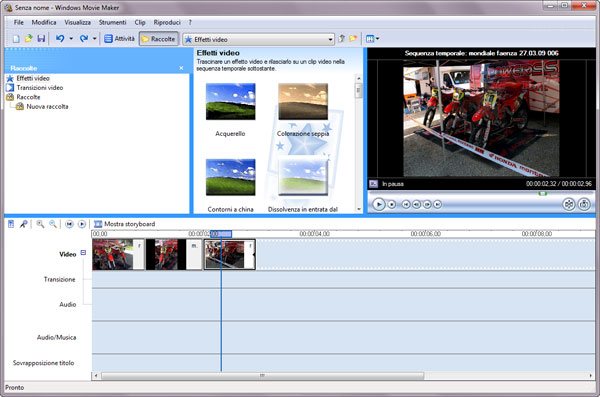
Windows Movie Maker можно использовать для объединения видео на windows 10 а также для объединения видео на windows 7. Для объединения файлов в Windows Movie Maker, слудует выполнить следующие шаги:
Шаг 1: Кликните на кнопку «Добавить видео и фото», расположенную под вкладкой «Главная». После этого выберите видео, которые хотите использовать.
Шаг 2: Видео будут разделены в монтажной линейке Windows Movie Maker. Вы можете определить порядок в котором вдиеофайлы должны быть расставлены.
Шаг 3: После объединения фидео в один файл, следующим шагом следует сохранить файл.
Шаг 4: После окончания разделения вам будет указан пусть в папку, где будет сохранен разделенный файл.








