Powerpoint: добавление текста в слайд во время презентации
Содержание:
- Дополнительно
- Дополнительно
- Шаг второй. Оформляем титульный слайд
- Форматирование текста
- Открытие файла PDF во время презентации Powerpoint
- Найдите любое видео на YouTube и поделитесь им в своей презентации
- Как вставить видео в PowerPoint 2007?
- Текст на слайде
- Как вставить анимацию в презентацию
- Настройка внешнего вида
- Шаг 2. Создание фона слайда
- Бегущая строка в PowerPoint
- Заключение
Дополнительно
Также в некоторых случаях могут подойти и альтернативные способы добавления текста. Например:
Если требуется дописать описания или пометки к фотографиям, то это можно разместить на самом файле в редакторе, и готовый вариант вставить в презентацию.
То же самое касается вставки таблиц или диаграмм из Excel – можно прямо в исходнике добавить описания, и вставить уже полноценный вариант.
Можно воспользоваться средствами редактирования WordArt. Добавить такие компоненты можно во вкладке «Вставка» с помощью соответствующей функции. Хорошо подойдет для подзаголовков или названий к фото.
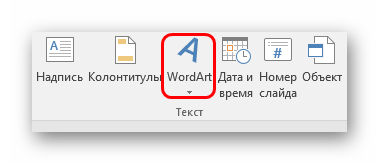
Если совсем заняться нечем, то можно попробовать добавить тексты с помощью редактора в соответствующих местах на фото, копирующем фон слайда, и вставить его в качестве фона. Способ так себе, но не упомянуть про него тоже нельзя, благо, случаи использования в истории известны.
Подводя итоги, стоит сказать, что способов добавления текста в условиях, когда изначальных вариантов мало, на деле целая уйма. Достаточно лишь выбрать наиболее подходящий для конкретной задачи и верно его реализовать.
Источник статьи: https://lumpics.ru/how-to-add-text-into-powerpoint/
Дополнительно
В конце хотелось бы оговорить пару важных моментов.
- Как и любой другой документ, презентация имеет свой вес. И он тем крупнее, чем больше объектов вставлено внутрь. Особенно это касается музыки и видеофайлов в высоком качестве. Так что следует лишний раз позаботиться о том, чтобы добавлять оптимизированные медиафайлы, поскольку многогигабайтная презентация не только предоставляет трудности с транспортировкой и передачей на другие устройства, но вообще работать может крайне медленно.
- Существуют различные требования к оформлению и наполнению презентации. Перед началом работы лучше всего узнать регламент у руководства, чтобы точно не ошибиться и не прийти к необходимости полностью переделывать готовый труд.
- По стандартам профессиональных презентаций, рекомендуется не делать крупные нагромождения текста для тех случаев, когда работа предназначена для сопровождения выступления. Читать это все никто не будет, всю основную информацию должен произносить диктор. Если же презентация предназначена для индивидуального изучения получателем (например, инструкция), то это правило не распространяется.
Как можно понять, процедура создания презентации включает в себя гораздо больше возможностей и шагов, чем может показаться с самого начала. Никакой туториал не научит создавать демонстрации лучше, чем попросту опыт. Так что нужно практиковаться, пробовать различные элементы, действия, искать новые решения.
Опишите, что у вас не получилось.
Наши специалисты постараются ответить максимально быстро.
Шаг второй. Оформляем титульный слайд
Первый слайд содержит всего две строки «Заголовок слайда» и «Подзаголовок слайда». По сути, это текстовые поля, содержимое которых вы можете отредактировать, что мы и делаем, заменяя текст своим; Выделив текст мышкой, форматируем его согласно задуманному дизайну — меняем его размер, гарнитуру, цвет и так далее, а поскольку текст содержится в независимых полях, вы можете изменять их расположение на холсте
Обратите внимание на крестик в правом верхнем углу поля «Геохронологическая шкала», позволяющий перетаскивать блок по полю слайда; Белый слайд выглядит не очень привлекательным, поэтому тут же на вкладке «Дизайн» жмем «Формат фона» и подбираем подходящее цветовое оформление, например, градиент. Определившись с оформлением, жмем «Применить ко всем», если хотим, чтобы выбранный формат фона автоматически применялся ко всем новым слайдам
Закрываем меню «Формат фона» и переходим на вкладку «Главная».
Форматирование текста
Примечание: Выделите текст, который требуется изменить, а затем воспользуйтесь указанными ниже сочетаниями клавиш.
Изменение шрифта или его размера
| Действие | Сочетание клавиш |
| Чтобы изменить тип шрифта, откройте диалоговое окно Шрифт. | CTRL+SHIFT+F |
| Увеличение размера шрифта. | CTRL+SHIFT+ПРАВАЯ УГЛОВАЯ СКОБКА (>). Также можно использовать CTRL + ] |
| Уменьшение размера шрифта. | CTRL+SHIFT+ЛЕВАЯ УГЛОВАЯ СКОБКА (<). Также можно использовать CTRL + [ |
Вид диалогового окна Шрифт:
Применение форматирования знаков.
| Действие | Сочетание клавиш |
| Чтобы изменить форматирование знаков, откройте диалоговое окно Шрифт. | CTRL+T |
| Изменение регистра букв (строчные или прописные). | SHIFT+F3 |
| Использование полужирного шрифта. | CTRL+B |
| Использование подчеркивания. | CTRL+U |
| Использование курсива. | CTRL+I |
| Офромляет выделенный текст в виде подстрочного форматирования | CTRL+ЗНАК РАВЕНСТВА (=) |
| Офромляет выделенный текст в виде надстрочного форматирования | CTRL+SHIFT+ПЛЮС (+) |
| Удаление установленного вручную форматирования знака, например подстрочного или надстрочного. | CTRL+ПРОБЕЛ |
| Вставить гиперссылку. | CTRL+K |
Выравнивание абзацев
| Действие | Сочетание клавиш |
| Выравнивание абзаца по центру. | CTRL+E |
| Выравнивание абзаца по ширине | CTRL+J |
| Выравнивание абзаца по левому краю | CTRL+L |
| Выравнивание абзаца по правому краю | CTRL+R |
Вставка фигуры
- Чтобы выбрать меню Фигуры, нажмите ALT+N, S, а затем H. (ALT + C, Щ)
- Для перемещения между категориями фигур и выбора нужной фигуры используйте клавиши со стрелками.
- Чтобы вставить фигуру, нажмите CTRL+ВВОД.
Вставка объекта
- Чтобы выбрать меню Объект, нажмите ALT+N, а затем J. (ALT+C, затем О)
- Чтобы переместить фокус на список Тип объекта, нажмите клавишу TAB.
- Чтобы вставить объект, нажмите CTRL+ВВОД.
Вставка объекта WordArt
- Чтобы выбрать меню WordArt, нажмите ALT+N, а затем W (ALT+C, затем В, А)
- С помощью клавиш со стрелками выберите стиль для рисунка WordArt, а затем нажмите клавишу ВВОД.
- Введите текст.
Выделение фигуры
Примечание: Если курсор находится в тексте, перед использованием сочетания клавиш нажмите клавишу ESC.
Чтобы выбрать отдельную фигуру, нажимайте TAB для движения вперед (или клавиши SHIFT+TAB — назад) до тех пор, пока не появятся маркеры изменения размеров требуемого объекта.
Группировка и разгруппировка фигур, изображений и объектов WordArt
Чтобы сгруппировать фигуры, рисунки или объекты WordArt, выделите соответствующие элементы и нажмите CTRL+G
Чтобы разгруппировать объекты,выделите группу и нажмите CTRL+SHIFT+G.
Примечание : В русифицированной версии интерфейса все то же самое.
Копирование атрибутов фигуры
- Выделите фигуру с атрибутами, которые требуется скопировать.
Примечание: Если выделить фигуру с текстом, вместе с атрибутами фигуры будут скопированы вид и стиль этого текста.
- Чтобы скопировать атрибуты объекта, нажмите CTRL+SHIFT+C.
- Чтобы выбрать объект, куда требуется скопировать атрибуты, используйте клавиши TAB и SHIFT+TAB.
- Чтобы вставить атрибуты фигуры в выбранный объект, нажмите CTRL+SHIFT+V.
Открытие файла PDF во время презентации Powerpoint
Если вы вставили PDF-файл как объект, вы можете настроить PowerPoint на его открытие при достижении этого слайда во время презентации в реальном времени.
Для этого вставьте файл PDF, следуя инструкциям выше. Выберите объект, затем нажмите Вставить> Действие от ленты ленты.
Если вы хотите открыть файл PDF при нажатии на объект во время презентации, щелкните Действие объекта переключатель в Щелчок мыши Вкладка.
Вы также можете настроить открытие файла PDF при наведении курсора на объект с помощью мыши или другого указательного устройства.
Для этого нажмите Действие объекта переключатель в Мышь над Вкладка.
щелчок Ok сохранить. Если вы выбрали Щелчок мыши Опция, ваш объект файла PDF должен открываться в выбранной вами программе чтения PDF при нажатии во время презентации.
Аналогично, выбирая Мышь над опция означает, что ваш объект файла PDF должен открываться автоматически, когда вы наводите курсор мыши на объект с помощью мыши.
Найдите любое видео на YouTube и поделитесь им в своей презентации
Вызов эксперта повышает доверие к информации, которой вы делитесь. Следуйте тому же принципу в презентациях PowerPoint, вставив видео YouTube в один или несколько слайдов. Используйте видео YouTube, чтобы продемонстрировать то, что вы не смогли бы сделать иначе, прервать разговор или добавить больше глубины, используя точку зрения другого человека.
Инструкции в этой статье относятся к PowerPoint 2019, 2016, 2013; PowerPoint для Office 365, PowerPoint Online и PowerPoint для Mac.
Как вставить видео YouTube в PowerPoint в Windows, используя код для вставки
Вы нашли это потрясающее видео на YouTube, которое отлично подойдет для вашей презентации. Вставьте видео и воспроизведите его во время слайд-шоу.
Встроенные видео не воспроизводятся в PowerPoint 2010. Если возможно, обновите до новой версии PowerPoint. Или, если вам удобно устанавливать программное обеспечение на свой компьютер, установите надстройку LiveWeb.
-
Перейдите на YouTube и перейдите к видео, которое вы хотите включить в презентацию PowerPoint.
Вы можете вставлять только одно видео за раз.
-
Под экраном видео выберите Поделиться .
-
В диалоговом окне в разделе Поделиться ссылкой выберите Вставить .
-
В диалоговом окне Вставить видео выберите код iframe , затем щелкните правой кнопкой мыши и выберите Копировать .
-
Откройте PowerPoint и перейдите к слайду, на который вы хотите вставить видео YouTube.
-
Перейдите в раздел Вставить и в группе Медиа выберите Видео > Онлайн-видео , чтобы открыть Вставить. Видео диалоговое окно.
-
В разделе Из кода для вставки видео вставьте код iframe, скопированный с YouTube, и нажмите стрелку Вставить .
-
На вашем слайде появится видеокадр.
Если вам не нравится положение или размер объекта, переместите объект и измените его размер на слайде.
-
Чтобы просмотреть видео, нажмите правой кнопкой мыши, выберите Предварительный просмотр и выберите Воспроизвести .
Помните, ваше видео онлайн. Подключитесь к интернету, чтобы просмотреть его.
-
Чтобы просмотреть видео в своей презентации, перейдите в раздел Слайд-шоу и в группе Начать слайд-шоу выберите С начала .
-
Чтобы воспроизвести видео во время презентации, убедитесь, что у вас есть подключение к Интернету. Когда появится слайд с видео, выберите Воспроизвести .
Как вставить видео YouTube в PowerPoint в Windows, используя ссылку
Кроме того, вы можете начать с PowerPoint и использовать следующий процесс:
-
Перейдите к слайду, где вы хотите разместить видео.
-
Перейдите в раздел Вставить и в группе Мультимедиа выберите Видео > Онлайн-видео .
-
В разделе YouTube введите название или описание видео в строку поиска и выберите Поиск .
-
На следующем экране выберите нужное видео и выберите Вставить .
-
На слайде появится видеокадр.
-
Выполните шаги 9-11 выше, чтобы просмотреть видео в своем слайд-шоу.
Как вставить видео с YouTube в PowerPoint для Mac и PowerPoint Online
Следующие инструкции относятся к PowerPoint для Office 365 для Mac и PowerPoint Online:
Для использования этого метода вы должны быть подписчиком Office 365.
-
На YouTube перейдите к видео, которое вы хотите использовать.
-
Выделите URL в адресной строке и нажмите Ctrl + C (копия) на клавиатуре.
-
Откройте PowerPoint и перейдите к слайду, на котором вы хотите разместить видео.
-
В PowerPoint для Mac перейдите в раздел Вставить и в группе Мультимедиа выберите Видео > Онлайн-фильм . В PowerPoint Online выберите Вставить > Онлайн-видео .
-
В диалоговом окне нажмите Ctrl + V на клавиатуре, чтобы вставить URL-адрес.
-
Выберите Вставить . На слайде появится видеокадр.
-
Чтобы просмотреть видео в PowerPoint для Mac, выберите Воспроизвести в верхней части кадра.В PowerPoint Online перейдите в Вид и в группе Начать показ слайдов выберите Из текущего слайда .
Как вставить видео в PowerPoint 2007?
Резюме: 2 простых способа вставки видео (видео) в PowerPoint 2007, воспроизводить видео в PowerPoint 2007.
PPT на Flash Converter· Преобразование PPT во флэш-видео (FLV, MP4,MOV, 3GP, 3G2) для Flash Player· Преобразование PPT в MP4 для YouTube· Добавить фоновую музыку в PPT
Если видео может быть вставлена в PowerPoint, насколько удобно это будет для пользователей PowerPoint?
Это значит, много ярких видео в интернете может быть вставлен в PowerPoint, и люди могут вставить видео, которые сделали сами по себе в PowerPoint тоже. И эти видео, конечно, может добавить привлечению тО PowerPoint презентации.
В этой статье я расскажу о двух методов на тему “Как вставить видео в PowerPoint 2007”.
Метод 1: Прямое включение
Шаг 1 : О Вставить вкладке, выберите пункт Фильмы и звук, А затем нажмите Фильм из файла.
Шаг 2 : Нажмите на видео, которое вы хотите использовать, а затем нажмите Хорошо.
Шаг 3 : После нажатия кнопки ОК, вы продвигаются сообщение с предложением, как вы хотите, чтобы начать фильма в слайд-шоу. Я рекомендую вам выбрать “Автоматически”, даже если вы хотите играть в фильме, когда климаттрахнуться. И это будет сделано.
Чаевые :
1. Это самый простой способ вставить видео.2. При воспроизведении видео, которое вставляется таким образом, в PowerPoint, это только показывает видео изображение, и имеет только два варианта управления: играть или остановиться. Таким образом, вы не можете выбрать игровой тия свободно
If PowerPoint позже переместить презентацию PowerPoint на другой компьютер, скопировать фильм. Сохранение фильма вже папке, что и презентация обеспечивает связь все равно будет работать.
Тем не менее, вы всегда должны проверить фильм на новую машину, просто чтобы быть уверенным. Вставьте фильма, если это необходимо.
Метод 2: Windows Media Player вставки
Если вы хотите, чтобы просмотреть видео в PowerPoint, как просмотре в проигрывателе Windows Media, вы можете попробовать этот метод вставкой.
- Шаг 1: Включить контроль. Поскольку состояние по умолчанию в PowerPoint 2007, функции управления скрыта, мы должны включить его, во-первых, как следует:1. Щелкните левой кнопкой мыши “офис” кнопку в PowerPoint 20072. Нажмите “Параметры PowerPoint”, чтобы открыть его3. В открытом окне, выберите вкладке “Общие” установите флажок, что “показать опции ‘инструмент развития” в функции области “, наконец, нажмите кнопку” OK “.Вернуться в интерфейсе PowerPoint издание, там будет новая опция-“инструмент развития”. Тонн.
- Шаг 2: вставка видео.1. Нажмите кнопку “инструмент развития” кнопку, чтобы войти в меню раскладки2. Выберите “Другие элементы управления” кнопка “контроль” области, там появится диалоговое окно3. В диалоговом окне выберите “Windows Media Player”, нажмите кнопку “OK”, чтобы закрыть диалоговое окно. Тогда мышь станет “+”.4. Перетащите мышь, игрок интерфейс Windows Media Player появится в PPT.5. Выберите интерфейс плеера, щелкните правой кнопкой мыши, выберите “Свойства”, диалоговое окно появится.6. Введите путь и имя файла в видео “URL” вариант.7. Закрыть “свойства”, и вы вставили видео успешно.
Текст на слайде
Если Вы выбрали макеты с областями для ввода заголовков и теста, нажмите в нужную область и впишите туда текст. Кстати текст можно как напечатать, так и вставить с любого другого документа.
Если Ваши страницы пустые, перейдите на вкладку «Вставка» и выберите «Надпись». Используя мышку, нарисуйте на слайде прямоугольную область, куда затем напишите текст. Таким же образом, можно добавить новую область для ввода текста на любой слайд.
Чтобы переместить область с текстом, наведите курсор мышки на границу, он примет вид стрелочки, направленной в четыре стороны, нажмите левую кнопку мыши и, не отпуская ее, перетащите область в другое место на листе. Изменить размер можно, наведя курсор на один из маркеров.
Выбрать подходящий шрифт для текста, можно на вкладке «Главная» в группе «Шрифт». Предварительно выделите нужный текст. Здесь же можно выбрать начертание текста, интервал между строками, его выравнивание и прочее.
При выделении текста, на ленте появляется новая вкладка «Средства рисования». Здесь можно выбрать подходящий стиль для текста и для фигуры, в которую он вписан.
Делайте заголовки шрифтом большего размера, чем основной текст. Не используйте плохо читаемые шрифты. Основного текста на листе должно быть не много, делайте его такого размера, чтобы могли прочесть с задних рядов. Используйте один шрифт для заголовков на всех слайдах, шрифт для основного текста тоже должен быть одинаковый.
Не переусердствуйте с подчеркиваниями и прочим. Цвет текста выбирайте такой, чтобы он читался на выбранном фоне.
Как вставить анимацию в презентацию
Многим понятен процесс вставки изображения в презентацию, но с гифками у некоторых возникают трудности. На самом деле вставить их не так сложно. Необходимо лишь следовать подробной инструкции одного из имеющихся способов.
Вставка в текст
Происходит это таким образом:
- В слайде, где печатается текст нужно нажать на иконку, которая позволяет вставить изображение из файла.
- В открывшемся окне необходимо выбрать нужную анимацию и кликнуть кнопку «Вставить».
Необходимо помнить, что после этого окно для написания текста или добавления файла пропадет. Потому чтобы создать дополнительную информацию, следует сделать это в новой области.
Перетаскивание GIF-файла
Выполняется действие буквально в три клика:
- Нажать на кнопку «Свернуть окно» в папке, где находится нужная для презентации анимация.
- Папка должна находиться поверх презентации. Если нет, то необходимо ее открыть.
- Кликнув левой кнопкой мышки на анимационную картинку следует перенести ее в нужную часть слайда.
Как можно заметить, во вставке GIF-картинки или анимации в PowerPoint 2007, 2010, 2013 ничего сложного нет. Действие повторяется, как и в случае, когда нужно добавить простое изображение. Для того чтобы посмотреть, как работает анимационная картинка следует нажать в нижней панели на знак «Слайд-шоу».
Цикличная анимация
Последовательность работы простая:
- Нажать на слайд, на котором должна впоследствии размещаться гифка.
- Затем выбрать специальную вкладку «Вставка» и нажать ниже на «Рисунок».
- Откроется окно, в котором следует выбрать GIF-картинку и нажать кнопку «Вставить». Гифка будет автоматически воспроизводится циклически.
Этот алгоритм во всех версиях PowerPoint стандартен.
Вставка нецикличной анимации
Процесс добавления происходит следующим образом:
- Для начала необходимо нажать «Вставка», затем «Видео» и после «Видео на компьютере».
- В открывшемся окне нажать на кнопку «Вставка видеозаписи», а затем уже кликнуть «Все файлы».
- Далее нужно выбрать нужную движущуюся картинку и вставить ее.
Важно! Изображение в формате GIF не отображается в диалоговом окне, поэтому необходимо поменять «Видеофайлы» на «Все файлы». Для того чтобы настроить воспроизведение GIF-картинки следует зайти во вкладку «Работа с видео» и настроить параметры, отметив галочками «Непрерывно» и «Автоматически»
Для того чтобы настроить воспроизведение GIF-картинки следует зайти во вкладку «Работа с видео» и настроить параметры, отметив галочками «Непрерывно» и «Автоматически»
Для того чтобы настроить воспроизведение GIF-картинки следует зайти во вкладку «Работа с видео» и настроить параметры, отметив галочками «Непрерывно» и «Автоматически».
Как добавить анимацию в презентацию в PowerPoint
Одновременная вставка на несколько слайдов
Еще один способ добавления анимации в презентацию Повер Поинт – создание шаблона. Делается он так:
- Необходимо выбрать значок «Вид», затем выбрать «Образец слайдов».
- Следующим шагом создается макет, в который вставляется заготовленная гифка.
- Как только работа по созданию макета завершиться, необходимо закрыть ее.
- Далее правой кнопкой мышки нужно нажать в пустой области и в появившемся окне кликнуть «Макет» и добавить ранее созданную заготовку.
Данный способ позволяет вставить на все слайды одинаковую анимацию, если это требуется.
Советы и рекомендации
После вставки в презентацию, видеоролик выглядит как простая картинка. В принципе, его можно так же редактировать, как и обычное изображение. Можно не бояться регулировать его размер, перетаскивать, накладывать дополнительные эффекты. Как себя ведет гифка, можно посмотреть, если запустить презентацию или предпросмотр.
Следует знать! Работоспособность анимации нужно всегда проверять, после того как она прошла какую-либо обработку. Некоторые настройки могут сделать ее статичной.
Также не следует забывать, что анимационные картинки могут значительно утяжелить файл. Это необходимо учитывать, особенно если есть ограничения по размеру.
Лучше выбирать простые гифки для создания презентации. Если ее неправильно подобрать, то важная информация на слайде будет привлекать меньше внимания. Иногда она может попусту раздражать.
Стоит выбирать анимационную картинку с учетом темы презентации. Лучше отказаться от вставки в слайд, если ее использование не раскрывает суть презентации.
Сделать презентацию в PowerPoint не сложно. Обилие настроек позволяет придавать им разнообразные виды. Одним из способов разнообразия презентации являются gif-изображения.
Вставка gif-изображения значительно оживит презентацию
Как правило, гифки захватывают внимание зрителей значительно лучше, чем сухой текст
Настройка внешнего вида
Как правило, еще до начала заполнения презентации данными настраивается дизайн. По большей части, так делают потому, что после настройки внешнего вида уже имеющиеся элементы сайтов могут выглядеть не очень хорошо, и приходится серьезно перерабатывать готовый документ. Потому чаще всего этим занимаются сразу. Для этого служит одноименная вкладка в шапке программы, она является четвертой по счету слева.
Для настройки нужно зайти во вкладку «Дизайн».
Здесь имеется три основные области.
- Первая – «Темы». Здесь предложены несколько встроенных вариантов дизайна, которые подразумевают широкий спектр настроек – цвет и шрифт текста, расположение областей на слайде, фон и дополнительные декоративные элементы. Кардинально презентацию они не меняют, но друг от друга все-таки отличаются. Следует изучить все имеющиеся темы, вполне вероятно, что какая-нибудь отлично подойдет для будущего показа.
При нажатии на соответствующую кнопку можно развернуть весь список имеющихся шаблонов дизайна.
Далее в PowerPoint 2016 идет область «Варианты». Здесь разнообразие тем несколько расширяется, предлагая несколько цветовых решений для выбранного стиля. Отличаются они друг от друга только расцветками, расположение элементов не меняется.
«Настроить» предлагает пользователю изменить размер слайдов, а также вручную произвести настройку фона и оформления.
Про последний вариант стоит рассказать чуть подробнее.
Кнопка «Формат фона» открывает дополнительное боковое меню справа. Здесь в случае установки какого-либо дизайна присутствуют три закладки.
- «Заливка» предлагает настройку фонового изображения. Можно как произвести заполнение одним цветом или узором, так и вставить какое-либо изображение с его последующим дополнительным редактированием.
«Эффекты» позволяет применить дополнительные художественные приемы для улучшения визуального стиля. Например, можно добавить эффект тени, устаревшей фотографии, лупы и так далее. После выбора эффекта также можно будет его настроить – например, изменить интенсивность.
Последний пункт – «Рисунок» – работает с установленным на фон изображением, позволяя изменить его яркость, резкость и так далее.
Данных инструментов вполне достаточно для того, чтобы сделать дизайн презентации не только красочным, но и полностью уникальным. Если в презентации не будет к этому моменту выбран заданный стандартный стиль, то в меню «Формат фона» будет только «Заливка».
Шаг 2. Создание фона слайда
Ставлю курсор на слайд, правой кнопкой мыши (ПКМ) вызываю меню и выбираю «Формат фона». В открывшейся панели формата фона произвожу все нужные мне настройки.
Выбираю градиентную заливку. В опции «Предустановленные градиенты» выбираю тот, который нужен мне. В опции «Тип градиента» выбираю «Радиальный». В опции «Направление» корректирую направление градиента. В опции «Точки градиента», передвигая ползунки, корректирую положение градиента на слайде. В опции «Цвет» добавляю более насыщенный оттенок для одной из точек градиента, добиваясь окончательного результата. Нажимаю кнопку «Применить ко всем». Теперь все остальные слайды, которые я добавлю в структуру презентации будут иметь такой фон.
Бегущая строка в PowerPoint
Для реализации мы будем пользоваться анимационным эффектом «Вылет» в разных вариациях и с различными настройками. В итоге у нас получится 4 варианта, результат вы можете увидеть в этом видео:
Основные настройки, которые нам понадобятся во всех вариантах:
Объект – текстовое поле с нужной нам строчкой должно быть создано и расположено там, где мы ожидаем его увидеть после окончания анимационного эффекта.
- Переходим на вкладку «Анимация» и применяем эффект «Вылет».
- В дополнительных параметрах эффекта выставляем опцию «Справа». Таким образом строка будет появляться с правого края слайда и лететь на свое место, и мы сначала будем видеть начало фразы.
- В настройках времени определяем длительность и задержку если она нужна.
Выбегающая строка
Самый простой сценарий — бегущая строка вылетает справа и останавливается на видном на слайде месте. Никаких вылетов за пределы видимости и повторений нет. Для того чтобы это сделать нужно написать текстовое поле и расположить его в конечной точке анимации, которую нужно будет настроить так как было показано выше.
Выбегающая строка с повторениями
Данный сценарий немножко усложняется тем, что анимация зацикливается и срабатывает столько раз, сколько будет указано в дополнительных настройках. Чтобы выставить количество повторений анимации нужно выполнить следующие действия.
- Активируйте «область анимации»
- Нажмите на кнопку со стрелкой вниз на строчке с нужной анимацией
- Выберите «параметры эффекта»
- Установите нужное число повторений
Бегущая строка покидающая слайд
Сделать так, чтобы бегущая строка покидала слайд при проигрывании анимации также просто, как и прежние эффекты. Для этого вам нужно сделать все тоже самое что и раньше, только передвинуть склонную к бегу строчку далеко налево — за область видимости слайда. Тогда она полностью будет выходить за границы видимости. При необходимости можно делать повторения.
Эффект повторений будет следующим – PowerPoint дождется, когда срока полностью дойдет до своего конечного положения и только потом запускает прогон заново. Таким образом на экране у вас будет только одна строка.
Как сделать бегущую строку с перезапуском до окончания вылета хвоста
В предыдущем параграфе хвост мешал вылету заново, если вы хотите, чтобы был видно следующее поведение:
- Хвост бегущей строки подходит к левому краю слайда
- В этот момент та же самая строка начинается у левого края слайда.
Вам нужно сделать следующее:
- Скопируйте ту же самую строку и расположите ее поверх первой
- Настройте параметры старта для второго объекта:
- Начало – с предыдущим
- Задержка – половина длительности
Заключение
В итоге получается, что нумерация является не только простой, но и функциональной возможностью. Здесь не все идеально, как говорилось выше, однако большинство задач выполнить все-таки можно встроенными функциями.
Мы рады, что смогли помочь Вам в решении проблемы.
Помогла ли вам эта статья?
Да Нет
По умолчанию в PowerPoint при создании презентации номера слайдов не выводятся.
Для того, чтобы самостоятельно добавить нумерацию слайдов в презентацию PowerPoint, нужно перейти на вкладку Вставка и в группе Текст выбрать опцию Номер слайда.
Откроется окно Колонтитулы с вкладками Слайд и Заметки и выдачи.
Если вы хотите, чтобы на слайдах отображалась еще и дата, то можно поставить галочку напротив Дата и время. Здесь два варианта отображения даты.
Автообновление, т.е каждый раз на слайдах презентации будет выводиться текущая дата.
Фиксировано — необходимая дата (например, день создания или показа презентации) вводится вручную и остается неизменной.
Для отображения нумерации страниц презентации нужно установить флажок Номер слайда. Для того, чтобы нумерация страниц начиналась с первого информативного слайда установите флажок Не показывать на титульном слайде.
Нажмите Применить, если вы хотите, чтобы номер отображался только на выбранном слайде, и Применить ко всем, чтобы нумерация выводилась на всех слайдах презентации.
Кроме того, возможности PowerPoint позволяют изменить начальный номер слайда.
Для этого нужно перейти на вкладку Дизайн и в группе Параметры страницы нажать на кнопку Параметры страницы. В самом низу открывшегося окна найти поле Нумеровать слайды и ввести номер, который необходимо отобразить на начальном слайде презентации.
Если ваш шаблон выполнен в темных или вообще черных тонах, то номера слайдов, скорее всего, будут не видны. Для того, чтобы они стали более заметны, нужно выделить номер слайда левой кнопкой мышки и перейти на вкладку Главная -> группа Шрифт -> Изменение цвета.
Теперь можно изменить цвет на более подходящий и процесс добавления нумерации слайдов можно считать успешно завершенным.
P.S. Темный абстрактный шаблон с вензелями, который вы видите на скриншоте, можно скачать здесь
VN:F
Rating: 8.8/ (26 votes cast)
Нумерация слайдов в PowerPoint, 8.8 out of 10 based on 26 ratings
Доброго времени суток, уважаемый читатель! Из этой статьи ты узнаешь, как сделать нумерацию слайдов в программе Microsoft Power Point. Во время демонстрации слайдов у многих зрителей возникают вопросы по вашей презентации. Однако, после окончания вашего выступления, им порой сложно сказать, какой по счёту из показанных ранее слайдов их интересует. Приходится перебирать практически все слайды в презентации для того, чтобы найти нужный. Согласитесь – это не очень удобно. Как можно создать собственноручно нумерацию слайдов, чтобы она подходила под стиль презентации и давала ей дополнительный притягательный эффект, являясь, по сути, фишкой данной презентации? Вы хотите научиться делать подобные вещи? Тогда читайте эту статью внимательно.








