Как скачать видео на iphone или ipad и смотреть без интернета
Содержание:
- Как записать видео на iPhone или iPad при помощи программы iTunes
- Как скачать видео из ВКонтакте на Айфон или Айпад
- Загрузить видео в общий альбом в iCloud
- Any Video Converter
- SaveFrom.net + Dropbox
- Сохраняем видео с YouTube на компьютер — затем записываем на iPhone
- 6 способов скачать фильм на Айпад
- Воспользуйтесь флешкой для iPhone
- Загрузка через с SaveFrom.net и Documents 5
- Скачиваем видео с «Одноклассников»
- С Facebook
- KMPlayer
- Скачиваем видео с Одноклассников
- iTunes: в MP4
- Как скачать видео с Ютуба на Айфон
- Как скачать видео с Ютуба на Айфон – Приложение Documents
- Как сохранить видео на Айфон с помощью iTunes
- Загрузить видео с компьютера при помощи флешки для iPhone
Как записать видео на iPhone или iPad при помощи программы iTunes
Сразу следует оговориться, что данный способ на первый взгляд может показаться не самым простым, однако он обладает одним весомым преимуществом — его использование не нарушает никаких правил Apple. То есть, загрузка видеоконтента через iTunes будет доступна всегда, тогда как описанные ниже приложения и сервисы в любой момент могут быть заблокированы.
Главный недостаток данного способа заключается в необходимости предварительного скачивания видео (фильма, клипа и т.д.) на компьютер.
ПО ТЕМЕ: В каком смартфоне самая лучшая камера в 2018 году – Топ 10.
С предварительной конвертацией видео в формат MP4
Итак, для начала необходимо добавить нужную видеозапись в iTunes (скачать программу можно здесь). Стоит учесть, что для того, чтобы iTunes распознал видео, его нужно переконвертировать в формат MP4.
Для загрузки видео в любом формате можно воспользоваться торрентами или расширением Savefrom для браузеров.
Повторимся, iTunes не поддерживает множество популярных форматов – avi, mkv и т.д., но эту проблему довольно просто решить.
Например, можно скачать одну из множества специализированных бесплатных утилит (Free MP4 Video Converter, Freemake Video Converter и т.д.) и в несколько кликов конвертировать видео в удобоваримый для iДевайсов формат МР4.
Для загрузки готового ролика в iTunes следует выбрать пункт «Добавить в медиатеку…» в меню Файл
или перетащить необходимое видео в окно раздела Фильмы.
Видео будет добавлено во вкладку «Домашнее видео» раздела Фильмы в iTunes.
Останется лишь подключить iPhone или iPad к компьютеру, выбрать его в iTunes, отметить галочкой нужный контент в разделе «Фильмы» и нажать «Применить», а затем «Синхронизировать».
По завершении процесса ролик будет добавлен в приложение «Видео» во вкладку «Домашнее видео» на iOS-устройстве.
ПО ТЕМЕ: Как смотреть ТВ на Айфоне или Айпаде: 6 программ для просмотра online-ТВ.
Без конвертации в MP4 (любые форматы видео)
Впрочем, процесс конвертации видео (особенно если это «крупногабаритные» фильмы) может быть довольно утомительным, в таком случае гораздо проще вместо стандартного приложения Видео воспользоваться сторонними плеерами из App Store, в которых по умолчанию встроены кодеки множества форматов видео файлов.
Подобных программ для iPhone и iPad довольно много, приведем тройку наиболее популярных — VLC for Mobile, OPlayer, OPlayer Lite, AVPlayer, PlayerXtreme.
Работать с ними просто и удобно — установите любое из вышеперечисленных приложений на iPhone или iPad, затем подключите девайс к компьютеру и запустите iTunes (скачать для Windows и Mac можно здесь). Подключенное устройство должно определиться. Появится иконка, как на скришоте ниже. Нажмите на нее.
В левой части iTunes откроется меню подключенного устройства, выберите в нем раздел «Общие файлы» (в старых версиях iTunes нужно перейти в раздел Программы).
Здесь выбираем загруженный на iOS-устройство видеоплеер (в нашем случае VLC) и нажимаем на кнопку «Добавить…».
В открывшемся окне выбираем необходимое видео в любом формате, нажимаем еще раз «Добавить», ожидаем, пока видео скопируется на устройство, после чего останется запустить приложение на iPhone или iPad и наслаждаться просмотром.
Для добавления видео можно просто перетянуть файлы в окно программы.
Ход процесса загрузки видео на устройство будет отображаться в верхней части программы iTunes.
Вот добавленные видео на iPad в приложении VLC.
Как скачать видео из ВКонтакте на Айфон или Айпад
Видеоинструкция:
1. Установите бесплатное приложение Documents by Readdle (ссылка внизу статьи). Эта программа распространяется бесплатно и позволяет загружать файлы из интернета (в том числе Вконтакте, Facebook, YouTube и т.д.) на «яблочные» устройства.
2. Запустите стандартный браузер Safari на iPhone или iPad и введите в поле поиска vk.com. Мы рекомендуем использовать настольную версию Вконтакте, а не приложение из-за ограничений в последней относительно поиска видео (например, запрещенные видео можно просмотреть только в компьютерной версии Вконтакте).
Можно пропустить этот пункт, если у Вас есть готовая ссылка на видео Вконтакте.
Ссылка должна быть вида: https://vk.com/video-164836200_456239056
3. Зайдите в свою учетную запись Вконтакте (введите учетные данные).
4. Для большего удобства поиска по видеоматериалам, размещенным Вконтакте, рекомендуем пользоваться полной версией сайта Вконтакте. Для этого, нажмите на значок с тремя полосками в правом нижнем углу браузера, перейдите на главную страницу аккаунта Вконтакте, прокрутите экран вниз и нажмите на кнопку «Версия для компьютера».
В случае, если при нажатии кнопки-ссылки Версия для компьютера открывается установленное на устройство приложение Вконтакте, попробуйте открыть эту ссылку в отдельной вкладке (или удалите на время приложение ВКонтакте).
5. Воспользуйтесь полем поиска для нахождения необходимого видео Вконтакте. В результатах поиска, выберите вариант Показать все результаты.
Для получения полной выдачи, поставьте галочки напротив пункта «Без ограничений» в разделе «Дополнительно», находящемся в правой части экрана.
6. Нажмите и задержите палец на миниатюре понравившегося видео до появления всплывающего меню, в котором выберите вариант «Скопировать».
7. Откройте приложение Documents by Readdle, загруженное на iPhone или iPad ранее, нажмите на иконку браузера в правом нижнем углу и перейдите на сайт 9xbuddy.org.
8. Вставьте в поисковую строку скопированную ссылку на видео Вконтакте и нажмите «Скачать».
В течение нескольких секунд сервис просканирует видео, и ниже на этой странице появятся ссылки для скачивания в различном качестве.
9. Выберите желаемое качество видео и нажмите «Скачать сейчас».
Если вы все сделали правильно, то откроется страница с настройками загрузки, на которой можно ввести название для скачиваемого видео и выбрать место для скачивания.
В случае, если данная страница не появилась, вернитесь к ссылкам на скачивание и попробуйте другую.
10. Нажмите Готово на странице с настройками скачивания видео для начала процесса загрузки.
11. Скачанное видео появится в разделе Загрузки вкладки Документы.
Видео можно просматривать прямо в приложении Documents by Readdle. Загруженные материалы можно просматривать без интернета. Просмотр возможен как в книжной, так и в альбомной ориентации.
13. Для того чтобы переименовать, удалить или переместить загруженное видео, нажмите на три точки в правом нижнем углу миниатюры видео и в появившемся контекстном меню выберите необходимый вариант.
Загрузить видео в общий альбом в iCloud
Общие альбомы в iCloud не используют дополнительное хранилище iCloud, поэтому вы не потеряете место, потому что другие люди продолжают загружать больше видео. Чтобы это работало, Apple сжимает загруженные видео. Таким образом, они не будут выглядеть так же хорошо на устройствах получателей, как на ваших.
Вот как можно создать общий альбом для обмена видео через iCloud:
- Запустите Фото и найдите видео, которым вы хотите поделиться. Выберите несколько фотографий и видео, если хотите.
- Нажмите кнопку «Поделиться», затем выберите «Добавить в общий альбом» в первых двух строках.
- В появившемся всплывающем окне добавьте комментарий к своему видео. Затем выберите общий альбом или создайте новый общий альбом и выберите, с кем поделиться им.
Зачем использовать общие альбомы iCloud? Общие альбомы iCloud бесплатны и просты в использовании на любом устройстве Apple, что позволяет вам снова и снова добавлять к одному и тому же общему альбому фотографии и видео.
Создайте ссылку на iCloud, чтобы поделиться своими видео с iPhone
Чтобы использовать общие альбомы iCloud, у каждого должно быть устройство Apple. Но если вместо этого вы создадите ссылку iCloud для своих видео, люди смогут смотреть или загружать ваши видео с любого устройства.
Вы можете поделиться этими ссылками на видео с людьми через текст, электронную почту, социальные сети или даже добавить ссылку в свой блог. Срок действия ссылок истекает автоматически через 30 дней, но вы также можете прекратить публиковать видео раньше, если хотите.
Вот как создать ссылку iCloud для видео на вашем iPhone:
- Откройте «Фотографии» и выберите видео, на которое хотите сделать ссылку.
- Нажмите кнопку «Поделиться», затем прокрутите вниз и выберите «Копировать ссылку iCloud».
- После того, как ваш iPhone подготовит ссылку на видео, вставьте ее в текстовое сообщение, электронное письмо или сообщение в социальной сети, чтобы поделиться им с кем угодно.
- Чтобы прекратить публикацию ссылки iCloud, перейдите на вкладку «Для вас» в разделе «Фотографии» и найдите раздел «Недавно опубликованные». Нажмите на видео, которое хотите остановить, а затем нажмите на трехточечное меню (…) и выберите «Остановить общий доступ».
Any Video Converter
- Включаем на компьютере браузер и заходим в YouTube. Выбираем необходимое видео, запускаем его. В строке поиска копируем url ссылки и ее вставляем в буфер обмена.Увеличить
- Теперь на компьютере открываем утилиту Any Video Converter. В отобразившемся на экране окне нажимаем на «Add URLs». Откроется окно, где вставляем скопированную ссылку на видеоролик. Потом нажимаем «Start Download» для начала загрузки.Увеличить
- Когда процесс загрузки будет завершен, ставим галочку напротив загруженного файла. Выбираем необходимые параметры и нажимаем «Кодировать».
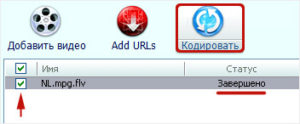
Увеличить
После завершения конвертации откроется папка с готовым файлом. На компьютере папка располагается по пути «Мои документы\Any Video Converter\MP4». Это видео легко сохраняется на iPhone для просмотра в удобное для пользователя время в оффлайн режиме.
SaveFrom.net + Dropbox
Данный способ более реализуемый и приятный. Его суть заключается в применении одновременно двух сервисов: файловое хранилище Dropbox и SaveFrom.net.
Необходимо зарегистрироваться в облачном сервисе, если у вас отсутствует аккаунт. Само приложение следует скачать с Апп Сторе.
Теперь выполняем инструкцию:
- Переходим в Ютуб, находим необходимое видео, нажимаем «Поделиться», копируем ссылку.
- Переходим на SaveFrom.net. Ранее скопированную ссылку вставляем в панель «Укажи адрес».
- Выбираем необходимое качество. Будет отображена вкладка, где следует указать «Поделиться» и «Сохранить в Dropbox».
- Затем указываем путь и ожидаем, пока пройдет загрузка.
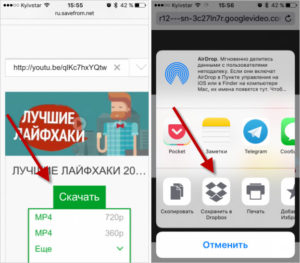
Увеличить
Этот способ много времени не займет, а его преимущество в том, что существовать метод будет долго. Если вы не хотите регистрироваться в облачном сервисе, то используйте следующий способ.
Сохраняем видео с YouTube на компьютер — затем записываем на iPhone
Не понравился первый способ? Пробуй второй! Сейчас мы сохраним видео с сайта YouTube на компьютер, а затем перекинем его на iPhone.
ШАГ 1 — Находим в YouTube видео, которое вы хотите скачать на iPhone.
ШАГ 2 — В верхней части браузера (из адресной строки) выделяем и копируем адрес URL, ведущий на страницу YouTube с этим видео.
ШАГ 3 — Теперь заходим на сайт savefrom.net, вставляем скопированный URL в строку с надписью «Просто вставь ссылку» и нажимаем ENTER.
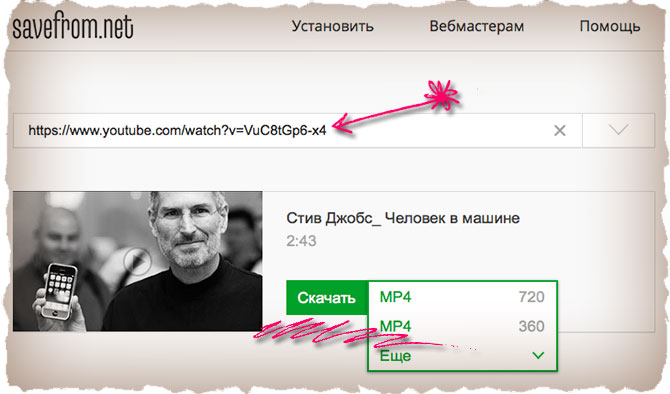
ШАГ 4 — После того как ссылка будет обработана, на экране появится видео превью и кнопка Скачать.
ШАГ 5 — Справа от кнопки Скачать можно выбрать формат и качество ролика. Нам необходим формат MP4 или 3GP. Качество выбирайте на свое усмотрение. Из собственного опыта могу сказать что ролики в качестве 720p запускались на iPhone на ура, тогда как 360p даже не хотели .переписываться на iPhone.
Итак, теперь у вас на компьютере есть видео файл в подходящем для iOS устройств формате. Все что нам осталось сделать, это переписать видео файл на телефон или планшет. На сайте есть отдельная статья «Как скачать видео или фильм на iPhone или iPad», хотя ниже я также привел короткую инструкцию.
ШАГ 1 — Запускаем на компьютере программу iTunes и подключаемся USB кабелем к iPhone.
ШАГ 2 — Кликаем по иконке Фильмы в медиатеке, а затем в меню Файл выбираем пункт Добавить в медиатеку…
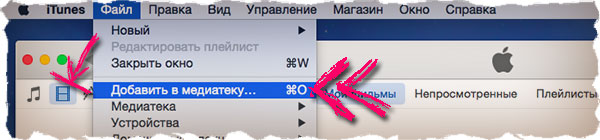
ШАГ 3 — В открывшемся окне находим свой видео файл и дважды кликаем по нему. Название фильма должно отобразиться в разделе медиатеки. На всякий случай проверьте вкладку Домашние видео, т.к. велика вероятность что скачанные с YouTube видео попадут именно туда.
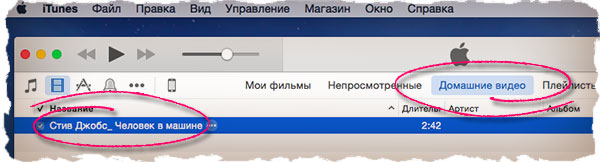
ШАГ 4 — Теперь просто перетащите видео на свое iOS устройство. Произойдет копирование файла.
ШАГ 5 — Скачанное на iPhone YouTube видео можно просмотреть в штатном приложении Видео.
6 способов скачать фильм на Айпад
Чтобы скачать фильмы на iPad, существует шесть различных способов. Большинство пользователей выбирает пару-тройку удобных методов для себя, и пользуются только ими.
Через iTunes
Самый простой вариант того, как закачать фильмы на iPad — использовать программное обеспечение iTunes, установленное на компьютере.
Пошаговая инструкция:
- Установить программу iTunes на компьютер. Последнюю версию можно загрузить по этой ссылке.
Если Ваш компьютер работает под управлением операционной системы от Apple, то iTunes в нем уже есть. - Теперь необходимо скачать кино на ПК, чтобы впоследствии загрузить фильм на планшетный компьютер. Как уже упоминалось ранее, скачать нужно файл формата m4v или mp4. Если найти необходимое видео такого формата не удается, просто загрузите файл другого типа, а затем переконвертируйте в m4v или mp4. Конвертация осуществляется через соответствующую программу на ПК, либо через онлайн-сервис. И того, и другого, в достатке.
- На ПК нужно создать папку, а затем переместить фильм с компьютера в созданную папку.
- Теперь надо подсоединить планшетник к компьютеру через провод, и открыть “Панель управления” в iTunes.
- Здесь требуется установить галочку напротив надписи “Обрабатывать видео вручную”, и нажать на кнопку “Применить”.
- Затем надо найти вкладку “Фильмы” под заголовком “На моем устройстве”. Кликнуть на эту вкладку.
- Останется лишь перетащить мышкой видеофайл из созданной ранее папки в открытую вкладку “Фильмы”.
В этом методе не приходится даже синхронизировать Айтюнс с устройством. На мой взгляд, это самый удобный вариант для скачивания видео на iPad бесплатно.
С помощью Apple Connection Kit
Apple Connection Kit представляет собой адаптер для загрузки фотографий с карты памяти на Айпад. Но можно использовать данную технику и для скачивания фильмов.
Так как изначально Apple Connection Kit предназначен для загрузки фотографий с карты памяти, которая эксплуатировалась на фотоаппарате, придется использовать некоторые хитрости:
- Создать папку DCIM на карте памяти через ПК.
- Загружать файлы только в MP4 формате.
- Переименовывать эти файлы так, как назывались бы фото на фотоаппарате. Например, PICT0001, PICT0002, PICT0003 и т.д.
После этого можно вставлять карту памяти в Apple Connection Kit, подключать адаптер к Айпаду и перемещать фильмы для iPad.
Сторонние проигрыватели
Два вышеописанных метода относились только к тому, как загрузить и смотреть формат фильмов лишь в MP4, ибо другие форматы стандартный плеер Айпада не поддерживает. Но можно использовать и сторонние плееры, которые могут воспроизводить не только MP4.
Инструкция:
- Установить на девайс сторонний проигрыватель с App Store. Например, AVPlayer.
- Скачать необходимое видео на компьютер.
- Открыть iTunes на ПК и подсоединить к нему планшетник.
- Открыть вкладку “Приложения” в настройках iTunes.
- Выбрать AVPlayer.
- Найти закладку “Общие файлы” и нажать на надпись “Добавить”.
- Выбрать уже скачанный объект, чтобы смотреть его без интернета.
Данный метод хорош тем, что АйТюнс позволяет загружать файлы непосредственно в приложение, а не на гаджет в целом.
Облачные хранилища
Можно смотреть фильмы на iPad, используя довольно хитрый, и в то же время очевидный способ.
Этот вариант подразумевает применение облачного сервиса, например, Dropbox. В этот облачный сервис необходимо загрузить нужный файл через компьютер или стороннее устройство на Android/Windows.
После этого останется лишь открыть облако с планшетника и воспроизвести загруженный ранее файл. При этом, он должен быть формата mp4.
Напрямую из интернета
Можно скачать фильм на iPad прямо из интернета, без компьютера. Для этого надо воспользоваться соответствующим приложением с функцией загрузки видеофайлов. Например, “Офлайн Видеоплеер+”, который есть в Аппсторе.
Инструкция:
- Установить приложение.
- Большинство таких приложений представляют собой улучшенный браузер с возможностью загрузки. Поэтому при просмотре ролика надо будет кликнуть на значок скачивания.
- Когда видео загрузится, его можно будет воспроизвести из этого же приложения.
Как загрузить ролики и фильмы с YouTube
Платформа YouTube плохо подходит для просмотра фильмов, но некоторые картины в ней есть.
Существует несколько способов загружать видео с Ютуба. Я опишу самый актуальный:
Как скачать фильм на Айпад с YouTube:
- Скопировать ссылку на нужный ролик с приложения Ютуб.
- Открыть сайт YBmate.com с браузера Safari.
- Вставить скопированную ссылку.
- Выбрать mp4 формат и желаемое качество видео.
- Нажать на Download.
Готово. Ролик загрузится и будет доступен на планшете.
Воспользуйтесь флешкой для iPhone
Самый простой способ скачать видео на iPhone это воспользоваться специальной флешкой с Lightning коннектором. Вы ведь умеете копировать файлы на обыкновенную флешку? Так вот здесь такой же самый принцип.
Если вы часто смотрите фильмы на iPhone или iPad, или просматриваете документы в PDF, XLS, DOC и т.п. формате — это чудо устройство просто должно быть у вас под рукой.
Подобная флешка имеет разъем Lightning на одном конце, и привычный USB-A на другом. Переписав видео файл с компьютера на флешку, вы можете либо сразу просмотреть его на iPhone, либо переписать в память iPhone для дальнейшего просмотра.
При этом проигрываются файлы большинства видео и музыкальных форматов (AVI, MKV, MOV, MP4, MPG, FLV, VOB, 3GP, MP3, WAV и другие)… И нет необходимости что-то там конвертировать.
На сайте есть отдельная статья, где я подробно описал что из себя представляет флешка для iPhone, как с ней работать и где можно купить (ссылка на статью). Но если же вам хочется немного заморочиться, есть и другие способы копирования видео на iPhone.
Загрузка через с SaveFrom.net и Documents 5
Для загрузки видео с ютуба и тут можно использовать сервис SaveFrom.net , но уже с приложением под названием Documents 5.
Это файловый менеджер, пригодный для ежедневного использования.
Схема такая:

Скачиваем приложение в App Store
- Находим какое-нибудь классное видео и копируем его ссылку;
- Далее открываем SaveFrom.net и вставляем в «Укажи адрес» нужную ссылку;
- Указав нужное качество, в появившейся вкладке выбираем Поделится — Скопировать;
- Запускаем Documents 5, вставляем ссылку в строку браузера и качаем видео.
Данный метод отличается простотой и не нуждается в сложных манипуляциях. Если не устраивают другие варианты вариант, то это очень достойная замена.
Скачиваем видео с «Одноклассников»
Еще один популярная социальная сеть «Одноклассника» также позволяет скачивать видео с ее просторов. Как и в случае с «ВК», пользователю понадобится воспользоваться специальной программой, которую потребуется скачать из официального магазина «App Store». Последовательность действий достаточно проста:
- Зайти официальный магазин Apple.
- В поисковой строке ввести название «Скачать видео из Одноклассники».
- Система автоматически предложит утилиту, которую потребуется скачать и установить.
- Далее отыскать нужное видео, скопировать ссылку и перенести ее в установленное приложение.
- Утилита начнет загрузку материала в соответствующую фотопленку.
С Facebook
С помощью сайтов-загрузчиков, начиная с iOS 13, можно запросто копировать ролики с Facebook.
Для этого нужно скопировать адрес ролика в буфер обмена, открыть в Сафари приглянувшийся сайт-загрузчик. Например, Getfvid, FB Downloader, SaceAs и т.д. Далее в текстовое поисковое поле вставляется ссылка на адрес ролика. Если ролик имеет варианты по качеству и форматам скачивания, эти варианты будут предложены.
Соответственно, выбираем нужный формат – и нажимаем рядом с ним на кнопку загрузки.
Чтобы узнать о состоянии загрузки в Сафари, нужно справа сверху нажать на изображение стрелочки. Когда видео откроется в стандартном плеере, останется выбрать Поделиться – Сохранить видео. Ролик появится в штатном приложении Фото.
KMPlayer
Данный плеер гордо занимает середину в топе лучших видеоплееров для айфонов. У этого продукта также есть настольная версия для компьютера, которая в свое время пользовалась большим спросом среди пользователей. Разработчики предлагали современный дизайн, большое количество поддерживаемых форматов и подключение субтитров и это далеко не весь список преимуществ, которые были доступны пользователю. Программа выгодно выделялась на фоне конкурентов с куда менее привлекательным внешним видом и запутанным интерфейсом. Ситуацию в корне изменилась после внедрения рекламы, из-за приложение начинало тормозить, а баннеры появлялись в случайное время. Со временем проблема была исправлена, но к тому времени KMPlayer уже не вызывал доверия.
Рекомендуем: ТОП-10 программ для получения рут прав
Пользователь может без проблем начать просмотр любого видео с разрешением HD, FullHD, 4K, 8K. Последние два активно продвигает компания Apple и вводит все большее количество фильмов в разрешении 4К для своего магазина iTunes. Реализована возможность получения видео потока с помощью Google Cloud, имеется поддержка FTP, Dropbox и Google Drive
Это позволит сэкономить свободное место на смартфоне, для более важной информации. К сожалению, не поддерживаются аудиокодеки DTS, EAC3, TrueHD
Скачиваем видео с Одноклассников
Для скачивания ролика из ОК можно также пользоваться одним из предложенных выше способов. Например, сервисом Savefrom.net или приложением Documents by Readdle.
В первом случае:
- Копируем из браузерной строки адрес ролика;
- Переходим на сайт Savefrom.net;
- Вставляем адрес ролика в текстовое поле сервиса;
- Ждем, когда будут предложены варианты форматов для скачивания, после чего выбираем оптимальный – и нажимаем Скачать;
- Ролик будет загружен в папку на Айфоне.
В случае с Documents by Readdle порядок действий оказывается аналогичным описанному выше для ВК, лишь с поправкой на ссылку из Одноклассников.

iTunes: в MP4
Расскажем, как закачать фильмы на iPad с помощью официального приложения от Apple: https://www.apple.com/ru/itunes/download/. Через iTunes вы можете синхронизировать планшет или смартфон с компьютером, скопировать телефонную книгу, аудио и видеозаписи, фотографии. Если вам надо перенести кино именно с компа, iTunes замечательно справится с задачей.
Но сначала посмотрите, в какой формат сохранено видео – по умолчанию поддерживает Айфон только MP4. Если ваши записи хранятся в другом формате, их можно конвертировать в MP4 или прибегнуть к помощи сторонних приложений, которые умеют работать с другими типами файлов.
Чтобы перенести видео с компьютера на Айфон:
- Подключите устройство кабелем к компьютеру.
- Откройте программу, выберите подключенный iPad или iPhone.
- В разделе «Медиатека» зайдите в подпункт «Фильмы». Проверьте, чтоб было о.
- В основном меню выберите «Добавить файл в медиатеку», укажите киноленты в MP
- Когда файлы появятся в списке, отметьте их галочками и нажмите «Применить» и «Синхронизировать».
По окончании загрузки отсоедините мобильное устройство от ПК. Вы найдете загруженное видео на iPad в системной программе «Видео», в подразделе «Домашнее».
Конвертация в mp4
Как сохранить видео в другом формате? Просто поменять расширение файла, написав MP4 вместо AVI, MPEG, DIV или MOV, нельзя – такую запись не распознает ни один видеопроигрыватель. Вам нужна специальная программа – конвертер, которая изменит внутреннюю структуру файла.
Как скачать видео с Ютуба на Айфон
Еще один доступный метод скачивания видео на айфон, это использование видеохостинга YouTube. Однако чтобы загрузить необходимый материал, потребуется воспользоваться не только ютубом, но и специальным ботом из сети Telegram. Какие действия следует выполнить:
- Для начала открыть свою учетную запись в Телеграм, после чего отыскать нужного бота.
- Для этого нужно в поисковом поле написать команду «IziBot» и дождаться активации.
- Открыть видеохостинг, отыскать в нем нужный видеоконтент и скопировать ведущую ссылку.
- Снова открыть бота в Телеграме, после чего скопированную ссылку вставить в соответствующую программу.
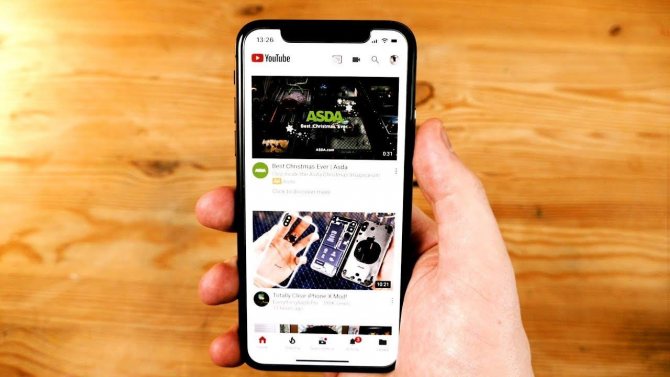
Далее Бот начнет сканировать ссылку, после чего предложит несколько вариантов действий. Пользователю понадобится выбрать загрузку и дождаться пока система скопирует видео на страницу Телеграма.
https://www.youtube.com/watch?v=GA91xcVMyWw
Как скачать видео с Ютуба на Айфон – Приложение Documents
Вопрос скачивания роликов с Ютуба не менее популярен и этому способу нужно уделить не мало внимания!
Из инструментов нам понадобится приложение Documents и любой браузер или ютубовская программа, где можно будет скопировать ссылку по которому расположено видео.
Скачиваем Documents из App Store, оно бесплатное и весит совсем мало. Теперь копируем ссылку с видео на Ютубе.
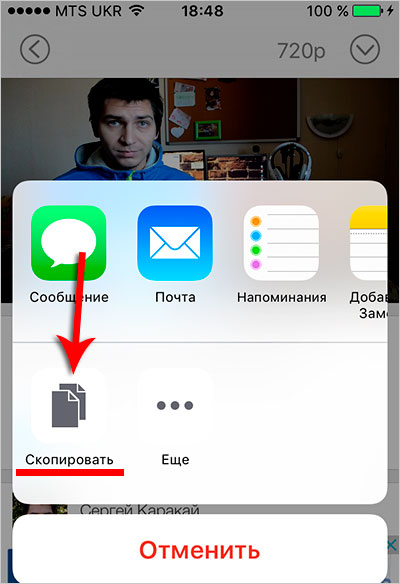
Далее запускаем Documents и открываем встроенный в программу браузер.
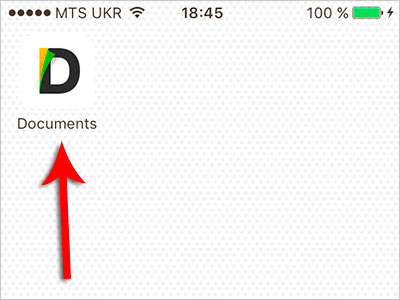
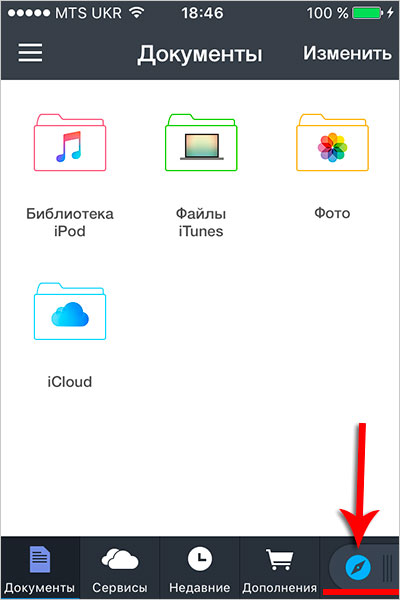
В адресную строку вводим название сайта ru.savefrom.net и жмём GO.

На сайте в строку поиска вставляем ссылку с Ютуба и выполняем поиск.
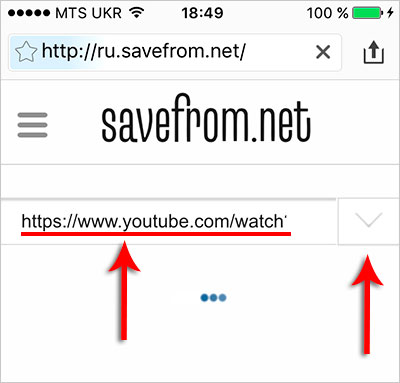
Когда видео будет найдено можно будет выбрать качество и нажать Скачать.
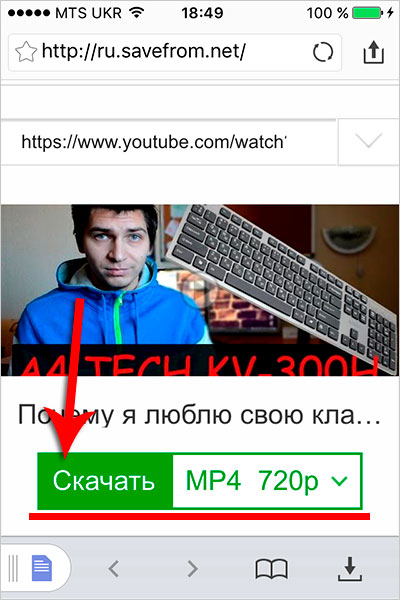
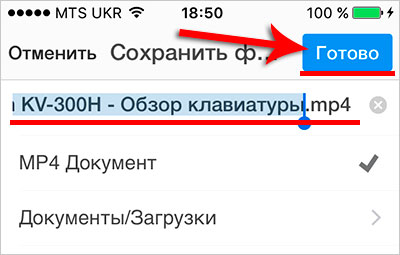
Если мы теперь перейдём в закачки (стрелка в правом нижнем углу), то увидим, что ролик загружается на наш айфон в приложение Documents.
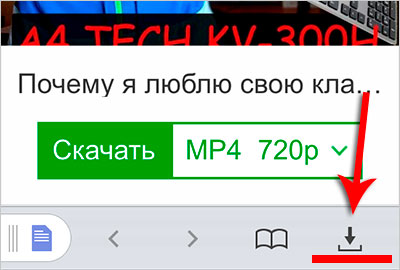
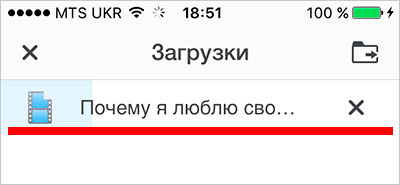
По завершению закрываем браузер, переходим на вкладку Документы и открываем папку Загрузки.
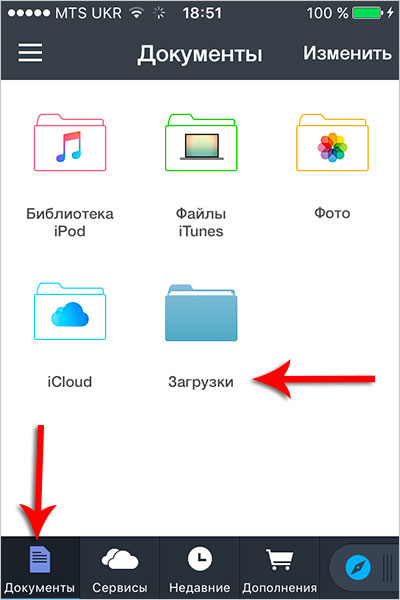
Внутри лежит скачанное с Ютуба видео. Его можно выделить и переместить в Фотоплёнку на смартфон.
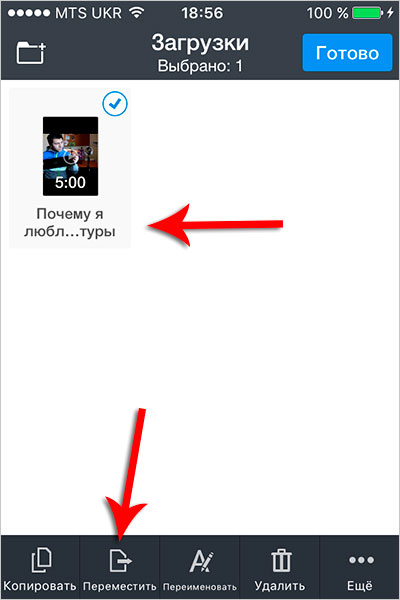
Открываю стандартное приложение Фото и вижу новое видео.
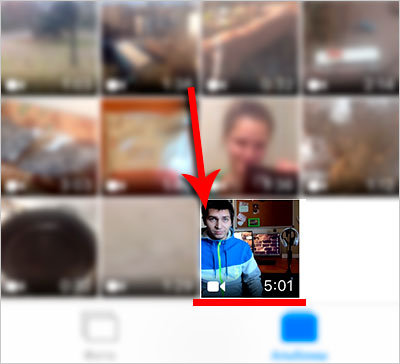
Как сохранить видео на Айфон с помощью iTunes
Многие пользователи для скачивания видео используют штатные сервисы устройства. Зачастую подобным средством выступает iTunes, который довольно эффективно справляется с поставленной задачей. Конечно, данный сервис не очень удобен для выполнения многих операций на айфоне, однако скачать видеоролик с помощью него достаточно легко. Какие действия потребуется предпринять:
- Скачать и установить сервис iTunes.
- Зайти на рабочий стол и открыть программу.
- В основном окне сервиса воспользоваться вкладкой файлов и нажать на добавление.
- По умолчанию система предложит скачать видеоролик в формате MP4, с чем потребуется согласиться. Айфоны не способны воспроизводить ролики других форматов в стандартном проигрывателе.
-
Если контент был загружен в ином формате, тогда можно воспользоваться специальным конвертером.
После загрузки файла необходимо подключить айфон к компьютеру через оригинальный кабель USB. В основном окне iTunes засветится ярлык с изображением телефона, на который понадобится нажать. После этого необходимо зайти в раздел фильмов, выбрать необходимый файл и нажать кнопку синхронизации, дабы загрузить в айфон скачанный материал. По окончанию процедуры следует нажать «Готово». При успешном завершении задачи можно просматривать скачанные видео.
Загрузить видео с компьютера при помощи флешки для iPhone
Если использование программы iTunes отнимает много времени или нет возможности установить новую версию, можно воспользоваться специальной флешкой для iPhone. Она имеет два разъема: один предназначен для работы с компьютером, второй — с мобильным устройством Apple. Эта флешка работает только совместно со специальным приложением. У каждого производителя таких флешек свое приложение, которое можно загрузить из App Store. Когда устройство готово к работе, выполните следующие шаги:
- Подключите флешку к компьютеру и перенесете на нее требуемый медиафайл.
- Подсоедините флешку к мобильному устройству.
- Загрузите и установите на iPhone программу под названием Greendisk.
- Запустите приложение. В нем отобразится все содержимое флешки. Там уже будут созданы стандартные папки для хранения файлов различных видов.
- В верхней строке кликните на слово «Изменить». Здесь расположен список действий с файлами, хранящимися на съемном носителе.
- Кликните на одну из команд «Копировать» или «Переместить». После этого откроется вкладка «Назначение», где можно выбрать, куда перемещать видеоролик — в память телефона или на флешку.
- Затем можете указать, в какую папку хотите переместить медиафайл. Выбираете и нажимаете «Вставить».








