Топ-10 программ для создания видеороликов из фото
Содержание:
- Программа для создания клипов — Sony Vegas
- Что вам понадобится
- ProShow Producer — профессиональный инструмент для создания видео из фотографий
- Бесплатная онлайн программа для создания слайд-шоу
- Какие бывают видеоролики. Простая классификация
- Magisto
- Как правильно настроить YouTube-канал
- Превратите любые фотографии в коллаж за пару кликов!
- Подробная инструкция по созданию ролика в конструкторе видео в ВК
- Likee — социальная сеть со встроенным онлайн-видеоредактором
- Обработка видео для Youtube: минимум усилий
Программа для создания клипов — Sony Vegas
Программа Sony Vegas очень похожа на Adobe Premiere. Есть даже целый бесплатный курс, посвященный этой монтажной программе. Но дело не в этом. Эта программа действительно очень стоящая. Сейчас я хотел бы перечислить несколько ее или преимуществ:
— Программа рассчитана, как на любителя, так и на профи своего дела;
— Более 100 эффектов и переходов в базовом комплекте;
— Знакомый и легко узнаваемый интерфейс программы (Если Вы работали в Фотошопе — проблем не должно возникнуть).
Чтобы было более понятно и наглядно, профессионал Вам покажет видео урок, из которого всем нам станет понятно, что это за зверь. Здесь Вы увидите то, как можно сделать оригинальное слайд-шоу из фотографий:
https://youtube.com/watch?v=3GGn8WJWGY4
Что вам понадобится
Чтобы понять, а нужно ли вам делать всё самому, или всё-таки стоит обратиться за помощью к профессионалам, посмотрите, что вам потребуется.
-
Помещение
-
Смартфон с камерой
-
Источник постоянного света
-
Устройство для записи звука
-
Микрофон
-
Телесуфлёр
-
Приложение для съёмки
-
Приложение для сведения звука и видео
Не торопитесь закрывать статью, если у вас нет аудиорекордера для записи звука. Всё это можно взять в аренду. А как пользоваться — разобраться не сложно.
Без некоторых девайсов можно обойтись, а монтаж делегировать фрилансеру.
Наличие помощника, который будет вас снимать, значительно упростит задачу. Помощник понадобится, когда потребуется выставить камеру и сделать настройки картинки.
ProShow Producer — профессиональный инструмент для создания видео из фотографий
ProShow — программа для создания анимационного видеоряда из фотографий, картинок, музыки и различных эффектов.
Вы сможете самостоятельно создать профессиональное видео хорошего качества с использованием собственных снимков. Результат выглядит как кинофильм, сопровождается выбранной музыкой или вашими комментариями.
Пример готового проекта:
https://youtube.com/watch?v=QTyrMyfwc_c
В программе есть инструменты для захвата объектов, а готовое видео можно сразу заливать в YouTube или отправить письмом. Основой при работе с ProShow может быть видео или презентация, на которые накладывается аудиоряд. Объекты, используемые в видеоряде, размещаются на тайм-линии.
Главный экран в программе ProShow
При использовании этого сервиса вы сможете не ограничивать себя в разрешении и применении фильтров, которых в программе более тысячи. При этом можно проделывать с видеозаписью различные манипуляции: накладывать текст, аудиоряд, использовать эффекты и фильтры. Также вы сможете самостоятельно определять время просмотра того или иного кадра.
Инструкция по работе с программой:
Достоинством сервиса является качественная реализация деталей и возможность конвертации полученного видео в 40 различных форматов. Из недостатков — недемократичная цена, превышающая стоимость аналогов. Но она компенсируется качеством исполнения.
Вы сможете редактировать видеопрезентацию: настроить музыкальный ряд, задать длительность каждого представленного кадра, наложить титры. Также программа имеет богатый выбор спецэффектов и позволяет сохранять видео в HD качестве.
Сервис предлагает бесплатный и платный пакеты. При использовании бесплатной демо-версии на каждой записи будет стоять лого разработчика, а через 16 дней доступ к приложению закроется. Платный тариф снимет все ограничения, однако его стоимость достигает 250$ ежемесячно.
Бесплатная онлайн программа для создания слайд-шоу
Наш онлайн сервис призван упростить жизнь тем, кто хотел бы «оживить» свой фотоальбом, сделать подарок и порадовать близких. Согласитесь, гораздо интересней просматривать яркий, красивый клип, чем просто перелистывать фотографии. Формат фотоальбомов, подразумевающий их перемещение в видео пространство может придать новую жизнь для фотоснимков и заново пережить самые лучшие моменты.
Преимущества видео слайд-шоу из фотографий под музыку
Далее приведем несколько неоспоримых преимуществ перед возможностью хранить любимые фотографии на жестком диске компьютера, разложенные по разным папкам:
- Хранение всех любимых фотоснимков в одном месте, то есть файле, что достаточно удобно.
- Просматривать такие видеоальбомы не только удобно, но и достаточно интересно, поскольку при должном оформлении может получиться не просто слайд-шоу, а по-настоящему захватывающий небольшой фотофильм.
- Вы можете отправлять видео, делиться им в соцетях и презентовать в подарок.
- Профессионально оформленное слайд-шоу — это всегда положительные эмоции.
- В слайд-шоу можно добавлять не только фотографии, но и видео.
Создаем видеоролик слайд-шоу из фотографий онлайн бесплатно
Рассмотрим в подробностях, как можно достаточно быстро и легко сделать слайд-шоу из фотографий, видео, музыкой и надписями. Для этого нам понадобится соответствующий сервис, а таких, бесплатных и по настоящему качественных, на просторах интернета единицы.
Рекомендуем остановить свой выбор на FromFoto.com, особенно, если у вас нет большого опыта в работе с подобными ресурсами. Создавать видео из фотографий с его помощью предельно просто. А тематика создания качественных видеороликов весьма богата. Вы можете выбрать оформление своего слайда прямо сейчас — здесь.
У нас можно сделать своими руками слайд-шоу и клипы из фото в подарок на день рождения. На юбилей или на торжество, на годик ребенку или на свадьбу молодоженам. На день святого Валентина для любимой девушки или парня, на годовщину и на поминки. И как уже говорилось в самом начале, можно создать семейный видеоальбом.
Зайдите на главную страницу сайта:
Для начала обратите внимание на три основные категории представленных видеодизайнов (сайте работает без регистрации и на русском языке)
«Популярное», «В подарок», «Лучшее». Категорию «Бизнес» рассматривать не будем, скорее всего, это для других задач. В каждой категории по 3 разных дизайна с разными стилями, динамикой и графикой. При желании — можно посмотреть каждый из них и выбрать на свой вкус.
Чтобы сделать яркие слайды из фотографий с музыкой онлайн. Необходимо выбрать приглянувшийся шаблон и, наведя курсор мыши на него. Нажать «Выбрать дизайн», далее необходимо загрузить свои фото\видео файлы:
Написать текст, если хотите — можете добавить свою музыку, либо оставить предложенную и отправить заказ. Всё очень просто!
Как скачать слайд-шоу на компьютер
Загрузив все необходимое, через некоторое время вы получите свой готовый видеоролик. Сможете скачать его полную версию на свой компьютер. Заказ будет обработан профессиональным дизайнером. Если Вы торопитесь — можно ускорить создание клипа за 1 час!
Создание и просмотр происходит совершенно бесплатно. Если вы захотите забрать клип себе, то это возможно за небольшую плату. Вот и всё. Наслаждайтесь своим слайд-шоу
Watch this video on YouTube
Какие бывают видеоролики. Простая классификация
Разделим условно видеоролики на смонтированные из фотографий, нарезные (заимствованные фрагменты клипов, коих большинство в сети), и авторские.
Первый свой простой ролик я создавал, когда ещё не имел даже вебкамеры. Это была инструкция пользователя для создания электронной модели, которую выставил в интернете.
Перед созданием ролика определяемся с его форматом (соотношение сторон и разрядность), чтобы под него настроить проект редактора и все исходные материалы. Разрешение проекта в пикселях должно соответствовать разрешению оборудования. Например, если веб-камера имеет максимальное разрешение 720 пикселей (формат YouTube), то не имеет смысла в опциях проекта настраивать 1080 разрядность, да и «весить» он будет больше и качество не улучшит.
Как создать ролик для YouTube из нарезок чужих видео и фотографий
Внимание, за использование чужих оригиналов на Youtube можно получить бан, поэтому желательно использовать свои наработки или тщательно отредактировать чужие (обрезать, повернуть, зеркально отразить, изменить фон, добавить элементы, переформатировать) в редакторе Corel Photo-Paint. Масштабирование в программе снижает качество картинки, поэтому его используем в крайнем случае. Выбираем формат проекта для YouTube – 9 на 16 (720 х 1280) или 3 на 4 (720 х 960), или для просмотра ролика на телевизоре – 9 на 16 (1080 х 1920)
В этих же пропорциях создаём скрины (снимки с экрана). Если не соблюдать пропорции исходников, то изображение будет заполнять экран частично с дополнительными чёрными полосами
Масштабирование в программе снижает качество картинки, поэтому его используем в крайнем случае. Выбираем формат проекта для YouTube – 9 на 16 (720 х 1280) или 3 на 4 (720 х 960), или для просмотра ролика на телевизоре – 9 на 16 (1080 х 1920). В этих же пропорциях создаём скрины (снимки с экрана). Если не соблюдать пропорции исходников, то изображение будет заполнять экран частично с дополнительными чёрными полосами.
Magisto
Еще один англоязычный сервис для создания видео. Позволяет делать простенькие видеоролики, причем вам для этого ничего не нужно делать — все сделает ИИ.
В редактор можно загрузить до 10 фото и до 15 минут видео. Затем выбрать стиль редактирования и добавить музыку. Затем сервис запускает искусственный интеллект и сам отбирает фото, монтирует, добавляет аудио и выдает готовый ролик.
Грустная правда заключается в том, что на ролик вы сможете разве что полюбоваться. Чтобы скачать, встроить, получить ссылку для расшаривания или вообще как-то поделиться видео вне сервиса, надо приобрести премиум-аккаунт. Как вариант — брать прямую ссылку и делиться ей в соцсетях. Выглядеть будет примерно так:
Вывод: если вы занимаетесь созданием имиджевых видеороликов — Supa для России и Animoto для всего остального мира вам в помощь. Если хочется сделать поздравление другу или записать маленький лайфхак — Kizoa поможет. А вот Magisto — инструмент для запечатления красивых моментов в красивой форме коротенького видео. Ну, или вариант для очень ленивого владельца бизнеса.
И еще о создании видео:
- Топ-18: лучшие бесплатные программы для создания видео
- Как создать Stop-Motion видео на смартфоне
- Как стать видеоблогером? Выбираем софт
Фото: авторские, Flickr
Как правильно настроить YouTube-канал
Шаг 3:
Аватар для канала
Чтобы аватар для канала, нравилась и Вам и Вашим зрителям, нужно её поменять, а не оставлять дефаултной.
Для этого наводим курсор мыши на иконку человечка и нажимаем на карандаш.
Появится окно «Изменить значок канала», нажимаем «Изменить» и переходим в Google+, где необходимо загрузить фото, которое будет аватаром канала.
В качестве аватара стоит использовать личную фотографию, стилизованную иллюстрацию своего фото, логотип компании или бренда.
Подробнее: Как сделать аватар канала на YouTube
Шаг 4:
Шапка канала
Далее сделаем красивое оформление канала YouTube. Для этого нажимаем «Добавить оформление канала».
В качестве изображения, которое будет являться оформлением (шапкой) канала YouTube, можно использовать любую картинку или фотографию, которую Вы создадите сами или выбрать из галереи YouTube. Рекомендуемый размер для изображения 2048 на 1152 пикселя.
Мы пока выбрали по умолчанию, но эту картинку лучше использовать, как площадь, где будет описан Ваш канал или размещён какой-то оффер, если это коммерческий канал.
Шаг 5:
Вид страницы
Теперь переходим к настройкам вида. Чтобы настроить канал нажимаем на шестерёнку, рядом с кнопкой подписаться.
Здесь главное включить вид страницы «Обзор». Благодаря этому на Вашем канале появятся вкладки: главная, видео, плейлисты, каналы и о канале.
Шаг 6:
Описание
Зайдя в раздел «О канале», можно сделать описание канала, добавить электронную почту для коммерческих запросов, ссылки на сайт или социальные сети. Максимум можно добавить 5 ссылок. Подробнее: Как сделать хорошее описание YouTube-канала.
Шаг 7:
Логотип
Так же можно добавить логотип канала, для этого снова нажимаем на шестерёнку, и там выбираем «расширенные настройки». Далее заходим в «Фирменный стиль» и нажимаем «Добавить логотип канала». Лучше использовать контрастное изображение в формате .png. Затем выбираем, когда это лого будет показываться: в начале видео, в конце или на всём протяжении.
После этого на Ваших видео будет показываться логотип канала.
В этом же разделе, заходим в раздел «Статус и функции», чтобы подтвердить свой канал. Это делается с помощью подтверждения по SMS.
Далее по теме: Как настроить логотип канала
Шаг 8:
Как сделать канал закрытым и открытым
- Заходим на страницу своего канала и переходим в менеджер видео.
- Рядом с роликом, которые необходимо скрыть жмём кнопу «Изменить».
Шаг 9:
Как добавить первое видео
Ну и на десерт самое сладкое — как добавить видео. Нажимаем стрелочку в правом верхнем углу и выбираем видео на компьютере.
Начинается загрузка. Пока идёт этот процесс, мы можем выбрать название, сделать описание и задать теги.
Затем, если необходима более тонкая настройка, заходим в раздел Расширенные настройки. Здесь можно разрешить или закрыть комментарии (по умолчанию они открыты), разрешить или закрыть доступ к статистики просмотров видео (по умолчанию открыты), выбрать категорию для ролика, поставить возрастные ограничения и прочее.
Теперь нажимаем опубликовать.
Статистика созданного канала и видео
Через некоторое время, когда будет опубликовано несколько роликов, канал начнётся набирать популярность, будут приходить новые подписчики, какие-то из видео начнут «заходить», а другие нет, появится необходимость в изучении статистика канала.
Чтобы перейти в раздел статистики по каналу, на главной страницы канала нажимаем соответствующую кнопку вверху.
В просмотре статистики можно:
- посмотреть статистику за определённый временной отрезок (день, неделя, месяц, год или произвольно);
- общее время просмотра;
- среднее время просмотра;
- количество просмотров;
- комментарии, отметки нравится и не нравится;
- регионы, в которых чаще всего просматривали видео;
- с каких площадок запускалось воспроизведение (с Ютуба или с других сайтов);
- демографические данные аудитории (пол, возраст и прочее.
Детально изучив статистику по всему каналу, можно выявить ролики какого формата интересуют аудиторию, какие ошибки допускаются при создании роликов и под какую аудиторию необходимо создавать контент.
Превратите любые фотографии в коллаж за пару кликов!
Каждый из нас периодически берет в руки фотоаппарат или смартфон, чтобы запечатлеть отдельные моменты жизни. Но один снимок – лишь отдельный миг. Иногда хочется рассказать целую историю, последовательно расположив яркие кадры. Для этого вам понадобится редактор фото и коллажей. В данной статье мы рассмотрим, как создавать красивые фотоколлажи, а поможет нам в этом программа для обработки фото ФотоМАСТЕР.
Начало работы
Для начала необходимо скачать фоторедактор коллажей и установить его на компьютер. Бесплатный установочный файл находится на официальном сайте. После установки и запуска откроется экран приветствия, и вам будет предложено начать работу. Откройте фотографию, которая станет фоном.
Откройте фото в программе
Функция «Вставка картинки»
Создание коллажа осуществляется через функцию «Вставка картинки», которая находится во вкладке «Инструменты». Выберите ее в в выпадающем списке или перейдите к ней в одноименном разделе.
Выберите инструмент «Вставка картинки»
Чтобы сделать полноценный коллаж, нужно открыть еще несколько изображений. Щелкните по пункту «Выбрать из файла» и добавьте в программу дополнительные фото с компьютера. Открытое изображение автоматически располагается по центру фона. Для перемещения просто зажмите его и перетащите в другое место экрана.
Чтобы изменить размер, наведите курсор на один из углов объекта. Когда появится косая стрелка, зажмите левую кнопку мыши и потяните за угол фотографии. Таким же образом добавьте остальные файлы и распределите их на основном фоне. Можно сразу подкорректировать открытые снимки, управляя ими через вкладку «Настройки» в левой боковой колонке. Чтобы удалить снимок, выделите его и нажмите на клавиатуре Delete.
Добавьте фотографию и настройте ее положение
Дополнительные функции
Когда вы закончите собирать основной макет, можно разнообразить его дополнительными деталями, которые оживят вашу работу. В программе есть большая библиотека клипартов – красочных векторных графических объектов. Кликните на синюю кнопку «Добавить клипарт» и выберите среди предложенных вариантов понравившееся изображение.
Ни один из вариантов не устраивает? Вы можете открыть свою картинку, нажав «Выбрать из файла». Размер клипарта изменяется тоже при помощи мыши. Небольшая деталь: если вы хотите расположить на макете сразу несколько клипартов, убирайте выделение с предыдущего, иначе выделенный объект будет автоматически заменен новым.
Дополняйте композицию клипартом
Добавление и изменение текста
Предположим, теперь вы хотите добавить на фотографию дату события с красивым фоном. Для этого щелкните «Надпись» на верхней панели инструментов. Этот пункт позволяет создавать подписи и применять к ним разнообразные стили. Также здесь находится коллекция стикеров.
Находим стикер в виде рамки и добавляем его на фото. Сверху накладываем дату кнопкой «Добавить текст». Надпись можно изменить в специальном окошке справа. Чуть ниже находится библиотека стилей. Она влияет на то, как будет отображаться созданная надпись: можно добавить тень, изменить цвет и стиль шрифта, сделать наклонное начертание.
Добавляйте надписи поверх коллажа
Если ни один из предустановленных стилей вам не подходит, измените текст самостоятельно во вкладке «Настройки текста». Там вы сможете задать шрифт, изменить цвет и размер.
Применение эффектов
Итак, основной коллаж готов, но вы забыли обработать главное фото? Сейчас самое время наверстать упущенное, ведь ФотоМАСТЕР позволяет сделать это на любом этапе работы. Самый простой и быстрый способ — перейти в «Эффекты» и в правой боковой колонке примените понравившийся вам шаблон.
Применяйте эффекты к фоновому изображению
Чтобы просмотреть все пресеты, выберите библиотеку из выпадающего списка справа. Доступные наборы эффектов: «Винтажные», «Быстрые улучшение», «тонирование», «Световые», «фотопленки» и «Кинофильм». Также можно создать свою библиотеку, собрав в нее эффекты из разных списков. Регулировать эффект можно при помощи специальной шкалы. Потяните ползунок ближе к надписи «Оригинал», и изменение станет менее выраженным. Когда результат вас полностью устроит, кликните по кнопке «Применить».
Подробная инструкция по созданию ролика в конструкторе видео в ВК
Шаг 1. Чтобы сделать ролик в конструкторе видео, заходим в рекламный кабинет ВКонтакте, находим новую вкладку «Конструктор видео» и кликаем на неё (функция пока недоступна в партнёрских рекламных кабинетах).
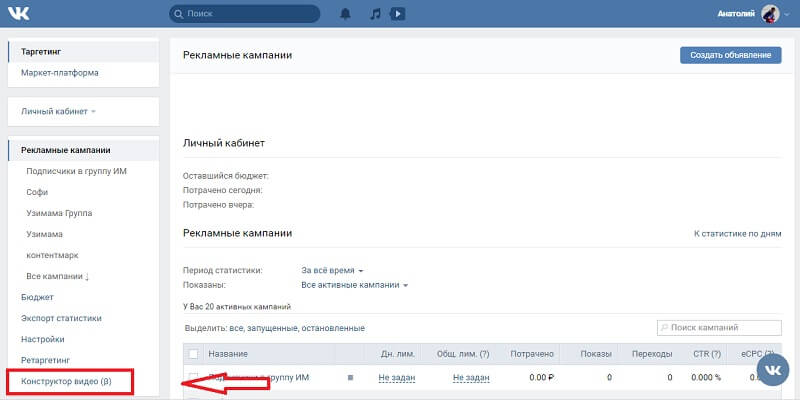
Шаг 2. На открывшейся странице, в центр экрана кликаем на строку «Создать первый видеоролик».
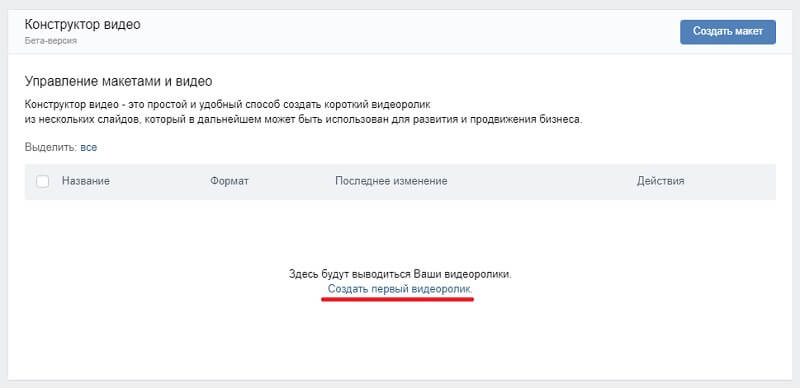
Шаг 3. Соотношение сторон. На вновь открывшейся странице, нам нужно определиться с тем, какого формата будет наше видео. Возможны три варианта:
- квадратное (1080х1080 пикселей) — универсальный вариант для показа на смартфонах и десктопе;
- прямоугольное (1280х720 пикселей) — лучше подойдёт для просмотра на десктопе;
- вертикальное (720х1280 рх) — мобильный вариант, который завоёвывает всё большую популярность.
Остановимся на обычном горизонтальном формате и выберем «Прямоугольник».
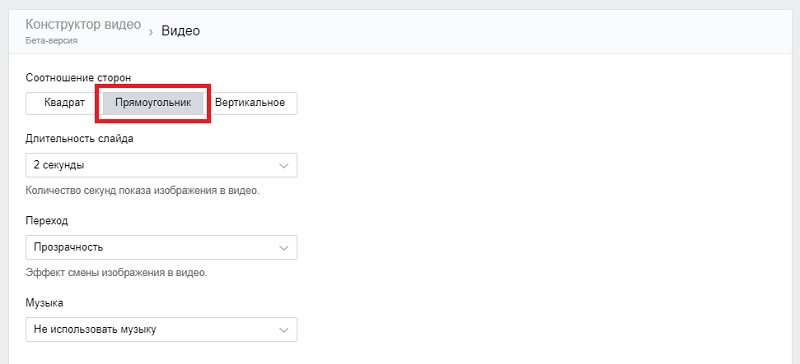
Шаг 4. Длительность слайда. Минимальная продолжительность нахождения одного слайда на экране 2 секунды, максимальная — 20. Можно добавить не более 10 слайдов.
Чтобы видео смотрелось более динамично, мы оставили 2 секунды на один слайд.
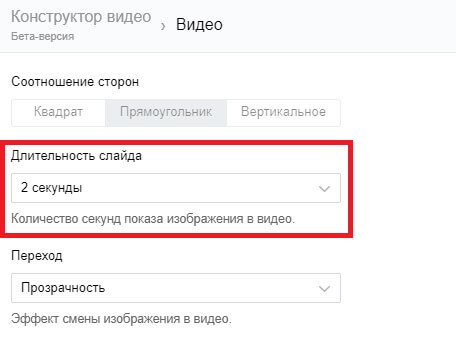
Шаг 5. Переход. Здесь настраиваем то, какой эффект будет применяться при смене слайдов на экране. Можно выбрать:
- без анимации;
- прозрачность;
- вспышка.
Чтобы видео не было слишком монотонным и при этом не слишком броским, мы остановимся на эффекте «Прозрачность».
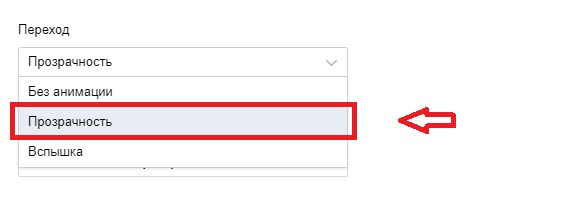
Шаг 6. Музыка. На данный момент можно выбрать музыкальное сопровождение для видео из 20 стандартных аудиодорожек, любезно предоставленными социальной сетью ВКонтакте.
Советов по конкретной аудиозаписи давать не будем, выберите, что вам нравится или что больше подходит к содержанию видео. При нажатии на кнопку Play рядом с названием композиции можно полностью прослушать её.
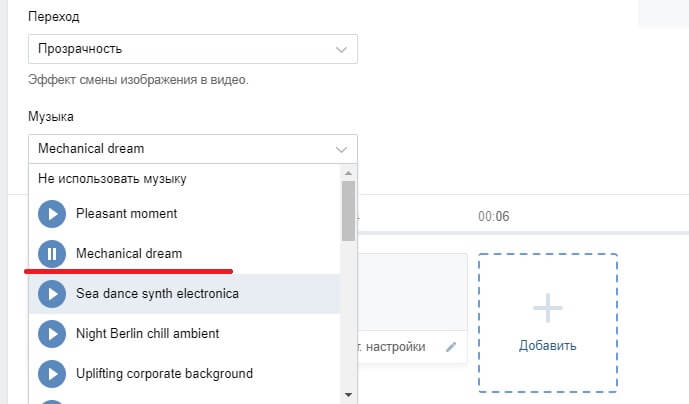
Если вам ничего не нравится или ничего из предложенных вариантов не подходит, можете выбрать «Не использовать музыку» (всё равно большинство пользователей смотрят видео без звука).
Шаг 7. Слайды. Чтобы добавить слайд, нажимаем на плюсик в центре квадрата, обведённого пунктиром.

Появится плашка, где есть два уровня редактирования: содержание слайда (1) и то как он будет показываться (2).
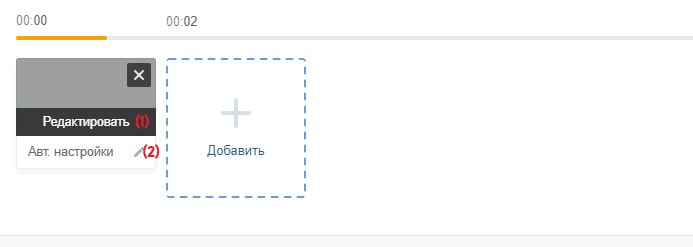
Автоматические настройки — здесь можно поменять длительность слайда и эффект при переходе.
Шаг 8. Редактируем слайд. При нажатии на кнопку «Редактировать» на плашке слайда, появится всплывающая окно, где можно настроить вид слайда. Быстро пробежимся по всем пунктам:
- Заполнение слайда — цвет или изображение (можно загрузить с компьютера или из библиотеки);
- Текст слайда — ваш посыл длиною не более 50 символов;
- Шрифт — здесь можно выбрать шрифт, его начертания, размер, а также выравнивание текста;
- Цвет текста — каким цветом будет шрифт;
- Цвет фона под текстом;
- Выравнивание блока с текстом на слайде — можно настроить с помощью сетки или перенести элемент вручную зажав мышкой.
В завершении нажимаем «Сохранить». Вот что у нас получилось.

По такому же принципе создавайте следующие слайды. Любой слайд, также можно удалить, если навести на него мышкой и нажать на появившийся крестик в правом верхнем углу.
Шаг 9. Сохраняем свои труды. Когда вы завершите работу над видео, вы можете сохранить его, как видео и как макет. В чём различия? Видео — это готовый продукт для конечного использования, макет — это шаблон, по которому можно делать следующие видео, меняя в нём только содержание.
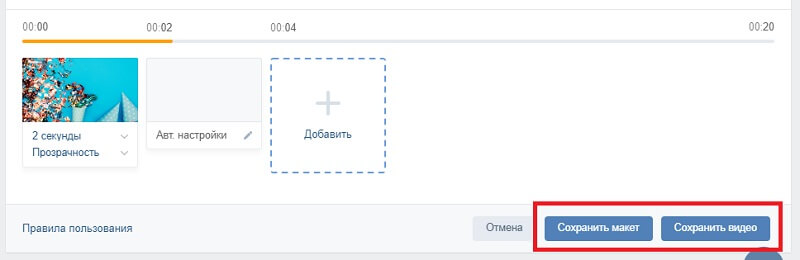
При сохранение видео, созданного в конструкторе, нужно придумать ему название и указать к какому сообществу оно относится (появится в разделе видеозаписи).
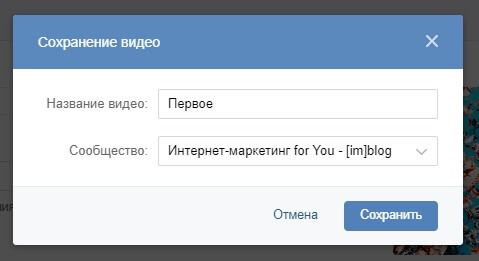
Шаг 10. Запуск видео рекламы. После этого видео будет видео будет некоторое время в обработке и получит соответствующий, статус, который затем сменится на «Создать объявлений».

Нажимаем на эту кнопку и переходим к настройке таргетированной рекламы ВКонтакте.
Likee — социальная сеть со встроенным онлайн-видеоредактором
Популярное приложение Likee дает возможность украшать свои проекты красивыми стикерами, накладывать модные фильтры, заменять лица изображенных на фото людей. Присутствует множество настроек для обработки снимков. Через Likee можно также смотреть видеоконтент со всего мира и знакомиться с другими людьми.
Главная страница в профиле Likee
Разработчики сделали программу бесплатной, но зарабатывают на рекламе. Встроенная функция по автоматическому созданию слайд-шоу позволяет моментально получить красивый и необычный фильм, созданный алгоритмами искусственного интеллекта из ваших фото онлайн.
Обработка видео для Youtube: минимум усилий
Монтаж – обязательный этап обработки видео для Ютуба. Как раз его боятся все новички. Зря! С правильной программой вы справитесь буквально за несколько минут, не встретив затруднений.
Быстро сделать качественное видео для Ютуба поможет ВидеоШОУ. Это идеальный редактор для монтажа первого в жизни видеоролика. В нём собраны все необходимые инструменты, а принцип работы при этом элементарен.
Для новичков программа предлагает особый режим создания и редактирования видео. На основе готовых шаблонов вы сможете объединить записи в стильный клип буквально за пару минут! В ВидеоШОУ вы найдёте несколько десятков заготовок с дизайнерским оформлением. В каталоге есть навигация по темам, так что вы сможете быстро найти подходящий стиль.
Выберите шаблон видео на свой вкус
Когда вы определитесь с шаблоном, ВидеоШОУ попросит добавить файлы в проект
Обратите внимание, что в некоторых шаблонах используются не только видеозаписи, но и фотографии. Идеально для рассказа о тех же путешествиях
ВидеоШОУ укажет рекомендуемое количество файлов для загрузки. Их может быть больше или меньше в зависимости от задумки. Если фрагментов больше, слайды просто будут идти по кругу.
Загрузите свои файлы в программу
С помощью стрелок вы сможете менять последовательность добавленных фото и видео. После останется ввести название ролика и загрузить фоновую музыку. Вот так буквально за несколько минут вы сможете смонтировать видео для YouTube.








