3 простых способа удалить звук из видео в windows 10
Содержание:
- Онлайн-извлечение музыки из видео
- VideoShow
- Как полностью удалить аудиодорожку в видео: метод №3
- Исправить и улучшить видео за 5 минут
- Как полностью удалить аудиодорожку в видео: метод №3
- С конвертированием в MP4 — YAMB
- Способ №3: Windows Movie Maker
- Выбор приложения
- Способ 2. Онлайн-конвертер
- Как удалить звук из видео на компьютере с Windows
- Программы для извлечения музыки из видео
- Часть 1: Удалите фоновый шум на Windows и Mac при помощи Filmora
Онлайн-извлечение музыки из видео
Онлайн-сервисы по преобразованию файлов уже давно научились менять видеоформат на аудио без потери качества и каких-либо дефектов. Представляем вашему вниманию три сайта по конвертированию, которые помогут извлечь интересующую музыку из любого видео.
Способ 1: Online Audio Converter
Сайт 123Apps, который и владеет данным онлайн-сервисом, предоставляет множество услуг для работы с файлами. Их фирменный конвертер спокойно можно назвать одним из лучших, ведь он не имеет каких-то лишних функций, прост в использовании и обладает приятным интерфейсом.
Для извлечения аудиодорожки из видео необходимо сделать следующее:
- Загрузить файл из любого удобного сервиса или с компьютера. Для этого нужно нажать на кнопку «Открыть файл».
После добавления видео на сайт выбрать формат аудио, в который оно будет преобразовано. Чтобы сделать это, необходимо кликнуть левой клавишей по нужному расширению файла.
Для того, чтобы установить качество аудиозаписи, нужно использовать «ползунок качества» и выбрать необходимое из представленных битрейтов.
После выбора качества пользователь может задействовать меню «Дополнительно» для более точной настройки своей аудиодорожки, будь то затухание в начале или в конце, реверс и прочее.
Во вкладке «Информация о треке» юзер может задать основные сведения о треке для более лёгкого поиска в проигрывателе.
Когда всё готово, необходимо кликнуть по кнопке «Конвертировать» и дождаться окончания преобразования файла.
После окончания обработки файла остаётся его загрузить, нажав на кнопку «Скачать».
Способ 2: OnlineVideoConverter
Данный онлайн-сервис полностью ориентирован на конвертирование видео в необходимые форматы. Имеет простой и понятный интерфейс и полностью переведён на русский язык, что позволяет работать с ним без проблем.
Для преобразования видеофайла в формат аудио нужно выполнить следующее:
- Для начала работы с файлом загрузите его с компьютера или перенесите его на кнопку «Выберите или просто перетащите файл».
Далее необходимо выбрать формат, в который будет преобразован файл, из выпадающего меню «Формат».
Пользователь также может воспользоваться вкладкой «Дополнительные настройки», чтобы выбрать качество аудиодорожки.
Для того чтобы преобразовать файл после всех действий, нужно нажать кнопку «Начать» и дождаться конца процедуры.
После того, как файл преобразовался в необходимый формат, для его скачивания нажмите кнопку «Загрузить».
Способ 3: Convertio
Сайт Convertio одним своим названием говорит пользователю, для чего он был создан, и со своими обязанностями он справляется отлично, умея действительно преобразовывать всё, что только возможно. Конвертация видеофайла в формат аудио происходит очень быстро, но недостатком данного онлайн-сервиса является то, что он не позволяет настраивать преобразованную музыку так, как нужно пользователю.
Чтобы конвертировать видео в аудио, сделайте следующие действия:
- Выберите форматы файлов, из которого нужно преобразовать и в какой, с помощью выпадающих меню.
Нажмите на кнопку «С компьютера», чтобы загрузить видеофайл на сервера онлайн-сервиса, или же воспользуйтесь другими функциями добавления на сайт.
После этого, кликните по кнопке «Преобразовать» ниже основной формы.
Дождавшись окончания, загрузите преобразованный аудиофайл, кликнув по кнопке «Скачать».
Однозначного фаворита среди всех онлайн-сервисов нет, и можно использовать любой из них для извлечения аудиодорожки из видеофайла. С каждым сайтом удобно и приятно работать, а на недостатки просто не обращаешь внимания — настолько быстро они выполняют заложенную в них программу.
Опишите, что у вас не получилось.
Наши специалисты постараются ответить максимально быстро.
VideoShow
Тут схема работы также предельно проста. После запуска приложения, жмите кнопку «Edit Video» («Редактировать видео»), выбирайте файл и перемещайтесь на панель редактирования. Тут опять же вам предложат наложить различные эффекты или даже надписи, но нам стоит проследовать на вкладку «Sound» («Звук»). На этой вкладке нажимайте клавишу «Music» («Музыка») и вы увидите опцию «Remove original sound» («Удалить оригинальную звуковую дорожку»). Смело нажимайте на эту опцию и сохраняйте видео. Кстати, если вы хотите сделать из видео анимированную «гифку» (а такая функция у программы тоже есть), то заранее звук удалять не обязательно.
Cкачать: VideoShow
Обсудить эту и другие новости вы можете в нашем чате в Телеграм.
Заходим на Cloudconvert.com и жмем на кнопку «Select files».
Выбираем нужный видеофайл на жестком диске компьютера. Также есть возможность указать на него ссылку в интернет либо загрузить из облачного хранилища:
- DropBox
- Google Drive
- OneDrive
- Box
После этого откроется страничка, где будет указано название файла (в моем случае Webinar), его формат (в моем случае MP4), и будет кнопочка с иконкой в виде гаечного ключа. Кликаем на неё.
В открывшемся окошке в разделе AUDIO будет пункт «Audio Codec». В выпадающем меню выбираем опцию «none (remove audio track)». Тем самым мы указываем, что намерены убрать звуковую дорожку из видеоролика.
При желании, вы можете проделать с видео дополнительные опции:
- Конвертировать его в другой формат
- Повернуть против или по часовой стрелке
- Обрезать
- Вырезать/добавить субтитры
После этого жмите на кнопку «Start Conversion», и спустя определенное время (зависит от размера исходного файла) Вы получите результат, который можно скачать на свой компьютер.
Запустите проигрывание видео и убедитесь, что оно уже без звука
Использовать онлайн сервис Cloudconvert.com можно совершенно бесплатно. Максимальный размер видео для загрузки составляет 1 ГБ. Ежедневно у вас есть лимит в 25 единиц конверсии.
Похожие публикации:
Блог > Полезные советы
Как убрать звук из видеоролика и сделать видео без звука или с собственной аудиодорожкой?
Что делать в том случае, когда необходимо удалить звук или голос из видео? Как сделать видеоролик без звука либо приготовить ролик для последующей записи своей аудиодорожки? Поговорим об этом в нашем обзоре.
Как полностью удалить аудиодорожку в видео: метод №3
Помимо методов , описанных выше, вы также можете полностью удалить аудиодорожку из видео. Сделать это легко следующим образом:
- Правой кнопкой мыши кликните по видеофайлу и выберите «Свойства» в открывшемся меню. «Окно свойств» откроется с правой стороны.
- Прокрутите меню вниз до конца и воспользуйтесь кнопкой «Разбить объект на видео и аудио». Как только вы нажмёте её, на шкале времени отдельным слоем появится аудиодорожка.
- Щёлкните по ней и удалите.
Этот метод принципиально отличается от предыдущих и удобен в том числе для случаев, когда вам необходимо вырезать или отредактировать отдельный фрагмент аудио. Например, здесь есть подробная видеоинструкция о том, как изменить громкость на отдельной части звуковой дорожки.
Исправить и улучшить видео за 5 минут
Теперь вы знаете, как удалить звук из видео и навсегда забыть про испорченные кадры. Однако, установка программы «ВидеоМОНТАЖ» откроет для вас гораздо больше возможностей в плане обработки видеофайлов! Достаточно всего пары минут, чтобы довести до ума и усовершенствовать даже непримечательный ролик.
Обрезайте лишнее
Загрузив клип, вы сможете уменьшить размер видео и вырезать лишнее, просто обозначив границы отрезка, который хотите оставить. Двигайте чёрные отметки на таймлайне или заполните временной промежуток вручную.
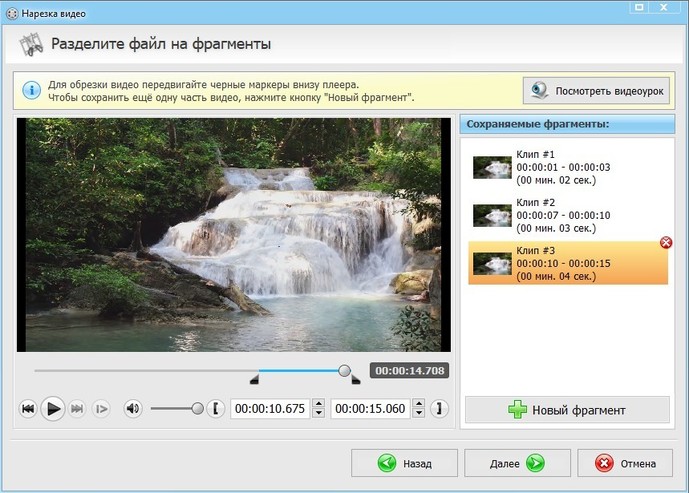
Программа позволит удалить лишнее из видео, сохранив высокое качество
Если лишний объект испортил композицию, воспользуйтесь кадрированием, так вы сможете выделить нужный участок изображения, сделав акцент на главном и обрезав лишнее.
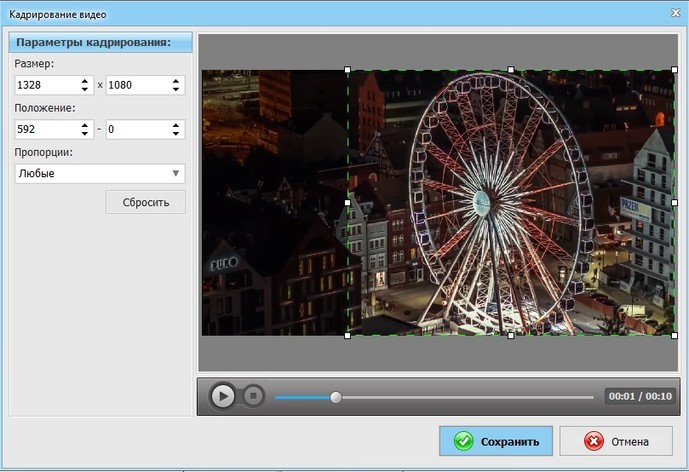
Эта же опция поможет вам избавиться от горизонтальных или вертикальных чёрных полос на видео
Настраивайте скорость
Управляйте временем так, как вам захочется – ускорьте неторопливо ползущие по небу облака или, наоборот, замедлите падение листьев с дерева. Правильно настроенная скорость может в разы увеличить выразительность клипа. Чтобы её изменить достаточно выбрать подходящую команду в окне «Свойства видео». Так вы сможете ускорить или замедлить клип в 1.5, 2 или 3 раза всего одним кликом мыши!
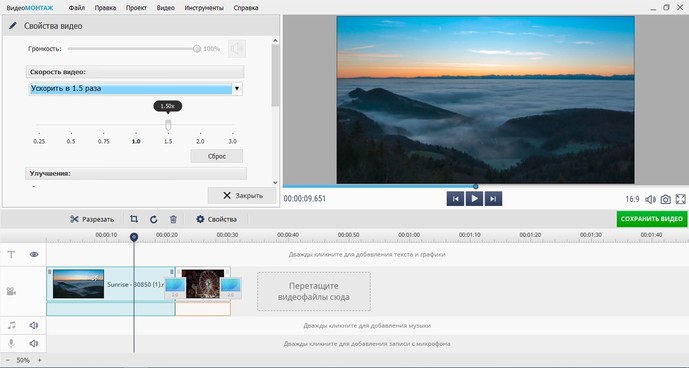
Ускоренное или замедленное в программе видео также не потеряет в качестве
Улучшайте качество изображения
ВидеоМОНТАЖ в секунды устранит дрожание в кадре с помощью опции «Стабилизация изображения», которую вы найдёте во вкладке Свойства видео. Поставьте галочку возле соответствующей строки и оцените, насколько преобразилось изображение. В этом же разделе вы сможете сделать картинку ярче, увеличить насыщенность оттенков или же, наоборот, устранить пересветы, затемнив кадр. В разделе «Кадрирование» вы можете как повернуть видео на 90 градусов, так и отрезать лишнее.
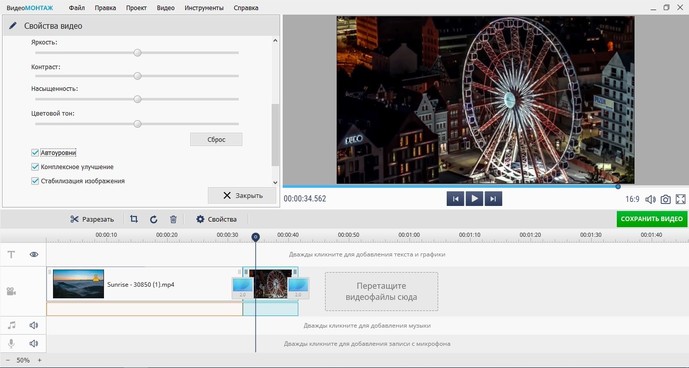
Воспользовавшись инструментами автоулучшения, вы настроите цветовой баланс в видео буквально в один клик
Применяйте эффекты
Перейдите во вкладку «Эффекты» – и вы увидите десятки фильтров, готовых в одно мгновение сделать ваш клип оригинальным и атмосферным. Пресеты разделены на тематические категории – винтажные, романтические, детские. Чтобы применить эффект, достаточно выделить его одним кликом мыши.
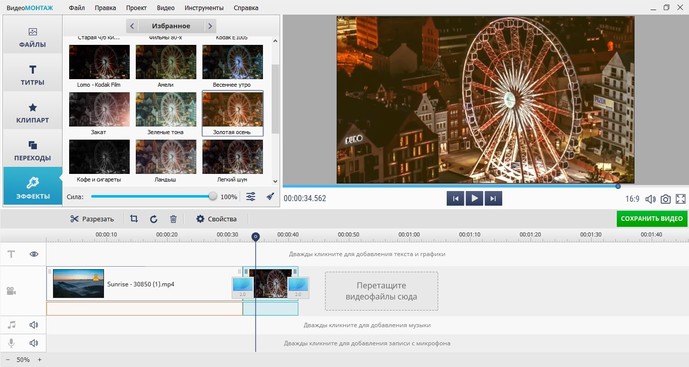
Со стильными фильтрами из коллекции программы ваш ролик будет смотреться профессиональнее
При желании вы можете воспользоваться ручными настройками и разработать собственный уникальный фильтр с нуля. Для этого необходимо выбрать несколько улучшений и скорректировать параметры каждого из их них. Программа для видеомонтажа предлагает тонировать изображение, состарить его, применить эффекты плёночного зерна, цветного шума, спрея или гравюры, наложить маски, блики или засветки.
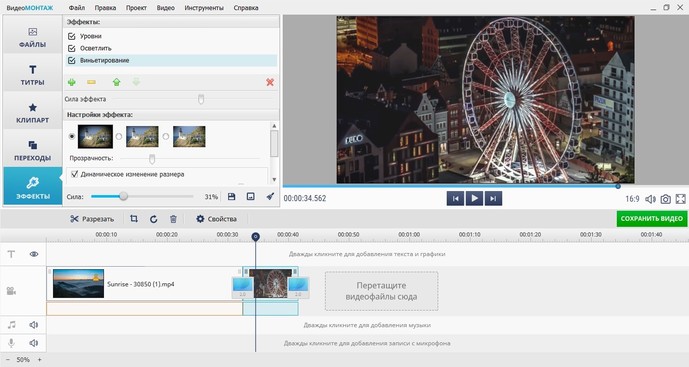
Комбинируя разные эффекты, вы сможете в каждом своём проекте применять совершенно новые, уникальные фильтры
Редактирование видео в программе не ограничивается описанными функциями – заменяйте фон, создавайте музыкальные видеооткрытки, делайте записи на веб-камеру. С редактором «ВидеоМОНТАЖ» нет ничего невозможного и недоступного – скачайте софт, и работа с видеофайлами станет для вас любимым хобби!
Как полностью удалить аудиодорожку в видео: метод №3
Помимо методов , описанных выше, вы также можете полностью удалить аудиодорожку из видео. Сделать это легко следующим образом:
- Правой кнопкой мыши кликните по видеофайлу и выберите «Свойства» в открывшемся меню. «Окно свойств» откроется с правой стороны.
- Прокрутите меню вниз до конца и воспользуйтесь кнопкой «Разбить объект на видео и аудио». Как только вы нажмёте её, на шкале времени отдельным слоем появится аудиодорожка.
- Щёлкните по ней и удалите.
Этот метод принципиально отличается от предыдущих и удобен в том числе для случаев, когда вам необходимо вырезать или отредактировать отдельный фрагмент аудио. Например, здесь есть подробная видеоинструкция о том, как изменить громкость на отдельной части звуковой дорожки.
С конвертированием в MP4 — YAMB
В прошлой статье мы познакомились с утилитой YAMB которая может работать с форматами AVI/MP4/MOV/TS. Если ваше видео попадает в одном из этих форматов, то с помощью YAMB очень просто и очень быстро можно оставить видео без звука. Как скачать, установить и переключить YAMB на русский язык можно прочитать .
Выбираем раздел «Создание» слева и дважды кликаем по пункту «Создание файла MP4 с различными аудио- и видеопотоками…» справа.
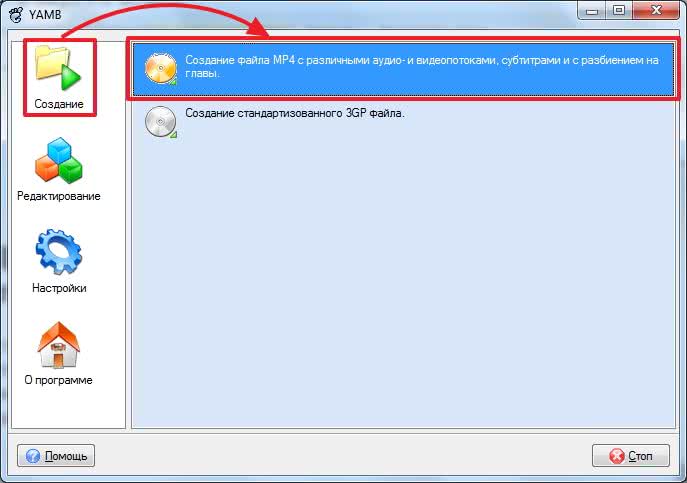
Жмем «Добавить» для добавления видео
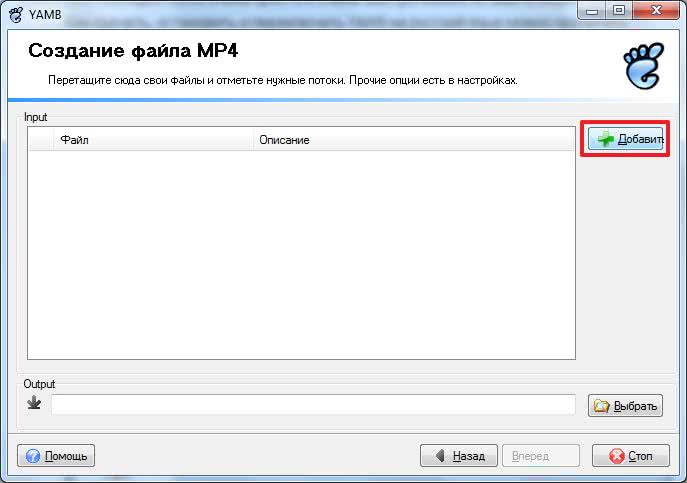
В моем случае видео с расширением MOV состоит из двух дорожек: видео и аудио. Снимаем галочку с аудио дорожки (ее можно идентифицировать по частоте дискретизации 44.1 Khz и количеству каналов — 2 Ch). При необходимости изменить папку, куда будет записано видео без звука, жмем «Выбрать». Когда все настройки сделаны жмем «Вперед»
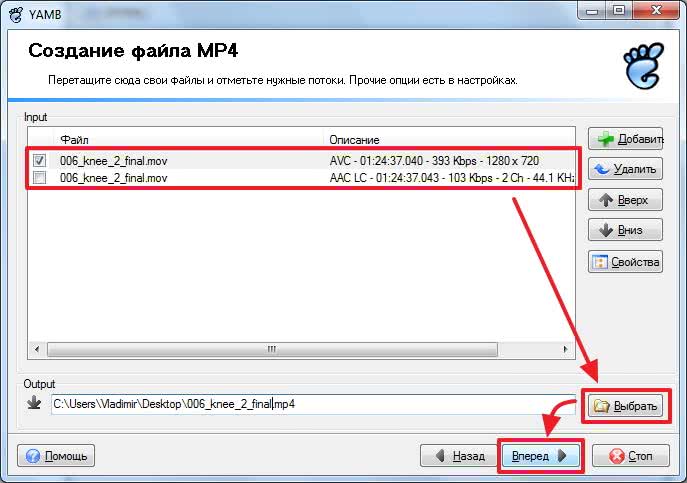
Ждем завершения и закрываем YAMB
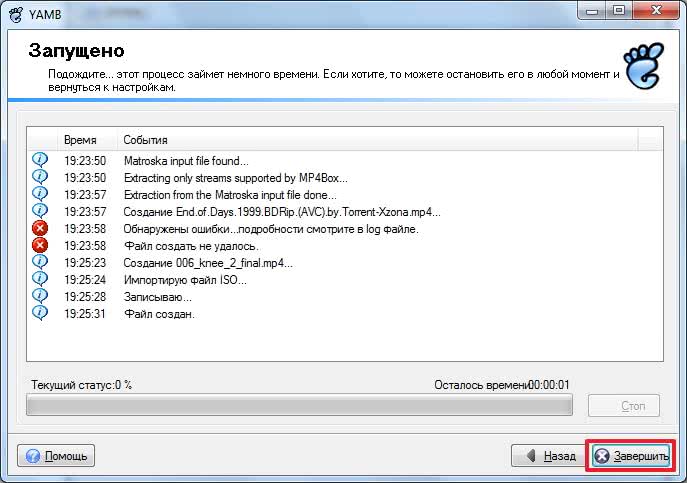
При добавлении файла AVI в YAMB выходит следующее сообщение. Галочки со звуковых дорожек снимаются сами и файл можно сохранить без звука.

Так же можно добавить видео формата MKV, но конвертировать его YAMB отказывается.
Способ №3: Windows Movie Maker
Минималистичный видеоредактор от Майкрософт. Доступен на офсайте компании. После его установки на ПК сделайте так:
1. Загрузите видеоролик (опция «Открыть… » в панели главного ниспадающего меню).
2. Кликните вкладку «Правка».
3. Щёлкните кнопку «Динамик» (Громкость видео).
4. В появившейся мини-панели переместите ползунок в крайнее левое положение.
5. Вернитесь на вкладку «Главная», клацните «Сохранить фильм».
6. В выпавшем меню выберите «Создать настраиваемый параметр».
7. Правой кнопкой клацните добавленное видео (в отдельной директории, а не в панели редактора). Перейдите Свойства → Подробно.
8. В интерфейсе видеоредактора «Создать настраиваемый… » установите идентичные параметры (такие же, как и в свойствах файла).
9. Перейдите в подменю «Сохранить файл» и выберите созданную конфигурацию параметров.
10. Дайте имя файлу и укажите путь для его размещения (раздел диска → папку).
Выбор приложения
Inshot – это самый лучший редактор для обработки клипов и фотографий. В отличие от аналогичных приложений Иншот имеет следующие преимущества:
- Простой интерфейс. Все инструменты расположены в специальной панели, поэтому вы с лёгкостью найдёте нужный.
- Доступность. Программу можно скачать и на Андроид, и на Айфон. Также её можно установить на компьютер с помощью эмулятора.
- Большое количество функций. Их хватит, чтобы провести полную обработку ролика. К тому же, базовые функции являются бесплатными.
- Возможность работы с изображениями. Из картинок можно создавать красивые коллажи.
Способ 2. Онлайн-конвертер
Онлайн-сервисы — хороший вариант, если вы хотите извлечь аудио из видео, но нет времени искать подходящий софт. Также этот способ подойдет для пользователей смартфонов на Android или iPhone, так как многие популярные видеоредакторы для карманных девайсов, такие как Иншот, не умеют преобразовывать видео в аудиофайлы. Онлайн-конвертеры станут в данном случае отличной альтернативой. Рассмотрим этот способ на примере сайта Audio Extractor

- Перейдите на сервис и кликните по кнопке «Открыть видео».
- Найдите видео на жестком диске и загрузите его на сайт.
- Выберите исходный формат аудио: MP3, WAV, M4A, FLAC, OGG, рингтон для айфона.
- Нажмите «Извлечь звук».
- После окончания конвертации экспортируйте файл на ваше устройство, кликнув «Скачать».
Этот способ удобен простотой и мобильностью, однако на сайте действует ограничение на количество и размер файлов. Из-за того, что клип загружается на сервера сайта, конвертация займет длительное время. Также стоит учесть, что видеоролик и аудио нельзя обработать, так что вы не сможете вырезать музыкальный фрагмент из длинного фильма.
Способ 3. Проигрыватель VLC media player
VLC media player используется для проигрывания видеофайлов и аудио различных форматов. Кроме того, с его помощью можно смотреть DVD и онлайн-трансляции. Плеер также включает в себя инструменты для конвертации, в том числе в нем можно извлечь музыку из видео

- Запустите проигрыватель и раскройте пункт «Медиа» в верхнем меню.
- Найдите строчку «Конвертировать/сохранить».
- Загрузите в программу файлы для конвертации. Для этого щелкните «Добавить» и найдите нужное видео на жестком диске.
- Нажмите «Конвертировать/Сохранить».
- Выберите нужный формат аудио, раскрыв меню «Профиль». Плеер позволяет экспортировать видео в OGG, MP3, FLAC.
- В поле «Конечный файл» кликните «Обзор» и укажите папку для сохранения.
- Запустите экспорт кнопкой «Начать».
Плюс этого способа в том, что вы можете «снять» аудио с видеофайла прямо во время просмотра. Однако VLC в первую очередь — проигрыватель, в нем нет функций редактирования. Если вы хотите вытянуть отдельный фрагмент из большого файла, этот вариант не подойдет, так как вы не сможете обрезать видео.
Как видите, вырезать песню из видеоролика – не такая трудная задача, как может показаться. Однако стоит учитывать, что не все варианты помогут, если вы имеете дело с крупными файлами. Если нужно достать музыкальный фрагмент из фильма или клипа, лучше всего подойдет конвертер ВидеоМАСТЕР. Это единственный вариант, который позволяет конвертировать видеофайлы для карманных плееров и вытянуть звук из видео в Ютуб. Вы можете лично убедиться в функциональности программы, скачав бесплатный дистрибутив на официальном сайте.
Не помогло
Как удалить звук из видео на компьютере с Windows
Легче и быстрее всего вырезать звук из фильма можно при помощи компьютерной программы
При этом важно найти вариант, который в одно и то же время прост в работе и включает в себя продвинутые функции редактирования. ВидеоМОНТАЖ – видеоредактор на русском языке с большим набором автоматических и ручных настроек
Обладая стильным интерфейсом и простым принципом работы, эта программа позволяет работать над фильмами любой сложности, добавлять текст и стикеры, встраивать музыку и проводить озвучку, улучшать кадры при помощи фильтров и эффектов.
Среди преимуществ видеоредактора:
- Запись с веб-камеры;
- Большая коллекция эффектов;
- Настройки для автоматического улучшения видео;
- Цветокоррекция, настройка баланса белого, работа с кривыми;
- Удаление аудио, замена оригинальной дорожки, озвучка;
- Пакетная обработка и добавление неограниченного количества файлов;
- Коллекция эффектов, переходов, титров, футажей;
- Поддержка всех популярных форматов видео.
 Интерфейс программы ВидеоМОНТАЖ
Интерфейс программы ВидеоМОНТАЖ
Чтобы отключить в ней фоновый трек и удалить лишние звуки из кадра, нужно проделать несколько простых шагов.
Шаг 1. Установите ВидеоМОНТАЖ
Загрузите видеоредактор на компьютер и запустите распаковку инсталлятора. Для этого нажмите два раза на скачанный файл. После окончания установки запустите софт и выберите пункт «Новый проект».
 Начало работы в программе
Начало работы в программе
Шаг 2. Добавьте файлы
Нажмите «Добавить видео и фото» в окне функций. Найдите на компьютере ролик и загрузите в редактор. Можно добавить несколько клипов одновременно, для этого зажмите клавишу Ctrl и выделяйте нужные файлы. Нажмите «Открыть», чтобы импортировать клипы в редактор.
 Добавляем видео в ВидеоМОНТАЖ
Добавляем видео в ВидеоМОНТАЖ
Шаг 3. Удалите звук
Выделите ролик и нажмите кнопку «Редактировать» над временной шкалой. Откройте вкладку «Общее». Сдвиньте ползунок громкости до самой низкой отметки либо нажмите на иконку рупора, чтобы отключить звук. Нажмите «Применить» для сохранения настроек.
 Удаляем звук из видео
Удаляем звук из видео
Шаг 4. Экспортируйте видео
Нажмите кнопку «Сохранить видео» и подберите вариант экспорта из предложенных программой. ВидеоМОНТАЖ позволяет преобразовать файл в формат AVI, MP4, WMV, MKV и множество других, а также записать на диск или оптимизировать под мобильные устройства.
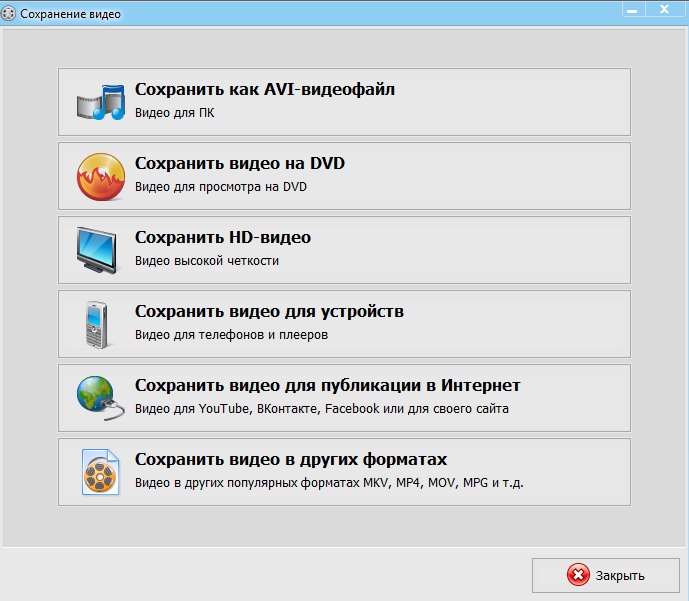 Сохраняем результат
Сохраняем результат
Программы для извлечения музыки из видео
Иногда необходимо получить только аудио из какой-либо видеозаписи. Для этого отлично подойдет специальный софт, который сделает это практически мгновенно. Кроме этого такие программы предлагают и дополнительные возможности, о которых мы также поговорим. В этой статье мы рассмотрим несколько представителей, разберем их функционал.
Free Video to MP3 Converter
Самая простая из представленных программ. Она может быть использована исключительно для конвертирования видеоформата в аудио. Ее функционал ограничивается только этим и выбором одного из нескольких типов файлов для обработки.
Одновременно можно поставить на конвертирование несколько файлов, они будут обработаны поочередно. Free Video to MP3 Converter распространяется бесплатно и доступен для скачивания на официальном сайте разработчика.
Movavi Video Converter
Данная программа предлагает большой набор функций и форматов для дальнейшей обработки. Кроме этого в ней есть заготовки под определенные устройства, поддержка форматов изображений. Ну и, соответственно, можно вытащить звук из видео.
Стоит обратить внимание на дополнительные возможности, например, добавление текста, водяных знаков, настройку качества и громкости. Перед покупкой скачайте демо-версию Movavi Video Converter, чтобы протестировать ее
Пробный период длится семь дней.
АудиоМАСТЕР
Изначально АудиоМАСТЕР позиционировалась как программа для редактирования аудиофайлов. Однако с каждой версией ее функционал увеличивается, и сейчас с ее помощью можно извлекать звук из видео. Для этого отведена даже отдельная вкладка в меню быстрого старта, которое отображается после запуска.
Кроме этого вы можете объединять дорожки, добавлять эффекты, изменять громкость. Программа полностью на русском языке, поэтому проблем с пониманием инструментов не должно возникнуть — все предельно просто и будет понятно даже неопытному пользователю.
Это далеко не весь список, поскольку существуют и другие конвертеры, однако мы отобрали самых лучших представителей, которые отлично справляются со своей задачей и предлагают пользователю гораздо больше, нежели обычное конвертирование из видео в музыку.
Опишите, что у вас не получилось. Наши специалисты постараются ответить максимально быстро.
Часть 1: Удалите фоновый шум на Windows и Mac при помощи Filmora
Несмотря на существование большого количества программ, которыми вы можете воспользоваться для удаления фонового шума, здесь мы рекомендуем вам попробовать Wondershare Filmora. Давайте же перейдем прямо к делу, ниже представлен видеоурок о том, как исправить отснятый материал с помощью Filmora, в том числе о том, как убрать фоновый шум. Ознакомьтесь с ним и скачайте бесплатную пробную версию, чтобы протестировать ее.
Помимо обычных инструментов редактирования звука, недавно выпущенная версия Filmora теперь имеет улучшенные формы волны, создание ключевых кадров уровня громкости, пиковый замер и переходы звука, что обеспечивает более высокое качество редактирования звука. Ниже представлены некоторые преимущества удаления фонового аудиошума при помощи Filmora:
- Регулируемая высота дорожки для точного редактирования аудио сигнала
- Удаление фонового шума при помощи функции Понижения уровня шума в один клик
- Точная регулировка уровня шума к слабому, среднему или сильному для достижения лучшего результата в шумоподавлении
Вы можете использовать Filmora для удаления фонового шума, используя напрямую инструмент понижения уровня шума или добавляя немного фоновой музыки или эффектов для перекрытия шума.
Метод 1: Удаление фонового шума из аудио или видео напрямую
Вне зависимости от того, удаляете ли вы фоновый шум с аудио или видео, видеоредактор Filmora9может справиться с любой задачей. При помощи этого простого в использовании видеоредактора вы также можете отсоединить аудио от видео, а также воспользоваться инструментами «Аудиомиксер» и «Аудиоэквалайзер» для дальнейшего редактирования аудио, а затем вы можете экспортировать и сохранить аудио в формате MP3. Ниже расписаны более детальные шаги.
Шаг 1: Импортируйте свое видео в панель времени Wondershare Filmora. Просмотрите и обрежте видео, удалив части, которые вам не нужны.
Шаг 2: Открепите аудио от видео, щелкнув правой кнопкой мыши по функции «Отсоединить видео».
Шаг 3: Дважды щелкните по аудиодорожке и выберите «Удалить фоновый шум» на панели редактирования, чтобы напрямую удалить фоновый шум.
Вы также можете просто дважды щелкнуть на видеоклип на временной шкале, не открепляя аудио от видео, чтобы перейти на панель редактирования и переключиться на вкладку «Аудио», чтобы редактировать звук и удалить шум.
Шаг 4: Вы также можете точно настроить звук с помощью функции эквалайзера, чтобы сделать звук более естественным. Если вы хотите добиться лучших эффектов, просто отрегулируйте звук, чтобы он идеально подходил к видео по кадрам. После предварительного просмотра результата вы можете нажать «Экспортировать», чтобы сохранить видео с сниженным шумом на свой компьютер, или поделиться им напрямую на YouTube или Vimeo.
Метод 2: Перекрытие фонового шума музыкой
На самом деле программное обеспечение для редактирования аудио, такое как Audacity, может хорошо справляться только с белым шумом, то есть постоянным, предсказуемым и никогда не меняющимся шумом.
Но когда дело доходит до других шумов, таких как люди, говорящие на заднем плане, машины, щебетание птиц, захлопывание дверей, пешеходное движение и т.д. Их практически невозможно удалить, сохранив качество звука. Поэтому мы рекомендуем маскировать их вместо того, чтобы пытаться решить все нюансы, поэтому обычное добавление фоновой музыки в ваше видео способно решить эту проблему.
В Wondershare Filmora вы можете просто перетащить песню или музыку из музыкальной библиотеки в аудиодорожку вашей временной шкалы, а затем отредактировать и отрегулировать ее громкость, скорость и высоту звука
Затем вы можете скрыть фоновый шум, не отвлекая внимание от диалога
Помимо встроенных музыкальных и звуковых эффектов, вы также можете добавлять свою собственную музыку и аудиофайлы с компьютера и настраивать их соответствующим образом. Затем вы можете экспортировать и сохранить видео с перекрытым фоновым шумом в любом формате, который вам нравится.








