Как быстро и эффектно замедлить видео на компьютере
Содержание:
- Назначение скоростной съёмки
- Hyperlapse
- Шаг 3. Редактируем видео
- Как ускорить снятое видео
- Перед съемкой замедленного видео.
- Как улучшить качество эффекта слоумоушн с помощью рефрейминга
- Как бесплатно замедлить готовое обычное видео с помощью приложений
- Как посмотреть чужое видео в ТикТоке в 3х?
- Инструкция по замедлению видео
- Онлайн-сервисы для изменения скорости видео
- На компьютере
- Splice
- Шаг 2. Намечаем основу
- Как ускорить видео на телефоне Android и iOS
- Возможные проблемы и их решение
- Часть 1: Лучшая программа для ускорения/замедления видео (настольная)
- Как обработать отснятый материал.
Назначение скоростной съёмки
Контроллер дискового видеорекордера «Ampex HS-100» для замедленных повторов
Ускоренная съёмка позволяет замедлить движение на экране и рассмотреть его во всех подробностях. Это актуально например, при съёмках спортивных соревнований, когда необходимо определить победителя или оценить точность выполнения упражнений. В кино о спорте ускоренную киносъёмку одной из первых использовала Лени Рифеншталь при создании фильма «Олимпия». В постановочном кинематографе ускоренная съёмка используется как выразительное средство, например, чтобы показать действия героя «во сне» или в момент эмоционального потрясения. Иногда повышенная частота устанавливается в кинокамере для имитации слабой гравитации и невесомости. Ускоренная съёмка (обычно 80—100 кадров в секунду) обязательна при создании комбинированных кинокадров с уменьшенными макетами: замедление движения позволяет сохранить достоверность действия, несмотря на небольшие размеры декораций. При этом обвал или разрушения крупного объекта не выглядят на экране «игрушечными». В фильме «Иди и смотри» масштабная радиоуправляемая модель авиаразведчика «Focke-Wulf 189» снималась с повышенной частотой для создания иллюзии полёта настоящего самолёта.
Замедление темпа движения на экране возможно не только за счёт увеличения частоты киносъёмки, но и за счёт замедления киноплёнки в кинопроекторе или магнитной ленты в видеомагнитофоне с динамическим трекингом. Этот способ в 1970-х годах нашёл широкое применение в показах замедленных повторов при телетрансляциях спортивных мероприятий. Первые опыты замедленных повторов стали возможны уже в 1934 году на немецком телевидении после начала эксплуатации кинотелевизионной системы «Цвишенфильм» с промежуточной киноплёнкой, однако для вещания система оказалась слишком неудобной, уступив место электронным камерам. Первое устройство «HS-100», пригодное для электронных трансляций замедленных видеоповторов соревнований, было выпущено только в марте 1967 года американской компанией Ampex. Устройство воспроизводило одни и те же телевизионные поля по нескольку раз, замедляя движение на экранах телевизоров. В кинематографе замедлить движение, снятое с нормальной частотой, можно таким же образом путём кратного размножения каждого кадрика на специальном кинокопировальным аппарате трюковой печати. Двухкратная печать каждого кадрика даёт на экране двухкратное замедление, соответствующее такому же увеличению частоты съёмки или уменьшению частоты проекции.
Высокоскоростная съёмка выстрела Шлирен-методом
Однако при таком способе замедления движение на экране становится прерывистым, а некоторые фазы быстропротекающих процессов вообще невидимы, поскольку при съёмке попадают в интервал между снятыми кадрами. При сильном замедлении проекции до 1—2 кадров в секунду изображение становится похожим на слайд-шоу. Поэтому в большинстве случаев для замедления движения на экране предпочтительно использование ускоренной съёмки. В настоящее время для осуществления замедленных повторов на телевидении (Ultra Motion повторы в прямом эфире) выпускаются специальные вещательные системы, состоящие из высокоскоростной передающей камеры, видеосервера и контроллера, позволяющего замедленно воспроизвести с сервера любой момент отснятого действия. При этом движение на экране остаётся плавным за счёт высокой частоты съёмки камеры до 250 кадров в секунду.
В отличие от ускоренной съёмки, используемой, главным образом, в научно-популярном и художественном кинематографе, а также в спортивном телевещании, скоростная и высокоскоростная запись изображения применяются для исследования быстропротекающих процессов в науке и технике. Первые опыты с хронофотографией, ставшей прообразом кинематографа, проводились с теми же целями, позволяя изучать явления, недоступные человеческому восприятию. Наиболее известным примером таких исследований являются опыты Эдварда Мэйбриджа по фиксации фаз лошадиного галопа, позволившие определить момент отрыва от земли всех четырёх ног. Современная аппаратура позволяет снимать от нескольких тысяч до десятков миллионов кадров в секунду, делая возможным наблюдение очень быстрых процессов. Высокоскоростные цифровые устройства применяются в науке и промышленности для анализа краш-тестов, детонации, искровых разрядов и других явлений. Полученные в лабораторных условиях кадры позволяют точно измерить параметры движения, и в конечном счёте улучшить конструкцию изделий или проверить научную теорию. Иногда эти съёмки используются в качестве иллюстрации в документальных и научно-популярных фильмах.
Hyperlapse
Это созданное разработчиками Instagram, специальное приложение. Используя его, получится отснять до 45 минут качественного видео. Благодаря встроенной стабилизации, полностью отсутствует эффект «трясущихся рук», так что ваш читатель даже не поймёт, что ролик сделан на обычном телефоне, а не на профессиональной камере.
При помощи инструментов программы можно перевести съёмку в замедленный или ускоренный режим (до х12). При этом не понадобится регистрировать новый профиль или авторизоваться на учётке Инстасети. Так что за несколько тапов по экрану, вполне реально создать полноценный «фильм».
Шаг 3. Редактируем видео
Далее поработаем с каждым слайдом отдельно. Во вкладке «Редактировать» вы можете при необходимости обрезать видео без потери качества. Сделать это просто – на временной шкале плеера выберите момент начала и окончания нужного отрывка и установите
на этих точках чёрные маркеры.
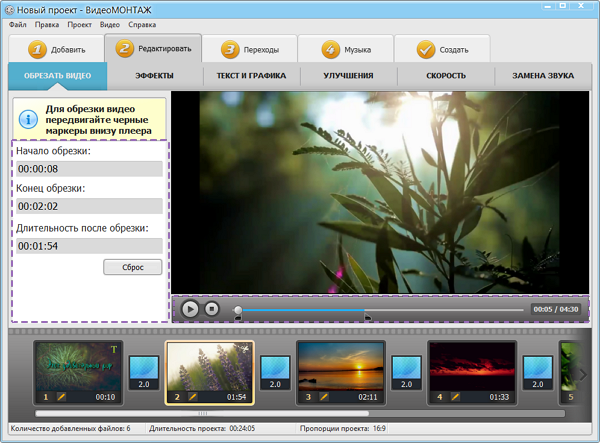
Подберите к каждому слайду эффекты в одноимённой вкладке. Вы можете выполнить цветокоррекцию кадров, наложить фильтр или повернуть видео на 90 или 180 градусов одним нажатием кнопки. Разнообразьте содержание слайда, добавив текст или рисунок в меню
«Редактировать» > «Текст и графика».
Узнайте больше о том, как обрабатывать видео, получите ценные советы, обратившись к обучающим и пошаговым статьям онлайн-учебника.
Как ускорить снятое видео
Наш мощный видеоконвертер позволяет справиться с этой задачей за считанные минуты. Обычно продолжительность процесса зависит от того, в каком режиме вы ускоряете воспроизведение, а также от веса и качества оригинального файла.
Автоматическое и ручное ускорение видео
Если требуется увеличение скорости всего видео, то операция не займёт больше 30 секунд. Например, вы сделали футаж восходящего солнца и хотите превратить его в эффектный таймлапс. ВидеоМАСТЕР с лёгкостью уместит этот двухчасовой процесс в несколько минут, создав необходимый эффект.
Для начала загрузите ролик в программу, щёлкнув на кнопку «Добавить». Когда видео появится в рабочем окне — оно готово к обработке и монтажу. Найдите над экраном предпросмотра справа иконку бегущего человека и кликните на неё. Откроется меню по изменению скорости видео. В программе уже содержатся определённые предустановки, благодаря которым вы сможете произвести необходимые операции буквально одним нажатием.
Вы можете замедлить или ускорить обычный ролик в несколько раз
Также сделать воспроизведение быстрее можно вручную — перемещая специальный ползунок по шкале, находящейся ниже выбора пресетов. Так вы сможете задать точную настройку, например, ускорив видео в 2,56 раза. После выбора подходящего варианта нажимайте кнопку «Применить» и сохраните итоговый файл.
Ускорение отдельных фрагментов
В этой статье вы найдёте ответ на вопрос «Как ускорить снятое видео», даже если требуется изменить скорость какого-то отдельного отрывка. К примеру, всё видео снято в нормальном темпе, но какой-то один фрагмент получился слишком затянутым. Смена ритма подбодрит зрительский интерес.
Чтобы осуществить это — разбейте видеоролик на части, чтобы обрабатывать нужный эпизод отдельно от остальных. Кликните по иконке киноплёнки с ножницами на левой боковой панели. Из выпавших вариантов выберите «Разделить на части». В появившемся меню достаточно устанавливать маркеры на начало и конец видео, а затем нажимать «Новый фрагмент».
Бегунки можно выставить вручную или задать необходимое время
Оригинальный ролик будет разделён на несколько отрезков, которые станут доступны для монтажа. Кликните по нужному отрывку и ускорьте его с помощью вышеописанной техники. Закончив работу, склейте все куски обратно в цельное видео через пункт «Соединить» на левой боковой панели.
Ролик в стиле немого кино
Один из самых интересных вариантов, как ускорить видео, чтобы добавить интересный эффект. Вы можете стилизовать ролик под старый фильм с помощью коллекции фильтров, встроенной в программу. Смотрели немые фильмы, где все действия происходили очень быстро, а смысл мы узнавали из титров между сценами? С ВидеоМАСТЕРОМ вы легко добьётесь такого же результата.
Нажмите на кнопку «Эффекты» слева и выберите в открывшемся окне фильтр, который называется «Старое кино». На видео наложится сепия. Остаётся ускорить дорожку и добавить в проект титры, которые можно создать во вкладке «Текст».
Можете также наложить эффект ч/б, рельефа или спрея
Подобный трюк можно провернуть и в ролике со звуком. К примеру, наложить забавную мелодию, которая подчеркнёт юмор ускоренных движений. Или записать видеоэкскурсию и сделать её показ быстрым и динамичным, при этом зачитав комментарии голосом и наложив их на ролик — всё это доступно с ВидеоМАСТЕРОМ, сочетающим в себе конвертер и редактор видео.
Перед съемкой замедленного видео.
Вот несколько вопросов и нюансов, которые вы должны учитывать до съемки замедленного видео.
1. Почему для этого материала вы выбрали замедленное видео?
Когда вы начинаете снимать замедленное видео, вы должны ответить себе на вопрос о том, какова на самом деле цель, что вы выбрали этот эффект.
Часто это сводится к двум основным причинам.
Поскольку моменты наполненные эмоциями, вы должны сильнее акцентировать, чем другие эпизоды, то один из приёмов для этого, это показать их в замедленном темпе. Тогда ваш зритель успеет увидеть тот быстрый взгляд, который бросает на другого актер в вашей сцене. И также успеет увидеть и другие эмоции, которые в обычной жизни пролетают слишком быстро и незаметно для окружающих.
Другая причина — сделать упор на впечатляющие визуальные эффекты, которые в противном случае могли быть упущены, и добавить большую эстетическую ценность вашей сцене. Бабочка, расправляющая крылья, капли дождя, падающие на лепесток цветка, убегающие лезвия огня и тому подобное.
У вас должен быть веский повод использовать замедленное видео и вы не должны злоупотреблять этим эффектом. Используйте его только в тех ситуациях, где это действительно имеет смысл.
2. Достаточно ли у вас света?
Если вы посмотрите повнимательнее, то вы можете заметить одну вещь, когда видите в фильме замедленные сцены: Большинство сверхмедленных сцен делаются среди бела дня. Не ночью или в темных местах.
Причина в том, что у вас должно быть достаточно света, чтобы запечатлеть движение. Как только вы выставите частоту более 30 кадров в секунду, то значение света, сразу возрастет.
Итак, если вам нужно снимать замедленное видео, то вы должны делать это в студии с большим количеством искусственного освещения.
Но обратите внимание, какие именно источники света вы используете. На обычной частоте, мы можем не замечать мерцания
Но когда вы будете снимать больше кадров в секунду, то многие источники света станут неприемлемыми. Лучше всего использовать светодиодные лампы. Они дают постоянный свет нужной температуры, и они очень экономичны. Тем не менее, убедитесь, что вы проверили каждый свет до начала работы.
Все эти сложности возникают, когда вы не можете использовать дневной свет, потому что солнце всегда более безопасный вариант.
3. Штативы важны
Чтобы обеспечить стабильность кадров и плавность движений, вам необходимо использовать штатив. Потому что на экране даже небольшая дестабилизация может привести к шатанию сцены при замедленном воспроизведении.
Может быть, вы сможете обойтись без штатива в ваших коротких сценах, но для более продолжительных у вас больше шансов на излишние вибрации. Поэтому, лучше использовать штатив.
4. Используйте ручную фокусировку
Когда вы используете автофокусировку, ваш объектив начинает пульсировать при замедленной съемке из-за высокой частоты кадров. Это означает, что ваше видео будет периодически появляться и расфокусироваться.
Ручная фокусировка — лучший друг замедленной съемки.
5. Избегайте бликов от линз.
Во время съемки днем, если ваша камера направлена на солнце, вы можете получить значительные блики, которые нельзя ни скрыть, ни игнорировать.
Это проблема не только днем. В ночное время вы также можете получить блики от проезжающих машин и других источников света.
6. Не злоупотребляйте
Замедленное видео — это эффект, который проявляется на подсознательном уровне. Если вы злоупотребляете этим или используете не в том месте, вы разрушаете очарование.
Съемка — это не точная наука. И что касается замедленной съемки, то она должна гармонично вписываться в ваше повествование наряду с другими кадрами, и должна дополнять ваш сюжет, а не использоваться только ради эффектов.
Как улучшить качество эффекта слоумоушн с помощью рефрейминга
Если вы снижаете скорость проигрывания более чем на 50%, видео может начать дёргаться или мерцать. Это происходит из-за резкого уменьшения количества кадров на конкретный временной отрезок. Другими словами, когда вы снижаете скорость проигрывания более, чем в два раза, количество кадров в секунду также снижается в два раза. Видео как бы “растягивается” по времени, при том, что продолжительность показа кадров остаётся прежней. В результате, между кадрами появляются промежутки, которые и создают эффект мерцания при смене кадров. Чтобы предотвратить это, мы рекомендуем использовать рефрейминг.
Нажмите на небольшой треугольник слева от настроек скорости проигрывания, чтобы открыть опции рейфрейминга.

В VSDC доступны два режима рефрейминга: Смешивание кадров и Оптический поток. Они работают на разных алгоритмах и результаты применения данных режимов будут незначительно отличаться. Как правило, Оптический поток даёт гораздо более качественное сглаживание и позволяет получить идеальный эффект даже при небольшом количестве кадров. Однако данный режим работает на основе алгоритмов ИИ, а значит, требует большого объёма ресурсов компьютера. Если вы применили Оптический поток и видите, что ваш ПК не справляется с обработкой, используйте режим Смешивание кадров.
Чтобы узнать больше о режимах рефрейминга, ознакомьтесь с подробным обзором.
Как бесплатно замедлить готовое обычное видео с помощью приложений
Замедлить уже готовое видео, используя только аппаратные возможности, невозможно. Для этой цели придется прибегнуть к помощи стороннего ПО. Существует довольно обширный список приложений, помогающих отредактировать любой видеоролик с помощью iPhone, но лишь некоторые из них бесплатные. В список лучших можно отнести сразу три утилиты.
Movavi Clips
Одно из самых простых в использовании приложений для редактирования видеороликов. Чтобы воспользоваться возможностями утилиты, скачайте ее с официального магазина Apple. Для этого достаточно зайти в AppStore, ввести название приложения и нажать «Скачать» напротив нужного результата.
Алгоритм изменения скорости воспроизведения готового видео:
- Откройте Movavi Clips, нажав иконку на рабочем столе.
- Воспользуйтесь значком плюса, который появится на экране, и загрузите ролик в программу.
-
Укажите желаемое разрешение ролика и кликните на «Начать редактирование».
- Прокрутите панель инструментов в правую сторону до раздела «Скорость».
- Кликните на инструмент и выберите желаемую скорость ролика.
- Примените результат, нажав на соответствующую кнопку.
- Кликните на «Сохранить» дважды.
С помощью этого редактора на видео также можно накладывать музыку, фильтры, стикеры и текст.
Imovie
Официальное приложение от Apple, доступное в AppStore, абсолютно бесплатно. Утилита удобна в использовании и может похвастаться интуитивно понятным интерфейсом.
Чтобы замедлить видео с помощью iMovie:
- Откройте приложение, предварительно загрузив его на смартфон.
-
Приступите к созданию нового проекта, нажав на соответствующую кнопку.
- Загрузите видео в программу.
- В нижнем углу справа найдите значок спидометра и кликните на него.
- Переместите ползунок на нужный показатель скорости.
-
Добавьте ролик в необходимую папку через кнопку «Поделиться».
Приложение позволяет замедлить ролик в 8 раз.
SloPro
Технически нетребовательное приложение, которое стабильно работает даже на iPhone 4. Главное неудобство утилиты – это необходимость ее запуска до непосредственной съемки.
Алгоритм действий:
- Найдите приложение в AppStore, скачайте и запустите его.
- Кликните на клавишу Rec.
- Зайдите в библиотеку и выберите отснятый ролик.
- Нажмите на раздел «Редактирование» (Edit).
- Выберите отрезок видео, который следует замедлить, воспользовавшись клавишами Speed In и Speed Out.
SloPro также позволяет наложить эффекты или обрезать ролик. Главное преимущество приложения – возможность его использования на ранних моделях iPhone. В остальном оно достаточно посредственно и не обладает широким функционалом.
Как посмотреть чужое видео в ТикТоке в 3х?
Функции слоумо для просмотра для чужих роликов нет на видеосервисе ТикТок. Авторы, призывающие подписчиков слушать клип в ускоренном или замедленном режиме, знают об этом, но хотят повысить свою популярность.

Единственный выход, позволяющий посмотреть чужой клип в 3х, – загрузить ролик на телефон, а затем его отредактировать.
Порядок действий:
Выберите нужное видео. Тапните в правом углу на стрелочку.
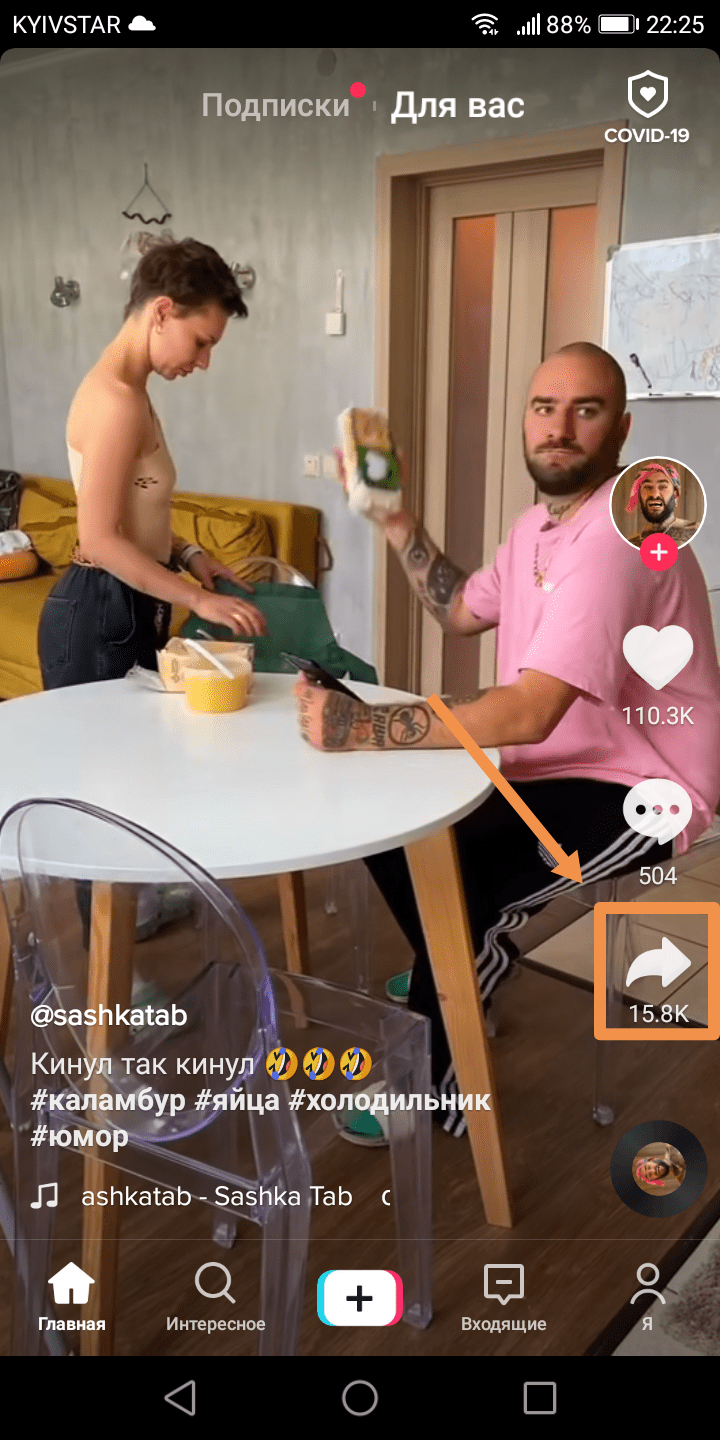
На всплывшем меню кликните на кнопку «Сохранить видео».
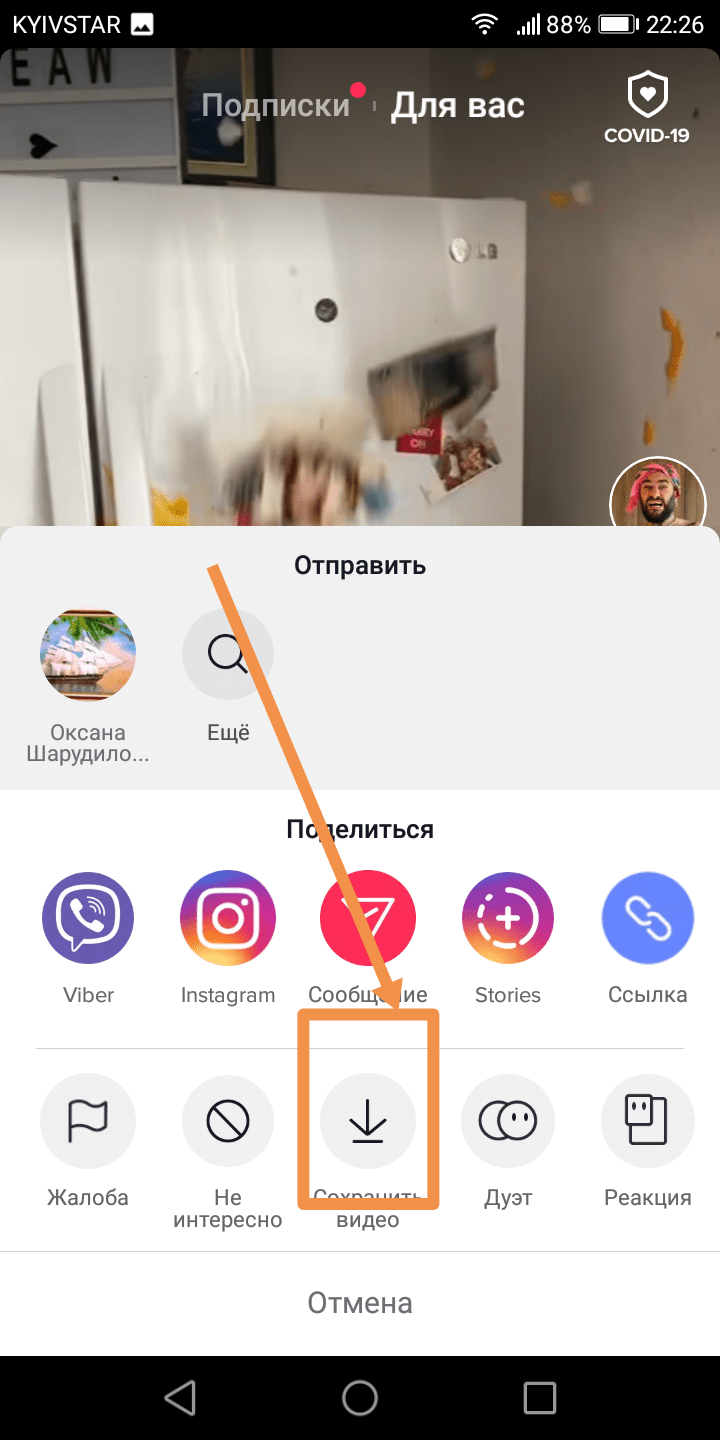
Вернитесь в приложение, нажмите на «+» в центре экрана.
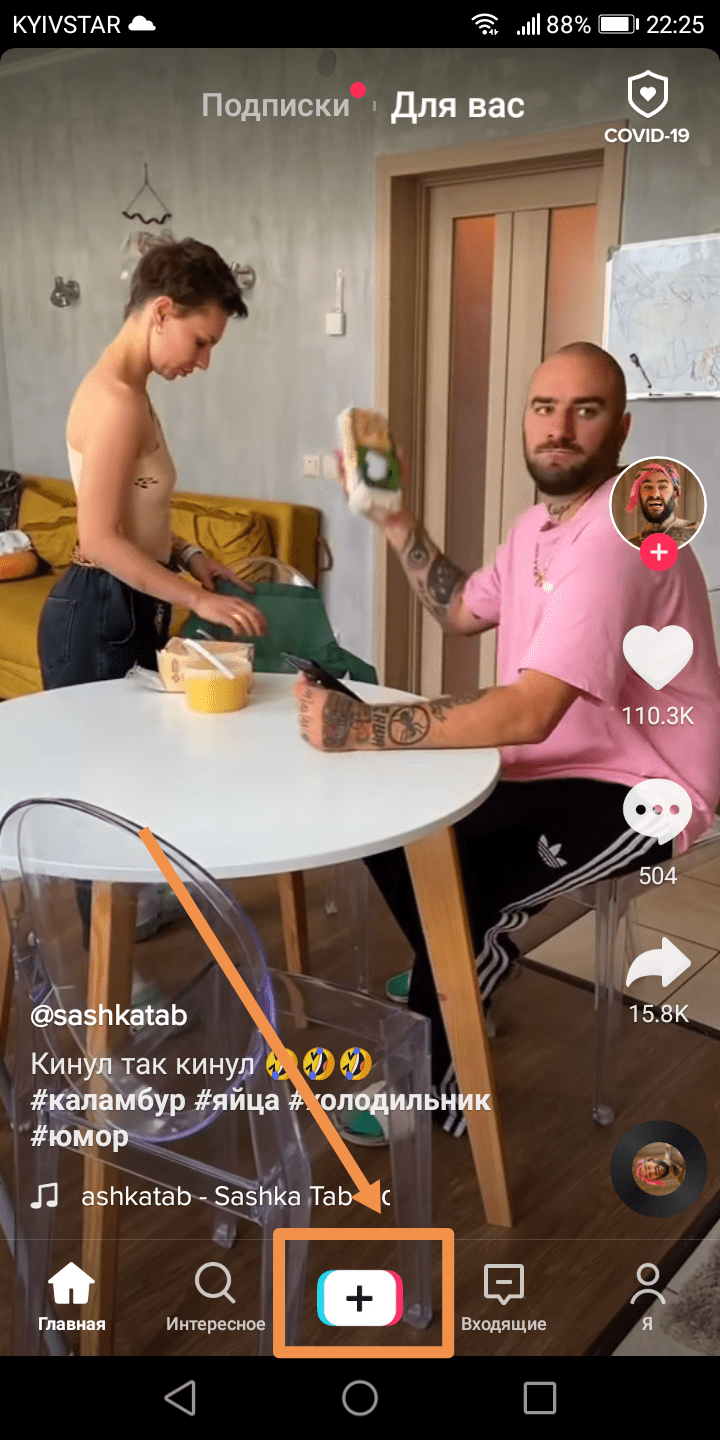
Чтобы найти видео, кликните на кнопку «Загрузить».
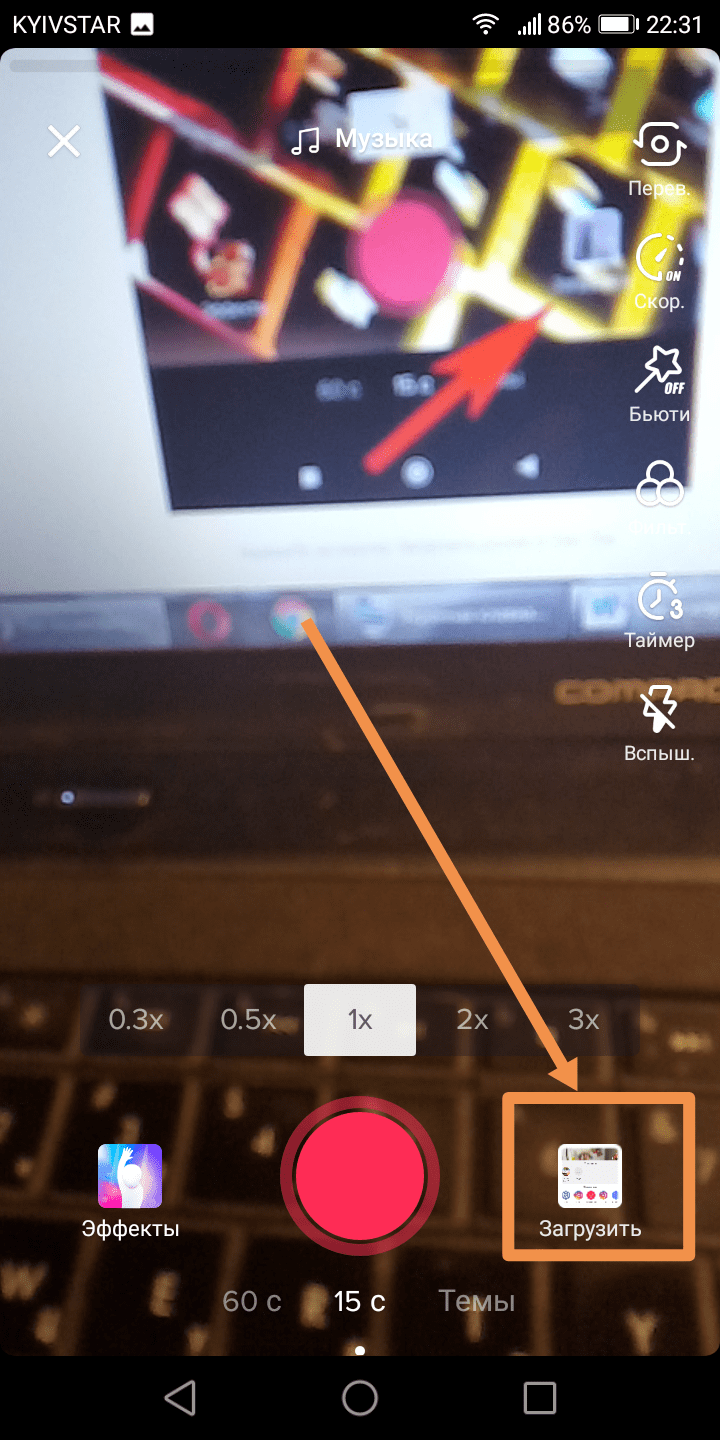
Выбрав из галереи ролик, нажмите на окошко «Далее».
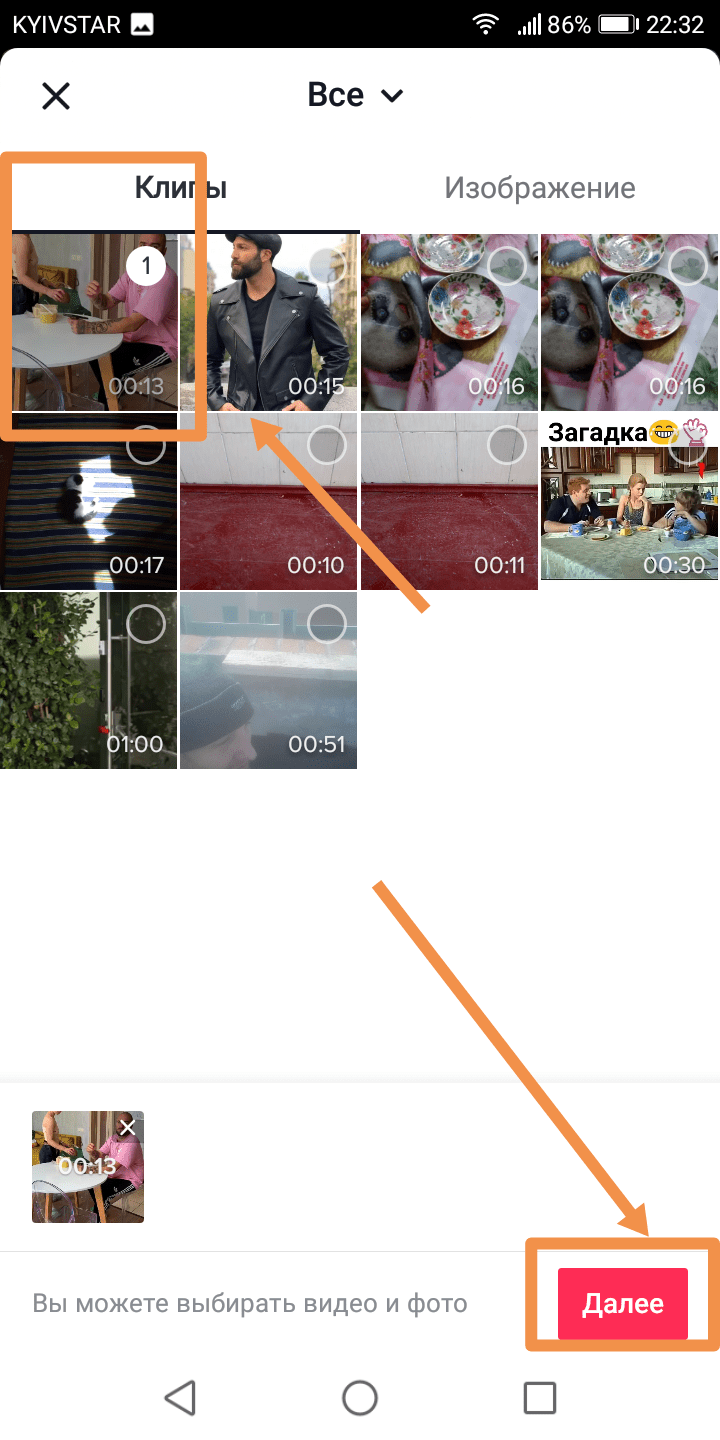
Появится кнопка в виде часов. Тапнув на нее, откройте шкалу, которая позволит увеличить скорость воспроизведения. Здесь же всплывет меню: оставить оригинальный звук или записать новую озвучку. Выбрав нужную кнопку, нажмите «Далее».

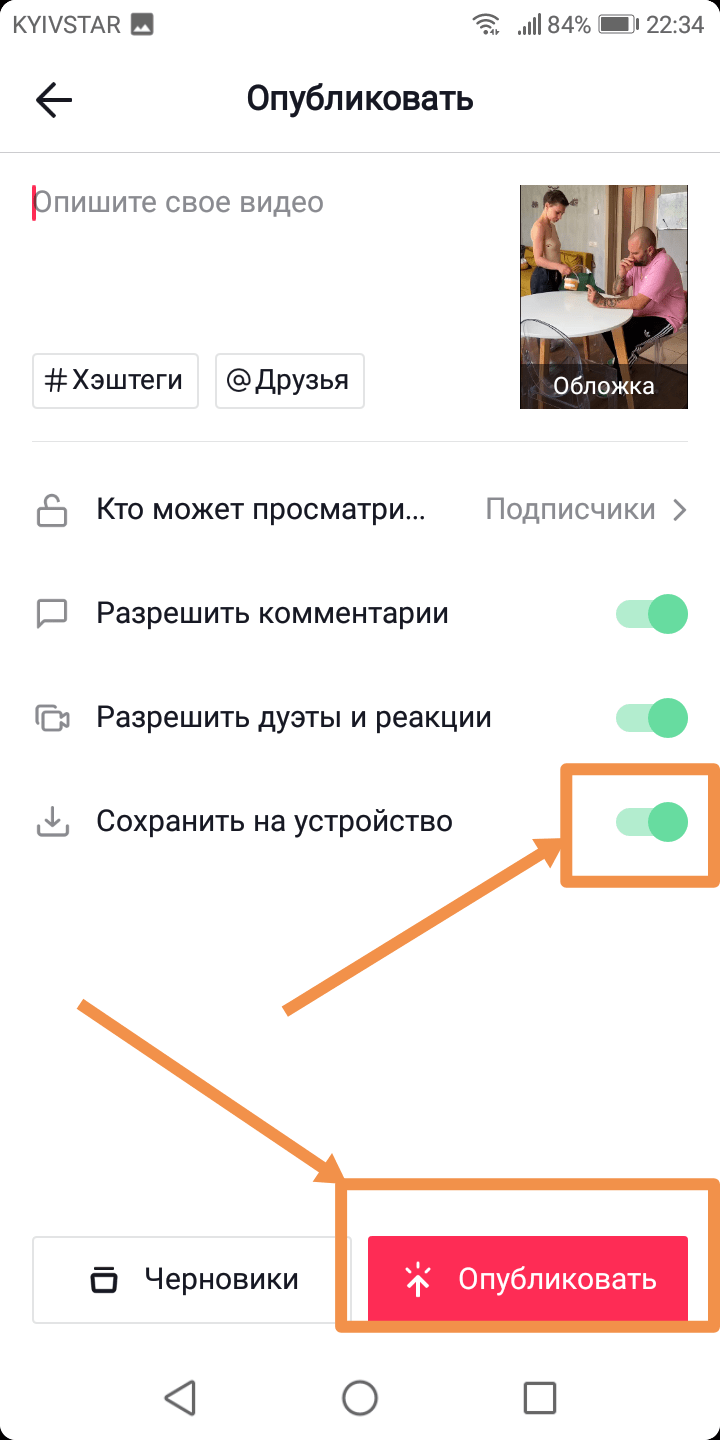
Осталось «Сохранить», выбрать другие параметры из всплывшего меню и «Опубликовать».
На своем включаете клип, на втором – режим добавления видео. После чего переключаете на скорость 3х.
Инструкция по замедлению видео
Создать эффект замедления (слоумо) достаточно просто.
Подготовка материала
Первым дело необходимо отснять нужный материал. Снимается он в нормальной скорости. Но следует учесть, что во время съёмки необходимо выставлять как можно выше количество кадров в секунду. И чем выше будет это значение изначально, тем качественней получится итоговое замедление.
Использование сценария
Всё это делается изначально, еще до самого момента съёмки. Желательно, чтобы съёмка происходила не спонтанно. Лучше будет, если изначально будет продуман сценарий.
Иными словами, еще до самой съёмки должно иметься представление о том, в каком моменте будет замедленное воспроизведение, где оно будет идти в нормальной скорости, а где ускоряться.
Создание проекта
Естественно, что для начала необходимо создать новое видео. Хочется заметить, что создать — не означает отснять. Ведь оно уже нами отснято. Просто необходимо создать новый проект.
Так выглядит интерфейс приложения Иншот после его открытия.
Далее, необходимо разрезать исходное видео, чтобы иметь возможность применить замедление к отдельному фрагменту.
Для этого, нужно найти требуемый участок записи и нажать на кнопку «Раскол». Сделав разрез, необходимо найти место, где будет оканчиваться фрагмент и сделать это второй раз.
Внимательно устанавливаем границы в нужной части видео.
Изменение скорости воспроизведения
Теперь у нас имеется участок видео, к которому можно применить эффект замедления. Для этого выделяем фрагмент и нажимаем кнопку «Скорость».
В открывшемся окне, необходимо передвинуть ползунок в сторону уменьшения.
Для того, чтобы применить изменения, нужно нажать кнопку с галочкой.
Онлайн-сервисы для изменения скорости видео
Если вы хотите ускорить или замедлить видео, то помимо редакторов, которые нужно скачать и установить, есть немало решений онлайн – доступных из любого браузера, независимо от используемой операционной системы.
9. Fastreel
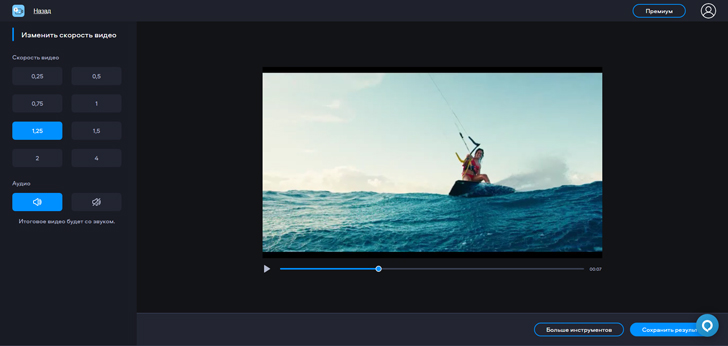
Цена: бесплатно – с водяным знаком либо от 290₽/месяц
Простейший сервис для ускорения и другой обработки видео. Ускорение происходит в три шага, а обработка занимает буквально секунды, после чего результат можно сохранить на компьютер в подходящем формате.
Основные возможности
Ускорение видео с настройкой скорости
Полный набор базовых инструментов обработки видеоряда
Создание слайд-шоу
Сжатие видеофайла
Плюсы
Очень простой и понятный сервис
Работает из любого браузера
Минусы
Водяной знак на обработанных в бесплатной версии роликах
Кому подойдет: новичкам в видеообработке
10. Clipchamp
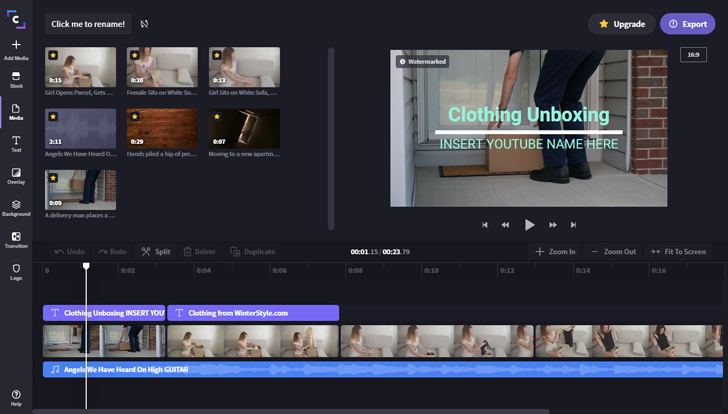
Цена: 9$/месяц, есть бесплатная версия с ограничениями по качеству готового видео
Сервис является универсальным видеоредактором, «упакованным» в компактную браузерную версию с простым и понятным интерфейсом. Из-за относительно большого числа функций может медленно работать на компьютерах с низкой производительностью.
Основные возможности
Разделение/склейка
Ускорение/замедление
Обрезка кадра
Изменение разрешения
Наложение текста, эффектов, переходов
Цветокоррекция
Плюсы
Полноценный любительский видеоредактор в браузере
Удобный интерфейс на русском языке
Минусы
Тормозит на современных компьютерах и ноутбуках
Иногда случаются сбои сохранения, особенно когда медленный нестабильный Интернет
Кому подойдет: блогерам, диджитал-маректологам
11. Clideo
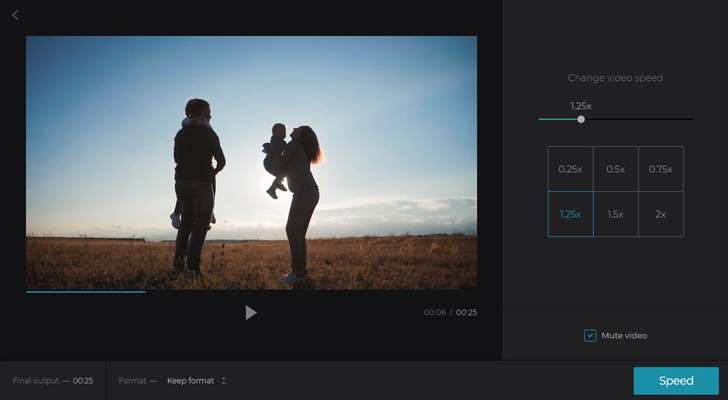
Цена: от $72/год
Минималистичный браузерный редактор видео с функциями замедления, ускорения, и не только. В нем также можно обрезать ролик, поработать с его цветом, форматом, разрешением и прочим, что поможет подготовить его к публикации в соцсетях или на видеохостинге.
Основные возможности
Сжатие
Зацикливание
Цветокоррекция
Обрезка и склейка
Кадрирование
Ускорение и замедление
Плюсы
Много возможностей для работы с видео в одном сервисе
Минусы
Подходит только для коротких видео
В браузерах, отличных от Chrome, часто тормозит, не дает нормально использовать часть функций
Кому подойдет: дизайнерам, блогерам, диджитал-маркетологам
12. Kapwing
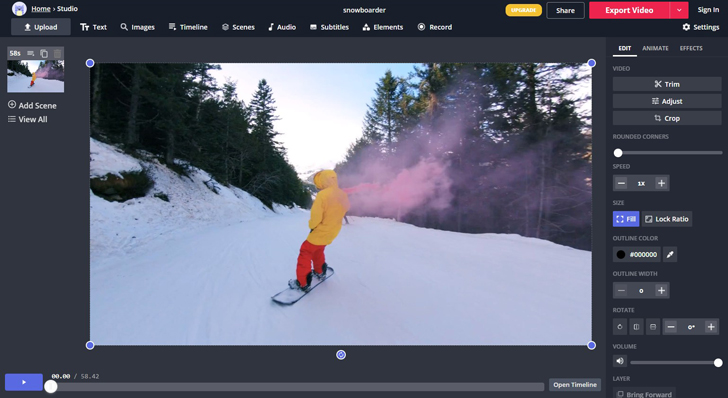
Цена: от $17/месяц, есть бесплатная версия с ограничениями на размер файлов и длительность видео
Достойный внимания любительский онлайн-редактор видеозаписей, в котором в пару кликов можно наложить текст, эффекты, звук, а также использовать ускорение или замедление – для придания картине большей драматичности.
Основные возможности
Создание видеопрезентаций
Наложение текста поверх кадра
Изменение скорости
Обрезка и склейка
Кадрирование
Плюсы
Бесплатная версия без водяного знака
Минусы
Ограничение на размер файла в бесплатной версии – не больше 250 МБ.
Нестабильная работа в браузерах не на базе Chromium
Кому подойдет: новичкам видеомонтажа
13. 123apps
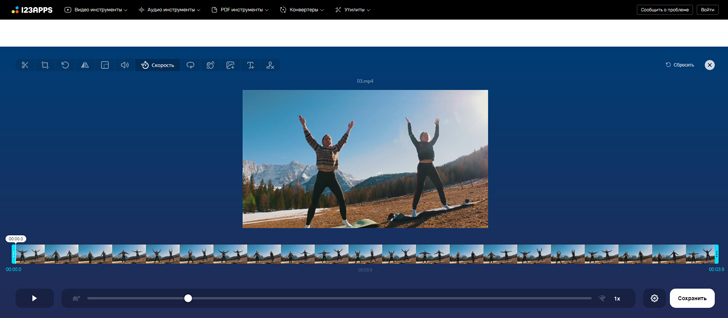
Цена: бесплатно – с рекламой и ограничениями; от 390₽/месяц – подписка
Мультифункциональный онлайн-сервис, в котором в несколько кликов можно ускорить или замедлить видеозапись. Также тут же есть еще 40 инструментов, которыми можно пользоваться бесплатно, если не превышать установленный лимит на размер файла и количество обработок в сутки.
Основные возможности
Ускорение и замедление
Видеообработка
Наложение текста и эффектов
Отражение
Конвертация
Плюсы
Многофункциональность
Минималистичный интерфейс, в котором легко разобраться
Минусы
Ограничение на объем и количество файлов в бесплатной версии – не больше 10 файлов в сутки размером до 500 МБ
Кому подойдет: блогерам, обычным пользователям, всем, кому нужно быстро и без установки программ на устройство ускорить или замедлить видео
На компьютере
Изначально разберемся с компьютерной версией YouTube. Чтобы ускорить видео необходимо выполнить такие действия:
- Заходите на ютуб и открываете нужную вам видеозапись. В правой нижней части видеоролика будет находиться несколько значков. Кликаете левой кнопкой мыши по иконке в виде шестеренки.
- Перед вами появится небольшое меню с пятью строчками. Нам понадобится раздел «Скорость воспроизведения». Щелкаете по данной строке левой кнопкой мыши.
- Откроется новое окошко, где будут три варианта для ускорения, и три варианта для замедления видеоролика в ютубе. Соответственно, строчки 0,25, 0,50, 0,75 – будут замедлять видео, а пункты 1,25, 1,5, 1,75 – ускорять ролик. Нужно будет кликнуть левой кнопкой мыши по какому-либо пункту, и тогда видеозапись ускорится.
- Кроме этого, в правой верхней части данного окна есть пункт «Другая». Если щелкнуть по нему левой кнопкой мыши, то откроется другое окошко, в котором можно будет отрегулировать своё ускорение, а не выбирать из предложенных вариантов. Допустим, выберем ускорение в 1,7 раза.
- На этом все. Теперь в графе «Скорость воспроизведения» будет написано «1.7». Таким образом, мы ускорили видео на ютубе в 1.7 раз.
Splice
Сервис, благодаря которому можно выложить быстрое или замедленное видео на Айфоне. Он по своему функционалу похож на IMovie и позволяет:
- обрезать медиафайлы;
- добавлять текст и переходы между фрагментами;
- накладывать мелодии или различные звуки и т.п.
Для создания необычного клипа через Splice понадобится:
- Скачать утилиту на смартфон и запустить её.
- Нажать на «плюс» и приложить ролик из галереи.
- Пролистать нижнее меню вправо и выбрать иконку «Скорость».
- Поставить бегунок в нужном положении.
- Посмотреть, что получилось.
- Сохранить результат, тапнув на стрелочку в верхнем углу экрана.
Шаг 2. Намечаем основу
Первый этап работы – отбор необходимого материала. Найдите нужную папку и загрузите объекты на панель слайдов
Обратите внимание, при желании вы можете добавить в ваш проект не только видео, но и фото. Расположите слайды в нужной вам последовательности
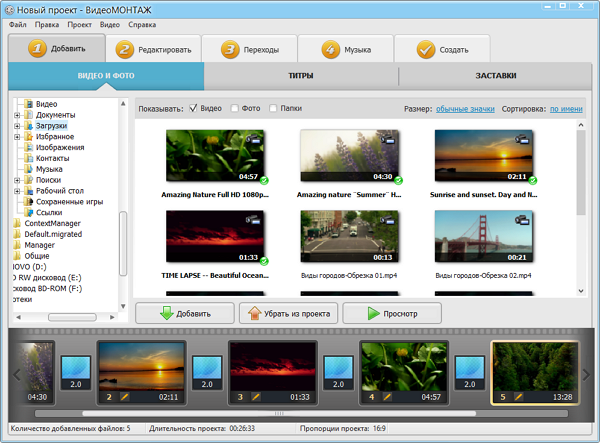
Сделайте композицию будущего видео интереснее, добавив титры или заставку. Найдите подходящий вариант в коллекции программы или создайте собственный дизайн. Для этого нажмите «Титры» > «Создать титры». Возможностей для красочного кадра –
множество. Загрузите фоновое изображение с вашего компьютера, при желании вставьте фото или попробуйте сделать коллаж, добавьте текст – и ролик уже точно не будет скучным.
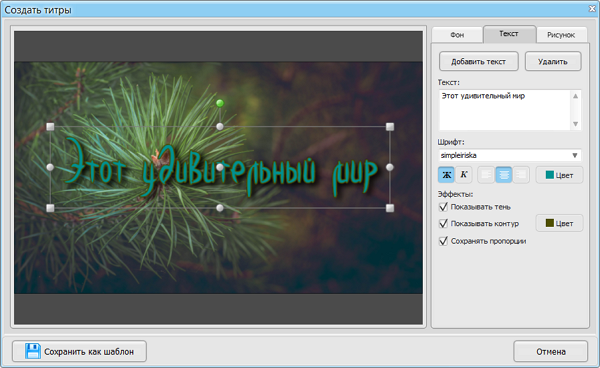
Во вкладке «Переходы» подберите понравившиеся варианты и установите их на стыке между слайдами. Для быстрого результата расставьте их в произвольном порядке, выбрав «Случайные переходы». Замечательно, основа будущего видео уже готова!
Как ускорить видео на телефоне Android и iOS
Сразу отметим, что если вы просматриваете ролики не через фирменное приложение, а через мобильный браузер, процедура изменения скорости для браузера будет применяться и здесь.
Если же вы используете мобильное приложение, процедура будет несколько отличаться. Для начала рекомендуем остановить воспроизведение ролика, чтобы на экране стали активными кнопки меню. В правом верхнем углу окна проигрывателя находим кнопку с тремя вертикальными точками – это и есть меню. Нажав на неё, вы развернете параметры показа, среди которых будет также и пункт “Скорость воспроизведения”:
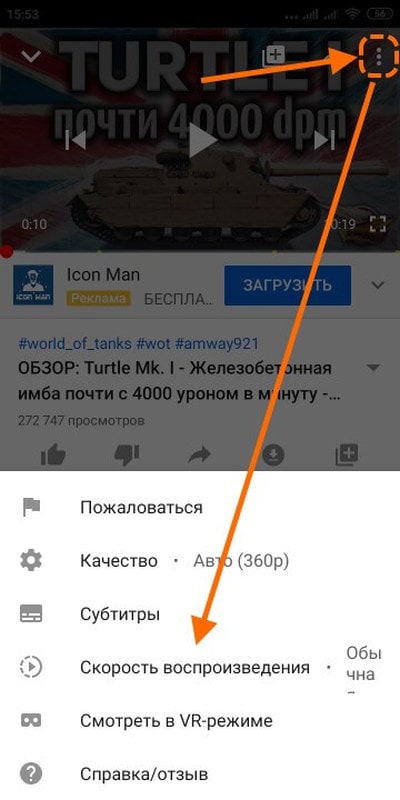
Выберите необходимое значение скорости, нажав на соответствующую строку.
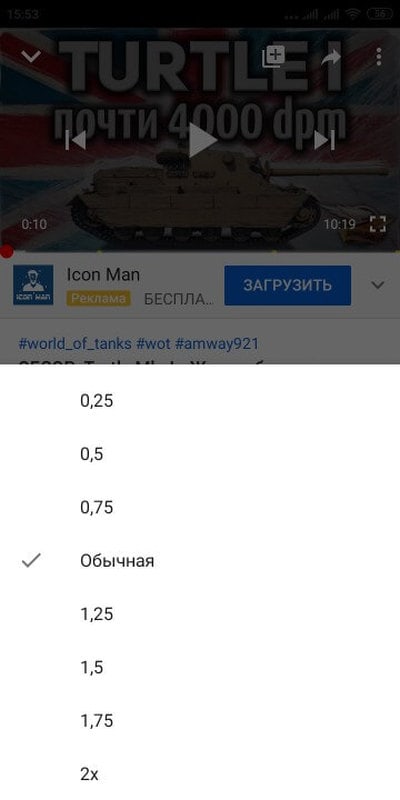
К сожалению, опции выбора своего значение в мобильной версии нет. Вам придется довольствоваться только прописанными вариантами.
Возможные проблемы и их решение
Иногда кнопка доступа к такой настройке, как увеличить/уменьшить скорость воспроизведения видео на YouTube отсутствует. Самой частой причиной является Flash-плеер, через который пользователь просматривает ролики — из-за ошибки несовместимости Flash-устройства с HTML5-стандартом. Для решения проблемы нужно перейти по адресу youtube.com/html5 и активировать плеер.
Более редко ошибки вызывает плагин DisableYoutube HTML5-Player. Отключается программа в Дополнительных инструментах браузера через подменю расширения.
Для управления видео Ютуба на телефоне Android с целью ускорить/замедлить воспроизведение, чтобы увидеть регулировку, нужно в браузере телефона выставить Полную версию. Кроме этого, при потере скорости можно установить TubeMate и просматривать ролик через KMPlayer.
Если перечисленные способы не помогли, есть смысл установить VLC-плеер.
Часть 1: Лучшая программа для ускорения/замедления видео (настольная)
Filmora Video Editor — это наиболее популярная программа для редактирования видео в 2015 году. Она помогает пользователям создавать видео, близкое к профессиональному. Она также позволяет ускорять или замедлять видео как того хочет пользователь. Кроме того, пользователям доступны более 300 эффектов для создания выдающихся видео: фильтры, наложения, переходы, названия и анимация
Что важно, так это то, что эта программа легка в изучении и использовании. За менее чем 5 минут Вы сможете понять, как ей пользоваться.
Скачать Скачать
Руководство по ускорению/замедлению видео в Filmora Video Editor
Шаг 1. Скачайте и установите Filmora Video Editor на Ваш компьютер. Запустите её и кликните на «Импорт медиа» для добавления видео, которое Вы хотите ускорить либо замедлить.
Шаг 2. Перетащите видео на временную шкалу, где Вы его ускорите либо замедлите.
Шаг 3. Нажмите двойным щелчком по видео на временной шкале для запуска окна «Видео инспектор». Здесь переместите курсор в области Скорость для настройки скорости видео.
Шаг 4. Нажмите на кнопку воспроизведения в окне предпросмотра для просмотра изменений. Если результат устраивает, нажмите на «Экспорт», чтобы сохранить видео на Ваш компьютер либо поделиться им напрямую в YouTube, Facebook или Vimeo.
Как обработать отснятый материал.
Здесь все становится немного сложнее. Одни видео плейеры показывают с той-же частотой, с которой видео было снято. В этом случае, вы не получаете эффекта замедления. А другие плейеры, воспроизводят ровно ту частоту, на которую они рассчитаны. В этом случае, вы получите замедленное видео.
И вот тут вам на помощь придут программы постобработки. О том, как управлять скоростью видео в программе Premiere Pro читайте здесь. А про замедление видео в программе Vegas Pro, читайте здесь.
В других редакторах управление скоростью делается схожим образом.
Если вы снимите видео с нормальной частотой кадров и попытаетесь растянуть его на шкале времени, то вместо пропущенных кадров, программа вставит дубликаты кадры. Ваш экспорт будет выглядеть примерно так.
Это все технические вещи, о которых вы должны знать, но достаточно математики. Давайте перейдем к более творческому аспекту замедленного видео.








