Обзор лучших программ для создания слайд-шоу из фотографий с музыкой
Содержание:
- Пошаговая инструкция: как сделать видео из фотографий
- Программа для создания клипов — Sony Vegas
- Бесплатная онлайн программа для создания слайд-шоу
- Программа для создания клипов — CyberLink PowerDirector
- Как создать и сохранить слайд шоу в приложении на айфон
- Часть 1: 4 лучших бесплатных приложения для создания слайдшоу — Desktop Software
- Как сделать из фотографий на айфоне красивое слайд шоу
- Отправка фотографий и видео по Wi-Fi
- ВидеоМОНТАЖ
- Обзор
- Программы для загрузки фото и видео в Инстаграм с компьютера
- Автоматическая синхронизация и выборочная загрузка фотографий и видео с помощью сервиса Google Фото
- Создание видео с музыкой и текстом — 2 способ
- Как сделать бесплатно слайд шоу с фотографиями на Fromfoto
Пошаговая инструкция: как сделать видео из фотографий
В качестве примера покажем процесс создания клипа из фотоснимков в ВидеоМОНТАЖе. Это удобный софт, позволяющий решать множество задач — конвертировать файлы в нужный формат, накладывать музыку, создавать красивые переходы, добавлять титры и т.д. Рассмотрим подробно и поэтапно, как сделать видеоролик из фотоснимков и музыки в этой программе.
Шаг 1. Установите софт
Скачайте программу для монтажа видео и установите ее. Процесс займет пару минут — просто следуйте появляющимся подсказкам. Далее необходимо открыть ВидеоМОНТАЖ — сделать это можно как с рабочего стола, так и из меню «Пуск».
Кликните по опции «Новый проект»
Шаг 2. Добавьте фотографии
Чтобы загрузить отобранные снимки в программу, следует во вкладке «Файлы» кликнуть по иконке «Добавить видео и фото». Также реализована возможность стандартного перетаскивания нужных файлов в рабочее поле программы.
Добавьте фотоматериалы для клипа
Обратите внимание, что фотографии легко менять местами с помощью перетаскивания
При необходимости меняйте местами фото
Шаг 3. Выберите переходы
Переходы сделают красивый фильм из простого чередования фотографий. Найдите соответствующий пункт в левом вертикальном меню и решите, какие эффекты подходят к вашему ролику. Можно сделать одинаковые переходы между снимками, либо попробовать разные. Главное, не переборщить с эффектами, чтобы видеоматериалы смотрелись гармонично.
Перетащите нужный эффект перехода и вставьте его между двумя фото
Шаг 4. Отредактируйте время показа
ВидеоМОНТАЖ — это программа для создания видео из фото, в которой очень удобно корректировать время показа каждой фотографии. Для этого нажмите кнопку «Редактировать», расположенную в центральной части экрана — прямо над линейкой со временем. Далее нужно установить длительность в секундах и кликнуть по «Применить».
Скорректируйте время показа каждого снимка
Шаг 5. Добавьте титры и текст
На любой картинке можно сделать текстовую надпись — в этом поможет раздел «Текст» в левом меню. Там организованы две вкладки — непосредственно текст и титры. Чтобы подписать фото, выберите нужный шаблон текста и перетащите его на картинку. В появившемся окне требуется напечатать нужную надпись — так она появится и на фотографии.
Подпишите фотоснимки
При необходимости текст очень легко редактировать — менять можно все: цвет, стиль, положение, заливку и т.д.
Настройте стиль надписи
Для титров найдите подходящий шаблон в перечне и перетащите его к фотографиям. Не забудьте вписать заголовок.
Добавьте в ролик титры
Шаг 6. Наложите музыку
Обратитесь к горизонтальному меню — в пункте «Видео» есть возможность добавить аудио из коллекции программы. Конечно, можно перетащить в рабочее поле софта и свой трек, но далеко не всегда идея о подходящей музыке приходит сразу.
Выберите трек из многочисленной коллекции софта
Если вы не нашли ничего подходящего, то через вкладку «Моя коллекция» несложно добавить музыку, которая вам нравится.
При необходимости добавьте свою музыку
Шаг 7. Сохраните видеоролик
Итак, наше видео из фото готово, а значит, можно перейти к его сохранению. ВидеоМОНТАЖ предлагает большое количество форматов — для любых целей, а также для соцсетей, Ютуба, DVD и т.д.
Определитесь, для каких целей нужен ролик
Выберите нужный формат и сохраните проект.
Можно сразу подготовить видеоролик для публикации в соцсети
Процесс конвертации может занять несколько минут — время напрямую зависит от мощности вашего компьютера.
Программа для создания клипов — Sony Vegas
Программа Sony Vegas очень похожа на Adobe Premiere. Есть даже целый бесплатный курс, посвященный этой монтажной программе. Но дело не в этом. Эта программа действительно очень стоящая. Сейчас я хотел бы перечислить несколько ее или преимуществ:
— Программа рассчитана, как на любителя, так и на профи своего дела;
— Более 100 эффектов и переходов в базовом комплекте;
— Знакомый и легко узнаваемый интерфейс программы (Если Вы работали в Фотошопе — проблем не должно возникнуть).
Чтобы было более понятно и наглядно, профессионал Вам покажет видео урок, из которого всем нам станет понятно, что это за зверь. Здесь Вы увидите то, как можно сделать оригинальное слайд-шоу из фотографий:
https://youtube.com/watch?v=3GGn8WJWGY4
Бесплатная онлайн программа для создания слайд-шоу
Наш онлайн сервис призван упростить жизнь тем, кто хотел бы «оживить» свой фотоальбом, сделать подарок и порадовать близких. Согласитесь, гораздо интересней просматривать яркий, красивый клип, чем просто перелистывать фотографии. Формат фотоальбомов, подразумевающий их перемещение в видео пространство может придать новую жизнь для фотоснимков и заново пережить самые лучшие моменты.
Преимущества видео слайд-шоу из фотографий под музыку
Далее приведем несколько неоспоримых преимуществ перед возможностью хранить любимые фотографии на жестком диске компьютера, разложенные по разным папкам:
- Хранение всех любимых фотоснимков в одном месте, то есть файле, что достаточно удобно.
- Просматривать такие видеоальбомы не только удобно, но и достаточно интересно, поскольку при должном оформлении может получиться не просто слайд-шоу, а по-настоящему захватывающий небольшой фотофильм.
- Вы можете отправлять видео, делиться им в соцетях и презентовать в подарок.
- Профессионально оформленное слайд-шоу — это всегда положительные эмоции.
- В слайд-шоу можно добавлять не только фотографии, но и видео.
Создаем видеоролик слайд-шоу из фотографий онлайн бесплатно
Рассмотрим в подробностях, как можно достаточно быстро и легко сделать слайд-шоу из фотографий, видео, музыкой и надписями. Для этого нам понадобится соответствующий сервис, а таких, бесплатных и по настоящему качественных, на просторах интернета единицы.
Рекомендуем остановить свой выбор на FromFoto.com, особенно, если у вас нет большого опыта в работе с подобными ресурсами. Создавать видео из фотографий с его помощью предельно просто. А тематика создания качественных видеороликов весьма богата. Вы можете выбрать оформление своего слайда прямо сейчас — здесь.
У нас можно сделать своими руками слайд-шоу и клипы из фото в подарок на день рождения. На юбилей или на торжество, на годик ребенку или на свадьбу молодоженам. На день святого Валентина для любимой девушки или парня, на годовщину и на поминки. И как уже говорилось в самом начале, можно создать семейный видеоальбом.
Зайдите на главную страницу сайта:
Для начала обратите внимание на три основные категории представленных видеодизайнов (сайте работает без регистрации и на русском языке)
«Популярное», «В подарок», «Лучшее». Категорию «Бизнес» рассматривать не будем, скорее всего, это для других задач. В каждой категории по 3 разных дизайна с разными стилями, динамикой и графикой. При желании — можно посмотреть каждый из них и выбрать на свой вкус.
Чтобы сделать яркие слайды из фотографий с музыкой онлайн. Необходимо выбрать приглянувшийся шаблон и, наведя курсор мыши на него. Нажать «Выбрать дизайн», далее необходимо загрузить свои фото\видео файлы:
Написать текст, если хотите — можете добавить свою музыку, либо оставить предложенную и отправить заказ. Всё очень просто!
Как скачать слайд-шоу на компьютер
Загрузив все необходимое, через некоторое время вы получите свой готовый видеоролик. Сможете скачать его полную версию на свой компьютер. Заказ будет обработан профессиональным дизайнером. Если Вы торопитесь — можно ускорить создание клипа за 1 час!
Создание и просмотр происходит совершенно бесплатно. Если вы захотите забрать клип себе, то это возможно за небольшую плату. Вот и всё. Наслаждайтесь своим слайд-шоу
Watch this video on YouTube
Программа для создания клипов — CyberLink PowerDirector
C этой программой я познакомился на так давно, но она уже завоевала мой интерес к себе, в качестве хорошего инструмента для творения клипа. В целом, программа простая в исполнении и достаточно привлекательная. Но давайте перейдем к скриншоту, чтобы было все понятно:
Мы видим, что в верхней части расположены вкладки, которые ведут к разным этапам работы программы: Capture (это захват), Edit (это редактирование), Produce (это вывод результата в файл), Create Disk (этот пункт отвечает за создание диска).
Еще немного ниже расположена так называемая «копилка материала», над которым и ведется работа, не исключая при этом конечно же библиотеку эффектов, шаблоны титров, модуль расстановки глав, работу со звуком и другой нужный для нашей работы инструментарий.
Правая часть интерфейса CyberLink PowerDirector отвечает за вывод элементов управления проигрыванием. В самом низу, естественно, тайм линия — это основное поле творческой деятельности практически любой монтажной программы.
А вот в этом видео (оно приготовлено на десерт) можно увидеть то, как же нам сделать 3D слайд шоу вместе с этой программой:
https://youtube.com/watch?v=cGOXsRyaBg8
Как создать и сохранить слайд шоу в приложении на айфон
Для устаревших гаджетов:
- открыть;
- войти
в аккаунт; - нажать
на «Для вас», потом на «Новый фильм»; - подобрать
снимок, кликнуть по «Создать»; - по
готовности на «Сохранить».
Пользователь может менять последовательность показа кадров,
песню, смотреть фотофильм и использовать согласно инструкции.
Приложения для домашнего использования
Классическим считается iMovie, позволяющий не только создавать
скромненькие слайд шоу на компьютере или айфоне, но и работать с
фильмами, игровыми трейлерами. Инструментов много, но требуется время для
изучения. Преимуществом пользователи считают возможность публикации роликов на
YouTube и Facebook, недостатком необходимость заплатить 5 долларов.
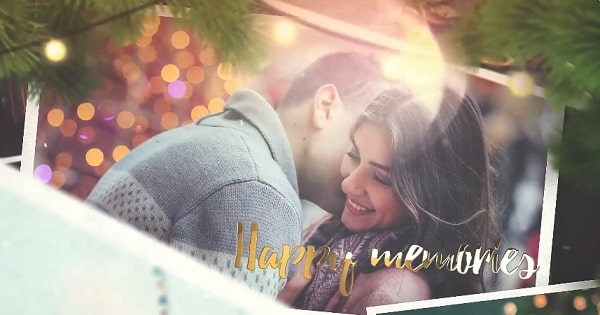
Бесплатно сделать слайд шоу для айфона позволяют приложения:
- Quik от GoPro (рекомендует Apple);
- Pics2Mov;
- PhotoMotion;
- Perfect Video.
Quik редактор, позволяющий получить на
андроиде или телефоне айфон классное слайд шоу, состоящее из 200
фотоснимков. Доступно 27 стилей с бликами и эффектами, соответствующими
выбранной теме. Клип монтируется быстро, допускается публикация в соц. сетях.
Утилита Pics2Mov
тоже раздается без оплаты,
из-за ограниченного функционала можно производить только клипы из картинок. В
базе 200 музыкальных треков, 285 шрифтов, форматы FullHD-108 и HD-720p с
высоким разрешением. Кроме публикации в соцсетях возможно пересылка по
электронной почте и размещение на видео-хостингах.
В PhotoMotion фотокадры и видеофайлы комбинируются
вручную. Наличие тонких настроек дает возможность не полагаться на автоматику,
а создать оригинальное слайдшоу на
вашем айфоне самостоятельно. Фильтров и эффектов достаточно много.
Допускается добавление музыки из своей медиатеки.
У Perfect Video 2 версии: упрощенная и платная. Этот
софт позволяет не только сделать ролики, но и разделять, сочетать их, добавлять
мелодии и надписи, применять спецэффекты, изменять темп просмотра. Для
домашнего использования вполне достаточно.
Часть 1: 4 лучших бесплатных приложения для создания слайдшоу — Desktop Software
Wondershare Filmora — это не только универсальный видеоредактор, но и средство для создания слайдшоу фото/видео для начинающих, а также для профессионалов, благодаря своей многофункциональной платформе, которая значительно упрощает разработку видео и слайдшоу на Windows и Mac.
Filmora, как программа для создания слайдшоу из фотографий с музыкой и переходами, фильтрами, наложениями предлагает более 300 эффектов и более 20 авторских прав на музыку, что позволяет вам перейти на слайдшоу на следующий уровень.
Filmora позволяет создавать слайд-шоу с фотографиями и музыкой в течение нескольких минут. В этой следующей части я покажу вам, как создать слайд-шоу на Windows с Filmora.
Если вы пользователь Mac, вы можете изучить это руководство о том, как сделать слайд-шоу на Mac.
Импортируйте свои фотографии в Filmora и переместите их на временную шкалу в правильном порядке, добавляйте некоторые титры и тексты в слайд-шоу, применяйте некоторые переходы и фильтры из библиотеки эффектов, а затем добавляйте музыку из встроенной аудиобиблиотеки.
Нажмите кнопку «Экспорт», чтобы сохранить данные на своем компьютере или поделиться с друзьями на Vimeo или YouTube. Более того, вы можете записать слайдшоу на CD для лучшего резервирования. Если вы предпочитаете смотреть его на своем телефоне и телевизоре, перейдите на вкладку «Устройство».
Плюсы использования Filmora для создания слайдшоу фотографий:
- Множество функций делают разработку слайд-шоу очень эффективной.
- Понятный интерфейс с простыми в использовании инструментами.
- Программа для создания слайд-шоу Filmora имеет встроенную аудиобиблиотеку, которая предоставляет различные музыкальные стили и звуковые эффекты.
- Программа содержит множество вариантов музыки, фильтров, элементов движения, переходов и наложений.
- Поддерживаются все популярные форматы файлов.
- Легко загружать готовую версию слайдшоу в социальные сети.
2.DVD Slideshow Builder
Wondershare DVD Slideshow Builder предлагает мощное решение для разработки многофункциональных слайдов для профессиональных целей. Пользователи могут легко комбинировать видео, фотографии в слайд-шоу вместе с эффектами перехода 2D или 3D, и полученные файлы могут быть немедленно отправлены на YouTube, iPod или TV.
Плюсы:
- Этот инструмент чрезвычайно легко применить для приложения.
- DVD слайд-шоу конструктор предлагает огромную коллекцию изображений, видео и аудиоформатов.
- Основные задачи редактирования могут быть реализованы на носителе до окончательного сохранения.
Недостатки:
Программа не позволяет пользователям обмениваться слайдшоу по электронной почте или напрямую с интерактивными компакт-дисками.
3.Freemake Video Converter
Freemake Video Converter — это идеальное программное обеспечение для быстрого создания слайд-шоу путем организации лучшей коллекции видео и фотографий для ПК с Windows. Если вам нужно объединить большое количество картинок в вашу презентацию, то Freemake — лучший выбор для вас.
Плюсы:
- Программа абсолютно бесплатная и не требуется регистрация для загрузки и редактирования.
- Большое количество поддерживаемых форматов файлов.
- Есть прямая загрузка на YouTube.
- Слайд-шоу можно напрямую перенести на DVD.
Недостатки:
- В данной программе нет доступа к готовым шаблонам.
- Программа предлагает только один эффект, и вы не можете добавлять текст в слайды.
Вам также, возможно, понравится: Как сделать слайд-шоу на День рождения >> Ultimate 8 идей для свадебного слайд-шоу >>
4.Windows Movie Maker
Эта программа для редактирования видео позволяет пользователям добавлять свои любимые коллекции музыки, видео и фотографий в слайды. Видео может быть даже напрямую записано с веб-камеры, а затем добавлено в видео. Благодаря использованию данной программы, гораздо проще применять визуальные эффекты и анимацию к отдельным частям слайдов.
Плюсы:
- Программа проста в использовании и имеет легкую платформу.
- Большое количество переходов наряду с впечатляющими визуальными эффектами.
- Программа предлагает прямой доступ к социальным сетям.
Недостатки:
- Ограниченные возможности по сравнению с другими инструментами, доступными на рынке.
- Программа поддерживает ограниченные форматы файлов.
Как сделать из фотографий на айфоне красивое слайд шоу
- открыть
расширение; - перейти
в «Альбомы»; - взять
один из альбомов.
Существуют 2 варианта:
- фильм
из всех фотофайлов с сохранением; - видеоролик
из подборки с расширенным выбором музыкального сопровождения и анимации.
Сохранение слайд шоу на любом iPhone:
- кликнуть
по дате создания альбома; - активировать
иконку воспроизведения (сначала будет создан фотофильм, потом начнется
просмотр); - коснуться
экрана, чтобы изменить параметры; - подобрать
музыкальное яркое сопровождение.
Чтобы сохранить
или скачать слайд шоу на свой айфон или поделиться, нужно кликнуть по
«Поделиться».
При использовании второго варианта нужно:
- выбрать
альбом, отметить на первый фотокадр - выделить
снимки; - нажать
на «Поделиться»; - перейти
в «Слайд-шоу» (для предварительного просмотра); - коснуться
экрана; - перейти
в «Параметры»; - подобрать
песню из Apple Music или раздела; - определить
стиль в разделе «Тема».
Важно знать, что видео можно только изготовить и
смотреть, нельзя сохранить или отправить. Кроме показа на гаджете можно
передавать на телевизор, оснащенный приставкой Apple TV
Чтобы оформить обои в виде анимированного слайд шоу на рабочем
столе айфона, требуется версия iPhoto 11 или выше и учетная запись в iCloud.
Нужно:
- включить
«Фотопоток» в настройках (на «iCloud» и
переключатель); - включить
«Фотопоток» на гаджете (iPhoto, потом на
«Включить»); - зайти
в «Системные настройки», потом в «Рабочий стол и заставка», далее в «Заставка».
После выбора остается только подобрать параметры.
На iPhone 6s/6s Plus и iPhone 7/7 Plus имеются «Живые обои». Чтобы пользоваться ими, нужно включить 3D Touch и указать
программе путь к фотоснимкам.
Далее:
- войти в «Живые обои», в меню определить категорию;
- перелистать и отмечать фото;
- зайти «Фото», затем «Все фото»;
- открыть сохраненный снимок;
- кликнуть на «Поделиться»;
- нажать на «Обои», потом на «Live Photo» и
«Установить»; - далее «Экран блокировки».
На экране появиться выбранный фотофайл. После нажима
требуется удерживание до появления анимации.
Отправка фотографий и видео по Wi-Fi
Еще один действенный метод заключается в создании сервера на базе телефона и последующем подключении к нему с помощью браузера, FTP-клиента либо файлового менеджера, поддерживающего функцию удаленного администрирования.
Как превратить смартфон в файловый сервер
Для начала придется установить на смартфон специальное приложение, позволяющее развернуть FTP-сервер. На самом деле с поставленной задачей может справиться практически любой более-менее продвинутый диспетчер файлов. Но лучше всего для этой цели подойдет простое и удобное приложение Wi-Fi FTP-сервер.
После установки программы достаточно предоставить ей доступ к хранилищу и нажать кнопку «Запустить». Полдела будет сделано – останется подключиться к созданному серверу.
Сразу стоит сказать, что приложение Wi-Fi FTP-сервер по умолчанию развертывает незащищенный сервер, доступ к которому могут получить все, кто подключен к той же сети Wi-Fi, что и вы. Если вами используется публичная сеть, например на работе, рекомендую запретить гостевой доступ к серверу, переименовать учетную запись администратора, а также сменить стандартный пароль.
Для этого откройте настройки приложения, кликнув по значку шестеренок, расположенному в верхней части экрана. Затем отключите функцию «Анонимный доступ», по очереди выберите пункты «Имя пользователя» и «Пароль» и задайте желаемые параметры.
Чтобы внесенные изменения вступили в силу, придется пересоздать сервер. Учетные данные и адрес сервера отобразятся во втором информационном блоке.
Как подключиться к созданному серверу и скопировать файлы
Ну что ж, вот и пришло время определиться, каким образом будет осуществлено подключение к серверу. Используя браузер, вам не удастся выполнить пакетную загрузку файлов, а чтобы работать с FTP-клиентом, придется освоить незнакомую программу. Оптимальным вариантом видится файловый менеджер Проводник, предустановленный на компьютерах с операционной системой Windows.
Чтобы подключиться к серверу, организованному на базе смартфона, ПК и мобильное устройство должны работать в одной сети. Когда это условие будет выполнено, можно приступать к процедуре подключения. Для этого запустите Проводник и откройте папку «Этот компьютер» («Мой компьютер» в старых версиях Windows).
Затем кликните правой кнопкой мыши по пустой области и выберите пункт «Добавить новый элемент в сетевое окружение» в раскрывшемся контекстном меню.
Всплывет информационное окно. Нажмите кнопку «Далее».
После этого кликните по пункту «Выберите другое сетевое расположение» и снова щелкните по кнопке «Далее».
В следующем окне укажите расположение файлового сервера. Для этого введите его сетевой адрес в адресной строке. Напомню, что вся требуемая для подключения информация указана в приложении Wi-Fi FTP-сервер. Повторно нажмите кнопку «Далее».
Если разрешен анонимный вход, достаточно еще раз кликнуть по кнопке «Далее», затем ввести желаемое имя сетевого расположения и завершить работу мастера. После этого ярлык расположения будет добавлен в папку «Этот компьютер».
Если же гостевой доступ к серверу запрещен, снимите флажок, отображающийся в чекбоксе «Анонимный вход» и введите имя пользователя в соответствующей строке. Опять-таки нажмите кнопку «Далее».
Затем укажите подходящее название сетевого расположения и завершите финальный этап. В конце щелкните по кнопке «Готово», после чего ярлык расположения будет помещен в папку «Этот компьютер».
Останется ввести пароль, который будет запрошен при первом входе на сервер, когда вы попытаетесь открыть одну из папок. Чтобы не вводить его заново каждый раз, установите флажок в чекбоксе «Сохранить пароль». Для подключения нажмите кнопку «Вход».
После этого вы сможете перейти к каталогу «DCIM/Camera» и скопировать файлы, находящиеся внутри. Как это сделать, рассказано в начале статьи, поэтому не буду повторяться.
ВидеоМОНТАЖ
ВидеоМОНТАЖ – мощный редактор для монтажа и создания слайд-шоу. Простой интерфейс на русском языке с пошаговым принципом действия поможет легко и быстро создать видеоролик любой сложности. Добавляйте в проект видеоклипы, изображения, музыку и различную графику, применяйте фильтры и эффекты. Имеется встроенный фоторедактор, большая коллекция анимированных переходов, заставок и футажей. Проект можно сохранить в различных популярных форматах видео, в том числе в разрешении HD, записать на диск или подготовить видеоролик для отправки в интернет. ПО не загружает систему, поэтому она будет идеальным выбором и для ПК, и для ноутбука.
Преимущества:
- Неограниченное количество файлов;
- Предустановленные футажи, заставки, титры;
- Добавление музыки с ПК или из коллекции;
- Поддержка всех популярных форматов и кодеков;
- Экспорт на компьютер или в интернет и запись дисков;
- Добавление музыки с ПК или из коллекции;
Интерфейс ВидеоМОНТАЖ
Обзор
Прога называется ProShow Producer. Это одна из лучших программ, которые я видел. Найти и скачать ее можно в интернете, либо на официальном сайте. Программа на русском языке, и это круто.
После установки вы попадаете в такое окно. В ней нужно знать не так много, чтобы сделать слайд-шоу. Нужно выбрать что вы делаете: создаете, либо экспортируете (стрелка 1).
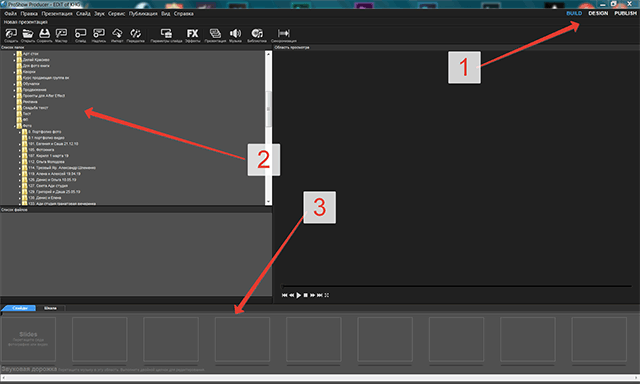
Можно быть в окне создания проекта, в окне экспорта, или в окне дизайна. Обычно я все делаю в первом окне создания проекта. Там достаточно всего, чтобы не использовать другие окна.
Вторая область (стрелка 2) — это все ваши папки на компьютере. Из них вы выбираете папку, где у вас хранятся фотографии для вашего проекта, и затем переносите их в программу.
И третья область (стрелка 3) — это непосредственно область, где будут ваши фото, и где вы будете работать с вашими фото.
Программы для загрузки фото и видео в Инстаграм с компьютера
Несмотря на то, что в Instagram можно выкладывать фотографии, снятые непосредственно на телефон, и редактировать их в самом приложении, многие пользователи предпочитают снимать с помощью цифровых зеркальных фотоаппаратов, обрабатывать снимки на стационарных компьютерах и только затем публиковать в Instagram. В таком случае приходится загружать обработанные изображения с компьютера на мобильное устройство (например, через AirDrop или электронную почту) – весьма хлопотное занятие. О самых популярных приложениях, позволяющих загружать фото и видео в Инстаграм с компьютера мы расскажем ниже.
Как загрузить фото в Инстаграм с компьютера Windows или Mac при помощи приложения Windowed
Как-то раз молодой фотограф и разработчик узнал, что в Instagram нельзя выгружать фото с компьютера. Он расстроился – и решил исправить проблему. Так и появилось приложение Windowed, которое представляет собой веб-приложение, замаскированное в мобильный браузер, поддерживающий интерфейс мобильной браузерной версии Instagram.
Windowed позволяет делать в Instagram все тоже самое, что и в браузерных версиях, описанных ранее.
А как насчет безопасности? Разработчик уверяет, что вся важная информация от пользователя, включая логин и пароль, идет через Instagram, и доступа к ним у него нет. Проверить его слова каждый желающий (и умеющий) может в любой момент – код выложен на GitHub.
Еще одна полезная функция Windowed – поддержка до пяти различных Instagram-аккаунтов. Быстрое переключение между ними осуществляется по кнопке Profile в верхней части экрана.
Как выложить фото и видео в Instagram с компьютера Mac или Windows при помощи приложения Uplet
Разработчики Uplet из Eltima LLC не стали заморачиваться на чрезмерной функциональности своего клиента и реализовали базовый минимум, который идеально подойдёт для тех людей, кому нужно загрузить фото или видео с компьютера в ленту Instagram с минимальным количеством настроек. После запуска программы необходимо пройти стандартную процедуру авторизации в учётной записи. И тут вы можете наблюдать первый недостаток клиента — отсутствие поддержки работы с несколькими аккаунтами, которая, кстати, доступна в мобильных клиентах. Функция была бы актуальна для тех, кто продвигает два и более аккаунтов или в одной учётной записи Mac работают несколько членов семьи. Далее появляется сверхминималистичное окошко, предлагающее добавить изображения для загрузки. Сделать это можно, нажав на кнопку и выбрав файлы в проводнике, но куда более удобным способом станет банальное перетаскивание (Drag-and-drop) фотографий в окно Uplet. Нажатием кнопки «Отправить все» вы сразу же отправите контент в сеть, но есть возможность предварительно выполнить несколько актуальных действий, доступных в кнопке «Добавить подпись». Тут можно выбрать квадратный или оставить оригинальный размер изображения (для всех одновременно или для каждого по отдельности). Фотографию можно только замостить по всей ширине квадрата, а затем перемещать картинку влево-вправо. А вот зуммировать изображение и выбрать конкретную область нельзя (было бы актуально для фото с большим разрешением).
Перед отправкой останется добавить комментарии, хештеги и смайлы (через встроенные инструменты операционной системы). После нажатия «Share all» дожидаемся окончания процесса публикации и уведомления от Uplet. Выгрузка в сеть занимает некоторое время, конечно же не сопоставимое по скорости со штатным клиентом Instagram для iOS.
Uplet является инструментом сугубо для загрузки изображений и видео. Редактировать и удалять уже опубликованные изображения нельзя. Поддержка нескольких учетных записей присутствует. Главным недостатком приложения является его стоимость. В то же время на сайте доступна демо-версия приложения, позволяющая совершить 5 загрузок.
Автоматическая синхронизация и выборочная загрузка фотографий и видео с помощью сервиса Google Фото
Если вы столкнетесь с необходимостью отправить медиафайлы на компьютер, а кабеля USB не окажется под рукой, рекомендую воспользоваться сервисом Google Фото. С его помощью можно загрузить фото и видео в облачное хранилище, а затем просматривать их на всех устройствах, с которых выполнен вход в аккаунт Google.
Мобильный клиент Google Фото предустановлен на большинстве смартфонов и планшетов, но если ваше устройство является исключением, установите приложение из Play Маркета.
Как включить автозагрузку фотографий и видео в приложении Google Фото
При первом запуске Google Фото предоставьте приложению доступ к мультимедиа и другим файлам, хранящимся на устройстве. После этого всплывет окно с предложением включить автозагрузку – нажмите одноименную кнопку, а затем выберите качество, в котором фотографии и видео будут загружены в библиотеку Google Фото. Учтите, если выбрать исходное качество медиафайлов, размер доступного пространства будет ограничен 15 ГБ. Фото и видео высокого качества можно хранить в неограниченном количестве. Также, при необходимости, установите ограничение на ежедневное использование трафика. Чтобы применить настройки, кликните по кнопке «ОК».
Если вы пользовались приложением Google Фото раньше, активировать функцию автозагрузки можно следующим образом: запустите приложение, кликните по иконке профиля и выберите пункт «Настройки Google Фото».
Откройте раздел «Автозагрузка и синхронизация» и активируйте переключатель. Как только вы это сделаете, станут доступны основные настройки функции. К примеру, можно будет разрешить использование мобильного интернета, когда отсутствует подключение к сети Wi-Fi.
Как выборочно загрузить фото и видео в облачное хранилище Google Фото
Запустите приложение Google Фото, перейдите на вкладку «Библиотека» и откройте раздел «Камера».
Отметьте требуемые медиафайлы, кликните по кнопке «Еще» (три точки в правом верхнем углу) и выберите пункт «Начать загрузку».
Учтите, если функция «Автозагрузка и синхронизация» включена и выбранные вами медиафайлы уже добавлены в библиотеку Google Фото, кнопка «Начать загрузку» будет неактивна.
Как скачать фотографии и видеозаписи на компьютер
После выполнения этих шагов фотографии и видеозаписи будут загружены в облачное хранилище. Чтобы просмотреть их на компьютере, откройте страницу https://photos.google.com и войдите в используемый на смартфоне аккаунт Google (если вы не были авторизованы ранее).
Будет создан архив, содержащий выбранные вами файлы. Останется его скачать и разархивировать.
Если на компьютере не установлен архиватор файлов (к примеру, WinRAR), воспользуйтесь стандартными средствами Проводника. Кликните по архиву правой кнопкой мыши, наведите курсор на пункт «Открыть с помощью» и выберите в списке вариант «Проводник».
Создание видео с музыкой и текстом — 2 способ
Сейчас попробуем немного более сложный способ. Часто бывает нужно сделать видео с фото и текстом, с музыкальным сопровождением. Поэтому давайте добавим на наше изображение подходящий текст и звуковое сопровождение.
В этой инструкции я покажу как сделать видео из фото с надписями и звуком.
Выполните следующие действия:
- Откройте фото в приложении «Фотографии».
- Нажмите на «Изменить и создать».
- В открывшемся меню выберите «Создать видео с музыкой».
- Во вкладке «Новое видео» вам предложат дать имя создаваемому проекту.
В нижней части окна программы расположена панель инструментов откуда можно последовательно переходить к необходимым параметрам для обработки изображения.
- Нажмите на инструмент «Длительность» для выбора длины видео ролика. Установите что-то из имеющихся временных промежутков или вставьте свое значение времени в секундах.
- Для добавления звука в проект можно использовать фоновую музыку или пользовательский звук. Соответственно выберите звук из предложенных вариантов или добавьте музыку со своего компьютера.
Длительность звучания аудио дорожки автоматически подстраивается под конкретное видео.
- Откройте инструмент «Текст». Выполните следующие настройки:
- Напишите нужный текст в соответствующем поле.
- Выберите стиль анимированного текста.
- Установите структуру (место, где текст будет отображаться на изображении).
- Если нужно, используйте инструмент «Движение».
- Откройте инструмент «3D-эффекты» для добавления необходимых эффектов.
Про процесс добавления анимированных эффектов я уже подробно описал выше в статье.
- В программе имеется инструмент «Фильтры», но в нашем случае его применение не требуется.
- Воспроизведите созданное видео в плеере. Если результат вас удовлетворил, нажмите на кнопку «Готово».
- В окне проекта нажмите на кнопку «Завершить видео».
- В открывшемся окне нажмите на кнопку «Экспортировать», а в окне Проводника выберите место для сохранения видео клипа.
- После сохранения файла на ПК, запустится автоматическое воспроизведение созданного видео в окне приложения «Фотографии».
Как сделать бесплатно слайд шоу с фотографиями на Fromfoto
Для того, чтобы оформить
слайдшоу на сервисе, не нужно искать ответ на вопрос
«как?».
От вас потребуется:
- выбор
дизайна; - загрузка
фото и видео материалов; - сохранение.
Интерфейс Фромфото выполнен в приятной цветовой гамме,
доступны образцы ранее выполненных работ. Заказ исполняется очень быстро, еще
быстрее можно получить за репост или оплату.
Это лучший вариант для подарка или поздравления. Ссылка
на скачивание предоставляется, существует возможность создавать бесконечное количество
раз. Временные затраты минимальные, для оплаты можно воспользоваться PayPal,
Робокассу, ЯндексКассу. Ответ на вопрос, сколько стоит сделать потрясающее слайд шоу, простой: абсолютно
бесплатно, тариф на скачивание выбирается покупателем..
Чаще всего используются снимки, но иногда приходится решать,
как смонтировать ролик из картинок. На
самом деле принципиальной разницы нет.
У Фромов любой может сделать видеоклип в подарок на юбилей и просто день рождения, на
свадьбу или годовщину. Из нескольких файлов в одной папке получится прекрасный
фотоальбом.
Важно четко определить, каким должен быть результат:
После подбора самых удачных фотографий (число ограничено)
желательно отредактировать их. Текстовые комментарии тоже необходимо
подготовить заранее. Серьезно подойти следует к подбору трека. Именно это
сопровождение в первую очередь влияет на эмоции зрителей при просмотре слайд
шоу.








