Эффекты для sony vegas pro
Содержание:
- Sony Vegas Pro: что это за софт
- Как добавить эффект в Сони Вегас?
- Плюсы и минусы
- Как добавить эффекты в программу Sony Vegas Pro?
- Vegas Pro 16: что нового
- Плагин маскирования с помощью кривых Безье (Bézier Masking)
- Трекинг движения (Motion Tracking)
- Стабилизация видео (Video Stabilization)
- Динамическая раскадровка (Dynamic Storyboarding)
- Улучшенная функция Hover Scrub
- Полная улучшенная поддержка HDR
- Полная совместимость с 360° видео
- Опции комплексного резервного копирования файлов
- О программе
- Интерфейс
- Применение видеоэффекта к е или всему у
- Лучшая альтернатива Vegas Pro — FilmoraPro
- Краткие сведения
- Поддержка HDR и обработка файлов на 360 °
- Основы работы в Sony Vegas
Sony Vegas Pro: что это за софт
Сони Вегас Про x64, или же, как большинство пользователей называют данную программу – Sony Vegas Pro 18. Является утилитой для редактирования, монтажа и записи многодорожечных видео и аудио файлов. Если просто и коротко, то Вегас – это один из лучших видеоредакторов на данный момент.
Главная особенность данной программы заключается в том, что она позволяет работать с неограниченным количество дорожек, как видео, так и аудио. Это означает, что ваш проект может содержать не только базовые дорожки, но поверх них и дополнительные. Эта особенность позволяет создать, а дальше экспортировать видео и аудио файлы высокого качества.
Стоит сразу отметить, что программа очень массивная, на ее освоение пройдет не одна неделя интенсивной работы. Новичкам, особенно тем, что еще не имеют никого опыта в работе с редактирования дорожки видео и аудио потока будет крайне трудно освоить Вегас, но, как и в любой работе, главное желание и постоянная работа.
Как добавить эффект в Сони Вегас?
1. Прежде всего загрузите в Сони Вегас видеозапись, на которую вы хотите наложить эффект. Если вы хотите наложить эффект только на некоторый фрагмент видеофайла, то отделите его от видеозаписи с помощью клавиши «S». Теперь нажмите на кнопку «Спецэффекты события» на необходимом фрагменте.
2. В открывшемся окне вы увидите огромнейший список разнообразных эффектов. Вы можете любой из них или сразу несколько.
Аналогичным способом вы можете добавлять эффекты не только для видео, но и для аудиозаписей.
3. Каждый эффект можно настроить по своему вкусу. К примеру, выберем эффект «Волна». В открывшемся окне вы можете задать параметры эффекта и наблюдать, как изменится видео в окне предпросмотра.
Таким образом, мы разобрались, как накладывать эффекты на видеозапись с помощью Sony Vegas
С помощью эффектов вы сможете стилизовать видео, сделать его ярче и привлечь внимание зрителей. Главное – не переусердствовать!
Когда мы слышим слово эффекты, применительно в видео, то обычно нам сразу начинают представляться фильмы, с большим их количеством. Боевики, фантастика и другие фильмы. Но на самом деле, эффекты в программе Sony Vegas Pro, несут гораздо более приземленную роль. Вот об этой скромной, но как правило совершенно необходимой, скромной роли эффектов мы сегодня и поговорим.
Эффекты в программе Sony Vegas Pro, часто служат для исправления видео, для придания ему цветового оттенка. То есть, возможно ваше видео было снято в темное время суток. В таком случае, его надо немного осветлять. А возможно трава на лужайке перед вашим домом, выглядит ну очень уж бледной и вы хотите исправить ее цвет на ярко зеленый. А может, вы хотите стилизовать ваше видео под старину. Тогда наоборот, вам надо уменьшать насыщенность цветов. Ну а теперь приступим к делу.
Плюсы и минусы
И главных достоинств приложения выделяют следующие:
- Хороший пользовательский интерфейс, облегчающий управление
- Грамотно расположенные плагины, которые легко выбирать
- Возможность preview (предварительный осмотр) спецэффекта
- Широкий выбор видео переходов: затухание, появления, растворение, замещение и многое другое
- Наличие цветовых фильтров, вытягивание цвета в тех случаях, когда съемка происходила в помещении с недостатком освещения
- Легкость встраивания в программу соSony Vegas Pro 16, а также возможность совмещения с софтом Adobe After Effects 5.0, Grass Valley EDIUS 7, Apple Final Cut Pro X, Titler Standalone Host и другими
Человеку, который еще не занимался видеомонтажом, приложение может показаться немного сложным, однако на самом деле это не так. Как таковых, минусов у программы нет, поскольку разработчики приложили все усилия, чтобы софт работал эффективно, предоставляя широкие пользовательские возможности.
Как добавить эффекты в программу Sony Vegas Pro?
Давайте для начала откроем нашу программу, и закинем на timeline какой-нибудь файл.
Здесь вы видите, что я обвел красным в двух местах.
Это и есть кнопка, для добавления эффектов в программе Sony Vegas Pro. Одна кнопка для добавления видео эффектов. Другая кнопка, для добавления звуковых эффектов. На данный момент, они серого цвета, что означает, что они не содержат эффектов. Ну а теперь, давайте нажмем на кнопку видео эффекта, на ту, что расположена выше.
Окно в таком виде, у нас выходит при первом добавлении эффекта. Здесь мы можем видеть целый ряд эффектов, или как они по другому называются – пресетов, ну или просто плагины.
А теперь, давайте выберем пресет под названием — Sony Brightness and Contrast. И нажмем на кнопку – Add. Не волнуйтесь, в ад не попадете. Add в переводе с английского – добавить.
На первый взгляд, кажется что ничего не произошло. Но приглянитесь повнимательнее. Вы увидите отличия.
В левом верхнем углу, появился наш эффект. Справа, под кнопкой Add, стали активными кнопки Remove… и Save As.
Ну а теперь нажмем кнопку Ok.
Теперь мы увидим изменения. Но в окне просмотра изменений не будет. То есть, к самому файлу изменения пока не были применены. Также мы увидим, что в левой части экрана, у нас появилось окно с ползунками. Ну а на самом видео, кнопка эффектов стала зеленого цвета. То есть, нам дается сигнал, что в файле содержится эффект. Даже если сам файл и не изменился.
А теперь, давайте приглядимся к окну с эффектом поближе. Но для начала, давайте закроем лишнее пока окно Trimmer, нажав крестик в правом верхнем углу окна Trimmer.
Теперь у нас окно с эффектом будет видно. И давайте сразу сдвинем ползунок Brightness немного вправо.
В окне пред просмотра, мы увидим, что наше видео стало светлее. По правде говоря, в данном случае, я бы не сказал что стало лучше. Но помните, что этот эффект можно добавлять к темным видео. Также вы можете поэкспериментировать с двумя другими ползунками, до получения нужного вам эффекта.
Ну а теперь сравним все три варианта.
Здесь я расположил их не по порядку, а так, чтобы лучше были видны исправления. Как видим, в последнем случае, цвета получились яркими, контрастными.
Скачать видео редактор на русском, вы можете здесь.
Vegas Pro 16: что нового
Плагин маскирования с помощью кривых Безье (Bézier Masking)
Простое и быстрое создание масок с помощью кривых Безье. Возможность создания и хранения предустановок различных базовых форм или сложных пользовательских масок.
Трекинг движения (Motion Tracking)
Мощный инструмент для отслеживания движущихся объектов в кадре и редактирования с различными настройками. Функция Motion Tracking поддерживает точечную цветокоррекцию, пикселизацию, а также раздельную цветокоррекцию и коррекцию на движущихся объектах.
В дополнение, также доступна функция «привязки» надписей к отслеживаемым объектам с автоматическим передвижением текста. Применение инструмента трекинга движения открывает широкие возможности для оригинальных проектов, особенно в сочетании с фильтрами и эффектами на базе инструмента для максирования с помощью кривых Безье (Bézier Masking).
Стабилизация видео (Video Stabilization)
Разработанный с нуля новый движок обеспечивает быструю, эффективную и более точную стабилизацию видео нежели в предыдущих версиях Vegas, даже при работе с 4K-контентом. Обновленная технология стабилизации является полезным инструментом при редактировании современных роликов, зачастую снятых «с рук», и обеспечивает качественный результат с многочисленными настройками, на высокой скорости, без ущерба для качества.
Еще одним плюсом нового движка стабилизации является его оптимизация под современные ПК на базе многоядерных процессоров с многопоточной обработкой данных благодаря чему обеспечивается скорость работы и точный результат.
Динамическая раскадровка (Dynamic Storyboarding)
Мощный инструмент для быстрой креативной нарезки фрагментов, может использоваться как для чернового монтажа, так и для быстрого создания альтернативных монтажных сборок для оперативного сравнения различных идей.
Взаимосвязь раскадровки с временной линией обеспечивает немедленное отображение всех монтажных операций основной раскадровки на временной шкале проекта, при этом многочисленные дополнительные раскадровки позволяют экспериментировать с альтернативными вариантами нарезки и монтажа.
Улучшенная функция Hover Scrub
Функция ускоренного поиска специфического фрагмента видео простым проведением мышки над миниатюрой видеоклипа (Hover Scrub) в Media Window в версии Vegas Pro 16 получила возможность настройки размера миниатюр с окне Project Media, благодаря чему поиск необходимого видеокадра стал более точным.
Помимо этого, теперь появилась возможность переносить все заготовленные раскадровки на временную шкалу за один раз, в том, числе, расположенные на различных носителях, вместо переноса файлов по одному.
Полная улучшенная поддержка HDR
Поддержка расширенного динамического диапазона (High Dynamic Range, HDR) обеспечивает поддержку новейших технологий цветовой обработки с реалистичной цветопередачей, насыщенными текстурами в темных областях и высокой детализацией в светлых участках кадр. Рабочий процесс обработки HDR включает импорт, предварительный просмотр HDR в реальном времени, границы HDR-видео, рендеринг HDR с метаданными, а также публикацию HDR-видео в один клик на YouTube.
Полная совместимость с 360° видео
В Vegas Pro 16 включена поддержка шаблонов для различных форматов множества популярных камер с поддержкой 360° видео, включая Samsung Gear 360, LG 360° и Ricoh Theta. Доступна функция установки свойств проекта для поддержки 360º материалов, сшивка 360° видео, снятых двумя камерами с объективами «рыбий глаз», а также импорт видеороликов, сшитых внутрикамерным ПО или другими видеоредакторами. Рабочий процесс позволяет рендерить 360º видео в различных форматах, включая эффекты вращения (Scene Rotation) и «Маленькой планеты» (Tiny Planet).
Опции комплексного резервного копирования файлов
Vegas Pro 16 поддерживает многочисленные гибкие настройки сохранения проектов, включая поддержку ситуаций с очень сложными проектами или ограниченными возможностями ПК. Сохранение может быть настроено в поминутном, почасовом или ежедневном режиме, или на автоматическое сохранение после каждого редактирования. Резервные файлы можно сохранять в папке проекта, во временной локации или любом другом месте на выбор пользователя.
Vegas Pro 16 будет поставляться с четырьмя вариантами языкового интерфейса: английским, немецким, испанским и французским.
О программе
Sony Vegas Pro – отличная программа. Разработчики выполнили качественно приложение. Она выполняет задачи быстро, комфортно, легко. Поначалу работа может показаться сложной. Первый этап – разобраться в деталях. Далее приступить к изучению инструкцию. Приложение – замечательный помощник для всех пользователей. Удобна в работе для развития бизнеса.
Стоимость оригинальной версии приличная. Приложение работает эффективно. Удобство и простоту оценит любой пользователь. Появившись на потребительском рынке, сразу получила признание у миллионов благодарных людей. Это лучшая программа для народного пользования. Программа востребована в разных сферах. Разработчики выпускают в свет новые версии. Они имеют больше функциональных возможностей.
Необходимо при установлении изучить инструкцию. Разные версии существенно отличаются друг от друга
При работе важно, какая операционная система изначально установлена на персональном компьютере. Продукция компании Sony зарекомендовала себя очень хорошо, имеет множество пользователей
С помощью данной программы осуществляется монтаж:
- видеороликов;
- фильмов;
- сюжетных разработок.
Она достаточно уникальная. Имеет широкий диапазон поклонников. Популярность как в любителей, так и профессионалов. Ею пользуются профессиональные режиссеры, компьютерщики, художники. Сони Вегас Про – доступна также для пользователя не профессионала. Разобраться в ней не сложно. Она подходит для создания домашнего любительского видео. Поддерживает работу в режиме полного дуплекса. Она очень востребована на рынке потребителей.
При обработке видеослайдов или монтаже готового фильма, во всех версиях имеется возможность записать качественный звук к уже создаваемому видео. Каждый, кто занимался монтированием видео, накладыванием звучания, текста, музыкального сопровождения, знает насколько это трудоемкий, тяжелый процесс.
Возможность монтировать видео, аудио одновременно:
- значительно упрощает задание;
- повышает качество производимого ролика или фильма.
Осуществить это, не имея данной программы, крайне тяжело или совсем невозможно. Высокое качество регулировки изображения непосредственно во время монтажа, великолепное звучание делают ее востребованной многими.
Приложение отлично работает с операционной системой виндовс, которая поддерживает все существующие версии. Системные требования не завышены, что получает огромную массу положительных отзывов у благодарных пользователей. Она оснащена многими фильтрами, специальными эффектами. Все это делает качество монтажа высокопрофессиональным.
Последняя версия имеет много возможностей. Она сразу нашла своих сторонников среди профессионалов и любителей. Все версии имеют возможность:
- установления пользовательских параметров для редактирования;
- создания фильмов с готовым аудио контентом.
Имеется поддержка двухслойного DVD, запись различных дисков. Официально, она способна распознать большое количество форматов как видео, так и аудио, что делает ее незаменимой в большинстве видов работ. В некоторых версиях можно применять интерфейс:
- английский;
- русский.
Это очень удобно для широкой аудитории:
- при установлении;
- при проведении монтажных работ с видео;
- при обработке аудиоматериалов.
Интерфейс
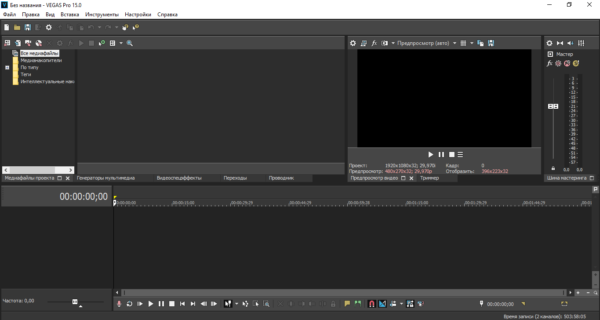
Vegas, включает в себя, много функций и возможностей. Обозревать полностью, в одной статье, просто невозможно. Именно поэтому, мы пройдемся только по самым важным пунктам интерфейса, а также опишем самые главные возможности утилиты.

Это верхняя панель меню программы. Пунктов тут не так уж и много, а вот функций очень много.
Файл
Включает в себя простые в понимании функции, как: создание нового проекта, открытие существующего проекта, сохранение, импорт и экспорт готового проекта, а также свойства и возможность размещения проекта в интернете
Большинство подпунктов легко понять, но на некоторых, все же стоит обратить отдельное внимание
- Импорт – позволяет импортировать в своем проекте файлы разного формата: фото, видео или аудио. Данные действия можно совершать и простым перетаскиванием файла из папки в проект при помощи мышки, результат будет тот же.
- Экспорт – позволяет экспортировать активный проект, с другом типом форматирования. Благодаря этому, проект можно открывать в других нужных видеоредакторов.
- Визуализировать как – а вот тут все намного интереснее. Vegas позволяет визуализировать готовый продукт в разных форматах и в нужном качестве.
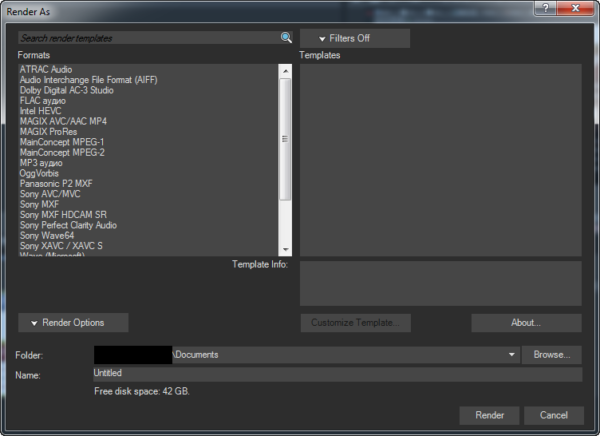
В левом окне указаны все форматы, визуализирование в которых поддерживает утилита. Также, можно добавлять нужные настройки рендеринга, выбрать папку в которой сохранится визуализированный контент и его имя.
Правка
В данном меню содержатся нужные инструменты для редактирования видео. Здесь мы можем отменить последнее действие, удалить нужный отрезок видео, разделить отрезок или же скопировать его. Также, в данном меню есть возможность управлять потоками и каналами видео или аудио ряда.
Вид
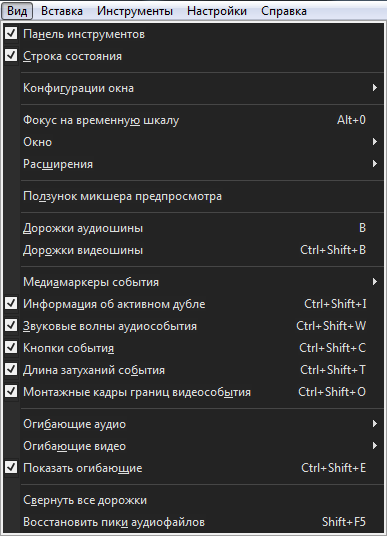
Данный пункт меню содержит информацию о том, как будет выглядеть Вегас. Благодаря ему пользователь может персонализировать клиент программы под себя. Убрать ненужное меню и добавить нужное, переставить все инструменты так, чтобы работать было одно удовольствие.
Вставка
В данном пункте меню, вы сможете добавить новую аудиодорожку, видеодорожку, текст или маркер. Данные действия могут быть использованы прямо из меню, или же при помощи горячих клавиш.
Инструменты
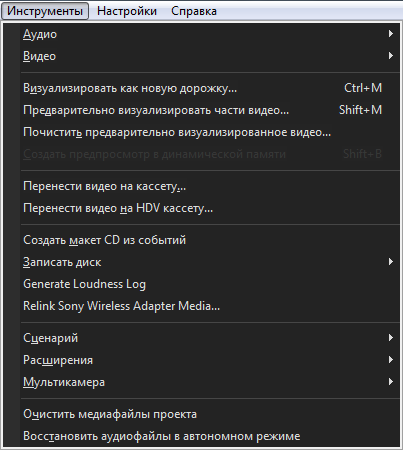
Здесь можно найти все инструменты для работы над проектом. Эффекты для видеоряда, для аудиопотока или же запись на диск, а также перенос видео на кассету, все находится тут.
Настройки
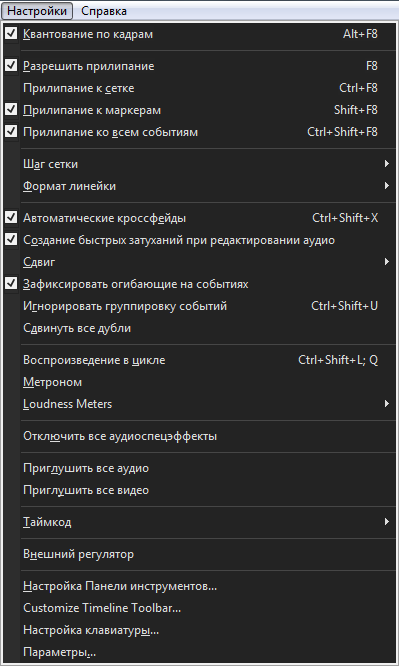
Если вы только начинаете изучать данную программу, то заходить сюда и что-то менять крайне не рекомендуется. Тут находятся все настройки программы, так что для начала, лучше оставить их как они есть по умолчанию.
Применение видеоэффекта к е или всему у
Если в проекте присутствует большое количество видеофрагментов, к которым нужно применить один и тот же видеоэффект, не спешить жать Ctrl +А или использовать другие методы выделения клипов.
Лучше воспользоваться другой возможностью, которую предоставляет программа Sony Vegas — применение видеоэффекта к дорожке.
Если применить эффект к дорожке, то все видеофрагменты, которые на нее попадут, также будут использовать установленный видеоэффект. Таким образом, когда нужно чтобы на клип воздействовал видеоэффект, вы просто помещаете его на эту дорожку, а если нужно использовать клип без видеоэффекта, ставите его на другую дорожку.
Для применения эффекта к дорожке, нужно переместить шаблон видеоэффекта на заголовок дорожки, или нажать кнопку «Track FX» (там же) (рис. 10).
Рисунок 10. Наложение видеоэффекта на дорожку.
При необходимости, можно также назначить один или несколько видеоэффектов, ко всему проекту Sony Vegas. Для этого нужно нажать кнопку «Video Output FX» в окне предварительного просмотра (рис. 11), и в открывшемся диалоге, удерживая клавишу Ctrl, выбрать нужные эффекты. После этого нужно нажать кнопку «Add», а затем «ОК».
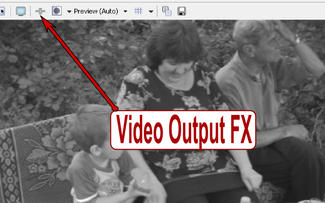
Рисунок 11. Применение видеоэффекта ко всему проекту.
Выбранные видеоэффекты будут воздействовать на весь проект Sony Vegas.
Лучшая альтернатива Vegas Pro — FilmoraPro
Поскольку Vegas Pro — профессиональный видеоредактор, он будет стоить вам около 299 $. Более того, он работает только с Windows, поэтому, возможно, вам придется искать другое программное обеспечение для редактирования видео. Wondershare Filmora9 — это решение, поскольку оно экономично и доступно как для Windows, так и для Mac.
Оно имеет основные функции редактирования, такие как обрезка, разделение и объединение, а также расширенные возможности редактирования, такие как отслеживание движения, анимация, ключевые кадры и расширенная цветокоррекция. Более того, вы можете добавлять различные звуки и эффекты в видео.
Снимать потрясающие видеоролики легко. Скачайте бесплатно и попробуйте прямо сейчас!
Краткие сведения
Программа импортирует исходный материал и генерирует новое видео с нуля (создания интро, например). Поддерживает всестороннюю обработку контента: выбор фрагмента, разрезание и склейка, обработка аудио, в том числе объемного звучания.
Рассмотрим нововведения программы, которая теперь выпускается немецкой компанией Magix. Последняя версия разработанная, Sony – Vegas 13, начиная с v14 над программой работает Magix, однако штат разработчиков находится в том же месте фактически в неизменном виде.
Серьёзного распространения на профессиональных киностудиях и редакциях телевизионных каналов программа не нашла, всё же десятки тысяч людей пользуются редактором. Причем большинство предпочитает скачать взломанный Sony Vegas Pro 16 через торрент. Приобретает продукт намного меньше людей. Но и при больших потерях прибыли Magix постоянно совершенствуют программу, не отставая от инноваций в области нелинейного видеомонтажа и, порой, задавая тенденции в монтаже.
Поддержка HDR и обработка файлов на 360 °
Интерфейс Sony Vegas 16 на русском языке способствует быстрому освоению возможностей редактора. Поддержка динамического цветового диапазона HDR позволяет обрабатывать материал с камер с сохранением эталонного качества картинки. Плагин Pro Tiny Planet OFX реализует эффект «крошечной планеты» с поддержкой анимации и 360-градусного видео.
Ряд пресетов для популярных моделей камер упростят импорт, просмотр, обработку 360º, добавление эффектов, склеивание файлов. Сохранить четкость картинки и избавиться от эффекта «тряски» помогают интегрированные фильтры для стабилизации 360º роликов.
Кроме того, технология AutoLooks придаст ролику атмосферы и стиля, увиденных в голливудских фильмах. Они встречаются в крутых роликах на Youtube и современных трехмерных игрушках. Для этого нужно скачать Sony Vegas Pro 16 торрентом под статьей, куда встроен кряк.
Примечательно, что не нужно использовать платные аудио редакторы и искать не заражённый вирусами crack. Профессиональные инструменты для редактирования аудио содержат фильтры и плагины для мастеринга, повышения качества звучания. Есть модули для избавления от сторонних звуков, добавления эффектов на звуковые дорожки.
Модуль Кривые Безье создаст до 5 независимых масок овальной, четырехугольной, круглой, свободной формы. Нужны, например, для добавления в эту область другого видео, изображения или удаления его, чтобы было видно содержимое следующей видеодорожки. Также к выделенной области допустимо применение фильтров или привязывание трекера движения для перемещения области.
Среди прочих новшеств Magix/Sony Vegas Pro 16 для пользователей наиболее полезными будут:
- полная поддержка формата mov;
- временные файлы хранятся в папке для рендеринга;
- медиа генератор,прежде всего, перестал сбоить;
- правильная работа предпросмотра на проектах 32 bit;
- оптимизация плагина Scene Rotation;
- предупреждение о не синхронизации раскадровки с временной шкалой;
- импорт субтитров в формате srt;
- Bezier Masking OFX упрощает работу со сложными масками;
- замена видеособытия даже после прикрепления к нему события отслеживания движений.
Под кнопкой находится ссылка на официальный установщик, а не repack с рекламой или модулем для майнинга. После установки оригинальной Vegas Pro 16 ставится ключ.
Основы работы в Sony Vegas
Давайте рассмотрим, как пользоваться сони вегас про 13 на примере создания небольшого клипа. Пусть у нас изначально будет несколько пара кусков видео и аудиофайл.
Подготовка
Откройте все эти медиафайлы и перетащите их все на дорожки, если в этом будет необходимость. У вас должно получиться три дорожки:
- Видеодорожка для двух роликов
- Аудиодорожка для звукового сопровождения к этим двум роликам
- Отдельная аудиодорожка со звуковым файлом, который мы будем накладывать.
Если ролик будет длинным, то размер дорожки автоматически сузится, чтобы уместиться на экран. Но вы всегда можете увеличить масштаб с помощью трех способов:
- Колесико мыши вверх и вниз
- Нажатие на кнопки плюса и минуса в правом нижнем углу экрана.
Удаление прикрепленной звуковой дорожки
Так как мы делаем отдельный клип с новым звуком, то нам нужно избавиться от того сопровождения, которое изначально идет с загруженными роликами и когда мы тянем его, то автоматически тянется и сопровождение. Но если мы попытаемся выделить и удалить прикрепленный звук, то удалится и прилегающий к нему видеосюжет. Но выход есть.
Для этого вам нужно нажать на прилегающую аудиодорожку, чтобы она выделилась, после чего нажмите правой кнопкой мыши на ней и выберите пункт «Group» — «Remove from», либо клавишу U на клавиатуре. Тогда произойдет разгруппировка и они отделятся друг от друга.
После этого вы спокойно можете нажать на аудио и нажать на клавишу Delete. Точно также нужно поступить и с остальными роликами на дорожках.
Чтобы пустая дорожка не занимала лишнего пространства, нажмите на ее блок управления правой кнопкой мыши, после чего выберите пункт «Delete Track». Вот теперь всё четко…
Видеомонтаж: обрезка и склейка
Теперь приступим непосредственно к видеомонтажу в Sony Vegas Pro, чтобы у нас получился полноценный клип. Я уже рассказывал про данный процесс в своей статье про вырезание фрагмента из видео, но сейчас я расскажу вам об этом еще подробнее.
Для начала обрежем только те части видео, которые нам не нужны, например, отрезок с 15 по 40 секунд нам совершенно не нужен. Тогда мы встаем на пятнадцатую секунду дорожки, нажав в нужном месте на таймлайне (на видеосюжете). Если промахнулись, то можно подвинуться на нужное время с помощью стрелок на клавиатуре.
Теперь нажмите клавишу S на клавиатуре, после чего вы увидите, что в этом самом месте произойдет разделение трека на две части. Если вам нужно отделить всю заднюю часть, то делать больше ничего не нужно, а если нужно убрать целый отрезок, то точно таким же образом переходим в конец ненужной части трека и снова нажимаем на клавишу S. Вы можете заметить, что в данном месте снова произойдет разделение.
Теперь, нажмите на этот отрезок, чтобы он выделился, после чего кликните правой кнопкой мыши и выберите пункт Delete, либо нажмите на одноименную клавишу.
После этого у нас останется пробел, то есть пустое пространство после того, как мы вырезали часть трека. Для того, чтобы соединить две части и не оставлять пробел, зажмите левой кнопкой мыши на второй части трека и перетащите ее к первой части. Ближе к концу она сама примагнитится к заднику. Таким образом никаких пробелов уже не будет. Кстати, также нужно будет поступать и со вторым роликом, который мы загрузили отдельно. Но здорово было бы еще сделать красивый и плавный переход, о котором я расскажу вам в следующей статье.
Если же вам нужно убрать только конец трека, то нужно просто навести курсор на заднюю область, пока его вид не сменится, после чего зажмите левую кнопку мыши и тяните его до того момента, пока не уйдет все ненужное. Точно также можно поступить и с началом трека. Этой фишкой я обычно пользуюсь, чтобы создать рингтон для своего мобильного телефона.
Ну и вишенкой на торте будет плавное затухание в конце. Для этого встаньте на угол сзади самого последнего фрагмента трека и начинайте тянуть слегка влево с помощью зажатой левой кнопкой мыши. В этом случае на фрагменте будет нарисована белая полудуга, которое будет обозначать затухание.
Дублирование фрагмента
Если какой-то кусок трека нужно будет вставить где-либо еще на дорожке, то можно будет использовать один из следующих способов:
- С помощью стандартных комбинаций клавиш CTRL+C и CTRL+V, для копирования и вставки сюжета.
- С помощью нажатия правой кнопкой мыши и выбора пункта «Copy». После чего нужно будет нажать на пустом месте дорожки и таким же образом выбрать пункт «Paste».
- Зажать клавишу CTRL, после чего начать перетаскивать фрагмент. В этом случае оригинал останется на месте, а двигать вы будете именно копию.
После того, как вы всё сделаете, обязательно посмотрите, как это будет выглядеть, нажав на кнопку play и глядя в окно предпросмотра. Если всё получилось как надо, то можем приступать к сохранению.








