Проверка веб-камеры в windows 10
Содержание:
- Установка устройства
- Веб камера на компьютере
- Шаг 3: управление разрешениями
- Как установить драйвера и «заставить» веб-камеру работать
- Проверяем веб-камеру на ноутбуке с Windows 7
- Как включить камеру на ноутбуке
- Другие способы исправить проблемы с веб-камерой
- Проверяем веб-камеру в Windows 10
- Проверка веб камеры на ПК
- Как включить камеру на ноутбуке c Windows 10
- Проверка подключения веб-камеры
Установка устройства
Сегодня большинство веб-камер универсальны, то есть работают практически на любых компьютерах. Выполните следующие действия, чтобы подключить и установить устройство:
- Включите ПК и убедитесь, что операционная система загружена.
- К большинству камер подключен USB-кабель. Соедините его со свободным USB-портом на вашем компьютере, который находится на задней панели или сбоку.
Операционные системы, такие как Windows 8 и Windows 10, должны сами распознавать новое оборудование, а драйверы обычно устанавливаются автоматически.
Если ваша операционная система не устанавливает драйверы автоматически, вы можете перейти на веб-сайт производителя и загрузить необходимое программное обеспечение. Если к вашей веб камере прилагался компакт-диск, вы можете установить это ПО, чтобы добавить дополнительные функции.
Веб-камеру необходимо разместить перед вами и примерно на том же уровне, что и ваше лицо, когда вы сидите. Лучшее место для установки — это верхняя часть монитора; большинство устройств располагаются именно там, имея регулируемый зажим, который упирается в заднюю часть дисплея для фиксации. Настройте фиксатор по желанию; по окончании веб-камера должна быть направлена вам в лицо.
Веб камера на компьютере
Сегодня весьма популярным и удобным способом общения стало не только голосовое, но и визуальное общение с использованием средств видеосвязи — веб-камер.
Цифровые девайсы становятся все более унифицированными и различия между ноутбуком, смартфоном и планшетом стираются.
Блоги и блогеры стали неотъемлемой частью нашей жизни. А после того, как президент завел свой блог, популярность блогерства еще возрасла, следовательно увеличилась необходимость создания видео контента.
Как найти, включить и использовать веб камеру на ноутбуке.
Как найти web- камеру.
Необходимо убедиться, что видеокамера есть, исправна, корректно установлена в системе и правильно установлены драйвера.
В «Панели управления» запускаем «Диспетчер устройств» ( Рис 1) и проверяем, как определилась в Windows камера ( Рис 2)
Найдите в списке устройств в разделе “Устройства для обработки изображений” свою web-камеру, Если не отображается, смотрите ниже, как включить веб камеру
У меня она отображается ( Рис3)
В этом случае камера готова к использованию.
Проверить можно используя видеосвязь Скайпа( Skype) или ВотсАпа (WhatsApp), если они установлены на компьютере.
Как включить веб- камеру
Если web-камера находится в разделе “Другие устройства” необходимо загрузить и установить драйвер веб-камеры с сайта производителя вашего ноутбука.
Выбирайте драйвера только для модели Вашего ноутбука или USB- камеры .
Все ноутбуки оснащены веб-камерами, встроенная веб-камера всегда включена по умолчанию и что бы её просто подключить, необходимо проделать тот же путь: в «Панели управления» запускаем «Диспетчер устройств», найдите в списке устройств в разделе «Устройства для обработки изображений» щелкните по записи правой клавишей мыши и выберите пункт «Включить» или «задействовать», а затем проверьте работоспособность веб-камеры в каком- либо приложении Скайп(Skype) или ВотсАп(WhatsApp).
Как использовать web- камеру
Уже говорила, что использовать можно для видеосвязи в приложениях Скайп( Skype) или ВотсАпп (WhatsApp).
Веб-камеру можно использовать для записи видеороликов. Возможность записать видео с веб- камеры заинтересует начинающих видеоблогеров, просто блогеров или просто людей, желающих поделиться информацией в соцсетях
Включаем веб-камеру в Windows 8.1
Первый способ
Если у вашего компьютера есть встроенная или подключенная веб-камера, вы можете использовать приложение «Камера» и делать видеозаписи и фотографии. Для этого надо зайти в «Пуск»(Рис4)
выбрать значок «камера» и щелкнуть по нему один раз центральной (но не правой) мышкой, откроется видеозахват во весь экран (Рис 5)
На нем два значка: «видео» и «фото». Качество изображения безобразное
Поэтому перейду к следующему способу получения видеозаписи или фотографии с веб камеры.
Второй способ
Заходим в «Пуск», внизу нажимаем стрелочку, открываются все программы « Приложения по категориям», выбираем киностудия» Movia Maket», ( Рис. 6 и 6.1)
открывается экран для записи, нажимаем «запись с веб-камеры», делаем запись (Рис 8)
и после остановки записи, её можно сохранить(Рис9), а затем уже и редактировать в этой же программе.
Третий способ
Для встроенной в ноутбук веб-камеры потребуются определенные программы: скачиваем, устанавливаем и запускаем программу My Cam
В папке, в которую скачали и сохранили программу, появляется значок. Скр 12 Нажав по нему, начнется установка программы, но необходимо разрешить установку Начнется установка программы(Рис 13 )
Если необходимо использовать вашу веб-камеру на сайте, обязательно дайте разрешение на использование веб-камеры . При заходе на страницу, где необходимо использование веб-камеры, разрешите доступ сайту к вашей веб-камере и микрофону.
На рабочем столе появится иконка с логотипом программы и откроется окно с видеозахватом ( Рис 14)
Здесь можно отрегулировать цвет, насыщенность, растянутость кадра. После остановки записи, она автоматически сохраняется в папке Мой компьютер- Изображения – MY CAM. (Рис 16)
Хороших Вам съемок, удачных кадров, интересных моментов и огромное количество друзей и подписчиков.
Посмотреть на YouTube
Спасибо за посещение моего блога. Выскажите, пожалуйста, своё мнение в комментариях.
Я обучаюсь в социальном проекте «Одна семья» и очень заинтересована в любых ваших высказываниях, которые помогут мне в дальнейшей работе. Присоединяйтесь к нам
Сделай репост – выиграй ноутбук!
Каждого 1 и 15 числа iBook.pro разыгрывает подарки.
- Нажми на одну из кнопок соц. сетей
- Получи персональный купон
- Выиграй ноутбук LENOVO >Подробно: ibook.pro/konkurs
LENOVO IdeaPad Intel Core i5, 8ГБ DDR4, SSD, Windows 10
Шаг 3: управление разрешениями
В Виндовс 10 разработчики уделили должное внимание конфиденциальности, позволяя каждому устройству настроить свои разрешения в общем для системы и отдельно для каждого приложения. Относится это и к веб-камере, поэтому следующий алгоритм и будет посвящен данной теме
- Откройте меню «Пуск» и перейдите оттуда в «Параметры».
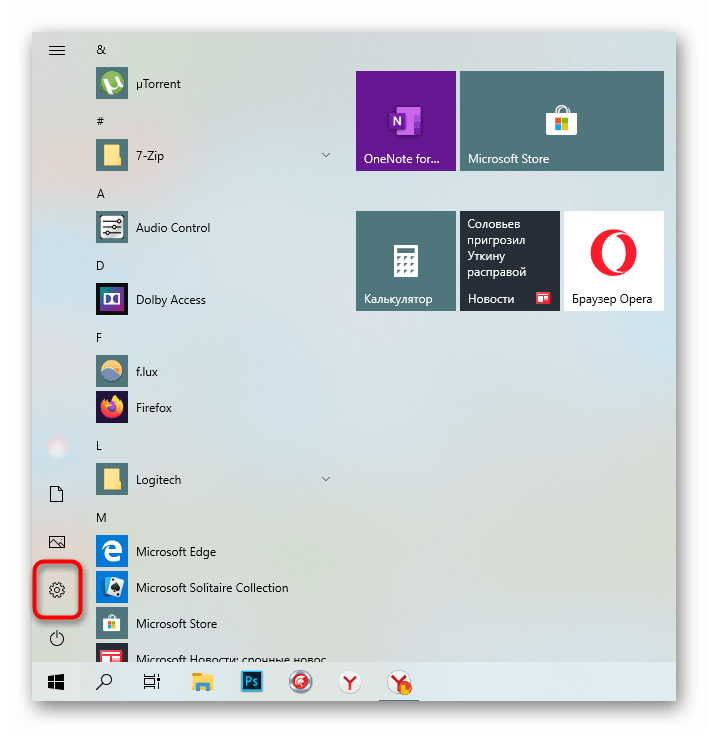
Опуститесь вниз по списку и выберите раздел «Конфиденциальность».

Через левую панель переместитесь к пункту «Камера».

Первая кнопка «Изменить», расположенная вверху, позволяет вовсе отключить веб-камеру, чтобы компьютер или ноутбук не мог ее использовать. Второй переключатель отвечает за общий доступ к девайсу для всех приложений.

Немного ниже вы увидите список с доступными программами. Устанавливайте для каждой из них свои ограничения или разрешения, перемещая расположенные напротив ползунки.

Как установить драйвера и «заставить» веб-камеру работать
Если в комплекте есть установочный диск
В большинстве случаев настройка камеры на компьютере заканчивается на предыдущем этапе. Драйвера большинства веб-камер устанавливаются в автоматическом режиме. Если этого не произошло, на помощь придёт компакт-диск, который должен поставляться в комплекте. Вставьте этот диск в дисковод, появится установочное меню. Далее, следуя подсказкам проводника, необходимо произвести установку драйверов устройства. Для правильной работы веб-камеры нужно перезагрузить компьютер.
ВАЖНО. Для проверки работоспособности веб-камеры в версии WindowsXP достаточно было открыть «Мой компьютер» и найти там USB-устройство.В более поздних версиях операционной системы такой функции больше нет
В Windows 7, например, увидеть изображение с камеры можно только в специализированных программах, например, Скайп.
Если установочного диска в комплекте нет
Но, как настроить веб-камеру на компьютере на Widows, если в комплекте с камерой нет диска или он утерян, а драйвера автоматически не установились? В этом случае есть три пути решения проблемы. Первый заключается в установке специальной программы, которая сама найдёт подходящие драйвера в интернете и автоматически установит их. Таких программ очень много, наиболее популярными являются DriverBooster и DriverPack. Эти утилиты очень просты и обладают интуитивно понятным интерфейсом, поэтому с ними разберётся любой пользователь.

Второй путь заключается в поиске драйверов в сети с помощью встроенных средств Windows. Для этого кликаем правой кнопкой мыши на меню«Пуск». В открывшемся меню нажимаем «Диспетчер устройств» (для Windows 8 и более младших версий путь такой: «Пуск» — «Панель управления» — «Система и безопасность» — «Система»).
Далее необходимо определить устройства с неустановленными драйверами по значку жёлтого цвета, стоящего справа. Среди них находим веб-камеру. После клика правой кнопкой мыши на таком устройстве и выбора во всплывшем меню «Обновить драйвера», в новом окне нужно нажать «Автоматический поиск обновлённых драйверов». Драйвера установятся, и камера заработает после перезагрузки.
Третий способ решить проблему заключается в ручном поиске необходимых файлов на сайте производителя камеры.
Проверяем веб-камеру на ноутбуке с Windows 7
Изначально камера не требует никаких настроек, но их необходимо совершать перед работой в определенных программах. Как раз из-за неправильной настройки и проблемам с драйверами возникают различные неполадки с веб-камерой. Более подробно о причинах и их решениях вы можете узнать в нашей статье.
Подробнее: Почему не работает веб-камера на ноутбуке
Неполадки обнаруживаются чаще всего во время тестирования устройства, поэтому давайте перейдем к рассмотрению способов проверки веб-камеры.
Способ 1: Skype
Большинство пользователей для видеосвязи используют популярную программу Skype. Она позволяет проверить камеру перед совершением звонков. Провести тестирование достаточно просто, нужно только перейти в «Настройки видео», выбрать активное устройство и оценить качество картинки.

Подробнее: Проверка камеры в программе Skype
Если результат проверки по каким-либо причинам вас не устраивает, необходимо провести настройку или исправить возникшие неполадки. Выполняются эти действия, не выходя из окна тестирования.
Подробнее: Настройка камеры в программе Skype
Способ 2: Онлайн-сервисы
Существуют специальные сайты с простыми приложениями, которые предназначены для тестирования веб-камеры. Вам не нужно выполнять сложные действия, часто достаточно нажать только одну кнопку, чтобы началась проверка. На просторах интернета находится множество подобных сервисов, просто выберите один из списка и проведите тестирование устройства.
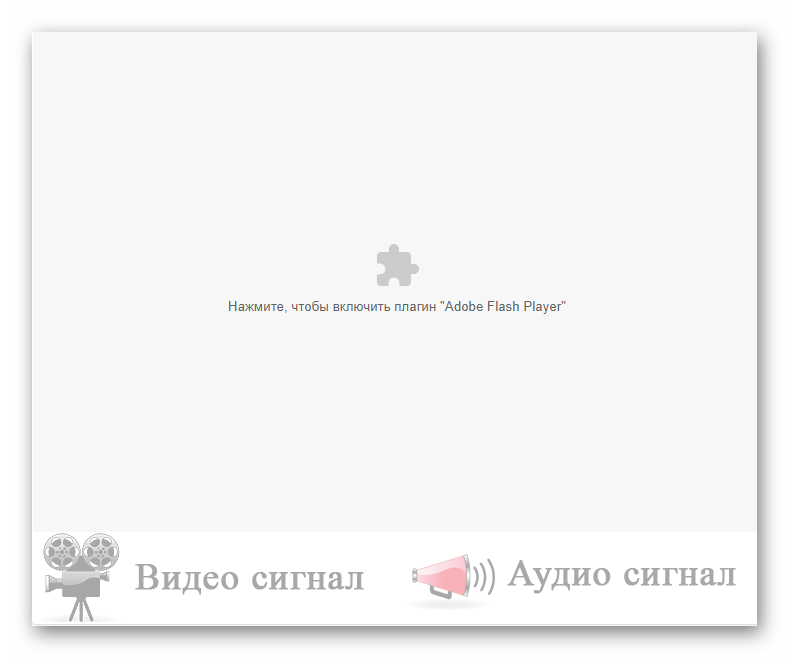
Подробнее: Проверяем веб-камеру онлайн
Поскольку проверка осуществляется через приложения, то корректно они будут работать только в том случае, если у вас на компьютере установлен Adobe Flash Player. Не забудьте его скачать или обновить перед началом тестирования.
Способ 3: Онлайн-сервисы для записи видео с веб-камеры
Кроме сайтов для проверки существуют и сервисы, позволяющие записать видео с камеры. Они также подойдут, чтобы осуществить тестирование устройства. Кроме этого такие сервисы можно использовать вместо специальных программ. Процесс записи очень прост, достаточно только выбрать активные устройства, настроить качество и нажать кнопку «Записать».
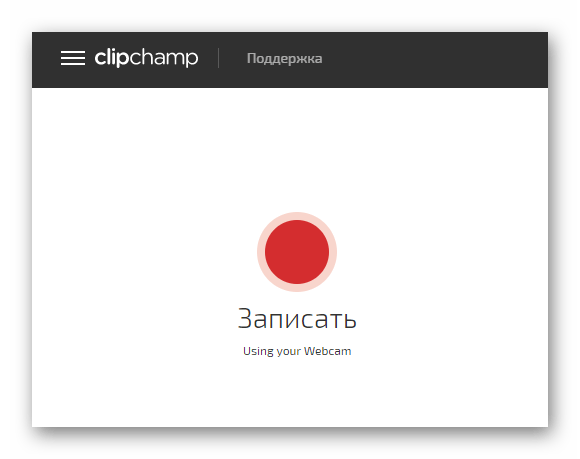
Таких сайтов существует множество, поэтому мы предлагаем ознакомиться с лучшими в нашей статье, где присутствуют подробные инструкции по записи видео в каждом сервисе.
Подробнее: Запись видео с веб-камеры онлайн
Способ 4: Программы для записи видео с веб-камеры
Если вы собираетесь записывать видео или фотографироваться с камеры, то лучше всего сразу же осуществить тестирование в необходимой программе. В качестве примера мы подробно рассмотрим процесс проверки в Super Webcam Recorder.
- Запустите программу и нажмите кнопку «Record», чтобы начать запись видео.
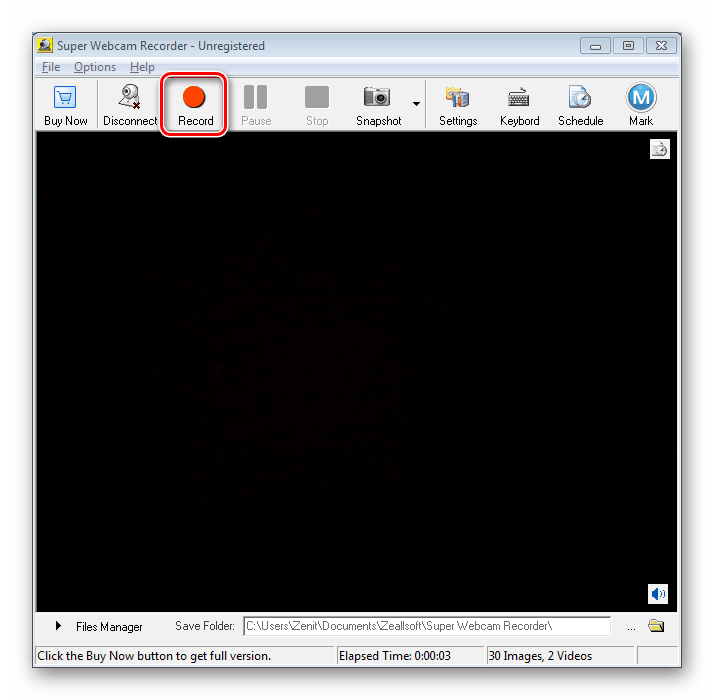
Вы можете поставить запись на паузу, остановить ее или сделать снимок.
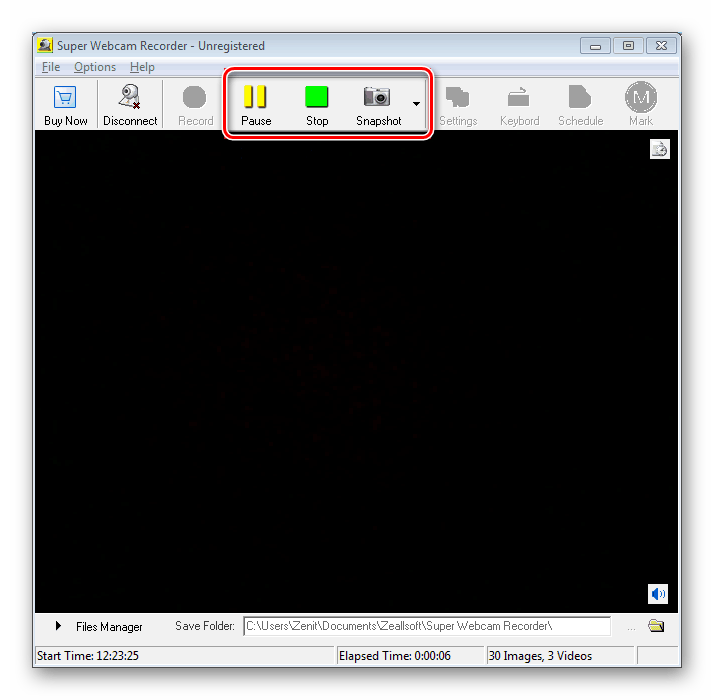
Все записи, снимки будут сохранены в файловом менеджере, отсюда доступен их просмотр и удаление.
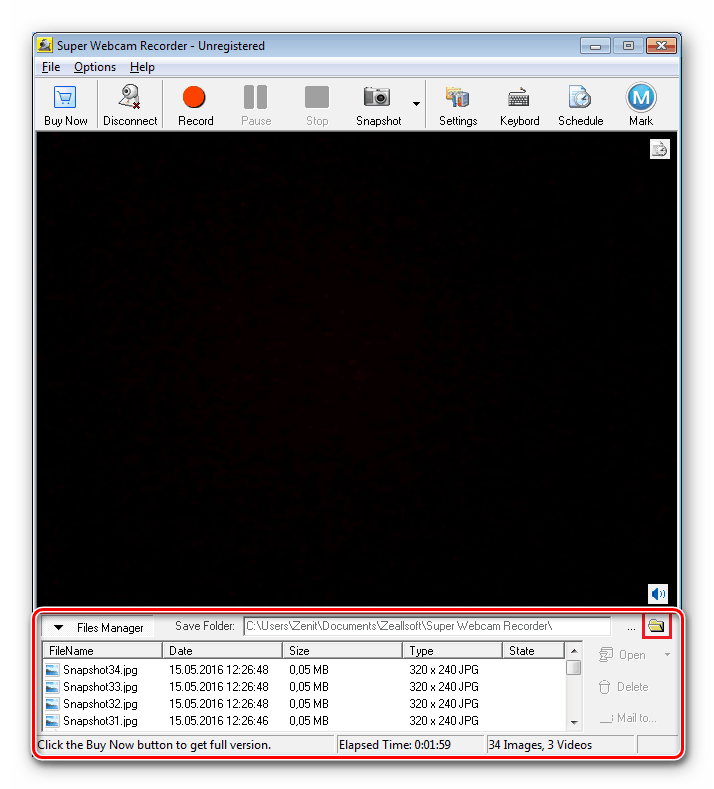
Если Super Webcam Recorder вас не устраивает, то рекомендуем ознакомиться со списком лучших программ записи видео с веб-камеры. Вы точно найдете подходящий софт для себя.
Подробнее: Лучшие программы для записи видео с веб-камеры
В этой статье мы рассмотрели четыре способа проверки камеры на ноутбуке с Windows 7. Более рационально будет сразу тестировать устройство в той программе или сервисе, который вы планируете использовать в дальнейшем. В случае отсутствия картинки рекомендуем еще раз проверить все драйвера и настройки.
Опишите, что у вас не получилось.
Наши специалисты постараются ответить максимально быстро.
Как включить камеру на ноутбуке
Вне зависимости от того, встроена вебка в корпус вашего компьютера или подключена через стандартный разъем USB, основные принципы ее запуска остаются одинаковыми. Поскольку все вебки действуют на базе технологии Plug and Play, то должны автоматически подключаться и запускаться. В случае если синхронизация устройств не была произведена автоматически, требуется ручная настройка. Для каждой версии Windows и изготовителя компьютерной техники алгоритм подключения и конфигурации будет различаться. Далее мы разберем, как включить камеру на ноутбуке клавиатурой или настроить ее всего за несколько минут на абсолютно разных моделях и платформах.
Программные способы для Windows 7
Чтобы разобраться, как включить камеру на ноутбуке Windows 7, воспользуйтесь следующим алгоритмом:
- Заходим в «Пуск», оттуда в «Панель управления» и ищем вкладку «Категории», которая размещена в самом верху открывшегося окошка справа;
- Из «Категорий» переходим в пункт «Оборудование и звук», где расположен перечень папок («Звук», «Экран» и т.д.). Ищем папку «Устройства…», под которой находится вкладка «Диспетчер…»;
- В «Диспетчере…» выбираем раздел, где будет отображен список подключенного оборудования, в том числе, вашей вебки, рассортированный по группам. Если вебка встроенная, то будет находиться в папке «Устройства обработки…», а если подключенная извне, то в «…игровые устройства». По значку найденного оборудования дважды кликаем правой кнопкой мышки, и появится общая информация о его работе, а также список возможных опций, среди которых включение и разрешение или запрещение доступа других программ к функционалу вебки (Рисунок 2).
Рисунок 2. Окно диспетчера устройств с просмотром устройства обработки изображения
В Windows 10
Методы, как включить камеру на ноутбуке Windows 10 несколько отличаются от предшествующих версий Виндоус, что связано с более упрощенным интерфейсом системы. Для осуществления запуска необходимо следовать инструкции:
- Переходим в «Пуск» и выбираем размещенную внизу открывшегося перечня вкладку «Настройки»;
- В «Настройках» ищем раздел «Конфиденциальность» и оттуда переходим на вкладку «Камера». Поскольку в «десятке» управлять любыми приложениями значительно проще, чем в предыдущих версиях, то открывается доступ очень просто: достаточно сдвинуть вправо ползунок «Разрешить приложениям…», что активирует работу устройства и откроет доступ всем программам к его функционалу (Рисунок 3). Стоит помнить, что без активации этой опции из самого приложения доступ получить невозможно. Данная особенность является мерой безопасности, и не даст вредоносным шпионским программам следить за вами, используя мощность вашей вебки.
Рисунок 3. Окно параметров конфидициальности с разрешенным доступом вебкамеры
Еще один действенный метод включения:
- Из «Диспетчера задач…» заходим в «Устройства обработки…», выбираем один из отобразившихся результатов нажатием левой или правой кнопки мышки (в зависимости от того, какая у вас раскладка);
- В открывшемся окошке задач указываем на «Задействовать», что должно запустить и активировать вебку, а также драйвера к ней (Рисунок 4).
Рисунок 4. Дополнительный метод задействования работы вебкамеры
Для Windows 8 и XP
Владельцы «восьмерки» часто сталкиваются с вопросом, как включить веб камеру на ноутбуке Windows 8? Выполнить это действие можно стандартным способом через меню «Пуск», откуда следует перейти в «Диспетчер». Однако следует помнить, что в самой прошивке устройства отсутствует специальная утилита для проверки его дееспособности.
Чтобы узнать, как включить веб камеру на ноутбуке Windows XP, воспользуйтесь следующим алгоритмом:
- Заходим в «Мой компьютер», после чего переходим по вкладке «Свойства»;
- В «Свойствах» ищем раздел «Оборудование», и оттуда заходим в «Диспетчер…», где следует развернуть полный перечень подключенного оборудования в пункте «Устройства отображения…»;
- С высокой вероятностью вебка будет определяться в подпункте «Устройства обработки изображений…». По ее значку следует щелкнуть единожды правой кнопкой мышки и осуществить запуск;
- В случае если устройство не может отобразиться или запуститься, попробуйте переустановить заново «дрова» вебки (Рисунок 5). Вполне вероятно, что мог произойти системный сбой, повлекший за собой повреждение или удаление драйверов. При повторной установке проблема может пропасть сама собой.
Рисунок 5. Окно обновления драйверов для вебкамеры в диспетчере устройств
Другие способы исправить проблемы с веб-камерой
И несколько дополнительных способов исправить проблемы с не работающей веб-камерой в Windows 10. Редкие, но иногда полезные.
В Windows 10 зайдите в Параметры — Конфиденциальность и слева выберите пункт Камера. Убедитесь, что приложениям включен доступ к камере, а в списке ниже включите доступ для Веб-средства просмотра классических приложений. Если в этом же списке есть программа, в которой не работает камера, убедитесь, что и для нее включен доступ.
Проверьте, не используется ли веб-камера другим приложением.
Только для встроенных камер. Если вы ни разу не пользовались веб-камерой и не знаете, работала ли она раньше, плюс к этому она не отображается в диспетчере устройств, зайдите в БИОС (Как зайти в БИОС или UEFI Windows 10)
И проверьте на вкладке Advanced или Integrated Peripherals: где-то там может быть включение и отключение интегрированной веб-камеры.
Если у вас ноутбук Lenovo, загрузите приложение Lenovo Settings (если оно уже не установлено) из магазина приложений Windows Там, в разделе управления камерой («Фотокамера») обратите внимание на параметр Privacy Mode (Режим конфиденциальности). Выключите его.
Еще один нюанс: если веб-камера отображается в диспетчере устройств, но не работает, зайдите в ее свойства, на вкладку «Драйвер» и нажмите кнопку «Сведения». Вы увидите список используемых файлов драйвера для работы камеры. Если среди них есть stream.sys, это говорит о том, что драйвер вашей камеры был выпущен очень давно и она попросту не может работать во многих новых приложениях.
А вдруг и это будет интересно:
Почему бы не подписаться?
Проблема тоже с камерой она подключена пк ее видит в дискорде если зайти в настройки и включить картинка есть но во всех остальных приложениях она не работает смотрел с помощью Process_Explorer камера нигде не используется в стримлабс черный экран если зайти в стандартное приложение камеры там черный экран в реестре уже прописывал сброс не знаю уже как это пофиксить кто нибудь решал данную проблему? win10
В конфиденциальности проверили ведь, чтобы доступ к камере был у приложений?
Купил новый проц и материнку, камеру Logitech C270, установил свежую ОС Windows 10. И внезапно столкнулся с этой проблемой. До этого я просто не знал о её существовании, поскольку не пользовался ни десяткой, ни веб-камерами, а теперь это понадобилось для работы. Переустановил драйвер через параметры, через диспетчер устройств, переустановил драйвер с официального сайта, вносил изменения в реестр как для 32-bit, так и для 64-bit, проверил настройки конфиденциальности, в настройках браузера всё разрешил… Я перепробовал ВСЕ способы, которые только смог найти в Интернете. Ничего не помогает. Самое смешное, что камера работает, изображение с неё передаётся на программу LogitechCamera, но в Скайпе и на нужной мне платформе — пустой экран.
Видимо, придётся менять камеру…
Не придется, явно в параметрах что-то, раз в Logitech Camera всё ок. Если параметры конфиденциальности в Windows 10 проверили, то смотрите в параметрах самого Skype.
Источник
Проверяем веб-камеру в Windows 10
Как уже было сказано выше, тестирование камеры производится разными методами, каждый из которых будет максимально эффективным и подходящим при определенных обстоятельствах. Перед началом тестирования советуем удостовериться, что камера была включена в системных настройках операционной системы. В противном случае она не будет обнаружена используемыми приложениями. Для этого ознакомьтесь с руководством, представленным в отдельном материале ниже.
Способ 2: Онлайн-сервисы
На просторах интернета присутствует ряд специально разработанных сервисов, позволяющих проверить работу веб-камеры без предварительной загрузки софта. Кроме этого такие сайты предоставляют дополнительные инструменты, которые помогут, например, узнать, с какой частотой кадров работает используемое оборудование. Список лучших сайтов такого типа, а также инструкции по взаимодействию с ними вы найдете в другом нашем материале.
Способ 4: Стандартное средство Виндовс
Разработчики Windows 10 встроили в эту версию ОС классическое приложение «Камера», которое позволяет делать снимки и записывать видео. Поэтому если вы не хотите загружать дополнительное ПО, воспользуйтесь этим вариантом.
В «десятке» присутствует функция, отвечающая за конфиденциальность пользователя. С ее помощью блокируется доступ для ПО к камере и прочим данным. Для корректной проверки сперва требуется убедиться, что включено разрешение на использование рассматриваемого устройства. Проверить и настроить этот параметр можно следующим образом:
Теперь переходим к самой проверке:
Рассмотренные методы помогут определить работоспособность камеры либо же убедиться в ее поломке. После выполнения тестирования можно переходить к использованию устройства или решать возникшие проблемы с функционированием.
Источник
Проверка веб камеры на ПК
На стационарном компьютере не бывает встроенной «вебки». Подключив аксессуар посредством разъема 2.0 или 3.0, убедитесь, что ваше устройство видит его. Об обнаружении компьютером web камеры вас оповестит всплывающее окно.
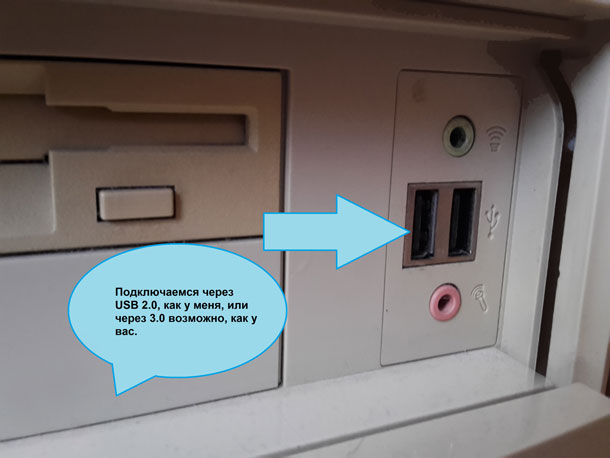
Если такового нет, найдите девайс вручную:
- Откройте меню «Мой компьютер».
- Последовательно переходите из раздела в раздел: «Свойства»>«Диспетчер устройств»>«Устройства обработки изображения».
- Иногда достаточно нажать «Пуск» и в открывшейся вкладке справа сразу будет пункт «Устройства и принтеры». Там должна быть и веб камера.
Найдя аксессуар, обратите внимание, какой значок стоит рядом с названием: «?» и «!» указывают на необходимость скачать драйвера для использования камеры; «↓» означает, что девайс отключен. Для подключения «вебки» воспользуйтесь правой кнопкой мыши, выбрав пункт «Задействовать».. На компьютере веб камера проверяется аналогичным с ноутбуком способом: при помощи Скайпа или mail.ru.
На компьютере веб камера проверяется аналогичным с ноутбуком способом: при помощи Скайпа или mail.ru.
Как включить камеру на ноутбуке c Windows 10
Активировать веб-камеру лэптопа можно для проведения съёмки в текущий момент времени, для этого запускается классическое приложение «Камера». Если вы хотите использовать её в других утилитах, дайте им доступ к ней в настройках Windows. Рассмотрим, как осуществить и то и другое.
Запуск приложения через меню «Пуск»
Вызвать приложение «Камера» довольно просто: оно есть в перечне утилит в системном меню «Пуск». Следуйте небольшой инструкции:
- Нажмите на кнопку в виде окна в левом нижнему углу экрана. Это самый крайний левый значок на панели задач. Данное меню также вызывается специальной клавишей, на которой нарисован тот же значок. Отыскать её просто: она находится рядом с пробелом.Нажмите на кнопку «Пуск» со значком в виде окна, чтобы запустить одноимённое меню
- В меню вы можете просто пролистать перечень сервисов и приложений до буквы «К». Если не хотите прокручивать список, нажмите на букву «А».Кликните по букве «А», чтобы открыть таблицу с остальными доступными буквами
- В появившейся таблице с буквами из двух алфавитов выберите русскую «К» левой кнопкой мыши.Выберите русскую букву «К» в таблице
- Откроется небольшой список с приложениями, названия которых начинаются на эту букву. Найдите в нём «Камеру» и щёлкните по ней левой кнопкой.Щёлкните по пункту «Камера» в списке приложений на букву «К»
- На дисплее ПК вы должны сразу увидеть себя.
Видео: запускаем утилиту «Камера» на Windows 10
Включение с помощью специальных клавиш
На многих портативных компьютерах есть специальные клавиши, которые позволяют активировать веб-камеру (открыть окно, где вы будете видеть себя). Для моделей каждого производителя они разные. Включение идёт за счёт сочетания двух кнопок, первой из которых всегда является Fn. К ней добавляется уже вышеупомянутая клавиша: обычно на ней есть значок в виде камеры, поэтому клавиатуру следует внимательно изучить. Для ноутбуков Lenovo действуют две комбинации: Fn + F5 и Fn + Esc.
Для многих ноутбуков также работает сочетание Fn + V.
Нажмите комбинацию клавиш Fn + V, чтобы запустить камеру на своём устройстве и сделать фотографию
На старых моделях ноутбуков есть отдельная кнопка, которая, как правило, располагается рядом с Power (клавиша включения питания). При этом нажимать необходимо только на неё, Fn в этом случае не нужна.
Нажмите на кнопку Web, расположенную рядом с кнопкой питания, чтобы открылось окно вашей встроенной веб-камеры
Если при запуске приложения «Камера» на экране появляется белое окно с сообщением о том, что нужно предоставить доступ к камере и микрофону, это означает, что у вас отключён доступ к ним в настройках конфиденциальности. В этом случае никакие программы не смогут воспользоваться «вебкой». Как включить доступ, расскажем подробно:
Проверка подключения веб-камеры
Если компьютер не видит веб-камеру, первым делом стоит удостовериться, что она подключена правильно. Для этого проверяем, насколько плотно вошел USB-разъем в соответствующий порт. Рекомендуем подключать камеру к разъемам на тыльной стороне системного блока, они стабильнее, быстрее и реже выходят из строя. Еще проверяем, что кабель исправен и нигде не поврежден (для начала подойдет ручной осмотр).
Следующий этап – попробовать включить веб-камеру. Обычно для ее запуска предусмотрено специальное сочетание клавиш. Стоит изучить ряд F1-F12, на одной из кнопок должна быть соответствующая пометка. Сочетание этой клавиши с FN скорее всего запустит работу камеры.








