Убираем надпись с фотографии онлайн
Содержание:
- Как сделать водяной знак в Ворде
- Зачем нужен водяной знак на видео?
- Как удалить водяной знак в Paint.net
- Как убрать водяные знаки с фото в Фотошопе (Photoshop)
- Удаляем надписи и водяные знаки в Фотошопе
- Обрезание фотографии
- Подробнее о водяном знаке на фото
- Как убрать надпись с фото на телефоне
- Как удалить подложку в Word — 1 способ
- Часть 3: Как удалить водяной знак с видео при помощи программного обеспечения для удаления логотипов
- Онлайн-способы
- Бесплатные программы онлайн редакторы (аналоги фотошоп)
- Приложения и программы
- Как сделать водяной знак в word 2010?
- Удаление водяных знаков с фото в Photoshop, Microsoft Word, PDF
- Альтернативное решение: наймите профессионала
Как сделать водяной знак в Ворде
Водяной знак в Ворде можно поставить из произвольного текста или из изображения. Первый вариант может быть полезен, если вам необходимо подписать название своего сайта в качестве источника документа или указать, что документ является образцом. Второй вариант подойдет для компаний, которые составляют документацию и имеют свой логотип. Рассмотрим оба способа максимально подробно и понятно.
Как поставить водяной знак в Ворде из текста
Рассмотрим базовый вариант постановки водяного знака в Ворд. В качестве знака будет использован любой ваш текст.
Перейдите в пункт “Подложка” в верхнем меню и выберите “Настраиваемая подложка”.
Установите переключатель в пункт “Текст”. Здесь можно будет задать текст для подложки и выбрать опции этого текста — язык, шрифт, размер, цвет и так далее. Укажите нужный текст водяного знака в пункте “Текст” и настройте другие параметры нужным образом.
Выбрав нужные опции, нажмите “ОК”.
После этого сразу подложка автоматически установится на все страницы документа.
Как поставить водяной знак в Ворде из картинки
Теперь рассмотрим другой вариант постановки водяного знака, используя в качестве фона изображение. В целом, методика схожая, перейдите в пункт “Подложка” и выберите вариант “Настраиваемая подложка”.
Далее нажмите “Рисунок”.
Кликните на пункт “Выбрать”, чтобы перейти к выбору рисунка. Можно использовать как цветные, так и черно-белые картинки, разницы нет. Цветные изображения будут автоматически обесцвечены при помощи встроенного инструмента Word, если установить соответствующую галочку. Выбрав нужный рисунок и установив опции, нажмите “ОК”.
После этого вы заметите, что выбранный рисунок установился в качестве водяного знака.
Как поставить водяной знак в Ворде для одной страницы
Иногда может потребоваться установить водяной знак только на одной странице из документа. Для этого проделайте следующие действия:
- Создайте разрыв, выделив в отдельный раздел страницу, которая должна иметь водяной знак. Например, если это первая страница, установите на ней курсор, выберите вариант “Разрывы” — “Следующая страница”.
Зачем нужен водяной знак на видео?
Подобные отметки также называют вотермарками. Этот символ часто представляет собой логотип, размещенный в одном из углов картинки. Если пользователь слишком радеет за сохранение авторского права, он может поместить его на весь экран. Существует несколько ситуаций, когда необходимо ставить эти защитные символы:
- Вотермарк показывает, что оригинал принадлежит конкретному человеку или компании. В такой ситуации другой пользователь не станет использовать контент, чтобы не рекламировать конкурента.
- Применяют вотермарк и для того, чтобы сделать бренд или сайт более узнаваемым. Если человеку понравился предложенный клип, он запомнит вас.
- Подобные символы ставят на изображения и ролики с платных стоков. Если вы хотите продать какой-либо материал для использования на других каналах, то тоже можете наложить вотермарк поверх видеофайла.
Иногда доходит до абсурда, когда вотермарк занимает большую часть площади экрана. Зритель с трудом может рассмотреть, что вообще изображено. Чтобы избавиться от ненужного вам элемента было сложнее, автор может сразу сделать несколько отметок, разместив их в разных частях экрана.

Убрать водяной знак сбоку можно в программе «ВидеоМОНТАЖ»
Как удалить водяной знак в Paint.net
Вместо этого вы ограничены инструментом Clone Stamp Tool , поэтому выберите его на панели инструментов и установите размер.
Выберите область изображения рядом с водяным знаком, удерживайте Ctrl / Cmd и щелкните, чтобы создать образец. Теперь нажмите на водяной знак. Он должен исчезнуть и заменить собой образец фона.
Не забывайте по ходу выполнять выборку и клонирование, чтобы убедиться, что вы уловили любые изменения текстуры или освещения изображения. Как обычно, для более естественного вида (и большего контроля над удалением водяных знаков) лучше всего щелкнуть, чтобы удалить.
С некоторыми фотографиями можно также использовать инструмент Blur Tool, чтобы сгладить любые визуальные изгибы.
Как убрать водяные знаки с фото в Фотошопе (Photoshop)
Выделите надпись волшебной палочкой (можно лассо). Чтобы отметить одновременно несколько областей, нажмите и удерживайте клавишу «Shift».
Получилось следующее:
Сделайте границы выделения больше на один пиксель, чтобы меньше корректировать изображение.
Далее: Нажмите «Delete». Откроется окно где установите такие значения:
Вот что получилось:
Погрешности устраните инструментом «Штамп».
Нажимайте мышкой ближайшие области, одновременно удерживая клавишу «Alt». Клонируйте их на местах где погрешность.
Способ 2
Открываем изображение. Создаем копию используя комбинацию клавиш «Ctr+J».
Выбираем инструмент «Перо».
Выполним обводку.
Далее:
Радиус растушевки нуль пикселей. Далее:
Выбираем:
Смотрим результат.
Удаляем надписи и водяные знаки в Фотошопе
Водяной знак или клеймо – называйте, как хотите – это своеобразная подпись автора под своими работами. Некоторые сайты также подписывают свои изображения водяными знаками.
Частенько такие надписи мешают нам пользоваться картинками, скачанными из интернета. Я сейчас не говорю о пиратстве, это аморально, а просто для личного пользования, возможно, для составления коллажей.
Скачать последнюю версию Photoshop
Убрать надпись с картинки в Фотошопе бывает достаточно сложно, но существует один универсальный способ, который в большинстве случаев работает.
Есть у меня такая работа с подписью (моей, естественно).
Сейчас попробуем эту подпись убрать.
Способ очень простой сам по себе, но, иногда, для того, чтобы добиться приемлемого результата, необходимо совершить дополнительные действия.
Итак, изображение мы открыли, создаем копию слоя с картинкой, перетащив его на значок, показанный на скрине.
Далее выбираем инструмент «Прямоугольная область» на панели слева.
Теперь пора проанализировать надпись.
Как видим, фон под надписью не однородный, присутствует как чисто черный цвет, так и различные детали других цветов.
Попробуем применить прием в один проход.
Выделяем надпись как можно ближе к границам текста.
Затем нажимаем правой кнопкой мыши внутри выделения и выбираем пункт «Выполнить заливку».
В открывшемся окне выбираем из выпадающего списка «С учетом содержимого».
И нажимаем «ОК».
Снимаем выделение (CTRL+D) и видим следующее:
Налицо порча изображения. Если бы фон был без резких перепадов цвета, пусть даже не однотонный, а с текстурой, искусственно наложенными шумами, то нам бы удалось за один проход избавиться от подписи. Но в данном случае придется немного попотеть.
Будем удалять надпись в несколько проходов.
Выделяем небольшой участок надписи.
Выполняем заливку с учетом содержимого. Получаем нечто подобное:
Стрелками перемещаем выделение вправо.
Снова заливаем.
Еще раз перемещаем выделение и еще раз выполняем заливку.
Далее действуем поэтапно. Главное – не захватывать выделением черный фон.
Теперь выбираем инструмент «Кисть» с жесткими краями.
Зажимаем клавишу ALT и кликаем по черному фону рядом с надписью. Этим цветом закрашиваем остатки текста.
Как видим, на капюшоне присутствуют остатки подписи.
Их мы закрасим инструментом «Штамп». Размер регулируется квадратными скобками на клавиатуре. Он должен быть таким, чтобы в область штампа поместился кусочек текстуры.
Зажимаем ALT и кликом берем образец текстуры с изображения, а затем переносим его в нужное место и снова кликаем. Таким образом можно даже восстановить испорченную текстуру.
«Почему же мы сразу так не сделали?» — спросите Вы. «В образовательных целях», — отвечу я.
Мы с Вами разобрали, возможно, самый сложный пример, как убрать текст с картинки в Фотошопе. Овладев данным приемом, вы с легкость сможете удалять ненужные элементы, такие как логотипы, текст, (мусор?) и прочее. Мы рады, что смогли помочь Вам в решении проблемы. Опишите, что у вас не получилось. Наши специалисты постараются ответить максимально быстро.
Обрезание фотографии
Иногда водяной знак на фотографии или картинке оставляют на краю. Этот случай очень удачен для тех, кто хочет воспользоваться таким изображением. Все, что вам необходимо, это обрезать картинку таким образом, чтобы оставить наложенный знак за границами выделения. Вы сможете отредактировать фото даже в Paint.
Для этого:
- Нажмите в панели инструментов «выделение».
- Обведите изображение, которое будет сохранено, но без водяного знака.
- Нажмите кнопку «Обрезать».
Готово. Теперь у вас есть оригинальное фото без каких-либо примечательных знаков.
Еще проще удалить водяной знак с изображения, на котором он расположен на однотонном слое. Для этого можно использовать любой графический редактор, так как нам понадобятся для этого стандартные инструменты. Часть изображения, на котором находится водяной знак нужно выбрать любым видом выделения — прямоугольная область, эллипс. Затем выберите инструмент «Пипетка» и скопируйте цвет фона, на котором расположен водяной знак. Осталось выбрать инструмент «Заливка» и закрасить выделенную область и саму вотермарку.
Подробнее о водяном знаке на фото
Для тех, кто мало знаком с водяными символами в интернете, нужно рассказать подробнее, что это такое. Например, вы являетесь фотографом. Это не только ваше хобби, но и способ заработка. Люди этой профессии выкладывают свои изображения на специальных сервисах — фотобанках, в надежде найти покупателя. Для того чтобы защитить изображения, фотобанки используют еще один слой для размещенных изображений. В этом случае полупрозрачный знак представлен в виде полос с названием этого сервиса. Они пересекают всё изображение, которое вы загрузили. Поэтому обычному пользователю будет очень сложно избавиться от этой защиты.
Пример водяного знака на фото
Фотобанки популярны в сети, здесь покупают оригинальные изображения создатели рекламных роликов и баннеров, блогеры, музыканты и представители других профессий. Водяные знаки созданы для защиты от воровства авторских работ. Часто используются доменные имена для его нанесения. Если даже картинку разместят на другом ресурсе, она приведёт пользователей на сайт владельца изображения.
Как убрать надпись с фото на телефоне
Популярное приложение ПиксАрт поможет вам избавиться от метки на снимке с телефона. Редактор уникален тем, что по своему функционалу приближен к знаменитому Фотошопу, но кроме снимков может обрабатывать еще и видеоролики, плюс является своеобразной социальной сетью. Вы сможете оценивать фотографии других участников, выкладывать свои работы, принимать участие в конкурсах. Скачайте программу в Play Маркете, если у вас смартфон на платформе Android, или в App Store, если у вас iPhone. Программа платная, но имеет бесплатную семидневную версию с ограниченным функционалом.
Выберите фото, которое хотите отредактировать. Увеличьте нужный участок, просто приблизив фотографию пальцами. Далее тапните по иконке «Инструменты». Откроется окно с набором различных опций. Нам нужен инструмент с незамысловатым названием «Удалить». Активируйте его и настройте размер кисти. Теперь просто проведите по дате/надписи. Если случайно отметили тот или иной участок, возьмите ластик и сотрите лишнее.
Запустите PicsArt и последовательно выполните приведенные шаги
Выделение готово? Нажмите кнопку «Удалить». Сохраните результат, тапнув по стрелочке в верхней части экрана. Стоит отметить, что в пробной версии эта стрелочка не появляется и вам предлагают перейти на версию «Gold». Кроме того, удалив метку, PicsArt ставит свою собственную
Так что если вы не счастливый обладатель полноценного редактора, вам лучше обратить свое внимание на менее популярное приложение. Например, Snapseed
Принцип удаления надписи примерно аналогичен PicsArt. Вы загружаете картинку, идете в раздел «Инструменты» и выбираете «Точечно». Затем просто начинайте замазывать надпись, которая будет удалена автоматически. Если действие было произведено некорректно, сбросьте результат, нажав на дугообразную стрелочку слева внизу.
В Snapseed удалить лишнее можно за 2 шага
Сохраните работу, тапнув по галочке. Далее нам нужна опция «Экспорт» – «Сохранить». К минусам этого приложения можно отнести отсутствие ластика и настроек кисти.
Как удалить подложку в Word — 1 способ
Сейчас мы разберем, как убрать водяные знаки в Ворде, вставленные в документ обычным способом. В разных версиях Word пункты меню отличаются по названиям, я укажу правильные действия, подходящие для соответствующих версий программы.
В текстовом процессоре Word 2019 выполните следующие действия:
- В документе Word войдите в меню «Конструктор».
- В группе «Фон страницы» нажмите на кнопку «Подложка».
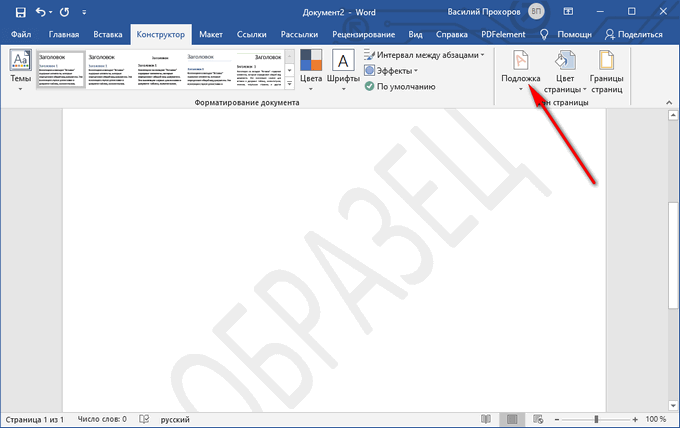
В Word 2016 и в Word 2013 пройдите последовательные шаги:
- В открытом документе Word войдите в меню «Дизайн».
- Нажмите на кнопку «Подложка», расположенную в группе «Фон страницы».
В версиях программы Word 2010 и Word 2007 потребуется выполнить следующее:
- Откройте документ Word, зайдите в меню «Разметка страницы».
- Нажмите на кнопку «Подложка», находящуюся в группе «Фон страницы».
Откроется окно меню со стандартными шаблонами для вставки водяных знаков в документ.
- Прокрутите прокрутку открытого меню вниз, в контекстном меню нажмите на пункт «Удалить подложку».
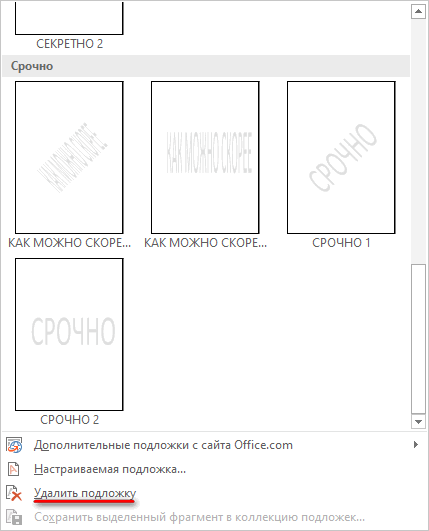
После этого, водяные знаки будут удалены со всех страниц документа Word.
- Как вставить водяной знак в Word
- Как убрать фон в Word — 6 способов
Часть 3: Как удалить водяной знак с видео при помощи программного обеспечения для удаления логотипов
Все эти действия по редактированию видео могут быть слишком сложными для неопытных редакторов, но, к счастью, существует множество программ по удалению логотипов, которые позволят вам с легкостью удалить водяные знаки из ваших видео. Вот некоторые из наиболее эффективных программ, которые вы можете использовать для удаления нежелательных водяных знаков из ваших видео.
1.Video Converter Studio
Video Converter Studio не предназначена исключительно для удаления водяных знаков из видео, однако ее рекомендуют для удаления водяных знаков (в формате программных субтитров) из видео. Полная лицензия на использование программного обеспечения стоит около 40 долларов, а также доступна бесплатная пробная версия программы. Пользователи Video Converter Studio могут конвертировать свои видеофайлы в файлы AVI, MP4, MKV или WMV без потери качества видео.
Кроме того, Video Converter Studio позволяет вам настраивать видео, изменяя контраст, насыщенность и другие значения изображения, изменять продолжительность видео, обрезать изображения, захватывать неподвижные кадры или загружать субтитры и многое другое. Изменение скорости передачи битов, частоты кадров и размеров кадров — это также опции для пользователей, которые хотели бы полностью контролировать процесс преобразования видео. Программа автоматически распознает водяные знаки в материале и делает процесс удаления водяных знаков весьма простым. Video Converter Studio — это отличный вариант для непрофессиональных редакторов видео, которые нуждаются в быстром и простом способе удаления водяных знаков со своих видео.
Преимущества:
- Быстрое и эффективное программное обеспечение для удаления водяных знаков
- Позволяет пользователям конвертировать видеофайлы
- Предоставляет базовые функции для редактирования видео
Недостатки:
- Бесплатная версия программы предлагает ограниченные возможности
- Отсутствуют более продвинутые опции по редактированию
Поддерживаемые форматы видео: MP4, MKV, AVI, WMV, HEVC, H.264, MKV…
Поддерживаемые ОС: Windows/Mac
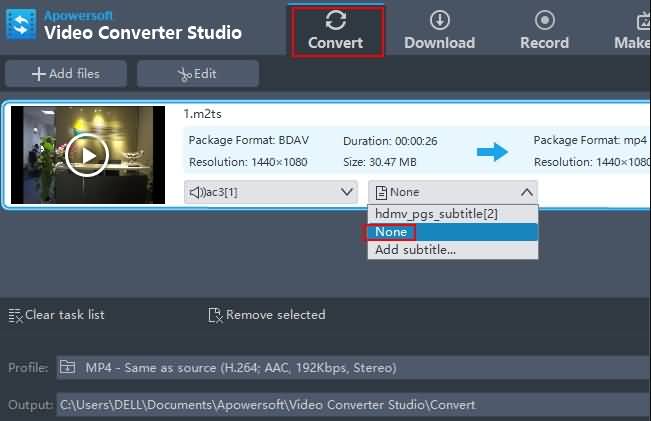
2. Remove Logo Now
Преимущества:
- Продвинутые алгоритмы, предназначенные для анализа водяных знаков
- Простой и удобный интерфейс
- Возможность ручной установки параметров удаления водяного знака
Недостатки:
- Версия Pro программы стоит $139,99
- Экспорт файлов может занимать много времени
- Удаляет водяные знаки не со всех видео
Поддерживаемые форматы видео: MOV, M1V, MP2, SVCD, FLV, MP4….
Поддерживаемые ОС: Windows

Как удалять водяные знаки при помощи Remove Logo Now
Ниже кратко описаны действия по удалению водяного знака из видео с помощью программы Remove Logo Now. Шаги могут отличаться в зависимости от версии.
1. Импорт файлов
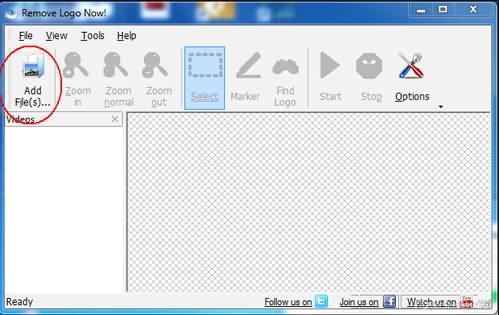
После запуска программы Remove Logo Now, импортируйте файлы, которые вы хотите отредактировать, нажав на иконку «Добавить файлы».
2. Определение логотипа
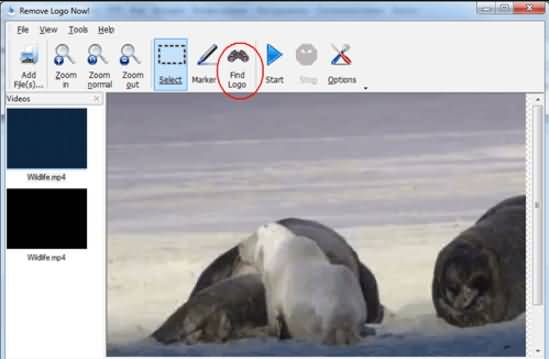
Теперь, когда видеофайл, содержащий водяной знак, который вы хотите удалить, добавлен в медиатеку программного обеспечения, нажмите значок «Найти логотип», который автоматически найдет все водяные знаки в видео. Если автоматический процесс завершится неудачно, переключитесь в ручной режим, чтобы добиться желаемого результата.
3. Удаление логотипа при помощи инструмента «Маркер»
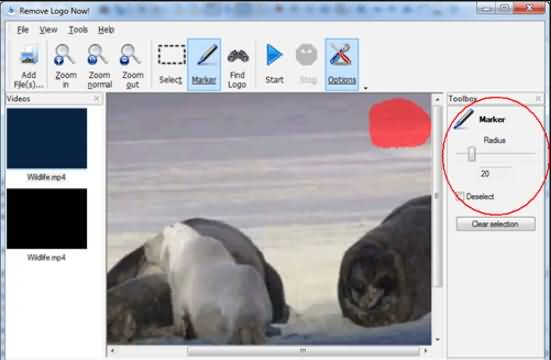
Использование инструмента «Маркер» позволит вам вручную выделить области видео, содержащие водяные знаки. Используйте ползунок, чтобы настроить радиус выделения и просто нажмите кнопку «Очистить фрагмент», чтобы удалить водяной знак.
Читайте более подробно: Лучшие бесплатные онлайн-видеоредакторы без водяных знаков >>
Онлайн-способы
Для обработки изображений понадобится подключение к Сети и браузер, поддерживающий JavaScript. Характеристики персонального компьютера – процессора и видеокарты не критичны, потому как практически вся техническая часть ложится на плечи сервера.
Pixlr X
Доступ к онлайн-обработке предоставляется совершенно бесплатно. По сути сервис является рекламой более продвинутых решений разработчика. Установка каких-то дополнительных плагинов или надстроек не нужна. Веб-сервис располагается по адресу: pixlr.com/ru/x.
Удаление вотермарок:
- Переходим на сайт и кликаем по кнопке «Открыть изображение».
- В левой части интерфейса нажимаем на раздел Retouch.
- Выбираем инструмент Clone Stamp.
- Подгоняем размер маркера под габариты водяного знака.
- Удерживая клавишу Ctrl выбираем донорскую зону для клонирования.
- Кликаем на водяной знак замещая его выделенным ранее образцом.
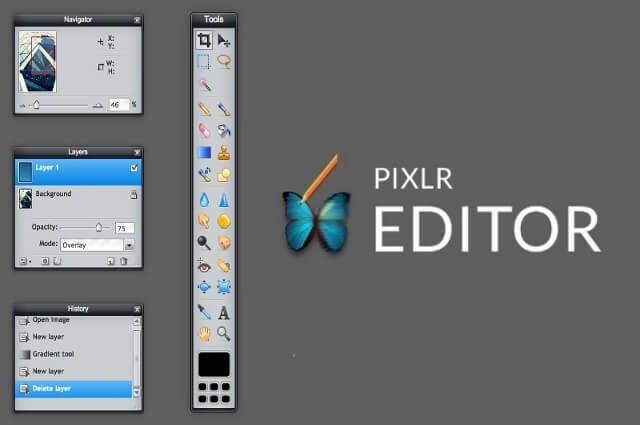
Сервис может работать со сбоями или вовсе не открываться, если включены блокировщики рекламы. Поэтому сайт pixlr.com стоит внести в исключения.
Online Watermark Remover
Разработчиком сервиса является компания Apowersoft. Доступ к онлайн-инструментам предоставляется бесплатно, тогда как десктопная версия программы распространяется по платной лицензии. Сервис располагается по адресу: apowersoft.com/online-watermark-remover.
Удаление водяных знаков с картинок:
- Переходим на сайт и нажимаем на области Remove Watermark from image.
- Выбираем фото и жмём на ОК.
- Обозначаем прямоугольную область по периметру водяного знака.
- Кликаем по кнопке «Преобразовать».
- Дожидаемся окончания процедуры и сохраняем файл на ПК.
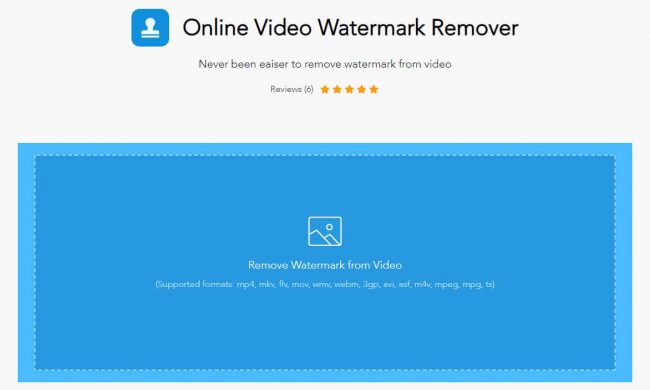
Во время работы с программой раздражают всплывающие рекламные блоки, поэтому для обработки большого количества фотографий лучше использовать другой софт.
Бесплатные программы онлайн редакторы (аналоги фотошоп)
Для более детальной обработки используем бесплатные онлайн редакторы, аналогичный фотошопу, имеющие штамп и восстанавливающая кисть. Остановился я на двух сайтах:
С помощью штампа
Разберу первый, потому что на русском языке, заходим на и загружаем.
Выбираем штамп, он заменяет участок на другой, который пользователь определил сам (кто знает фотошоп не обязательно читать). Назначаем область откуда берётся образец, возьму участок волос самый ближний к водяному знаку зажав при этом кнопку cntrl, появиться знак прицела отпускаем клавишу и онлайн программа запомнит положение откуда убрать образец, советую не слишком жёсткую кисть я выставил в 21, смотреть на скриншот ниже.
Так как у нас волосы то водить будем вверх и вниз, уже никаких клавиш не зажимаем, только левой кнопкой мыши. В итоге получаем так.
Точечная кисть
Похожа на предыдущий, только ему не надо задавать начальную точку, она берёт пикселы по краям и заносит их в середину, располагается здесь.
Инструмент хорош когда участок который нужно убрать однотонный, или со схожими цветами, на разноцветном полк покажет себя плохо, штамп поможет сделать качественнее.
Приложения и программы
В Сети можно найти массу утилит для редактирования графических файлов. Но наиболее эффективными именно по части удаления водяных знаков считаются три редактора: Photoshop, GIMP и расширенная версия Paint.net.
Фотошоп
Photoshop – это лучшее, что может предложить сегмент графических редакторов. Программа позволяет до неузнаваемости переработать фотографию, в том числе убрать водяные знаки. Единственный минус, который никак не относится к эффективности софта – высокий порог вхождения. Далеко не каждый новичок сможет осилить сотни страниц справочного материала.
Инструменты Photoshop:
- Запускаем программу и открываем изображение.
- Кликаем на иконке Magic Wand и выбираем область текста или изображения водяного знака. Для обозначения нескольких элементов необходимо удерживать клавишу Ctrl. Также можно взять на вооружение Pen или Lasso, если проблемная область не имеет чётких краёв.
- Для корректировки зон обводки есть инструмент Expand (Select -> Modify).
- Смещаем мышкой область выделения на пару пикселей вверх или вниз.
- Переходим в раздел «Правка» и выбираем «Заливка».
- В появившемся диалоговом окне кликаем на выпадающем списке содержания и выбираем Content-Aware. Здесь же снимаем галочку со строчки «Адаптация цвета».
- Жмём ОК и дожидаемся окончания процедуры обработки.
В ряде случаев могут наблюдаться остаточные элементы. Для их удаления следует взять на вооружение инструмент Clone Stamp. Площадь кисти нужно отрегулировать таким образом, что он превышал габариты удаляемого объекта не больше чем в 2 раза.
Удерживая кнопку Alt выделяем рабочую зону рядом с остатками водяного знака, обозначив тем самым образец для клонирования. По щелчку мыши произойдёт копирование области.
Любые действия в Photoshop отменяются комбинацией клавиш Ctrl + Z. В основном меню в разделе «Правка» расположена вся история изменений, где можно вернуться к любому шагу.
Годовой доступ по подписке к последней версии программы Adobe Photoshop.
GIMP
Это растровый графический редактор и в отличие от Photoshop распространяется совершенно бесплатно. Избавиться от ненужных элементов на снимке можно с помощью базовых инструментов, либо установив специальный плагин. Рассмотрим оба варианта.
Базовые инструменты GIMP:
- Запускаем редактор и кликаем на «Инструмент клонирования».
- Выделяем водяной знак мышкой, удерживая Ctrl.
- Обозначаем образец для клонирования.
- По двойному клику на водяном знаке изменения должны применится автоматически.
Процедура клонирования достаточно утомительна, поэтому для автоматизации процесса целесообразнее использовать плагины. Один из таких удачно эмулирует вышеупомянутый инструмент Photoshop – Content-Aware.
Плагин называется GIMP Resynthesizer и скачать его можно с репозитория GitHub: github.com/bootchk/resynthesizer/blob/master/README.md. Скачиваем, разархивируем и копируем файлы в папку с надстройками GIMP.
После установки плагина выполняем следующий порядок действий:
- Запускаем редактор и выбираем инструмент «Свободный выбор».
- Обводим водяной знак по периметру.
- Переходим в раздел «Фильтры».
- Выбираем пункт «Улучшение» -> «Выделение исцеления».
- В зависимости от разрешения графического файла и площади водяного знака определяемся с шириной выборки контекста.
- Жмём ОК и дожидаемся окончания процесса обработки.
Можно поэкспериментировать со значениями выборки контекста для большей эффективности.
Книга построена как самоучитель, и позволяет освоить инструменты GIMP с нуля. Книга адресована широкому кругу читателей, интересующихся обработкой растровой графики.
Paint.net
Удаление нежелательных элементов с фотографии посредством Paint.net – это далеко не самый быстрый способ, но по эффективности сравнимый с GIMP. Утилита лишена функционала Content-Aware, поэтому многие шаги приходится выполнять вручную.
Инструменты Paint.net:
- Запускаем программу и выбираем из списка функционал Clone Stamp.
- Удерживаем клавишу Ctrl и обозначаем донора для клонирования: как можно ближе к водяному знаку и сопоставимого по размерам.
- По клику на водяной знак область заполнится ранее выделенным образцом.
- При необходимости повторяем выборку.
Для сглаживания неровных краёв, шероховатостей и других нелицеприятных элементов, которые остались после затирки водяного знака следует использовать функционал Blur.
Рассмотрено более 150 самых популярных программ, распространяемых бесплатно с открытым исходным кодом и доступных на платформе Windows 7.
Как сделать водяной знак в word 2010?
Среди пользователей популярного пакета офисных приложений Microsoft Office немало находится любителей помечать создаваемые шедевры различными фоновыми изображениями (так называемыми watermarks или “водяными знаками”) с целью защиты интеллектуальной собственности либо демонстрации важности того или иного документа. Идя навстречу таковым товарищам, редмондские гуру включили в состав редактора Word редакций 2007 и 2010 соответствующий инструментарий
Чтобы воспользоваться им, необходимо взять в руки манипулятор типа “мышь” и технично проделать следующие операции.
Открыть Word и в окне программы проследовать в меню “Разметка страницы -> Подложка”.
В выпадающем списке выбрать подходящую подложку для документа…
… и эффектно щелкнуть по ней мышью для получения такой картины (для примера):
При желании, вместо выбора готовых шаблонов можно проследовать в меню “Настраиваемая подложка” и по собственному желанию задать необходимые параметры нового изображения или текста, которые планируется использовать в качестве “водяного знака”.
См. также следующие материалы:
- Office Visio 2010: создание динамических диаграмм
- OneNote 2010: ведение заметок и их одновременное редактирование
- Бесплатная загрузка Microsoft Office Professional Plus 2010
- Редактирование файлов docx, xlsx и pptx в Microsoft Office 2000/XP/2003
23 May 2010
Раздел:
Офис
Решили украсить свой документ грифом «конфиденциально», или украсить водяным знаком с логотипом вашей компании? Нет проблем, текстовый редактор MS Word позволяет сделать это в два касания. Правда, если знать где искать.
https://youtube.com/watch?v=vGXm6B4ogQE
Спрятан «водяной знак» под вывеской «подложка» в меню «Дизайн».
Вставка стандартных водяных знаков в документ
Вопреки ожиданиям, вставка водяных знаков в документы осуществляется не из меню «Вставка».
Перейдите на вкладку «Дизайн«, и в группе «Фон страницы» найдите неприметный инструмент «Подложка«.
Щелкните на него и увидите выпадающий список предустановленных вариантов водяных знаков. Как видите, стандартные варианты разнообразием не блещут (образец, черновик, не копировать) , но основные потребности закрывают.
Образцы водяных знаков в редакторе MS Word
Щелкните на любой понравившийся образец и его текст тут же скопируется в открытый документ.
Настройка водяных знаков в MS Word
Настраиваем подложку в MS Word
Вас, конечно, интересуют дополнительные настройки? Снова раскрываем инструмент «Подложка» и выбираем пункт «Настраиваемая подложка«. В появившемся окне вы можете поменять:
- стандартный текст на свой (полет»Текст»)
- шрифт водяного знака (поле «Шрифт»)
- размер надписи и её цвет (поля «размер» и «цвет»)
- положение надписи на листе — по диагонали или горизонтально (переключатель «Макет»).
Нажмите «Ок», чтобы увидеть результат.
Наш фирменный водяной знак в MS word
Неплохо, но текст это слишком скучно. Почему бы не заменить его на изображение? Снова открываем «Настраиваемую подложку» и щелкаем мышью на пункт «Рисунок». В появившемся окне, вы сможете загрузить подходящее изображение со своего компьютера, отыскать его в интернете, или вытащить из своего облачного хранилища данных.
Как добавить рисунок в качестве водяного знака? Да очень просто!
Я загружаю первый попавшийся рисунок с компьютера, и, так как других настроек тут по сути нет, разу нажимаю кнопку «Ок»
Обратите внимание — комбинировать изображение и текст на одном водяном знаке нельзя
А вот и результат. Изображение автоматически установилось по размеру листа и стало полупрозрачным, чтоб не мешать чтению текста.
Водяной знак из рисунка
Добавить водяной знак в документ Ворд можно в меню “Подложка”, и мы уже писали о том, как это сделать. В данной статье мы расскажем о задаче противоположной, а именно, о том, как убрать водяной знак. Во многих случаях, особенно, при работе с чужими или скачанными из интернета документами это тоже может понадобиться.
Урок: Как в Word сделать подложку
1. Откройте документ Ворд, в котором необходимо убрать водяной знак.
2. Откройте вкладку “Дизайн” (если вы используете не одну из последних версий Word, перейдите во вкладку “Разметка страницы”).
Урок: Как обновить Ворд
3. Нажмите на кнопку “Подложка”, расположенную в группе “Фон страницы”.
4. В выпадающем меню выберите “Удалить подложку”.
5. Водяной знак или, как это называется в программе, подложка, на всех страницах документа будет удалена.
Урок: Как в Word изменить фон страницы
Вот так просто вы можете убрать водяной знак на страницах документа Ворд. Осваивайте эту программу, изучая все ее возможности и функции, а уроки по работе с MS Word, представленные на нашем сайте, вам с этим помогут.
Мы рады, что смогли помочь Вам в решении проблемы.
Удаление водяных знаков с фото в Photoshop, Microsoft Word, PDF
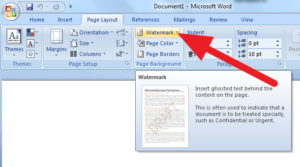
Зачем красивые фотографии и рисунки в интернете портят водяными знаками? Как убрать эти полупрозрачные надписи?
Во первых, необходимо понять, для чего водяные знаки вообще ставят. Водяной знак – это самый эффективный способ защитить от использования фотографию или рисунок. Водяные знаки идеально подходят дизайнерам, фотографам, художникам для защиты своих работ от воровства.
С одной стороны, водяные знаки не мешают просмотру изображения, с другой стороны, убрать защиту крайне сложно, а использовать перечеркнутые картинки с чужими контактами никто не будет.
Чаще всего фотографии с водяными знаками продают. Заплатив за произведение искусства вы получите ее без защиты и полное моральное право использовать в своих целях.
Иногда фотографии не продаются, а водяные знаки ставят для маркировки, для подписи автора или для обозначения источника. Как правило, это размещается с краю изображения и не закрывает виды.
Ретуширование
Если вы не хотите покупать изображение, а желаете удалить водяные знаки вручную, то вам понадобиться программа Photoshop, большое количество времени и владение минимальными художественными навыками.
Когда на изображении лежит сетка усеянная логотипами, либо логотип располагается прямо по центру, то его нужно зарисовать фоном лежащим вокруг. Для этого в фотошопе используются инструменты ретуши. Например, “Штамп” (Clone stamp tool).
Удерживая клавишу ALT покажите похожий участок на тот, который лежит под водяным знаком. А затем закрасьте его.
Есть еще два очень удобных автоматических инструмента “Заплатка” (Patch Tool) и “Точечная восстанавливающая кисть” (Spot Healing Brash Tool).
“Точечной” кистью достаточно зарисовать значок и он исчезнет. А “Заплаткой” – обвести водяной знак и перетащить туда, где его нет.
Как уже было сказано выше, подобная зарисовка очень трудоемка. На одно изображение может уйти до нескольких часов ювелирной работы. И даже после этого, изображение не будет выглядеть на месте защиты, как первоначальное. Поэтому, стоит в начале приложить усилия, чтобы связаться с автором изображения и купить.
Например, сеткой, которую сложно убрать, защищают в основном микростоки. На изображении вы можете найти название стока и номер картинки.
А если работа не продается и логотип или надписи ставятся по другим причинам? В таком случае, следующие способы вам помогут:
Обрезать изображение
Если на изображении присутствует только маленький логотип в углу, попробуйте просто обрезать его уменьшив само изображение
Наверняка, ничего важного не потеряется
Если целостность картинки важна, попробуйте зарисовать логотип фоном, используя инструменты ретуши описанные в предыдущем шаге.
Отрисовать картинку
Данный способ подходит только к векторным рисункам. Если изображение векторное и не сложное, будет легче заново перерисовать его, чем замазывать водяные знаки:
В других случаях, достаточно повысить “Уровни” (Levels) в фотошопе, чтобы водяной знак полностью исчез. Проще говоря, нужно отрезать диапазон серых пикселей, поставив ползунки так, как показано на рисунке.
Естественно, подходит этот прием только к черно белым изображениям, где срезание диапазона с серыми пикселями никак не повлияет на картинку. Но в местах пересечений, на грифе гитары все равно осталось пятно.
Водяные знаки в Microsoft Word
Для удаления водяного знака в программе Microsoft Word 2016 нажмите – Дизайн/Подложка/Удалить подложку.
Иногда, под водяным знаком подразумевают колонтитулы. Для их удаления нужно два раза кликнуть и стереть текст или удалить картинку.
Удаление водяных знаков в PDF
Полноценное редактирование PDF файла доступно только в Adobe Acrobat. Для этого у него есть специальный инструмент – Edit PDF.
Далее вы можете удалять любой текст и элементы размещенные в файле PDF.
Выводы: Самый выгодный способ убрать водяной знак – купить работу. Если она не продается, помогут инструменты ретуши или кадрирование. В Ворде и ПДФ есть специальные инструменты для их удаления.
Альтернативное решение: наймите профессионала
Нельзя отрицать одну вещь: удаление водяного знака является проблемой. Если вы не можете установить Wondershare Fotophire на вашем компьютере, и ни один из других инструментов не был эффективен, удаление вручную кажется единственным вариантом, который у вас есть.
Не так быстро — вместо того, чтобы тратить часы на утомительную пиксельную живопись и клонирование, есть другое решение. Подумайте об оплате фрилансера или агентства графического дизайна, чтобы удалить водяные знаки для вас. Особенно, если вы удаляете водяные знаки из более чем одного изображения и цените свое время, это может стоить потратить деньги.
Профессионалы могут справиться с этими задачами легче, чем мы с вами. У них есть лучшие инструменты графического дизайна, и они делали это раньше. Если у вас есть несколько водяных знаков, которые нужно удалить, это стоит рассмотреть!
Сделать вывод о том, как удалить водяной знак онлайн
Критика водяных знаков не будет справедливой. Создатели контента вкладывают много усилий в свою работу, и это позволяет им не позволять людям красть их контент и заявлять о них как о своем собственном. При этом, если вы включаете изображения в презентацию или что-то подобное, вы захотите удалить водяной знак онлайн, Некоторые из описанных выше ручных методов могут быть действительно полезными, хотя они требуют от вас дополнительных усилий. Использование профессионального инструмента для удаления водяных знаков окажется более эффективным и просто намного проще.








