Как в офисе
Содержание:
- Создание схемы в Word
- Меняем ориентацию страницы в Word
- Как перевернуть текст в Ворде 2007: три способа
- Как перевернуть лист в майкрософт ворд
- Как перевернуть лист в Word (Word 2013, Word 2010, Word 2007)
- Как повернуть лист по горизонтали для документа целиком
- Смена ориентации листа в Word 2007, 2010, 2013 и 2016
- Как повернуть только один лист с помощью параметров страницы
- Изменение ориентации
- Как сделать альбомную страницу в ворде для всего документа
- Основные ошибки в использовании Word
- Переворачиваем лист в Word горизонтально
- Как в Word 2003 перевернуть страницу, лист горизонтально?
Создание схемы в Word
Наиболее популярные версии программы на данный момент — Word 2007 и Word 2010. Они во многом похожи, поэтому поняв, как сделать схему в ворде 2007, легко разобраться и в версии 2010-го года.
Существует два основных способа создания схем:
- Через инструмент Smart Art.
- С помощью вставки фигур.
Создание схемы с помощью фигур
Чтобы создать схему с помощью фигур, необходимо выполнить следующие действия:
- Вверху экрана выбрать вкладку «Вставка».
- Щёлкнуть на значок «Фигуры».
- Появится довольно большой и разнообразный список. Выбор зависит от информации, которая будет отражена. Обычно для создания используют объекты из списка «блок-схема».
- Далее, необходимо щёлкнуть по выбранной фигуре. Появится большой чёрный крестик, который наводят на место, где она должна располагаться. Для того чтобы она появилась на листе, нужно нажать левую кнопку мыши.
- Фигуру можно редактировать. Значки по контуру позволяют менять длину, ширину, высоту, растягивать их по диагонали. Можно изменить цвет и заливку фигуры – это делается с помощью кнопок на панели инструментов. При желании возможно даже добавить различные эффекты, например, сделать рисунок объёмным. Ещё больше настроек можно изменить, щёлкнув по фигуре правой кнопкой мыши и выбрав вкладку «Формат». Стоит отметить, что если нужны фигуры одинакового размера, проще всего не вставлять каждый раз новую и подгонять её под размер, а копировать и вставлять одну и ту же.
- Для того чтобы набрать текст, щёлкают левой кнопкой мыши внутри фигуры. Или же, щёлкнув по ней правой кнопкой мыши, выбирают пункт «добавить текст». Текст тоже можно редактировать: менять стиль, размер, цвет, направление.
- Можно выбрать расположение на странице и обтекание текстом. Обтекание – это параметр, который задаёт, как рисунок будет располагаться относительно текста на странице.
- Итак, на первый взгляд, схема готова. Но что если понадобится изменить её расположение на странице, размер или настройки, удалить или скопировать? Менять параметры каждого элемента, конечно, не нужно. Для того чтобы она стала одним целым, используют функцию «группировка». У многих задача сгруппировать её вызывает сложности, так как фигуры выделяют не так, как текст. Для выделения щёлкают по одной фигуре, затем, нажав клавишу Ctrl (допустимо Shift, это зависит от личного удобства и настроек компьютера) и не отпуская её, щёлкают по другой фигуре. Так выделяют всю схему. Затем правой кнопкой мыши вызывают меню и выбирают пункт «группировать». Теперь фигуры представляют одно целое.
- Иногда возникает потребность работать с созданным объектом как с рисунком. Для этого можно использовать хитрость: выделив предварительно сгруппированную схему, нажать кнопку «копировать», а затем в настройках вставки «вставить как рисунок».
Создание схемы с помощью рисунков SmartArt
Этот вариант создания намного проще, но он предполагает выбор уже готового шаблона, который не подойдёт для каких-либо сложных рисунков.
- Необходимо вверху экрана выбрать вкладку «Вставка».
- Щёлкнуть на кнопку «SmartArt». Появится меню с различными видами схем. Достаточно выбрать подходящую и щёлкнуть по ней, а затем по кнопке «ОК».
- Схема появилась на странице. Теперь нужно ввести текст. Сделать это очень легко, достаточно щёлкнуть левой кнопкой мыши на нужный блок.
- Размер схемы также можно менять, наводя курсор на рамку, в которую она помещена, и растягивая или сжимая рисунок.
- Фигуры, из которых состоит схема, можно поменять, выделив их правой кнопкой мыши и выбрав пункт «изменить фигуру». Как и в работе с фигурами, наибольшее количество параметров можно изменить, щёлкнув правой кнопкой мыши и нажав кнопку «формат фигуры».
- Рисунок SmartArt уже сгруппирован, поэтому делать группировку не требуется. Можно задать различные параметры: обтекание, расположение на странице, направление текста. Примечательно, что менять положение объектов SmartArt внутри схемы очень удобно: достаточно использовать специальные кнопки на панели инструментов.
Таким образом, работать со схемами в ворде 2010 и других версиях программы несложно, с этим справится любой пользователь, знакомый с компьютером. С их помощью можно наглядно и понятно представить даже сложную информацию, поэтому Word – незаменимый помощник в её структурировании.
Меняем ориентацию страницы в Word
В Word по умолчанию страница располагается в книжной или портретной ориентации, то есть вертикально. Но, например, понадобилось сделать большую таблицу. Как перевернуть лист в горизонтальное положение?
Способ 1: Ворд 2003 и ранние версии, весь текст
Переворачиваем страницу горизонтально в старых версиях Word.
- Нажимаем в верхнем левом углу «Файл», затем «Параметры».
- На открывшейся вкладке «Поля» видим раздел «Ориентация». Выбираем «Альбомная».
- Подтверждаем «OK». Готово! Лист перевернут в горизонтальную позицию.
Способ 2: Ворд 2003 и ранние версии, часть текста
Поворачиваем выделенный текст в Ворд 2003 и ранних версиях.
Если перевернуть нужно не весь документ, а только одну или несколько страниц, то делаем так:
- Выделяем нужную информацию, выбираем альбомную ориентацию.
- В поле «Применить» выбираем строку «к выделенному тексту».
- Подтверждаем свои действия кнопкой «OK».
Способ 3: Ворд 2007 и поздние версии, весь текст
Начиная с версии 2007 года интерфейс Word существенно поменялся. Здесь придерживаемся другого алгоритма действий.
- На верней панели выбираем раздел «Разметка страницы».
- Щелкаем по значку «Ориентация страницы» и выбираем «Альбомная». Лист благополучно перевернулся в горизонтальную плоскость.
Способ 4: Ворд 2007 и поздние версии, часть текста
Если нужно перевернуть только часть документа, то действуем по аналогии со старыми версиями текстового редактора.
- Выбираем «Разметка страницы», выделяем необходимую часть текста, щелкаем ЛКМ по стрелке в квадрате «Параметры страницы».
- В открывшейся вкладке нажимаем «Ориентация альбомная», «Применить к выделенному тексту», подтверждаем изменения «OK».
Способ 5: Комбинации клавиш
Можно поменять положение листа посредством «горячих» клавиш клавиатуры.
- Переключаемся в латинский регистр и одновременно жмем «Alt» и «P».
- Затем жмем «Alt» и «J».
- Потом стрелочками клавиатуры указываем нужное значение ориентации страницы.
Как вы видите, ничего сложного в изменении ориентации листа в Word нет. Этот текстовой редактор отличается своей простотой в использовании и не создаст неразрешимых проблем для начинающих пользователей.
Как перевернуть текст в Ворде 2007: три способа
На вопрос: «Как перевернуть текст в «Ворд» 2007?» — неопытный пользователь ответит, что такой функции в программе нет. Но это не совсем так. Перевернуть текст можно, но делается это не совсем стандартным методом.
Да! Специального инструмента для этого не придумано, но существуют другие способы, которые запросто позволят изменить направление написания текста. 
Переворачиваем текст в «Ворде 2007»
Всего в статье будет представлено три способа, подсказывающих, как перевернуть текст в «Ворде 2007». Они в значительной мере отличаются друг от друга, соответственно, каждый пользователь может выбрать для себя наиболее удобный. Поэтому советуем дочитать статью до конца, чтобы определить для себя, каким методом пользоваться.
Забегая наперед, хочется сказать, что два метода подразумевают использование специальных инструментов, таких как таблица и текстовое поле, а третий, наоборот, является самым простым вариантом.
Способ 1: при помощи таблицы
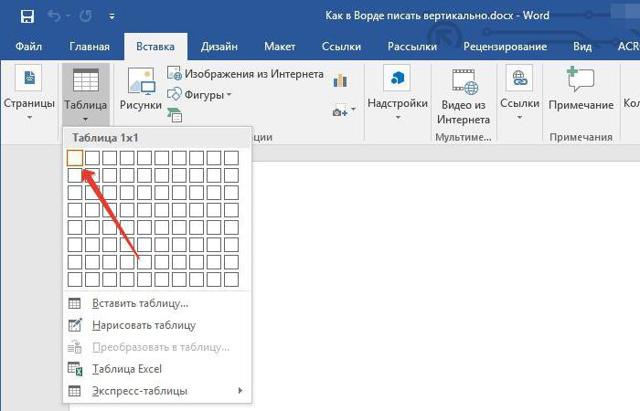
По итогу на листе появится одна ячейка, с которой мы и будем работать. В пустое пространство необходимо поместить ваш текст. Вы можете его напечатать самостоятельно или вставить из буфера обмена, предварительно скопировав его туда.
Теперь можно перевернуть текст. Для этого нажмите по ячейке правой кнопкой мыши (ПКМ) и в меню выберите «Направление текста».
Появится окно, в котором нужно определить ориентацию (сверху вниз или снизу вверх). После этого нажмите кнопку «ОК». Как можно заметить, текст в ячейке стал вертикальным, но частенько из-за ее размера он выглядит непрезентабельно. Поэтому нужно изменить сам размер. Для этого наведите курсор к одной из граней таблицы и, зажав левую кнопку мыши (ЛКМ), растяните ее.
Чтобы завершить операцию, нужно избавиться от границ. Для этого нажмите ПКМ по ячейке и в меню — кнопку «Границы». Выберите «Нет границы».
После этого все линии станут невидимыми. Это был первый способ, как перевернуть текст в «Ворде 2007», но не последний. Переходим к следующему.
Способ 2: при помощи текстового поля
Текст в «Ворде» можно перевернуть еще с помощью текстового поля. В целом процесс практически ничем не отличается от предыдущего, но имеется несколько нюансов, о которых подробней поговорим ниже.
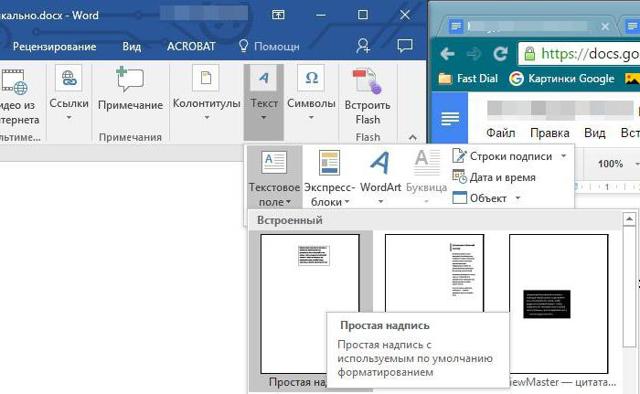
После нажатия по шаблону на листе появится текстовое поле, в котором будет находиться текст. Его нужно заменить на ваш, поэтому смело удаляйте и вставляйте свой.
После этого можно приступать к изменению направления. Нажмите на панели инструментов кнопку «Направление текста» и в меню выберите ориентацию. Кстати, текст можно повернуть и на произвольный угол. Для этого требуется зажать ЛКМ на индикаторе круглой стрелки, что находится над текстовым полем, и поворачивать ее мышкой.
Как и в прошлом способе, размер текстового поля может не подходить к длине написанного текста, поэтому необходимо растянуть его. Делается это точно так же: зажать ЛКМ на одной из границ, растягивать края поля.
Чтобы убрать границы, нужно во вкладке «Формат» нажать кнопку «Контур фигуры» и далее — «Нет контура».
Способ 3: текст в столбик
Сейчас разберем последний способ, как в Word перевернуть текст. В этот раз никакие инструменты задействованы не будут. После каждой написанной буквы нужно делать абзац, а в местах, где должен стоять пробел, — два абзаца. Вот и все премудрости.
Как перевернуть лист в майкрософт ворд
Продолжаю описывать рабочие моменты, связанные с вордом, из-за которых приходилось лезть если не в поисковики, то спрашивать у коллег точно. Ну или эти вопросы вызывали у меня затуп, стопор в рабочем процессе.
В этот раз речь пойдет о том, как повернуть страницу в ворде. Лично у меня необходимость в переворачивать страницы “горизонтально-вертикально” появляется при составлении отчетов. Так как результатами измерений и испытаний кроме табличных данных выступают различные графики, диаграммы, да и те же таблицы, но с громадным количеством колонок, которые удобнее отображать на перевернутом листе.
Как обычно опишу ситуацию с вордом 2003, и пару слов про известные мне особенности в версии 2007.
Значит ориентация листа в ворде имеет два значения — книжная и альбомная.
Само меню, с помощью которого можно перевернуть лист находится по следующему адресу:
- В ворде 2003 — файл => параметры страницы => ориентация => альбомная или книжная
- В ворде 2007 — верхнее меню => разметка страницы => ориентация => книжная или альбомная
С этим вроде всё должно быть понятно. Единственные трудности возникают, когда у вас отчет, состоящий из многих страниц и страница, ориентацию которой следует поменять на альбомную находится между двух страниц с книжной ориентацией. Тут уже есть особенности, о которых следует поговорить поподробнее.
Существуют такие понятия, как разрыв страницы и разрыв раздела. Именно в этих понятиях, а точнее в одном из них, и лежит ответ на вопрос о повороте одной страницы из подряд идущих. Чтобы повернуть только одну или несколько страниц, необходимо, чтобы эти страницы заканчивались “разрывом раздела”, и страница до наших страниц также заканчивалась “разрывом раздела”.
Меню разрывов находится в следующих местах:
- 2003 — верхнее меню => вставка => разрыв => новый разрыв => со следующей страницы
2007 — верхнее меню => разметка страницы => разрывы => разрывы страницы => следующая страница
Пару напутствий про меню разрывов:
- Если вставить разрыв страницы вместо разрыва раздела и попытаться изменить ориентацию листа, то перевернуться все страницы
- Если просто выделить одну страницу, и попытаться её перевернуть, то также перевернуться все страницы текущего раздела
- Следите за количеством пустых строк: если их много, то при изменении ориентации вместо одного листа может стать два, так как у листа с альбомной ориентацией количество строк больше, чем у листа книжного. Чтобы посмотреть пустые строки включите режим “непечатаемые знаки”
- вид в word 2003
- вид в word 2007
- Так же следите за тем, чтобы при удалении пустых строк, что Вы будете делать наверняка после изменения ориентации страницы, Вы не удалили сам символ разрыва раздела, тогда разрыв раздела исчезнет и правило ориентации применится ко всем страницам до конца текущего раздела или документа, для этого также включайте режим “непечатаемые знаки”
Видео про изменение ориентации страницы через разрыв страницы в word 2003, 2007
Аналогично, вместо вставки через меню разрывов разделов, можно воспользоваться меню word 2003 — верхнее меню => файл => параметры страницы => выбрать тип ориентации => далее в этом же окне => образец => применить => до конца документа.
В итоге ориентация последующих страниц за той, на которой установлен указатель мыши, изменится.
Далее можно выбрать следующую страницу идущую подряд с измененной ориентацией и опять проделать эту процедуру — получится, что она одна будет иметь например альбомную ориентацию.
Вроде как второй метод получается — так как делаем через другие пункты меню, но если показать скрытые символы “непечатаемые знаки” — то, станет ясно, что мы опять имели дело с разрывами раздела со следующей страницы.
Видео про поворот страницы через параметры страницы в ворд 2003, 2007
Еще одним вариантом, для тех, кто не хочет заморачиваться, может быть вариант, когда страницы, которые необходимо перевернуть находятся в конце отчета, например приложения к протоколу или отчету. В этом случае их можно создавать в отдельных файлах, где просто сразу создается требуемая ориентация.
В некоторых случаях это удобнее, например, если символы разрыв раздела отнимают место в последней строке и из-за них разрыв переносится на следующую страницу, что создает ненужную единицу отчета =) а нумерация то сквозная, тут то и поможет расположение отдельной страницы в отдельный файл.
Но по итогу выбор остается за каждым.
Последние статьи
Расчет тока трансформатора по мощности и напряжению
Выпрямительные диоды: расшифровка, обозначение, ВАХ
Применение линейки в ворде
Где используется трансформаторное масло
Самое популярное
Единицы измерения физвеличин
Напряжение смещения нейтрали
Как перевернуть лист в Word (Word 2013, Word 2010, Word 2007)
В версиях MS Word 2013, 2010, 2007 выполняются одинаковые действия, отличается только внешний вид интерфейса программы.
Пройдите последовательные шаги:
- Выделите текст, элемент, или текст с объектом на странице документа, для которой необходимо поменять вид отображения с книжного на альбомный.
- В окне Word откройте меню «Разметка страницы».
- В группе «Параметры страницы» нажмите на стрелку, расположенную в правом углу группы.
На этом примере я выделил элемент на странице (изображение), которое нужно сохранить на листе документа в альбомном виде. Можно выделить только текст или текст с элементом, в зависимости от того, что нужно отобразить на отдельной странице в горизонтальном формате.
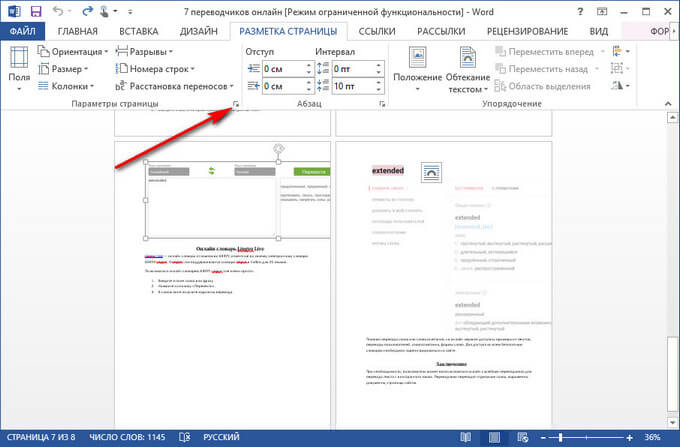
- В открывшемся окне «Параметры страницы» войдите во вкладку «Поля».
- Поменяйте книжную ориентацию на альбомную в разделе «Ориентация».
- В параметре «Применить:» выберите «к выделенному тексту».
- Нажмите на кнопку «ОК».
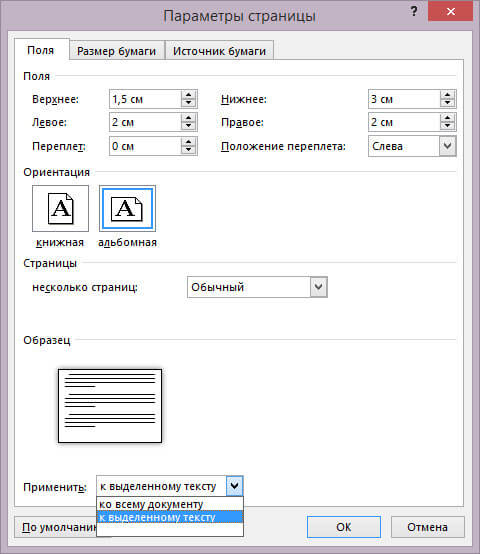
После выполнения необходимых действий, в программе Ворд получился один лист книжный, другой альбомный.
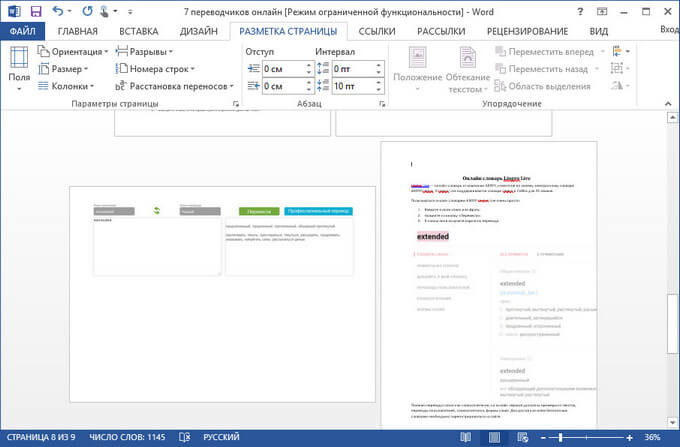
Как повернуть лист по горизонтали для документа целиком
Область применения установки ориентации страниц задана по умолчанию для документа целиком. Поэтому, выполнив указанный алгоритм поворота страниц описанный в предыдущем разделе, редактор изменит ориентацию страниц начиная с первой и до последней.
На примере редактора Word 2010, рассмотрим ситуацию, в которой следует повернуть страницы документа на альбомный формат.
Вариант 1. Перевернуть лист на альбомный в Word 2010.
Перевернуть лист горизонтально можно непосредственно с ленты редактора. Для этого:
- В блоке «Параметры страницы», нажмите на кнопку «Ориентация».
- Выберите вариант «Альбомный».
Данный метод наиболее распространен, ведь он требует минимум времени. Но, встречаются ситуации, когда вместе с расположением страницы, следует изменить и другие параметры. В таком случае, легче сделать все в одном месте.
Вариант 2. Перевернуть лист на альбомный в Word 2010.
В MS Office перевернуть лист горизонтально можно в окне «Параметры страницы», где, к слову говоря, сразу можно настроить размер полей, бумаги и, интересующую нас ориентацию.
- Перейдите во вкладку «Разметка страницы».
- В блоке «Параметры страницы», нажмите на стрелочку в правом нижнем углу.
- В появившемся одноименном окне «Параметры страницы», в разделе «Ориентация» выберите «альбомная».
Этот способ прекрасно подойдет, если кроме необходимости в изменении расположения страницы документа, есть необходимость настройки полей. В этом случае есть смысл, произвести настройки в едином окне.
Смена ориентации листа в Word 2007, 2010, 2013 и 2016
Прежде чем приступить к изучению соответствующей инструкции, необходимо определить, как именно необходимо сменить ориентацию листов – будут ли это все страницы документа или же только одна. Исходя из ответа, ниже нужно следовать одному из алгоритму действий.

Важно!
Каждый
новый пользователь ПК сталкивается с изменением параметров страницы, эти навыки
просто необходимо однажды освоить, но вначале не нужно стесняться спросить
совета
Поворот всех страниц документа
Более новые версии редактора Microsoft Word требуют выполнить только пару несложных манипуляций,
чтобы достичь желаемого результата:
- В
верхней части странице пользователь должен найти вкладку «Разметка страницы». В
данном подразделе скрыты все возможности программы, которые связаны с
изменением внешнего вида рабочего листа, в том числе и его ориентация. - За
переворот рабочей страницы в текстовом редакторе является ответственной кнопка «Ориентация».
Чтобы изменить заданный параметр, достаточно нажать на данную кладку, после
чего в окне появится пункт контекстного меню «Альбомная». - На
этом все, теперь все листы документа трансформированы в горизонтальное
положение.
Из
описания мы видим, что сама по себе схема является очень простой. С ней легко
справиться даже новичок, если будет следовать инструкции.
Как повернуть только один лист с помощью параметров страницы
Также вы можете развернуть горизонтально только один лист через окно «Параметры страницы». Данный способ чуть сложнее, но им также можно пользоваться.
Для начала вам нужно установить курсор на одну страницу выше листа, который нужно развернуть горизонтально. После этого нужно открыть вкладку «Разметка страницы» и нажать на небольшую кнопку «Параметры страницы». Расположение этой кнопки отмечено на скриншоте внизу.
После этого откроется окно «Параметры страницы». Здесь нужно выбрать вариант «Альбомная», применить эту опцию «До конца документа» и сохранить настройки кнопкой «ОК».
В результате все страницы, которые идут ниже выбранной, будут повернуты в горизонтальную ориентацию. Для того чтобы в горизонтальной ориентации остался только один лист нужно переместить курсор на одну страницу вниз и повторить процедуру. Только в этот раз нужно выбрать вариант «Книжная».
Если все сделать правильно, то вы получите один лист в горизонтальной ориентации, а остальные в вертикальной.
Создатель сайта comp-security.
Что-то не работает 1 вариант.
Вы что-то не так делаете. Способ рабочий.
Пробую и первый и второй способ. При первом переворачиваются не 1, а 3 листа, а мне-то нужен один! А при втором — вообще все страницы! Что делать? 100 раз все проверила — точно следую инструкциям.
Елена, все инструкции перед публикацией проверяются и рабочие. Только что еще раз проверил эту статью, оба способа рабочие. Вы что-то упускаете, нужно более внимательно читать статью.
Если есть проблемы с 1 способом, то, скорее всего, вы неправильно разместили разрывы разделов. Включите отображение всех знаков, чтобы разрывы стали видны. По второму способу, скорее всего, вы забыли включить опцию «До конца документа» и у вас включено «Ко всему документу».
Я попробовала, сразу все получилось без проблем, спасибо большое)))))
Благодарю за статью! Всё получилось.
У меня получилось со второго раза. Благодарю за статью!
Первый способ тоже работает, но нужно правильно расставить разрывы.
Использовала второй способ. Работает, но! Почему-то слетает нумерация страниц на повёрнутом и следующем листе, если поставлена галочка в меню «Особый колонтитул для первой станицы». А она мне нужна, потому что первый лист — титульный. Там должно быть пусто. Как можно исправить эту ситуацию?
Попробуйте исправить нумерацию страниц вручную, задав страницам правильные номера. Для этого нужно установить курсор на страницу с ошибкой и перейти по пути «Вставка — Номер страницы — Формат номеров страницы — Начать с». Ниже привожу скриншоты.
Благодарю за объяснение, однако этот способ не работает. Боюсь, что дело в причине разбиения документа на разделы из-за ориентации лишь одной станицы из всех. Ворд понимает это как новый раздел и применяет Особый колонтитул для начала раздела — такой как на первом титульном листе — пустой. Сама нумерация страниц не изменилась, однако колонтитул пустой. Попытка вводить цифры привела к тому, что этот «ручной» номер страницы копируется и на первый титульный лист, и на страницу с альбомным отображением, и на следующую с книжным
Я протестировал и мне без проблем удалось развернуть 1 страницу в альбомную ориентацию, включить особый колонтитул и сохранить нормальную нумерацию.
Судя по всему, особый колонтитул включается отдельно для каждого раздела и у вас он включен не только для первого раздела документа. Найдите внутри документа раздел у которого включен особый колонтитул и выключите.
Изменение ориентации
Способы изменения расположения страниц зависит от версии текстового редактора и от того, какое количество страниц должно располагаться горизонтально.
В представленной инструкции будут описаны методы изменения расположения листов для Майкрософт ворд;
- 2003
- 2007
- 2010
- 2016
- 2013
- 2017.
Развернуть лист можно в программах любого года выпуска.
Ворд 2003 и более ранние версии
Microsoft ворд до 2003 года выпуска имеет идентичный способ изменения положения листов. Открыв текстовый редактор, чтобы сделать лист горизонтально, следует перейти во вкладку «Файл» и в открывшемся меню необходимо выбрать пункт «Параметры».
В открывшемся окне, требуется развернуть раздел «Поля», затем, среди представленных вариантов, следует выбрать пункт «Альбомная». Пример действий представлен на картинке ниже.
После нажатия на клавишу «ОК» все листы в текстовом документе перевернутся горизонтально.
Чтобы перевернуть только одну страницу в документе, следует в окне «Параметры» добавить пункт «Применить к выделенному текст». Прежде чем это сделать, необходимо выделить фрагмент, который требуется перевернуть.
Описанным способом можно осуществить переворачивание нескольких страниц.
Как сделать альбомную страницу в ворде для всего документа
Чтобы напечатать широкую таблицу, диаграмму или вставить изображение, лучше всего использовать горизонтальный вид странички. Для обычного текста подойдет стандартный книжный формат. Чтобы сменить ориентацию бумаги, не надо устанавливать дополнительные редакторы или программы, нужно просто выполнять шаги и этапы из инструкций ниже
Важно помнить, что, используя разные версии программы, стоит обращаться к отличающимся последовательностям и алгоритмам. Разберитесь по шагам, как сделать альбомную ориентацию в ворде
В ворде 2003
Самая старая, но не менее популярная до сих пор версия текстового редактора не отличается функционалом от новейших. Дополнительные опции, новые шрифты и красивое оформление добавляют с каждым годом, а база остается неизменной. Положение документа – это один из основных критериев редактора. Как сделать альбомный лист в ворде 2003? Выполнять эти изменения легко и просто, стоит запомнить алгоритм один раз:
- Открываете вкладку Файл. Чтобы ее найти, посмотрите на левый верхний угол.
- Среди открывшегося меню находите и нажимаете «Параметры страницы».
- На строке «Ориентация страницы» следует выбирать иконку, изображающую нужную ориентацию.
- Используя это же меню, можно вернуть классическое положение странички.
Для Word 2007
Алгоритм прост:
- Так как сделать альбомный лист в ворде можно только с помощью меню, необходимо развернуть графу «Разметка страницы» в верхней строке меню.
- На нижней сточке будет расположено слово «Ориентация», оно должно быть самым левым. Надо нажать на него.
- Откроются два пункта: «Книжная» и «Альбомная». После выбора получится поменять расположение страничек целого документа.
В Word 2010
Новые и последние версии программы Ворд не сильно отличаются от семерки: немножко изменился дизайн, сменилась цветовая гамма, но функциональность соответствует наивысшим требованиям. Поменять положение листа, используя версию десятого года, также просто, как и в более старых. Для этого надо:
- На Панели навигации выбрать пункт «Разметка страницы».
- Среди всех функций: тема, цвет, эффекты, поля, размер, подложка, цвет границы, номера строк, разрывы и прочие – надо найти «Ориентацию». Она будет ближе к левому краю, но не следует искать, смотря на угол меню.
- После нажатия на эту кнопку следует выбрать из двух появившихся вариантов: «Книжная» или «Альбомная». Первая – вертикальная, а вторая – горизонтальная. После таких простых действий документ приобретет желаемый вид, а разместить нужную информацию станет намного проще.
Основные ошибки в использовании Word
Специалисты убеждены, что среднестатистический пользователь
на уровне черепахи владеет Word. Большинство людей не
применяет программу по назначению, думая, что это аналог старой печатной
машинки. Давайте разберем, что люди делают не так.
Не использование стилей и не понимание, что такое блочная структура
Блочная структура заключается в том, что документ можно
разбить на логические части, каждая из которых имеет собственное
предназначения. Речь идет о заголовках, таблицах, списках, цитатах, рисунках и
прочих элементах.
Каждый блок может получить свое назначение посредством
стилей. Они позволяют отойти от ручного текста к автоматизированному.
Не использование
инструментов автоматизации
Когда текст имеет свою структуру, то с документ можно
проделать множество полезных вещей. Например, пометить заголовки нужным стилем,
изменив параметр одного.
Давайте представим, если бы документ содержал более 100
страниц и 20 заголовков, сколько времени удастся сэкономить, когда возникнет
экстренная необходимость изменить внешний вид заголовков. Это правило работает
и для других блоков.
Не использование
инструментов форматирования
Наверняка, всем знакомы такие понятия как «Цвет шрифта», «Размер»,
«Жирный», «Подчеркивание», «Курсив». Именно с помощью данных опций пользователи
оформляют документы.
Однако существуют иные инструменты, о которых многих даже не
догадываются. Их цель – сделать текст
более выразительным, улучшить визуальное восприятие информации. Здесь речь
пойдет о различных эффектах: тенях, фоновом цвете, масштабе символом, смещении,
межзнаковом интервале.
Важными считаются и параметра абзаца: границы, заливка, положение на странице, межстрочный интервал. Когда пользователь понимает, как это работает, форматирование текста не составит труда.
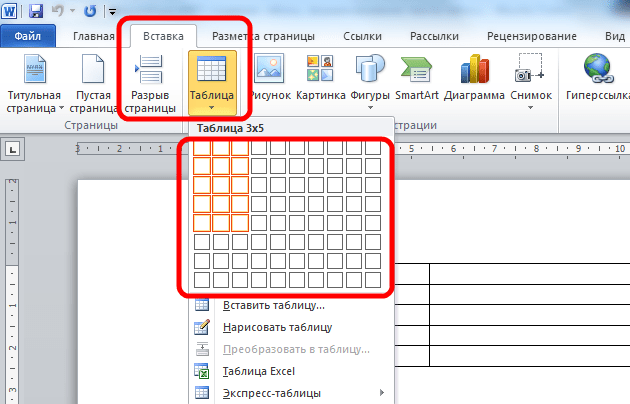
Работа с таблицами
Таблицы в MS Word представляет собой отдельный
мир. Этот раздел полон различных настроек. Однако те, кто не применяет
форматирование, на выходе получают кривоватые таблицы, отличающиеся между
собой. В результате документ получается «неопрятным».
Переворачиваем лист в Word горизонтально
По-умолчанию при создании нового документа в программе Word лист располагается вертикально (книжная ориентация). Переворот листа в горизонтальный (альбомный) вид, часто необходим, когда требуется создать презентацию или при работе с широкими таблицами, когда все столбцы не помещаются по ширине страницы.
В этой статье вы узнаете, как в ворде перевернуть лист горизонтально (альбомная ориентация).
Смена ориентации всех страниц документа
Для того, чтобы перевернуть все страницы в Word 2003 необходимо сделать следующее.
- Нажмите в левом верхнем углу кнопку «Файл» и перейдите в «Параметры страницы».
- В открывшемся окне в первом закладке «Поля» найдите настройку «Ориентация».
- Выберете необходимый вид страницы — книжный или альбомный и нажмите ОК.
Смена ориентации нескольких страниц документа
Для того, чтобы в Word 2003 перевернуть горизонтально лишь несколько страниц документа сделайте следующее.
- Выделите текст на необходимых страницах.
- Нажмите в левом верхнем углу кнопку «Файл» и зайдите в меню «Параметры страницы».
- Укажите необходимую ориентацию страницы и внизу кликните «Приметь к выделенному тексту». Нажмите ОК.
Таким образом, ориентация изменится на горизонтальную (альбомную) только на тех страницах, которые были выделены.
Изменяем ориентацию всех страниц в документе Word 2007, Word 2010
Для изменения ориентации с книжкой на альбомную на всех страницах документа сделайте следующее.
- Кликните на вкладку «Разметка страница» (в Word 2016 это меню находится во вкладке «Макет») вверху документа.
- В категории «Параметры страницы» кликните на кнопку «Ориентация».
- Чтобы перевернуть все страницы по горизонтали выберете «альбомная».
После выбора горизонтальной (альбомной) ориентации, все страницы документа изменят свою ориентацию. Как перевернуть только некоторые страницы, читайте ниже.
Изменяем ориентацию некоторых страниц в документе Word 2007, 2010, 2013, 2016
Для того, чтобы перевернуть только одну или несколько страниц в документе сделайте следующее.
- Поставьте курсор в начале первого символа на странице, которую хотите перевернуть.
- Кликните по вкладке «Разметка страницы» (в Word 2016 это меню находится во вкладке «Макет») в вертикальном меню вверху документа.
- Для того, чтобы перевернуть только одну страницу, необходимо создать разрывы в документе. Кликните «Разрывы» и выберете «Следующая страница».
- Кликните на этой странице документе в меню «Разметка страницы» и выберете «Ориентация» — «Альбомная».
После выполнения данных действий, перевернутся все страницы начиная с той, на которой вы установили разрыв.
Для того, чтобы перевернутая осталась только эта страница, поставьте курсор в конце последнего символа страницы и сделайте очередной разрыв, как уже было показано выше.
Теперь, можно вернуть ориентацию всех последующих страниц. Для этого установите курсор в самом начале следующей странице и выберете «Разметка страницы» — «Ориентация» — «Книжная».
Таким образом мы добились того, что только одна страница в документе имеет альбомную ориентацию, а остальные книжную.
Как в Word 2003 перевернуть страницу, лист горизонтально?
В режиме «по умолчанию»
файловые листы поставлены в вертикальную позицию.
Схема для версии 2003:
- входим в меню «Файл»
- выбираем функцию «Параметры»
- на открывшейся странице «Поле»
, находим строчку «Ориентир»
или «Ориентация»
- по меню «Ориентир»
выбираем положение страницы текста, руководствуясь опциями «Книжная»
или «Альбомная»
- нажимаем клавишу «Окей»
, альбомный лист горизонтального
направления создан
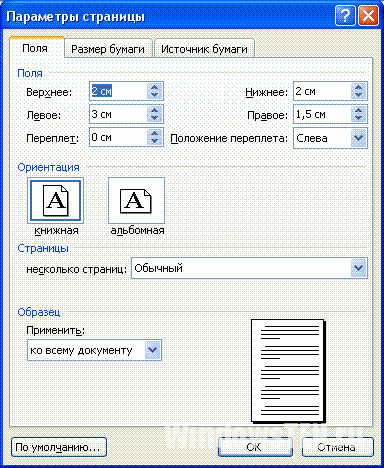
Опции «Файл», «Параметры», «Ориентация», выбор варианта «Альбомная»
Схема переворота фрагмента текста, версия 2003:
- проводим действия, аналогичные предыдущим, до опции «Альбомная»
- выбираем опцию «Альбомная»
- нажимаем клавишу «Применить к выделенному тексту»
- нажимаем клавишу «Окей»
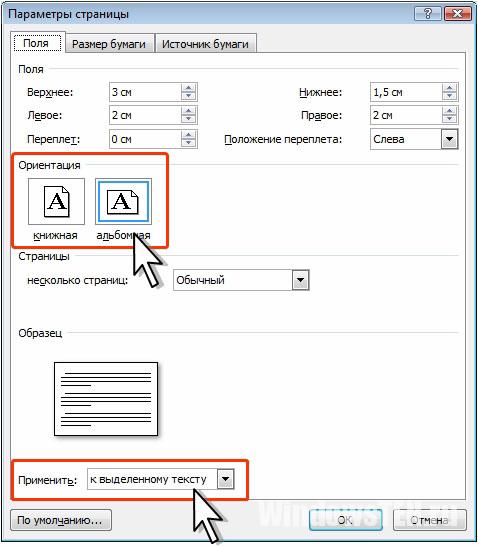
Переворот в горизонтальное положение фрагмента текста: опции «Альбомная», клавиша «Применить к выделенному тексту», клавиша «Окей»








