Как сделать нумерацию страниц в ворд онлайн
Содержание:
- Как сделать содержание (оглавление ) в Ворде любой версии
- Как сделать автоматическое содержание в Ворд
- Как в Ворде пронумеровать страницы начиная со 2 или с 3
- Инструкция по добавлению стандартной нумерации
- Нумерация страниц с учетом разделов
- Параметры
- Как пронумеровать страницы в Ворде
- Проведение разметки
- С произвольного места
- Нумерация страниц в Word 2007, 2010, 2013 и 2016
- Нумерация страниц в Word 2007, 2010, 2013 и 2016
Как сделать содержание (оглавление ) в Ворде любой версии
Для того чтобы обеспечить быстрый доступ к любому разделу объемного документа, необходимо его структурировать и составить оглавление. Сделать это можно вручную или автоматически. О том, как сделать содержание в ворде так, чтобы можно было его быстро обновить при необходимости, вы узнаете из нашей статьи.
Как оформить оглавление в Ворде автоматически
Внимание!
Если вам нужна помощь с академической работой, то рекомендуем обратиться к профессионалам. Более 70 000 экспертов готовы помочь вам прямо сейчас.
Алгоритм оформления автоматического оглавления в ворде
Автоматическое оформление оглавления
Шаг 1. Разбейте документ на разделы с заголовками.
Шаг 2. Найдите на вкладке «Главная» пункт «Стили».
Шаг 3. К названиям разделов, которые требуется внести в содержание, примените соответствующие стили. Например, для названий разделов можно применить «Заголовок 1», а для подразделов «Заголовок 2».
Шаг 4. Перенесите курсор в место, куда нужно разместить оглавление.
Шаг 5. Перейдите во вкладку «Ссылки» и выберите раздел «Ссылки».
Шаг 6. Из появившегося списка выберите «Автособираемое оглавление» или «Ручное оглавление».
Примечание. При выборе пункта «Автособираемое обновление» оглавление будет меняться автоматически при редактировании названий глав и их последовательности.
Как обновлять оглавление
Если в процессе редактирования документа были изменены, удалены или добавлены заголовки, то содержание можно оперативно обновить.
Для этого нужно провести следующие действия.
Шаг 1. Откройте вкладку «Ссылки»
Шаг 2. Выберите меню «Оглавление».
Шаг 3. Выберите пункт «Обновить таблицу».
Шаг 4. Далее можно обновить содержание полностью или лишь номера страниц, выбрав соответствующую кнопку.
Как составить содержание в Ворде 2013, 2016 вручную
При небольшом объеме документа, которые не будут редактироваться, а также в случаях, когда к названиям заголовков не применяется специальное форматирование, удобно использовать оглавления, созданные вручную.
Для того чтобы обновить такое оглавление требуется больше усилий, так как при любом изменение глав, их добавлении или удалении, оглавление нужно обновлять вручную.
Оформление содержания в Ворде вручную происходит в несколько шагов.
Оформление оглавления вручную
Шаг 1. Поставьте курсор в том месте, куда нужно поместить оглавление.
Шаг 2. Перейдите во вкладку «Ссылки» и выберите раздел «Оглавление».
Шаг 3. Из появившегося списка выберите «Ручное оглавление».
Шаг 4. Выберите макет и впишите названия разделов и соответствующие их расположению страницы.
Форматирование оглавления в Word 2013, 2016
После оформления оглавления можно изменить его форматирование.
Шаг 1. Выберите меню “Оглавление”, находящуюся во вкладке “Ссылки”.
Шаг 2. После нажатия кнопки “Оглавление”, выберите пункт “Настраиваемое оглавление”.
Шаг 3. В появившемся окне внесите требуемые правки. Все изменения при этом будут отражаться справа в окне предварительного просмотра.
Шаг 4. Чтобы добавить линию, заполненную точками, необходимо нажать кнопку «Заполнитель» и выбрать линию с точками.
Шаг 5. Выберите пункт “Из шаблона”.
Шаг 6. Нажмите “Изменить”
Шаг 7. В окне “Стиль” необходимо выбрать уровень, в который нужно внести правки
Шаг 8. Далее нужно нажать “Изменить”.
Шаг 9. Внесите изменения.
Шаг 10. Повторите шаг 7,8 и 9 для каждого уровня.
Основное преимущество автоматического оглавления состоит в возможности быстрого перехода в нужный раздел. Сделать это можно следующим образом.
Быстрый переход на нужную главу
Шаг 1. Наведите курсор на строку в оглавлении, содержащую название раздела, на который требуется перейти.
Шаг 2. Нажмите и удерживайте клавишу “Ctrl”.
Шаг 3. Нажмите левую кнопку мыши.
Вы перешли на нужный раздел документа.
Полезные советы
Несколько полезных рекомендаций
- Для того, чтобы заполнить пространство между названием заголовка и номером страницы, на которой он находится, удобно использовать табуляцию.
- Чтобы добавить линию, заполненную точками, необходимо нажать кнопку «Заполнитель» и выбрать линию с точками.
- Быстро найти и применить требуемый стиль к тексту можно, вызвав область задач нажатием клавиш CTRL+SHIFT+S.
- Можно менять количество уровней заголовков, установив необходимое число рядом с пунктом «Уровни» в группе «Общие» диалогового окна «Оглавление».
Представленная инструкция применима для всех версий Microsoft Word, может различаться лишь интерфейс, а расположение вкладок идентично.
Как сделать автоматическое содержание в Ворд
В Word процесс оформления содержания автоматизирован. Все инструменты расположены во вкладке «Ссылки»: «Оглавление», «Добавить текст», «Обновить таблицу». Удобнее всего оформлять содержание готовой курсовой или дипломной работы.
Создайте новый лист для формы. Нажмите на «Оглавление». В списке, выберите «Ручное оглавление». Появится форма для заполнения. После клика на «Введите …» образуется прямоугольник. Введите в него наименование главы.
Недостаток этого способа – необходимость вручную вносить изменения, если меняется номер листа или заглавие. Если работа объемная, ручное оформление достаточно трудоемкое. Поэтому лучше пользоваться автособираемой формой, которая заполняется автоматически.
Заголовки должны быть оформлены средствами Word, листы пронумерованы. В противном случае программа не сможет найти заголовки, отсортировать по уровням, дополнить нумерацией и вставить в оглавление.
Пометьте наименование главы, откройте вкладку «Стиль», выберите заголовок.
Если требуется другой стиль, одновременно нажмите на клавиатуре CTRL+SHIFT+S, потом – «Применить стили». Выберите в выпадающем списке нужное, кликните на «Изменить».
Чтобы пронумеровать листы, необходимо перейти на «Вставка», кликнуть по «Номер страницы». После выбора варианта нажмите на «Закрыть окно колонтитулов».
Далее присвойте всем заголовкам уровень. Откройте вкладку «Ссылки»которую используете чтобы вставить сноски, поставьте курсор перед заголовком, кликните по «Добавить текст». Выберите уровень (появится галочка). Уровень 1 – название раздела (Заголовок 1), уровень 2 – подраздела (Заголовок 2), уровень 3 – наименование более мелкой части (Заголовок 3).
Следующий шаг – оформить содержание в ворде. Поставьте курсор на том месте листа, на котором будет план. Кликните по «Оглавление», в списке выберите вариант, который собирается автоматически. Появится содержание, состоящее из названий пронумерованных разделов.
Если в работе что-то меняется, достаточно нажать на «Обновить таблицу». Оглавление сразу изменится. Сверять названия с нумерацией не нужно.
Если необходимо сделать содержание с большим количеством уровней при написании дипломной работы, кликните по «Оглавление» и выберите «Оглавление» (внизу таблицы). Откроется окно, позволяющее:
- увеличить количество уровней («Уровни»);
- изменить вид содержания (из выпадающего списка в «Форматы») – изменения сразу видны в окошке «Предварительный просмотр»;
- изменить стиль («Изменить», выбрать нужное в табличке «Стиль»);
- изменить линию, соединяющую текст с номером («Заполнитель»);
- использовать специальные стили («Параметры», выбрать в «Доступные стили» и «Уровень»).
Если необходимо удалить содержание, откройте «Ссылки», кликните по «Оглавление», потом – «Удалить оглавление».
Как в Ворде пронумеровать страницы начиная со 2 или с 3
Пронумеровать Ворд документ, начиная со 2 или 3 страницы совершенно не сложно
Если вы уже попробовали вставить на страницы нумерацию, то, скорее всего, обратили внимание на пункт «Формат номеров страниц…». Это многоточие означает, что там есть что-то интересное и это обязательно нужно проверить нашим пытливым умам
Помимо прочих настроек для форматирования отображения нумерации страниц там есть то, что нам нужно – пункт «Начать с…».
Если вы вставите туда число, это не будет означать, что вы пропустите несколько листов текста и только потом начнется нумерация страниц. Нет! Это будет означать, что нумерация страниц начнется с первого листа, но с того номера, который вы там укажете.
Если это не то, что вам было нужно, то следующий пункт точно решит вашу задачу.
Инструкция по добавлению стандартной нумерации
Можно смоделировать ситуацию, в рамках которой вам необходимо пронумеровать все листы вашего документа стандартным способом. Речь идёт о том, чтобы начинать с первой страницы и заканчивать самой последней. Вот набор тех простых действий, которые обеспечат наилучший результат:
Откройте документ, чтобы перед вами отобразились листы с содержимым. Ваша задача сейчас заключается в реализации двойного клика ЛКМ по верхней или нижней зоне листа. Таким образом вы открываете панель с инструментами, которые позволяют редактировать верхний и нижний колонтитул.
Обратите внимание на левую часть панели с инструментами. Там присутствует кнопка под названием «Номер страницы»
Кликните по ней для того, чтобы перед вами появились дополнительные вариации. Выберите то расположение, которое вас интересует. Например, вы можете разместить нумерацию в верхнем или нижнем колонтитуле. Кроме того, предлагаются различные альтернативы. Например, цифра может отображаться на левом или правом поле листа, что тоже имеет место быть. В случае с примером нумерация будет располагаться в верхней части, выбран соответствующий вариант.
На этом определение места, где будет расположен номер страниц, не завершается. Нажав на тот вариант, который вам интересен, система отобразит ещё одно окно, где будут представлены дополнительные комбинации. Просмотрите то, что предложено, после чего кликните на то, что будет подходить в вашем случае.
Теперь попробуйте свернуть настройки колонтитулов, дважды кликнув по центральной части любого листа. Вы сможете наглядно увидеть то, как смотрится выбранная вами нумерация страниц. Пример стандартного варианта представлен на изображении ниже.
По сути, был получен ответ на вопрос о том, как в Word сделать нумерацию страниц. Если вас интересует самый примитивный вариант, то выше описано всё, что может потребоваться пользователю. Далее будут приводиться примеры того, как создать нестандартную нумерацию, то есть с различными нюансами.
Нумерация страниц с учетом разделов
Если документ имеет четкую структуру и разбит на разделы (главы), то в нумерацию можно включить номера этих самых разделов. К примеру, формат будет выглядеть так: «I-1». Здесь I – это номер раздела, 1 – номер страницы в рамках раздела. Чтобы пронумеровать страницы в Ворде таким образом, следует открыть на вкладке «Вставка» меню кнопки «Номер страницы», потом выбрать «Формат номеров страниц…» и отметить галочкой опцию «Включить номер главы».
Однако здесь есть одно большое «НО» – документ должен иметь соответствующее оформление с пронумерованными заголовками. Иначе после нажатия «ОК» вы получите приведенное ниже сообщение.
Кстати, в нем содержится подсказка, как придать документу нужную структуру. Давайте следовать этой мини-инструкции.
Разметка документа
Итак, чтобы сделать нумерацию страниц в Ворде с указанием номеров разделов, нам нужно задать для заголовков стили и схему нумерации, связанную со стилями. Выделяем первый заголовок (или просто ставим курсор мыши на строку с заголовком), открываем вкладку «Главная» и находим блок «Стили». Выбираем один из предустановленных стилей, например, «Заголовок 1».
Формат и размер шрифта изменятся исходя из настроек пресета. Их, к слову, можно изменять, но это уже отдельная история. Отформатируйте все другие заголовки и подзаголовки в соответствии с их уровнем (Заголовок 1, Заголовок 2, Заголовок 3 и т.д.)
Теперь нужно сделать так, чтобы каждый раздел, который будет участвовать в нумерации, начинался с новой страницы. Делается это с помощью разрывов страниц. Но перед тем, как приступить к добавлению разрывов, включим отображение скрытых знаков форматирования – они помогут нам не запутаться при дальнейшей разметке. Включаются знаки специальной кнопкой на вкладке «Главная» (см. скриншот).
Возвращаемся к разграничиванию глав. Ставим курсор в конец раздела (перед следующим заголовком верхнего уровня), переключаемся на вкладку «Макет» и жмем кнопку «Разрывы».
В открывшемся меню в подпункте «Разрывы разделов» выбираем «Следующая страница».
Появится маркировка «Разрыв раздела (со следующей страницы)», и заголовок следующего раздела будет перенесен на новую страницу. Таким же способом установите границы всех разделов.
Пробуем пронумеровать разделы (главы). Ставим курсор на строку с самым первым заголовком верхнего уровня и на вкладке «Главная» нажимаем кнопку «Многоуровневый список». Далее в «Библиотеке списков» выбираем список, связанный с заголовками (например, такой же, как на скриншоте).
Все заголовки автоматически получат нумерацию в соответствии с иерархией (в нашем примере 1, 1.1, 1.1.1 и т.д.)
Присвоение номеров страниц
Разметка произведена, можно переходить к нумерации страниц. Открываем настройки формата номера, активируем переключатель «Включить номер главы» и задаем параметры номера (используем выпадающие списки «начинается со стиля» и «разделитель»).
Применяем настройки нажатием на кнопку «ОК». На страницах должны появиться номера в заданном формате.
Отметим, что при сложной разметке документа есть возможность изменять формат нумерации отдельно для каждого раздела. Войдя в конструктор колонтитулов определенной страницы, нажмите на верхней панели слева кнопку «Номер страницы» и настройте схему нумерацию текущего раздела.
Есть и другие нюансы, но на них мы заострять внимание не будем, предлагая нашим читателям самим поэкспериментировать с параметрами. Общие же сведения по нумерации страниц в Ворде, думается, вполне доходчиво изложены в данной статье
Параметры
Для более детальной настройки есть специальный пункт меню, который находится на вкладке «Конструктор».

Рассмотрим каждый параметр отдельно.
Особый колонтитул для первой страницы
По умолчанию в редакторе Word настроен автоматический порядок нумерации контента (начиная с самого начала и с цифры 1). Но в некоторых ситуациях этого делать не нужно. Например, если первая страница будет титульным листом. Особенно, если это официальный документ и там будут ставить штамп.
Для того чтобы это исправить, нужно в меню «Параметры» поставить галочку около пункта «Особый колонтитул для первой страницы». Сразу после этого в нижней части листа вы увидите соответствующую надпись.

Если прокрутить документ дальше, то вы увидите, что со второго листа нумерация возобновляется.

Если эту галочку убрать, то на титульнике цифра снова появится.

Разные колонтитулы для четных и нечетных страниц
Для активации этой настройки нужно поставить галочку около соответствующего пункта. Сразу после этого возле рамки будет отображаться другая надпись. Теперь вы сможете указать определенный текст для колонтитула верхней или нижней части четного либо нечетного листа.

Благодаря этому вы можете нумеровать страницы, как вам угодно. Главное – не перестараться. А то может получиться нечитабельный документ.

Как пронумеровать страницы в Ворде
Нумерация страниц в Ворде – это простое и интуитивно понятное действие на первый взгляд. Однако зачастую на практике оказывается, что сделать это не так просто, как казалось. Особенно часто сложности могут возникать у людей, которые только начинают осваивать Ворд, либо у людей в возрасте. Хотя есть еще и другая категория людей. Те, которые даже не попытаются сами разобраться в проблеме, а сразу используют Яндекс или Гугл. Что же, их можно понять. Экономят свое драгоценное время.
У меня лично установлен Microsoft Word 2010 и мне хватает его с головой. Я к нему привык и довольно часто использую. И сейчас эту статью пишу для вас именно в нем. Скриншоты я буду вставлять со своей версии Ворда. В остальных версиях Ворда страницы нумеруются точно так же, только могут быть незначительные визуальные отличия.
Простая инструкция по делу:
- На верхней панели нажимаем на вкладку «Вставка».
- Потом на кнопку (или что это?) «Номер страницы».
- Далее при наведении на один из вариантов вставки (вверху страницы, внизу страницы, на полях страницы или текущее положение) вы увидите варианты оформления нумерации страниц. Выбирайте на свой вкус, но не забывайте о сдержанности в официальных документах.
- Теперь, на сколько бы страниц вы не нафантазировали свою дипломную работу (или что вы там нумеруете), каждая ее страница станет пронумерована.
Проведение разметки
Разметка страницы Word представляет собой настройку различных параметров отображения. Она включает в себя различные виды ориентаций листа, полей и размеров, а также проведение нумерации.
Выбор ориентации
Правильная настройка предусматривает выбор ориентации страницы. Для пользователей доступно только 2 варианта: книжная и альбомная. В первом случае лист будет располагаться вертикально, а во втором — горизонтально. Чтобы настроить или изменить ориентацию, нужно выполнить такие действия:
- В верхнем меню документа Microsoft Word открывают пункт «Разметка страницы».
- В нём находят блок «Параметры страницы».
- Левой кнопкой мыши нажимают на иконку «Ориентация».
- В выпадающем меню выбирают нужный вариант.
- Завершают редактирование кликом мышки на свободном месте документа.
Форматирование полей
В программе Майкрософт Ворд можно легко добавить на страницу поля и быстро вернуть первоначальный вид документа. Всё это нужно для того, чтобы разметить текст и подготовить его к печати.
Правильная последовательность действий:
- Открывают документ и находят в горизонтальном меню вкладку «Разметка страницы».
- В списке появившихся команды выбирают «Поля».
- После клика левой кнопкой мыши появится выпадающее меню с вариантами полей.
- Нажав на один из них, документ автоматически обновится и предстанет в изменённом виде.
Изменение размера
В Microsoft Word по умолчанию стоит размер страницы 21×29,7 см
Далеко не всем он подходит, поэтому каждому пользователю важно знать, как установить собственные значения этого параметра. Для этого нужно открыть документ и выполнить несколько действий в такой последовательности:
- В горизонтальном меню переходят во вкладку «Разметка»;
- В появившемся поле находят команду «Размер».
- В выпадающем списке появится множество стандартных вариантов. Среди них будет один подсвеченный размер, который ранее был применён к листу.
- Передвинув ползунок вниз, находят ссылку «Другие размеры».
- Кликают по ней левой кнопкой мыши и открывают диалоговое окно, где находятся искомые параметры (ширина и высота).
- С помощью мышки или клавиатуры вводят нужный размер.
- Сохраняют изменения путём нажатия кнопки «OK».
Нумерация листов
Разметка страниц в Ворд будет неполной, если на них не вставить номера страниц. Эта процедура считается наиболее трудной. Главная сложность заключается в большом количестве вариантов нумерации.
Наиболее популярные способы:
- Стандартный. Чтобы пронумеровать все страницы, начиная с первой, переходят во вкладку «Вставка» (расположена в горизонтальном меню программы). В появившемся окне выбирают пункт «Номера страниц». Кликнув по нему, появится выпадающий список, где останется выбрать один из вариантов расположения (например, вверху, внизу, на полях).
- Титульный. Этот вариант нумерации предусматривает пропуск титульного листа, который часто отводят для написания темы работы, указания авторства и прочей информации. Начинают процесс с простановки номеров стандартным способом. После этого переходят на титульный лист документа и в верхнем меню ищут вкладку «Разметка страницы». Нажимают на стрелкой (расположена в нижней части блока) и открывают диалоговое окно «Параметры». Там находят вкладку «Источник бумаги» и переходят на неё. В блоке «Различать колонтитулы» ставят отметку напротив надписи «Первой страницы». Нажимают «OK», тем самым сохраняя внесённые изменения.
- С пропуском первого листа. Такой вариант разметки позволяет начать нумерацию со второй страницы. Для выполнения задачи проводят те же действия, что и в титульном способе. После этого переходят во вкладку «Вставка», где ищут пункт «Номера». Опускаются по выпадающему списку и находят функцию «Формат номеров». В появившемся окне есть блок «Нумерация», в котором ставят значение «0» около надписи «Начать с:». Нажимают кнопку «OK» и сохраняют изменения.
- С пропуском 2 страниц. Для простановки такой нумерации в Word предусмотрена функция разрыв разделов. Перед её использованием нажимают на иконку «Отобразить все знаки» (находится в блоке «Абзац»). Затем передвигают курсор в конец 2 листа, открывают раздел «Разметка» и кликают на пункт меню «Разрывы». В появившемся диалоговом окне выбирают «Следующая страница». Выполнив эти действия, опускаются в конец 3 листа и делают двойной клик по колонтитулу. В открывшемся окне выбирают вкладку «Конструктор» и пункт «Как в предыдущем разделе». После этого снова переходят на 3 лист и в верхнем меню выбирают «Формат номеров страниц». В нём ставят значение «1» напротив слов «Начать с:». Нажимают «OK».
С произвольного места
Иногда несколько первых страничек нумеровать не нужно. Например, вы хотите оставить непронумерованными титульный лист, за ним что-то еще и начать отсчет со второго или третьего. Для этого:
- Установите курсор внизу последней странички, которая должна остаться непронумерованной.
- Зайдите на вкладку «Разметка страницы», щелкните пункт «Разрывы» и в списке «Разрывы разделов» выберите следующую страничку. В этом месте документ будет разбит на две части, каждая из которых может иметь собственную разметку.

Увидеть место разрыва поможет включение показа непечатаемых символов:
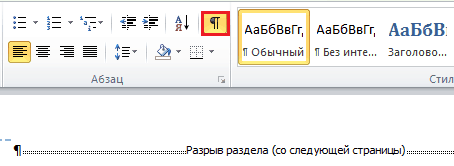
Далее зайдите во вторую часть документа (которая будет пронумерована) и дважды кликните по области колонтитула, где должно быть указано порядковое число листа. После этого в главном меню откроется вкладка «Работа с колонтитулами» – «Конструктор».
Чтобы оставить непронумерованным только первый листок, в разделе «Параметры» достаточно отметить «Особый колонтитул для первой страницы».

Для отсчета с третьего, четвертого, пятого и т. д. листа – то есть с места, где вы вставили разрыв, кликните в области «Переходы» по значку «Как в предыдущем разделе», дабы разорвать связь между колонтитулами частей документа.
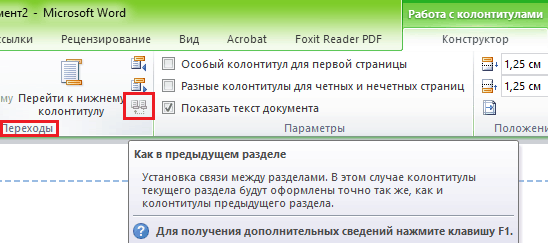
Далее, не закрывая вкладку «Конструктор», кликните «Номер страницы» и «Формат номеров».
Отметьте «начать с» и укажите число. Проделайте операцию для каждого раздела документа.
Нумерация страниц в Word 2007, 2010, 2013 и 2016
Во всех версиях старше Word 2003, нумерация осуществляется одинаково. Скриншоты ниже представлены на примере Word 2016, но они подойдут и для более старых версий.
Для добавления нумерации в открытом документе перейдите на закладку «Вставка». В разделе «Колонтитулы» кликните пункт «Номер страницы» и выберите позицию нумерации. На скриншоте ниже я выбрал расположение в нижнем колонтитуле с размещением по центру. Нажмите на рисунок, чтобы увеличить его.
После этого действия в конце каждой страницы появится нумерация, а также отображение верхнего и нижнего колонтитула. Для того, чтобы закрыть отображение колонтитулов нажмите кнопку «Закрыть окно колонтитулов».
При желании, можно изменить формат нумерации, например, сделав цифры не арабскими, а римскими. Для этого опять зайдите в закладку «Вставка» и в пункте «Номера страниц» откройте «Формат номеров страниц».
Здесь вы можете выбрать внешний вид, а также с какой цифры начнётся нумерация. Зачем это может потребоваться вы узнаете в следующем абзаце.
Убираем нумерацию с титульного листа
В большинстве учебных заведений одним из требований к оформлению документа значится отсутствие нумерации на титульном (первом) листе. Если просто включить нумерацию страниц, как было показано выше, то нумерация будет и на первом листе. Чтобы начинать нумерацию с первой страницы, но при этом не отображать её на титульном листе, необходимо сделать следующее.
Перейдите на закладку «Источники бумаги» и поставьте галку «Различать колонтитулы первой страницы». После этого нажмите ОК.
Теперь нумерация осуществляется, как и раньше, но на первой странице не отображается её номер, в нашем случае номер 1.
Когда требуется, чтобы нумерация не отображалась на первой странице (титульный лист), а на второй, чтобы она начиналась с цифры 1, необходимо в меню «Вставка» — «Номер страницы» — «Формат номера страницы» поставить нумерацию с 0. Таким образом первая страница будет с номером 0 без отображения, а вторая страница будет начинаться с номером 1, третья страница с цифрой 2 и так далее.
Нумерация с третьей страницы
Немного усложним задачу. Нам необходимо, чтобы нумерация была, но не отображалась на первой и второй странице. Ведь первая страница обычно является титульным листом, вторая может быть оглавлением, где также не требуется нумерация.
Для нумерации с третьей страницы потребуется сделать операцию под названием «Разрыв страницы». Для начала верните все настройки нумерации по умолчанию, если вы скрыли отображение нумерации на титульном листе. Предположим, что на данный момент у вас включена нумерация с первой страницы и на титульном листе отображается цифра 1, на второй странице цифра 2 и так далее.
Для удобства, включите отображение всех знаков в Word. Для этого на закладке «Главная» кликните по кнопке «Отображать все знаки».
Теперь, когда у вас отображены все знаки в документы, включая пробелы и пустые строки, кликните левой кнопкой мыши на последний символ на первой странице документа. Потом на закладе «Макет» щёлкните «Разрывы» — «Следующая страница».
Проделайте такие же действия со второй страницей документа. Если вы всё сделали правильно, то включенная функция отображения всех символов покажет вам в конце первой и второй страницы линии разрывов. На картинке ниже они показаны красными стрелочками.
Сейчас третья страница пронумерована цифрой 1. Если хотите, чтобы она была пронумерована цифрой 3, то в меню «Вставка» — «Номер страницы» — «Формат номера страницы» установите значение «Начинать с 3».
Осталось только одна проблема, на первых двух страницах у нас отображаются номера страниц. Чтобы их убрать, выберите первую страницу, перейдите в закладку «Макет» — «Параметры страницы». Далее в закладке «Источник бумаги» проставьте галки рядом с пунктом «Различать колонтитулы первой страницы».
Проделайте такие же действия и на следующей странице вашего документа.
Таким образом мы смогли сделать так, чтобы на первых двух страницах нумерация не отображалась и начиналась с третьей, при чём с той цифры, которую мы захотим.
Кстати, данный способ с разрывом, позволяет начать нумерацию не только с третьей страницы, а абсолютно с любой.
Для удаления нумерации, два раза кликните на какой-нибудь номер страницы и нажмите клавишу DEL. Все номера будут удалены из документа.
Нумерация страниц в Word 2007, 2010, 2013 и 2016
Во всех версиях старше Word 2003, нумерация осуществляется одинаково. Скриншоты ниже представлены на примере Word 2017, но они подойдут и для более старых версий.
Для добавления нумерации в открытом документе перейдите на закладку «Вставка». В разделе «Колонтитулы» кликните пункт «Номер страницы» и выберите позицию нумерации. На скриншоте ниже я выбрал расположение в нижнем колонтитуле с размещением по центру.
После этого действия в конце каждой страницы появится нумерация, а также отображение верхнего и нижнего колонтитула. Для того, чтобы закрыть отображение колонтитулов нажмите кнопку «Закрыть окно колонтитулов».
При желании, можно изменить формат нумерации, например, сделав цифры не арабскими, а римскими. Для этого опять зайдите в закладку «Вставка» и в пункте «Номера страниц» откройте «Формат номеров страниц».
Здесь вы можете выбрать внешний вид, а также с какой цифры начнётся нумерация. Зачем это может потребоваться вы узнаете в следующем абзаце.
Убираем нумерацию с титульного листа
В большинстве учебных заведений одним из требований к оформлению документа значится отсутствие нумерации на титульном (первом) листе. Если просто включить нумерацию страниц, как было показано выше, то нумерация будет и на первом листе. Чтобы начинать нумерацию с первой страницы, но при этом не отображать её на титульном листе, необходимо сделать следующее.
Перейдите на закладку «Источники бумаги» и поставьте галку «Различать колонтитулы первой страницы». После этого нажмите ОК.
Теперь нумерация осуществляется, как и раньше, но на первой странице не отображается её номер, в нашем случае номер 1.
Когда требуется, чтобы нумерация не отображалась на первой странице (титульный лист), а на второй, чтобы она начиналась с цифры 1, необходимо в меню «Вставка» — «Номер страницы» — «Формат номера страницы» поставить нумерацию с 0. Таким образом первая страница будет с номером 0 без отображения, а вторая страница будет начинаться с номером 1, третья страница с цифрой 2 и так далее.
Нумерация с третьей страницы
Немного усложним задачу. Нам необходимо, чтобы нумерация была, но не отображалась на первой и второй странице. Ведь первая страница обычно является титульным листом, вторая может быть оглавлением, где также не требуется нумерация.
Для нумерации с третьей страницы потребуется сделать операцию под названием «Разрыв страницы». Для начала верните все настройки нумерации по умолчанию, если вы скрыли отображение нумерации на титульном листе. Предположим, что на данный момент у вас включена нумерация с первой страницы и на титульном листе отображается цифра 1, на второй странице цифра 2 и так далее.
Для удобства, включите отображение всех знаков в Word. Для этого на закладке «Главная» кликните по кнопке «Отображать все знаки».
Теперь, когда у вас отображены все знаки в документы, включая пробелы и пустые строки, кликните левой кнопкой мыши на последний символ на первой странице документа. Потом на закладе «Макет» щёлкните «Разрывы» — «Следующая страница».
Проделайте такие же действия со второй страницей документа. Если вы всё сделали правильно, то включенная функция отображения всех символов покажет вам в конце первой и второй страницы линии разрывов. На картинке ниже они показаны красными стрелочками.
Сейчас третья страница пронумерована цифрой 1. Если хотите, чтобы она была пронумерована цифрой 3, то в меню «Вставка» — «Номер страницы» — «Формат номера страницы» установите значение «Начинать с 3».
Осталось только одна проблема, на первых двух страницах у нас отображаются номера страниц. Чтобы их убрать, выберите первую страницу, перейдите в закладку «Макет» — «Параметры страницы». Далее в закладке «Источник бумаги» проставьте галки рядом с пунктом «Различать колонтитулы первой страницы».
Проделайте такие же действия и на следующей странице вашего документа.
Таким образом мы смогли сделать так, чтобы на первых двух страницах нумерация не отображалась и начиналась с третьей, при чём с той цифры, которую мы захотим.
Кстати, данный способ с разрывом, позволяет начать нумерацию не только с третьей страницы, а абсолютно с любой.
Для удаления нумерации, два раза кликните на какой-нибудь номер страницы и нажмите клавишу DEL. Все номера будут удалены из документа.








