Как сделать содержание в ворде
Содержание:
- Как оформить содержание в курсовой работе – 3 варианта
- Как обычно делают содержание работы
- Как сделать содержание (оглавление ) в Ворде любой версии
- Для чего нужно содержание
- Содержание с переходами на страницы в Word
- Как сделать содержание в Ворде
- Настройки оглавления в ворде
- 2.2. Точное соблюдение графической формы заголовков внутри издания.
- 2.4. Полнота состава заголовков, отвечающая способам и условиям использования издания.
- Изменение параметров оглавления в документе Word
- 3.3. Дополнение оглавления тематическими заголовками, в тексте не обозначенными.
- Как пронумеровать страницы в ворде разными способами
- Создание содержания
- Оглавление в Word 2010 — обновляем и удаляем
- Ручная вставка
- Нумерация страниц
- Преимущества автооглавления
- Интересный лайфхак
Как оформить содержание в курсовой работе – 3 варианта
Оформлять оглавление курсовой лучше тогда, когда на руках уже есть готовый текст. Возможно он не совсем готов ещё, то вы можете даже заказать одну главу курсовой работы и специалисты вам её напишут в кратчайшие сроки. Тогда вам не придётся каждый раз что-то редактировать и исправлять. Останется только сверить наименования структурных частей. Существует 3 способа, как правильно оформить содержание.
Загрузка …
Автоматическое оглавление в Word
Сделать содержание курсовой автоматическим стоит в том случае, если объём превышает 35 страниц. Всё должно быть пронумеровано. Перед тем, как оформить содержание в курсовой работе, выполните следующие действия:
- Наименования разделов (глав), введение, заключение, список литературы и приложения сделайте заголовками Н1. Для этого наведите на соответствующие записи курсор. Затем во вкладке «Главная» в разделе «Стили» выберите «Заголовок 1». Поменяйте шрифт обратно на Times New Roman.
- Наименования подразделов (пунктов глав) сделайте заголовками Н2.
Добавьте новый лист сразу после титульника. Потом выполните примерно такую последовательность действий: «Ссылки» → «Оглавление» → «Автособираемое оглавление».
Перед вами появится готовый результат. Останется только отредактировать шрифты, отступы и межстрочный интервал в соответствии с требованиями университета.
Пример оформления содержания вручную
Как составить содержание курсовой работы вручную? Такой способ довольно трудозатратный, но зато позволяет контролировать каждую запись.
По центру страницы напишите «Оглавление». Затем напечатайте наименования каждой структурной части с нового абзаца. Поставьте отточие и завершите строки номерами страниц.
Содержание курсовой в виде таблицы
Оформить оглавление в виде таблицы можно за 5 минут. Для этого выполните следующие шаги:
- Откройте вкладку «Вставка», раздел «Таблицы».
- Нажмите «Вставить таблицу».
- Выберите число столбцов – 2.
- В левой части впишите наименования структурных частей, в правой – номера страниц.
- Отредактируйте ширину столбцов.
При желании вы можете убрать линии таблицы. Для этого отметьте «Нет границ» в конструкторе.
Как обычно делают содержание работы
Способы, которыми обычно пользуются все, кто выполняет подобные работы, незначительно отличаются друг от друга. Вот несколько простых приемов составления оглавления письменной работы:
- На отдельной странице пишется «Оглавление» или «Содержание». Затем с новой строки вписывается название первого раздела работы либо «Введение». Номер страницы вписывается в конце строки и отделяется от названия раздела кнопкой «Пробел» или «Tab». Если между главой и страницей необходимо поставить точки, несколько раз нажимают на клавишу точки. После этого с новой строки вводят название подраздела или следующего раздела и т.д.
Такой способ имеет один недостаток: номера страниц в этом случае располагаются не ровным столбиком, а вразнобой. Конечно, такое содержание выглядит неаккуратно.
- Такого недостатка лишен следующий способ составления оглавления. При котором названия глав или подглав (разделов и подразделов) вписываются в таблицу, состоящую из двух столбцов. Название каждого раздела вписывается в отдельную строку первого столбика, а номер страницы в соответствующую строку второй колонки.
Содержание, составленное таким способом, выглядит значительно более привлекательно и может быть оформлено либо в виде обычной таблицы, либо границы этой таблицы делают невидимыми.
Но что же предлагает пользователям текстовый редактор Word? Поскольку в Ворде автоматизирован даже такой процесс как создание списка литературы, может быть и для составления содержания имеется удобный инструмент.
Как сделать содержание (оглавление ) в Ворде любой версии
Для того чтобы обеспечить быстрый доступ к любому разделу объемного документа, необходимо его структурировать и составить оглавление. Сделать это можно вручную или автоматически. О том, как сделать содержание в ворде так, чтобы можно было его быстро обновить при необходимости, вы узнаете из нашей статьи.
Как оформить оглавление в Ворде автоматически
Внимание!
Если вам нужна помощь с академической работой, то рекомендуем обратиться к профессионалам. Более 70 000 экспертов готовы помочь вам прямо сейчас.
Алгоритм оформления автоматического оглавления в ворде
Автоматическое оформление оглавления
Шаг 1. Разбейте документ на разделы с заголовками.
Шаг 2. Найдите на вкладке «Главная» пункт «Стили».
Шаг 3. К названиям разделов, которые требуется внести в содержание, примените соответствующие стили. Например, для названий разделов можно применить «Заголовок 1», а для подразделов «Заголовок 2».
Шаг 4. Перенесите курсор в место, куда нужно разместить оглавление.
Шаг 5. Перейдите во вкладку «Ссылки» и выберите раздел «Ссылки».
Шаг 6. Из появившегося списка выберите «Автособираемое оглавление» или «Ручное оглавление».
Примечание. При выборе пункта «Автособираемое обновление» оглавление будет меняться автоматически при редактировании названий глав и их последовательности.
Как обновлять оглавление
Если в процессе редактирования документа были изменены, удалены или добавлены заголовки, то содержание можно оперативно обновить.
Для этого нужно провести следующие действия.
Шаг 1. Откройте вкладку «Ссылки»
Шаг 2. Выберите меню «Оглавление».
Шаг 3. Выберите пункт «Обновить таблицу».
Шаг 4. Далее можно обновить содержание полностью или лишь номера страниц, выбрав соответствующую кнопку.
Как составить содержание в Ворде 2013, 2016 вручную
При небольшом объеме документа, которые не будут редактироваться, а также в случаях, когда к названиям заголовков не применяется специальное форматирование, удобно использовать оглавления, созданные вручную.
Для того чтобы обновить такое оглавление требуется больше усилий, так как при любом изменение глав, их добавлении или удалении, оглавление нужно обновлять вручную.
Оформление содержания в Ворде вручную происходит в несколько шагов.
Оформление оглавления вручную
Шаг 1. Поставьте курсор в том месте, куда нужно поместить оглавление.
Шаг 2. Перейдите во вкладку «Ссылки» и выберите раздел «Оглавление».
Шаг 3. Из появившегося списка выберите «Ручное оглавление».
Шаг 4. Выберите макет и впишите названия разделов и соответствующие их расположению страницы.
Форматирование оглавления в Word 2013, 2016
После оформления оглавления можно изменить его форматирование.
Шаг 1. Выберите меню “Оглавление”, находящуюся во вкладке “Ссылки”.
Шаг 2. После нажатия кнопки “Оглавление”, выберите пункт “Настраиваемое оглавление”.
Шаг 3. В появившемся окне внесите требуемые правки. Все изменения при этом будут отражаться справа в окне предварительного просмотра.
Шаг 4. Чтобы добавить линию, заполненную точками, необходимо нажать кнопку «Заполнитель» и выбрать линию с точками.
Шаг 5. Выберите пункт “Из шаблона”.
Шаг 6. Нажмите “Изменить”
Шаг 7. В окне “Стиль” необходимо выбрать уровень, в который нужно внести правки
Шаг 8. Далее нужно нажать “Изменить”.
Шаг 9. Внесите изменения.
Шаг 10. Повторите шаг 7,8 и 9 для каждого уровня.
Основное преимущество автоматического оглавления состоит в возможности быстрого перехода в нужный раздел. Сделать это можно следующим образом.
Быстрый переход на нужную главу
Шаг 1. Наведите курсор на строку в оглавлении, содержащую название раздела, на который требуется перейти.
Шаг 2. Нажмите и удерживайте клавишу “Ctrl”.
Шаг 3. Нажмите левую кнопку мыши.
Вы перешли на нужный раздел документа.
Полезные советы
Несколько полезных рекомендаций
- Для того, чтобы заполнить пространство между названием заголовка и номером страницы, на которой он находится, удобно использовать табуляцию.
- Чтобы добавить линию, заполненную точками, необходимо нажать кнопку «Заполнитель» и выбрать линию с точками.
- Быстро найти и применить требуемый стиль к тексту можно, вызвав область задач нажатием клавиш CTRL+SHIFT+S.
- Можно менять количество уровней заголовков, установив необходимое число рядом с пунктом «Уровни» в группе «Общие» диалогового окна «Оглавление».
Представленная инструкция применима для всех версий Microsoft Word, может различаться лишь интерфейс, а расположение вкладок идентично.
Для чего нужно содержание
Некоторые делают обычную таблицу, в которой вручную проставляют все заголовки и подзаголовки. Кроме этого, пронумеровать такое содержание очень сложно, поскольку при малейшем редактировании всё будет сдвигаться вниз, а данный объект будет статичен. Всё придется переделывать заново и искать изменения. Это очень долго и сложно. Более того, некоторые по незнанию начинают проставлять многоточие вручную.
Намного проще и удобнее выбрать автоматический режим. В этом случае составление оглавления будет занимать несколько секунд, поскольку для того чтобы создать такой элемент, достаточно сделать несколько кликов. Рассмотрим этот процесс более внимательно. Первым делом откроем документ, в котором много различных глав и для удобной навигации нужно настроить интерактивный список контента.
Содержание с переходами на страницы в Word
Как сделать содержание в Word 2007? Продолжаем рассматривать вопрос о создании содержания в Word. В прошлом уроке под названием Как быстро создать оглавление в Word мы с вами пробовали осуществить это в Word 2003. А сегодня продолжим этот же урок, только уже в Word 2007.
Иногда бывает необходимость, чтобы в начале или в конце документа было его содержание да ещё, чтобы при нажатии на определенном его пункте производился переход в указанное место документа. В Word 2007 эта возможность реализована.
Содержание в Ворд 2007 сделать довольно таки просто, но этот процесс существенно отличается от того, что мы делали в Ворд 2003.
Как сделать содержание в Word 2007
Откройте документ, в котором Вам необходимо создать содержание. Определитесь, на каком листе оно будет располагаться. Установите курсор на начало и выберите стиль в Панели форматирования .
Допустим, выбрали « Заголовок 1 ». Далее заходим в меню — Вставка – Ссылка – Оглавление и указатели .
Выберите вкладку Оглавление и нажмите кнопку « ОК ».
Вы увидите, что у вас появилась первая строка содержания. Можете её отредактировать по своему вкусу.
Теперь чтобы перейти на указанную в оглавлении часть документа, наведите на строку содержания курсор, и удерживая левый CTRL кликните мышкой. Вот Вы и переместились в нужную часть или страницу.
Почти таким же образом можно создать автоматическое содержание в Word . Для этого выделяем готовый текст, предварительно выделив в нём заголовки жирным шрифтом и выбираем в меню – Ссылки – Оглавление — Автособираемое оглавление — .
И ваша статья будет с готовым оглавлением.
Вот мы и создали содержание в Word 2007. Точно таким же образом можно создать и содержание в Word 2010. Теперь вы можете создавать свои электронные книги и даже зарабатывать на них, главное знать, где и как их правильно продавать. Если вы любите писать и вам есть, что рассказать людям, то ваше хобби может стать хорошим источником для заработка. Электронную книгу намного проще издать и продать, чем печатный вариант.
Как сделать содержание в Ворде
Без использования специализированного встроенного в текстовый редактор Word инструмента «Оглавление» можно создать содержание двумя способами:
- С новой строки набирать названия разделов, глав, подзаголовков и пр., отступая от последней буквы названия до края строки нажатием на клавиши «Пробел» или «Tab» и проставляя там порядковый номер страницы. Недостатком является неровный край и необходимость постоянной корректировки в случае внесения изменений как в название, так и в содержание текста (увеличение или уменьшение объёма со смещением страниц).
- Создать таблицу из двух столбцов с невидимыми границами: в первом боле широком столбце прописывают названия глав, а во втором самом узком пропечатывают порядковые номера страниц. Край в этом случае выглядит ровным, однако необходимость ручной корректировки сохраняется.
Составление оглавления вручную
С помощью инструментов текстового редактора Word красивое оглавление с ровным краем можно создать без лишних усилий. Для этого достаточно последовательно выбрать три вложенных друг в друга функции (для версии 2007):
- Ссылки;
- Оглавление;
- Ручное оглавление.
Как составить содержание вручную
В том месте, где в вордовском документе был установлен курсор, появится форма для ручного ввода названий разделов и глав, а также указания страниц, на которых они начинаются. Преимущество этого варианта — в эстетической составляющей оформления содержания, однако необходимость ручной корректировки после внесения изменений сохраняется и в этом случае.
Создание автоматического содержания
Автоматически собираемое содержание — куда более эффективный и эргономичный способ. Однако он требует небольшого предварительного форматирования: названия всех заголовков в тексте необходимо проградуировать по уровням, начиная со второго и дальше, посредством использования специального инструмента главной панели текстового редактора (для версии 2007), которая так и называется – «Стили»:
- выделяем необходимый заголовок;
- присваиваем ему соответствующий уровень;
- переходим к следующему и т.д.
Поэтапное создание автоматического содержания
После этого достаточно повторить алгоритм из предыдущего пункта с небольшим отступлением — открываем последовательно следующие функции:
- Ссылки;
- Оглавление;
- Автособираемое оглавление.
Создание автоматического содержания
В том месте, где в вордовском документе стоял курсор, автоматически откроется форма с названиями всех разделов, расставленных с учётом вложенности и с указанием нумерации страниц. Ещё одно преимущество этого способа в том, что после внесения корректировок достаточно будет активировать режим обновления — все изменения отобразятся в новой версии автоматически.
Настраиваемое оглавление
Если автоматически предложенные редактором параметры оглавления (разделительная линия, шрифт, количество отображаемых уровней и пр.) по каким-либо причинам не устраивают автора, то всегда можно воспользоваться встроенным инструментом для креатива:
- для версий 2007 и 2010 он называется «Оглавление», скрываясь в группе «Оглавление» раздела «Ссылки»;
- для версий 2013 и 2016 он так и называется «Настраиваемое оглавление», скрываясь в группе «Оглавление» раздела «Ссылки».
Если вас не устраивают настройки по умлочанию, можно создать свои
Настройки во вкладке Параметры
Активация инструмента для пользовательской настройки оглавления откроет диалоговое окно, в котором возможно изменение следующих параметров:
- демонстрация и расположение номеров страниц;
- тип заполнителя — точки, мелкий пунктир, крупный пунктир;
- форматы — от классического варианта до затейливого;
- количество отображаемых уровней.
Во вкладке «Параметры» можно заточить содержание под себя
- стили текста;
- уровни структуры;
- поля элементов.
Какие настройки существуют во вкладке «Параметры»
Настройка стиля
Если предлагаемые текстовым редактором основные параметры стиля заголовков разного уровня не устраивают автора, к его услугам встроенный инструмент, активируемый кликом по кнопке «Изменить». Последовательно выбирая элементы разного уровня, можно для каждого из них настроить кегль, начертание, отступы, интервалы до и после текста и другие параметры.
Как настроить стили
Настройки оглавления в ворде
Настроек содержания в word не так много. Выставить можно положение, отступы, стили.
Изменяется и имя оглавления, для этого:
- навести курсор на слово;
- выделить его и написать вместо него любое слово или словосочетание, отражающее смысл, пример — список глав, рекомендации, шаги бизнес-плана.
О том, что и как можно изменить, мы сейчас подробно расскажем.
Положение
Одна из самых простых настроек — отформатировать положение. Инструмент позволяет разместить в ворде список рубрик, подрубрик ровно по центру, сбоку.

Технология:
- выделить заглавие, оглавление, подпункт;
- в меню инструментов выбрать нужный формат, например, выровнять по центру, применить.
Другой вариант:
- выделить готовое содержимое или его часть;
- щелкнуть правой клавишей мыши;
- перейти в абзац;
- настроить отступы, межстрочные интервалы.
Свойства
Каждое оглавление в ворде имеет свойства. Сочетание индивидуально подобранных параметров позволяет создать уникальное содержание.
Изменяются свойства так:
- нажать «изменить»;
- указать имя;
- выбрать стиль, шрифт, размер;
- указать, использовать полученный шаблон для одного документа или для всех.
Как пользоваться содержанием
При использовании документа ворд в бумажном виде неважно, в каком виде будет представлено содержание. Главное, чтобы оно правильно отражало текстовые элементы, номера страниц
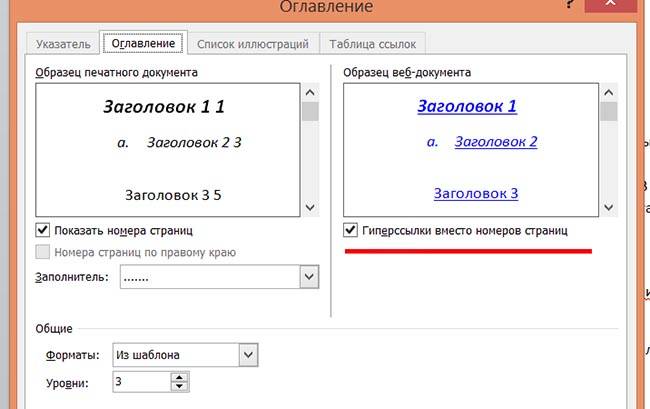
Если предполагается использовать документ в электронном виде, удобно, когда в нем представлена интерактивная структура с гиперссылками. Нажав на них, можно перейти в соответствующее место отчета или доклада. Пример использования кликабельного меню с переходами — википедия, онлайн учебник. Последний можно скачать с сохранением содержания.
Настроить гиперссылку в word можно в меню «оглавление». В правой части отметить под образцом веб-документа «гиперссылка вместо номеров страниц».
Для этого:
- при ручной вставке изменения поставить вручную;
- в автооглавлении сначала нужно редактировать заголовок, затем нажать правой клавишей мыши на автосодержание, выбрать «обновить поле». Изменения вносятся автоматически. Это может быть новая строка, уровень.
Стиль
Для изменения стиля в ворде есть отдельный инструмент в параметрах. Здесь вручную можно настроить соответствие стиля определенному заголовку.
Чтобы поменять внешний вид, выделите пункты, нажмите правой клавишей мыши, в открывшемся меню кликните «стиль». Выберите цвет, тип выделения, подчеркивание.
Если предложенные стили не устраивают, внешний вид можно выбрать вручную. Это делает документ более стильным и красивым.
Для настройки:
- кликнув правой клавишей мыши, перейдите в раздел «шрифт». Здесь можно поменять размер букв, шрифт, выделить слова жирным, подчеркнуть, зачеркнуть;
- в разделе «оглавление» настраивается формат — формальный, современный, классический, затейливый, изысканный;
- структуру можно представить списком с маркерами или нумерацией. Для этого его выделяют, нажимают правой клавишей мышки, выбирают соответствующую опцию;
- интересный вариант — использование заполнителя между заголовком и номером страницы. Есть возможность выбрать пунктирную, сплошную линию, точки.
2.2. Точное соблюдение графической формы заголовков внутри издания.
По
своему оформлению каждая рубрика в
оглавлении и содержании должна быть
точной копией той же рубрики в основном
тексте, т.е. требуется их полное не только
словесное и грамматическое, но и графическое
соответствие (кроме деления на строки).
Если, например, числительное рубрики
в основном тексте дано в цифровой или
смешанной форме, таким же должно оно предстать
перед читателем в рубрике оглавления
или содержания. Если порядковые номера
разделов обозначены в основном тексте
римскими цифрами, так же необходимо их
обозначить и в оглавлении. Если порядковому
номеру рубрики в основном тексте предшествует
ее родовое наименование (глава,
раздел, часть и т.п.), то и в оглавлении
оно должно быть повторено.
Взаиморасположение
и шрифтовое оформление рубрик в оглавлении
должно определяться их взаимозависимостью
(соподчиненностью) в основном тексте.
Эти
требования вызывают необходимость
тщательной сверки рубрик в тексте
с рубриками в оглавлении (содержании)
и проверки соподчиненности рубрик
в оглавлении (содержании) по рабочему
оглавлению.
2.4. Полнота состава заголовков, отвечающая способам и условиям использования издания.
Заголовок
в оглавлении (содержании) может быть
воспроизведен в полном виде – со всеми
своими структурными частями: родо-нумерационной
и тематической, уточняющим жанровым и
другими подзаголовками и т. д., а может
быть усечен – та или иная структурная
часть для экономии места отброшена. Усеченный
заголовок в оглавлении допустим только
в том случае, если это никак не усложнит
ни один из видов работы читателя с книгой.
Например, ничуть не помешает читателю,
если очень длинный заголовок будет сокращен
без искажения смысла. Но в большинстве
случаев неполный состав заголовка в оглавлении
наносит ущерб читателям.
Нельзя
отсекать тематическую часть, оставляя
только родо-нумерационную.
Нельзя
отсекать нумерационную или родо-нумерационную
часть: по ним читатель может искать
нужный подраздел по внутритекстовой
ссылке, где указана только эта часть заголовка.
Нельзя
в очень многих случаях отсекать
тематические, жанровые и содержащие
датировку подзаголовки, т. к. это
не позволит читателю понять, что это
за произведение, или представить, о
чем именно идет речь в данном произведении
или подразделе (при образных заглавиях
или заголовках), или разыскать по типовому
или повторяющемуся заголовку,
например,
нужное письмо (если рядом с заголовком,
где значится только адресат, не
стоит дата).
Нередко
мелкие заголовки приводят в оглавлении
без адресной ссылки. При такой неполноте
снижается справочная роль оглавления:
читателю приходится разыскивать заголовок
по адресной ссылке старшего заголовка,
вместо того чтобы сразу раскрыть нужную
страницу.
Изменение параметров оглавления в документе Word
В программе Microsoft Word, при создании оглавления документа, используются взятые за основу встроенные или созданные самостоятельно стили заголовков.
Если в исходном документе нет заголовков, то вам потребуется предварительно их создать, чтобы потом при оформлении использовать автособираемое оглавление в Word.
Выполните следующие действия:
- Откройте документ Word.
- Выделите текст, который будет использоваться в качестве заголовка.
- Во вкладке «Главная», из области «Стили» задайте подходящий стиль для заголовка.
Примените выбранные стили для форматирования всех заголовков этого документа.
По умолчанию, в Microsoft Word доступны заголовки трех уровней вложенности: «Заголовок 1», «Заголовок 2», «Заголовок 3». Обычно, в названии документа применяют стиль «Заголовок 1», в тексте для подзаголовков используют «Заголовок 2», а в файлах с более сложной иерархией не обойтись без подзаголовка «Заголовок 3».
Вы можете самостоятельно поменять настройки стилей:
- Нажмите стрелку в правом нижнем углу в области «Стили».
- В окне «Стили» нажмите на кнопку «Управление стилями».
- В окне «Управление стилями» поменяйте настройки выбранного стиля или создайте новый стиль.
В случае необходимости, в документ можно добавить стили для заголовков большей вложенности:
- Во вкладке «Ссылки» нажмите на кнопку «Оглавление».
- В контекстном меню выберите «Настраиваемое оглавление…».
- В окне «Оглавление», во вкладке «Оглавление», в разделе «Общие», в поле «Уровни» укажите цифру, подходящую для уровня заголовка.
- Нажмите на кнопку «ОК».
При необходимости, выберите больший уровень вложенности для заголовков, применяемых в данном документе: «Заголовок 4», «Заголовок 5» и т. д. Посмотрите, как отображаются новые заголовки этого документа в окнах «Образец печатного документа» или «Образец веб-документа».
Многие интересен ответ на вопрос о том, как сделать в содержании номера страниц автоматически. Если в оглавлении документа необходимо указывать номера страниц, то нужно активировать пункт «Показать номера страниц» (этот параметр включен по умолчанию). Соответственно, если в нумерация содержания вам не нужна в данном, конкретном документе, уберите флажок из этого пункта настроек в Ворде.
Настройте отображение номеров по правому краю. Этот параметр включен по умолчанию.
В поле «Заполнитель» выберите стиль для отбивки (точки, тире, сплошная линия) между названием заголовка и номером страницы. Подберите подходящий вариант или отключите этот параметр, чтобы убрать точки в оглавлении документа Word.
3.3. Дополнение оглавления тематическими заголовками, в тексте не обозначенными.
Дополнение
оглавления тематическими
заголовками, в тексте
не обозначенными.При
наличии в тексте не озаглавленных,
но графически выделенных подразделов
(например, краткого предисловия без рубрики
или параграфов, обозначенных только знаком
параграфа и его порядковым номером), можно
проставить в оглавлении заголовок подраздела
в формулировке автора или редактора;
при формулировке заголовка редактором
целесообразно заключить заголовок в
прямые скобки, например: . Пример дополнения оглавления
тематическими заголовками, в тексте не
сформулированными, дает справочное пособие
“Трудные случаи пунктуации” К.И. Былинского
и Д.Э. Розенталя (М., 1959). Мелкие параграфы,
на которые разбиты главы этого пособия,
обозначены только знаком и номером параграфа,
например:§
133. При встрече
внутри предложения
запятой и тире
сначала ставится…В
оглавлении же заголовки
предстают в таком
виде:XVIII.
Сочетания знаков
препинания …………………….. 219§
133. Запятая и тире (219).
§ 134. Вопросительный и восклицательный
знаки (222). И т.д.
Как пронумеровать страницы в ворде разными способами
Чтобы пронумеровать страницы в Word 2003 года вам нужно провести такие вот манипуляции:
- Найдите в верхней панельке вкладку “Вставка”.
- Появится список, в котором нужно выбрать “Номера страниц”.
- Если вы хотите настроить дополнительные параметры, то нажмите на кнопку “Формат”.
Word 2007 или 2013 года:
- Раздел “Вставка”.
- Вкладка “Номера страниц”.
- Выбираем где будет располагаться нумерация “Вверху или внизу страницы”.
Как пронумеровать используя колонтитулы
Перейдите на любую страницу вашего документа
и два раза нажмите левой кнопкой мыши по верхней или нижней части листа. У вас
должно появиться два поля “Верхний и нижний колонтитул”. Для того
чтобы пронумеровать в верхней панели появиться три пункта “Верхний”, “нижний”
и “номер страницы”. Переходим в третий пункт. Далее выбираем
“Внизу страницы”. Далее вам предложат выбрать где будут располагаться
ваши номера. Первые три это основные. Выбираете тот, который больше вам
понравился (по центру, слева или справа). Все готово, всего за несколько
щелчков.
Создание содержания
Для того чтобы правильно собрать оглавление, желательно перейти в начало или конец документа, поскольку такой элемент не должен находиться посреди файла. Это делается следующим образом.
- Вначале нужно поставить курсор перед первой буквой среди всей вашей текстовой информации.
- Затем нужно набрать на клавиатуре сочетание клавиш Ctrl+Enter. В результате этого вы сможете добавить пустой лист.
- Поднимаемся к началу документа. Затем переходим на вкладку «Ссылки». Нажимаем на иконку «Оглавление». В появившемся меню выбираем пункт «Автособираемое оглавление 1» (можно выбрать и второй вариант – всё равно будет правильно).
- Скорее всего, вы получите вот такой результат. Дело в том, что для того чтобы составить грамотное содержание, нужно оформить названия разделов (в нашем случае – названия стихов) стилями заголовков.
Если этого не сделать, редактор Microsoft Word попытается проставить пункты оглавления в автоматическом режиме на свое усмотрение. В данном случае он выбрал то, что было оформлено жирном текстом, а мог включить в список что-то другое.
Настройка заголовков
Для того чтобы сформировать правильное и красивое содержание, необходимо выполнить следующие действия.
Кликните на любое название стиха (нужно сделать так, чтобы этот текст был активный и его можно было редактировать).
Обратите внимание на то, что у него выбрано оформление для обычного текста.
- Для того чтобы это исправить, нужно кликнуть на иконку стиля «Заголовок 1» (предварительно поставив курсор в нужное место).
- Затем вас спросят, что именно нужно отредактировать. Выберите пункт «Обновить целиком». Для сохранения настроек нажмите на кнопку «OK».
- Теперь всё станет красиво и аккуратно. Но только там, где мы исправили заголовок.
- Для того чтобы остальные пункты были такими же, придется оформлять точно так же и всё остальное. То есть ко всем остальным названиям необходимо привязать стиль «Заголовок 1». Затем повторите описанные выше действия по обновлению содержания. После этого вы увидите следующее.
Согласитесь, что вручную сделать такой ровный и аккуратный список не получится. Каждая точка стоит на своем месте и ничего не съехало. В таком документе работать намного приятнее.
Многоуровневое оглавление
В описанном выше случае использовались все заголовки первого уровня. Рассмотрим пример, в котором будут и подзаголовки. Для этого необходимо вставить в текст все недостающие элементы.
- Добавьте в свой вордовский документ заголовок второго уровня. Для этого достаточно кликнуть на соответствующий стиль на панели инструментов.
- Затем, чтобы вывести новый пункт в содержании, мы снова сделаем правый клик мыши по этому объекту. В контекстном меню выбираем пункт «Обновить поле».
- Далее нажимаем на кнопку «OK».
- Сразу после этого в содержании появятся новые подзаголовки.
Обратите внимание на то, что содержание не должно накладываться на титульный лист. Всё должно быть на своем месте
Как правильно писать заголовки
В процессе работы с контентом, как правило, часть текста поднимается вверх, а другая уходит дальше. В результате этого внизу листа могут появляться «голые» заголовки (названия). Это выглядит некрасиво. Нужно чтобы после них оставалась хотя бы одна строка.
Как пронумеровать страницы в Ворд
Помимо этого, также неправильно ставить первый стих на странице с содержанием. Исправить данную проблему несложно. Для этого сделаем несколько простых шагов.
- Убираем с первой страницы всё, помимо содержания. Затем делаем так, чтобы не было заголовков в конце страницы во всем документе. После этого снова делаем правый клик мыши. В появившемся меню выбираем пункт «Обновить поле».
- Но на этот раз выбираем вариант «Обновить только номера страниц». Для сохранения нажимаем на кнопку «OK».
- В результате этого изменятся только цифры, но не само содержание.
С другой стороны, можно было бы выбрать пункт «Обновить целиком». В случае нашего примера ничего не изменится. Но если бы вы вносили какие-то изменения вручную, то всё это исчезло бы.
Например, некоторые любят выравнивать слово «Оглавление» по центру или написать что-то дополнительно от себя. Другие пользователи, наоборот, могут убрать некоторые пункты из содержания.
Оглавление в Word 2010 — обновляем и удаляем
Разобравшись, как добавить оглавление в Word, выплывает второй нюанс – удаление, редактирование разделов или всей структуры. Создание оглавления в Word 2010 завершено, но при редактировании документа могут поменяться названия некоторых заголовков, а некоторые из них вовсе решили убрать, так как оно не подходит.
Для избегания путаницы и несоответствия содержимого в тексте, нужно обязательно обновить оглавление. Все это возможно сделать вручную, но давайте рассмотрим, как это сделать автоматически с помощью инструментов в Word. Итак, преступим:
- Жмем «Ссылки» в верхней панели и кликаем по «Обновить таблицу».
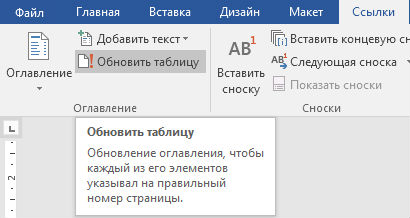
- В ней выбираем режим обновления.
В автоматическом режиме появится правильный указатель на разделы документа. Обновлять нужно обязательно, после каждого внесения изменений в работу, не забываем об этом, ведь сдвиг в страницах может произойти даже из-за перемены размера полей.
Если в оглавлении документа нет необходимости или оно не нравится, есть возможность полностью деинсталлировать навигацию. Сделать это очень просто переходим в «Ссылки» кликаем по «Оглавление» и выбираем «Удалить». Либо же вариант еще проще выделяем весь список и жмем кнопку «Delete». Теперь список будет удален, только необходимо изменить стиль заглавий, чтобы привести в порядок визуальное оформление.
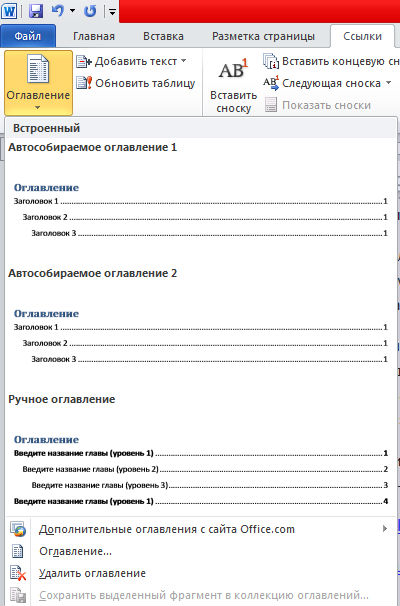
Сделать оглавление в программе Word, не составляет никакой сложности. Теперь, мы знаем, как делать это автоматически, а значит намного быстрее, чем вручную составлять весь список.
Если у Вас остались вопросы по теме «Как сделать оглавление в Word?», то можете задать их в комментария
Ручная вставка
MS Office позволяет собрать оглавление (не озаглавление и заглавление, как неправильно говорят) вручную.
Для этого потребуется в программе word в меню открыть раздел «Ссылки» и далее:
- нажать оглавление;
- в открывшемся меню кликнуть «ручное оглавление»;
- в файле появится содержание, которое необходимо заполнить. Вручную напечатать введение, названия глав нужных уровней, подзаголовки.
Нумеровать нужно так:
- перейдите в раздел «вставки»;
- в подразделе колонтитулы нажмите номер страницы;
- выберите место расположения номера (например, слева внизу) и формат.
Еще один способ ручной вставки в майкрософт ворде — составить таблицу. В этом случае подзаголовки, страницы придется писать вручную.
Нумерация страниц
Перед созданием оглавления необходимо текст должным образом отформатировать. Первоначально надо установить нумерацию страниц.
Такой элемент форматирования называют колонтитулом. Колонтитул – это текст, расположенный вверху или внизу страницы.
Помимо нумерации страниц, он может содержать информацию о дате создания документа, количестве страниц в нем и т.д. Для установки нумерации страниц надо войти на ленте в пункт Вставка и щелкнуть на значке Номер страницы. При этом появится меню выбора. Надо выбрать пункт – Вверху страницы или Внизу страницы, щелкнув на соответствующем варианте. При этом будет установлена нумерация страниц, начиная с цифры 1 на первой странице.
Внимание!
В случае, если нумеровать страницы надо не с первой, а, например, с третьей (так как часто титульный лист и оглавление не нумеруются), надо щелкнуть в выпадающем меню на пункте Формат номеров страниц и установить с какого номера должен быть начальный отсчет, снова щелкнуть на значке Номер страницы и установить Текущее положение.
При этом страницы документа будут пронумерованы в соответствии с данными установками.
Преимущества автооглавления
Без содержания в большом документе, таком как реферат, курсовая работа, финансовый отчет или книга, сложно найти нужную информацию. А делать список параграфов вручную долго и неэффективно.
Сейчас вы, возможно, думаете, зачем морочить себе голову лишними функциями, если можно написать все руками. Быть может, вы считаете это прихотью преподавателя или начальника.
Однако автосодержание обладает существенными преимуществами:
все важные пункты сами появятся в списке, нам же только нужно выделять их по ходу написания документа или после окончания основной работы;
разделы и параграфы являются также гиперссылками, они будут вести на соответствующую часть текста и обеспечивать навигацию по нему, что особенно важно для объемных работ;
аккуратные ровные строчки в одном стиле без каких-либо усилий с нашей стороны, выровнять их вручную довольно сложно, я пробовала.
Когда вы научитесь создавать красивые, удобные автоматические оглавления, то сами ощутите разницу.
Интересный лайфхак
Предположим, что перед вами стоит такая задача: разбить готовый текст на разделы, обозначить его структуру и сделать оглавление. Все это можно сделать в одном разделе настроек Ворда – «Оглавление». То есть вам необязательно использовать «Стили» для обозначения подзаголовков.
Вы просто читаете текст, а по ходу в разделе «Добавить текст» обозначаете, что сделать с конкретным куском: не включать в оглавление, то есть пометить как текст, обозначить заголовком первого, второго или третьего уровня.
Обратите внимание: в разных версиях Microsoft Office интерфейс может отличаться, но расположение вкладок, опции и суть работы с оглавлением не меняется. Все инструкции, приведенные в этой статье, остаются рабочими
Специфика оформления оглавления не меняется, даже если вы работаете на планшете, телефоне или другом устройстве.








