Пронумеровываем страницы в ворде 2007, 2010, 2016
Содержание:
- Как сделать ручное содержание в Ворде
- Как сделать содержание (оглавление ) в Ворде любой версии
- Как сделать нумерацию в документе без титульного листа
- Где нумерация страниц в Ворде 2003?
- Нумерация страниц в Word 2007, 2010, 2013 и 2016
- Нумерация страниц в Word 2010
- Настройка отдельных параметров
- Проведение разметки
- Как убрать нумерацию в Word
- Стандартная нумерация
Как сделать ручное содержание в Ворде
Чем ручное оглавление отличается от автособираемого? Оно автоматом выстраивает и повторяет структуру вашего текста, но названия подзаголовков и номера страниц вы прописываете сами.
Изначально после вставки появляется вот такой шаблон (обратите внимание, что здесь прописаны два заголовка первого уровня, если это лишнее – удаляем):
Как и при работе с автособираемым оглавлением, при работе с ручным содержанием подзаголовок «Оглавление» появляется сам собой сразу после вставки элемента. Но при желании вы можете удалить его.
Для этого выделяем таблицу и просто удаляем слово «Оглавление». А еще можно заменить его другим словом, то есть после удаления просто прописываете свое название для перечня разделов.
Итак, как сделать страницу оглавления вручную:
- Разбиваем текст на части. Делаем это, как и в случае с созданием автоматического оглавления, через опцию «Стили», то есть выделяем подзаголовки разных уровней.
- Перемещаем курсор в то место, где нам нужно вставить содержание.
- Переходим в раздел «Ссылки», а затем в подраздел «Оглавление» и нажимаем «Ручное оглавление».
- В появившийся макет вставляем названия разделов и номера страниц. Для этого кликаем на каждый из элементов в таблице с содержанием и меняем его. Можно не только переименовать строку, но и полностью удалить ее.
Как удобнее всего заполнять содержание? По очереди копируем каждый из заголовков, возвращаемся к оглавлению и вставляем в нужное место то, что скопировали. Номера страниц смотрим и ставим полностью вручную.
Как обновить и удалить ручное оглавление
Что случится, если вы измените, название подзаголовков или удалите часть текста, допишите что-то, чем поменяете уже установленные номера страниц? В оглавлении ничего не изменится. После каждой даже малейшей правки по тексту вам нужно сверять план и структуру с оглавлением, вносить в него соответствующие изменения.
На мой взгляд, это неудобно: занимает много времени, можно допустить ошибку. Поэтому я рекомендую использовать автоматическое оглавление. Его просто вставить и создать, также просто обновить.
Как удалить ручное оглавление? Заходим в раздел «Ссылки», а затем в раздел «Оглавление» и нажимаем «Удалить оглавление». Здесь все просто.
Как сделать содержание (оглавление ) в Ворде любой версии
Для того чтобы обеспечить быстрый доступ к любому разделу объемного документа, необходимо его структурировать и составить оглавление. Сделать это можно вручную или автоматически. О том, как сделать содержание в ворде так, чтобы можно было его быстро обновить при необходимости, вы узнаете из нашей статьи.
Как оформить оглавление в Ворде автоматически
Внимание!
Если вам нужна помощь с академической работой, то рекомендуем обратиться к профессионалам. Более 70 000 экспертов готовы помочь вам прямо сейчас.
Алгоритм оформления автоматического оглавления в ворде
Автоматическое оформление оглавления
Шаг 1. Разбейте документ на разделы с заголовками.
Шаг 2. Найдите на вкладке «Главная» пункт «Стили».
Шаг 3. К названиям разделов, которые требуется внести в содержание, примените соответствующие стили. Например, для названий разделов можно применить «Заголовок 1», а для подразделов «Заголовок 2».
Шаг 4. Перенесите курсор в место, куда нужно разместить оглавление.
Шаг 5. Перейдите во вкладку «Ссылки» и выберите раздел «Ссылки».
Шаг 6. Из появившегося списка выберите «Автособираемое оглавление» или «Ручное оглавление».
Примечание. При выборе пункта «Автособираемое обновление» оглавление будет меняться автоматически при редактировании названий глав и их последовательности.
Как обновлять оглавление
Если в процессе редактирования документа были изменены, удалены или добавлены заголовки, то содержание можно оперативно обновить.
Для этого нужно провести следующие действия.
Шаг 1. Откройте вкладку «Ссылки»
Шаг 2. Выберите меню «Оглавление».
Шаг 3. Выберите пункт «Обновить таблицу».
Шаг 4. Далее можно обновить содержание полностью или лишь номера страниц, выбрав соответствующую кнопку.
Как составить содержание в Ворде 2013, 2016 вручную
При небольшом объеме документа, которые не будут редактироваться, а также в случаях, когда к названиям заголовков не применяется специальное форматирование, удобно использовать оглавления, созданные вручную.
Для того чтобы обновить такое оглавление требуется больше усилий, так как при любом изменение глав, их добавлении или удалении, оглавление нужно обновлять вручную.
Оформление содержания в Ворде вручную происходит в несколько шагов.
Оформление оглавления вручную
Шаг 1. Поставьте курсор в том месте, куда нужно поместить оглавление.
Шаг 2. Перейдите во вкладку «Ссылки» и выберите раздел «Оглавление».
Шаг 3. Из появившегося списка выберите «Ручное оглавление».
Шаг 4. Выберите макет и впишите названия разделов и соответствующие их расположению страницы.
Форматирование оглавления в Word 2013, 2016
После оформления оглавления можно изменить его форматирование.
Шаг 1. Выберите меню “Оглавление”, находящуюся во вкладке “Ссылки”.
Шаг 2. После нажатия кнопки “Оглавление”, выберите пункт “Настраиваемое оглавление”.
Шаг 3. В появившемся окне внесите требуемые правки. Все изменения при этом будут отражаться справа в окне предварительного просмотра.
Шаг 4. Чтобы добавить линию, заполненную точками, необходимо нажать кнопку «Заполнитель» и выбрать линию с точками.
Шаг 5. Выберите пункт “Из шаблона”.
Шаг 6. Нажмите “Изменить”
Шаг 7. В окне “Стиль” необходимо выбрать уровень, в который нужно внести правки
Шаг 8. Далее нужно нажать “Изменить”.
Шаг 9. Внесите изменения.
Шаг 10. Повторите шаг 7,8 и 9 для каждого уровня.
Основное преимущество автоматического оглавления состоит в возможности быстрого перехода в нужный раздел. Сделать это можно следующим образом.
Быстрый переход на нужную главу
Шаг 1. Наведите курсор на строку в оглавлении, содержащую название раздела, на который требуется перейти.
Шаг 2. Нажмите и удерживайте клавишу “Ctrl”.
Шаг 3. Нажмите левую кнопку мыши.
Вы перешли на нужный раздел документа.
Полезные советы
Несколько полезных рекомендаций
- Для того, чтобы заполнить пространство между названием заголовка и номером страницы, на которой он находится, удобно использовать табуляцию.
- Чтобы добавить линию, заполненную точками, необходимо нажать кнопку «Заполнитель» и выбрать линию с точками.
- Быстро найти и применить требуемый стиль к тексту можно, вызвав область задач нажатием клавиш CTRL+SHIFT+S.
- Можно менять количество уровней заголовков, установив необходимое число рядом с пунктом «Уровни» в группе «Общие» диалогового окна «Оглавление».
Представленная инструкция применима для всех версий Microsoft Word, может различаться лишь интерфейс, а расположение вкладок идентично.
Как сделать нумерацию в документе без титульного листа
Титульная страница Ворд не всегда должна иметь обозначение. Эта ситуация возникает при случае, когда отсчет текстового файла должен начинаться не с первого листа, как это происходит при распечатывании доклада либо реферата.
- Зайдите на раздел редактирования колонтитулов. Сделайте двойной клик мышкой по верхнему или нижнему полю.
- В подразделе «Параметры» поставьте «галочку» для самого верхнего пункта «Особый колонтитул для первой…».
- Закройте редактор этого подраздела.
- При форматировании документа его отсчет начнется сразу со второго листа.
С третьей страницы
Для текстового файла, который не требует сквозной нумерации, начинающейся с первой страницы, можете применить разрыв. Этот прием подойдет, если имеется не только титульный лист, но и содержание либо план документа. В Ворде возможно выставлять параметры колонтитулов отдельно по каждому из разделов. Находясь в меню «Работа с колонтитулами», отключите функцию «Как в предыдущем разделе».
- Зайдите на раздел «Вставка» и выберете «Разрыв».
- Произойдет автоматический переход всего текста за курсором на новый пустой лист.
- Для текста создается дополнительный раздел.
Где нумерация страниц в Ворде 2003?
Несмотря на «возраст» версии, она до сих пор активно используется во многих государственных учреждениях, на предприятиях, в офисах. И домашние пользователи предпочитают устанавливать эту программу на слабых компьютерах.
- Нужно зайти в меню «Вставка», которое располагается в верхнем ряду.
- Кликаем по пункту «Номера страниц». Вот как это выглядит на практике:
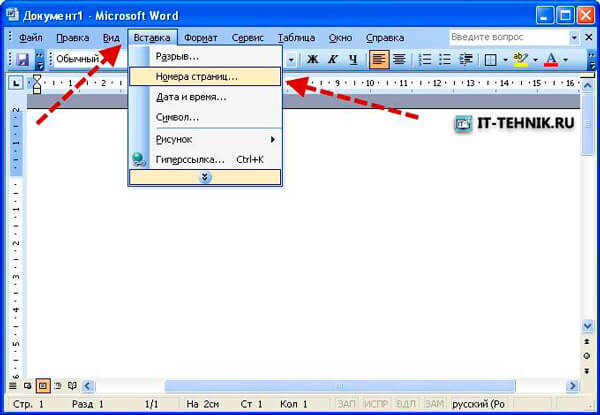
Откроется новое окно, где мы можем указать местоположение номеров (сверху или снизу) и способ их выравнивания. Если нужно проставить элемент и на первой странице, то отмечаем галочкой соответствующий пункт:
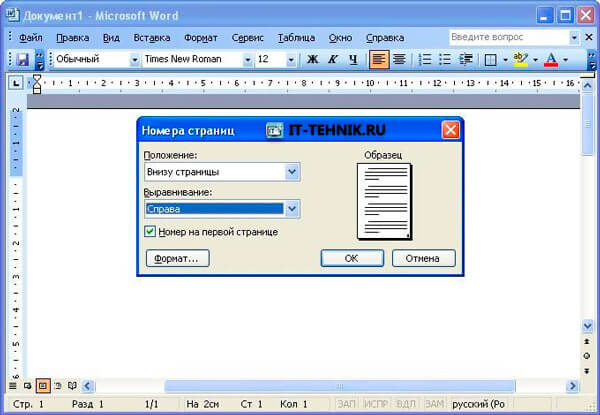
Чтобы выполнить более детальные настройки, следует нажать на кнопку «Формат». В новом окне можно будет указать тип (цифровой / буквенный), с какого листа следует начинать (о том, как пропускать титульный и содержание, начиная нумеровать документ с третьей страницы, будет сказано в конце статьи):
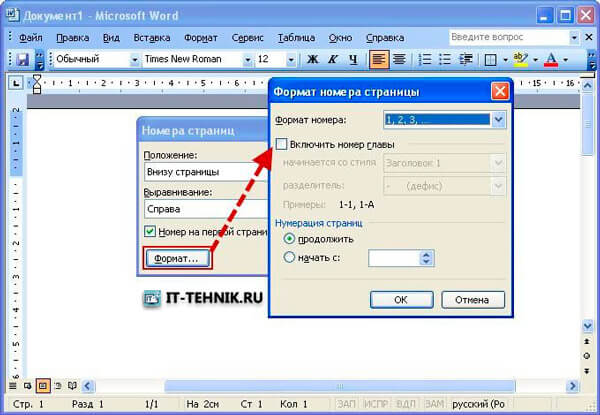
Автор рекомендует:
Нумерация страниц в Word 2007, 2010, 2013 и 2016
Во всех версиях старше Word 2003, нумерация осуществляется одинаково. Скриншоты ниже представлены на примере Word 2017, но они подойдут и для более старых версий.
Для добавления нумерации в открытом документе перейдите на закладку «Вставка». В разделе «Колонтитулы» кликните пункт «Номер страницы» и выберите позицию нумерации. На скриншоте ниже я выбрал расположение в нижнем колонтитуле с размещением по центру.
После этого действия в конце каждой страницы появится нумерация, а также отображение верхнего и нижнего колонтитула. Для того, чтобы закрыть отображение колонтитулов нажмите кнопку «Закрыть окно колонтитулов».
При желании, можно изменить формат нумерации, например, сделав цифры не арабскими, а римскими. Для этого опять зайдите в закладку «Вставка» и в пункте «Номера страниц» откройте «Формат номеров страниц».
Здесь вы можете выбрать внешний вид, а также с какой цифры начнётся нумерация. Зачем это может потребоваться вы узнаете в следующем абзаце.
Убираем нумерацию с титульного листа
В большинстве учебных заведений одним из требований к оформлению документа значится отсутствие нумерации на титульном (первом) листе. Если просто включить нумерацию страниц, как было показано выше, то нумерация будет и на первом листе. Чтобы начинать нумерацию с первой страницы, но при этом не отображать её на титульном листе, необходимо сделать следующее.
Перейдите на закладку «Источники бумаги» и поставьте галку «Различать колонтитулы первой страницы». После этого нажмите ОК.
Теперь нумерация осуществляется, как и раньше, но на первой странице не отображается её номер, в нашем случае номер 1.
Когда требуется, чтобы нумерация не отображалась на первой странице (титульный лист), а на второй, чтобы она начиналась с цифры 1, необходимо в меню «Вставка» — «Номер страницы» — «Формат номера страницы» поставить нумерацию с 0. Таким образом первая страница будет с номером 0 без отображения, а вторая страница будет начинаться с номером 1, третья страница с цифрой 2 и так далее.
Нумерация с третьей страницы
Немного усложним задачу. Нам необходимо, чтобы нумерация была, но не отображалась на первой и второй странице. Ведь первая страница обычно является титульным листом, вторая может быть оглавлением, где также не требуется нумерация.
Для нумерации с третьей страницы потребуется сделать операцию под названием «Разрыв страницы». Для начала верните все настройки нумерации по умолчанию, если вы скрыли отображение нумерации на титульном листе. Предположим, что на данный момент у вас включена нумерация с первой страницы и на титульном листе отображается цифра 1, на второй странице цифра 2 и так далее.
Для удобства, включите отображение всех знаков в Word. Для этого на закладке «Главная» кликните по кнопке «Отображать все знаки».
Теперь, когда у вас отображены все знаки в документы, включая пробелы и пустые строки, кликните левой кнопкой мыши на последний символ на первой странице документа. Потом на закладе «Макет» щёлкните «Разрывы» — «Следующая страница».
Проделайте такие же действия со второй страницей документа. Если вы всё сделали правильно, то включенная функция отображения всех символов покажет вам в конце первой и второй страницы линии разрывов. На картинке ниже они показаны красными стрелочками.
Сейчас третья страница пронумерована цифрой 1. Если хотите, чтобы она была пронумерована цифрой 3, то в меню «Вставка» — «Номер страницы» — «Формат номера страницы» установите значение «Начинать с 3».
Осталось только одна проблема, на первых двух страницах у нас отображаются номера страниц. Чтобы их убрать, выберите первую страницу, перейдите в закладку «Макет» — «Параметры страницы». Далее в закладке «Источник бумаги» проставьте галки рядом с пунктом «Различать колонтитулы первой страницы».
Проделайте такие же действия и на следующей странице вашего документа.
Таким образом мы смогли сделать так, чтобы на первых двух страницах нумерация не отображалась и начиналась с третьей, при чём с той цифры, которую мы захотим.
Кстати, данный способ с разрывом, позволяет начать нумерацию не только с третьей страницы, а абсолютно с любой.
Для удаления нумерации, два раза кликните на какой-нибудь номер страницы и нажмите клавишу DEL. Все номера будут удалены из документа.
Нумерация страниц в Word 2010
Нумерация страниц в ворде – это практически необходимый атрибут для каждого документа. Нумерация страниц используется при написании рефератов, курсовых и дипломных работ. Например, когда необходимо найти какую-то информацию в многостраничном документе в помощь приходят номера страниц. С помощью них можно легко запомнить расположение определенного текста, и вернуться к нему позже. А использование оглавления еще больше ускоряет этот процесс. В данной статье речь пойдет о нумерации страниц в ворде 2010. Мы поэтапно разберем как поставить нумерацию страниц в документе MS Word 2010, а также как удалить номера страниц.
Настройка отдельных параметров
Специальное обозначение первой страницы
Но в некоторых случаях требуется специальный дизайн. Например, при сдаче научных работ на первой странице не должен отображаться номер. Чтобы задать особый колонтитул для титульной страницы, необходимо:
- Перейти в режим «Конструктор». Он включается автоматически сразу после простановки номеров.
При нажатии на номер страницы станет активным «Конструктор», переходим в него
- В меню «Конструктор» поставьте галочку в соответствующем чекбоксе – и вы сможете вручную внести нужные данные на первую страницу или оставить ее пустой.
В разделе «Параметры» выбираем подходящий вариант нумерации
При выборе «Особый колонтитул…» первую страницу возможно оставить без номера
Продолженная нумерация
В некоторых ситуациях требуется продолжить нумерацию страниц с определенного значения. Например, когда первая часть статьи, книги или научной работы находится в другом документе.
Это действие также производится через меню «Конструктор». Необходимо:
- Нажать на пункт «Формат номеров» в выпадающем подменю «Номер страницы».
Нажимаем на пункт «Формат номеров» в выпадающем подменю «Номер страницы»
- В появившейся вкладке нажать на чек-бокс «Начать с» и выбрать страницу, с которой вы продолжите пагинацию.
Нажимаем на чек-бокс «Начать с» и выбираем страницу или выставляем вручную
- Нажать «ОК» и наблюдать за изменениями в нумерации. Нумерация продолжится, начиная с текущей страницы.
Нажимаем «ОК»
Вместо страницы под номером 1 появится цифра 5, т.е. которую мы указали в параметре
Таким способом вы можете создать сложную пагинацию, задав, например, в одном месте нумерацию с 10-й страницы, а в другом – с 50-й. Это бывает полезным при совместной подготовке одного документа, который необходимо распечатать на разных устройствах.
Разные колонтитулы для четных и нечетных страниц
В некоторых ситуациях требуется задать разный внешний вид нумерации для расположенных рядом страниц. По умолчанию встроен функционал зеркального отображения нумерации, когда цифры находятся на противоположных углах страницы или, напротив, рядом.
Но если нужен какой-нибудь изыск, например, чтобы на четных страницах нумерация была внизу, а на нечетных – вверху, можно применить соответствующий пункт в меню «Конструктор».
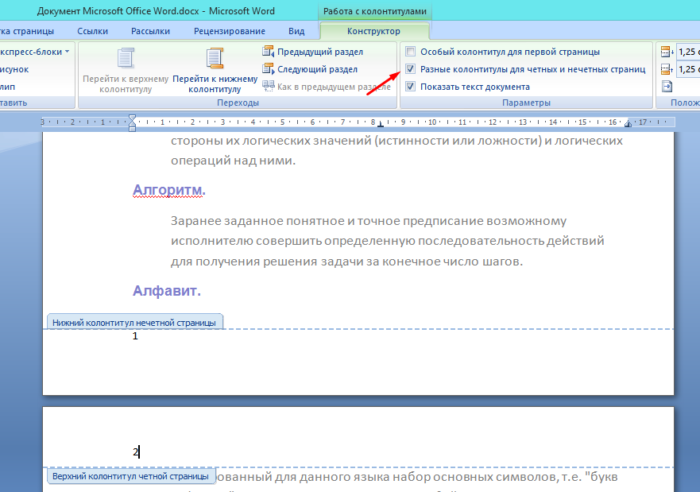
Для отображения нумерации четных страниц внизу, а на нечетных – вверху, отмечаем в конструкторе пункт «Разные колонтитулы для четных и нечетных страниц»
Настройка разных видов колонтитулов производится вручную. Помимо отображения нумерации, можно настроить показ различных дополнительных элементов, например, имени автора на четной странице и названия произведения – на нечетной.
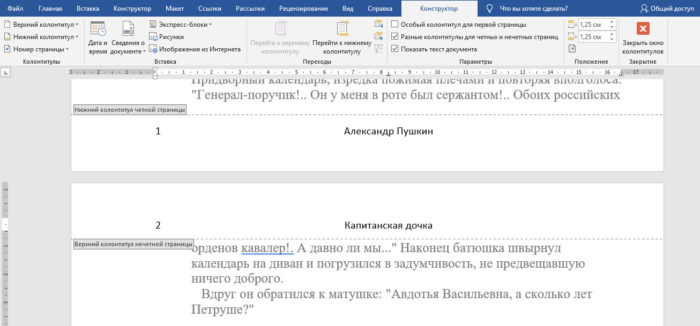
Вручную к нумерации страниц можно добавить любые данные
Проведение разметки
Разметка страницы Word представляет собой настройку различных параметров отображения. Она включает в себя различные виды ориентаций листа, полей и размеров, а также проведение нумерации.
Выбор ориентации
Правильная настройка предусматривает выбор ориентации страницы. Для пользователей доступно только 2 варианта: книжная и альбомная. В первом случае лист будет располагаться вертикально, а во втором — горизонтально. Чтобы настроить или изменить ориентацию, нужно выполнить такие действия:
- В верхнем меню документа Microsoft Word открывают пункт «Разметка страницы».
- В нём находят блок «Параметры страницы».
- Левой кнопкой мыши нажимают на иконку «Ориентация».
- В выпадающем меню выбирают нужный вариант.
- Завершают редактирование кликом мышки на свободном месте документа.
Форматирование полей
В программе Майкрософт Ворд можно легко добавить на страницу поля и быстро вернуть первоначальный вид документа. Всё это нужно для того, чтобы разметить текст и подготовить его к печати.
Правильная последовательность действий:
- Открывают документ и находят в горизонтальном меню вкладку «Разметка страницы».
- В списке появившихся команды выбирают «Поля».
- После клика левой кнопкой мыши появится выпадающее меню с вариантами полей.
- Нажав на один из них, документ автоматически обновится и предстанет в изменённом виде.
Изменение размера
В Microsoft Word по умолчанию стоит размер страницы 21×29,7 см
Далеко не всем он подходит, поэтому каждому пользователю важно знать, как установить собственные значения этого параметра. Для этого нужно открыть документ и выполнить несколько действий в такой последовательности:
- В горизонтальном меню переходят во вкладку «Разметка»;
- В появившемся поле находят команду «Размер».
- В выпадающем списке появится множество стандартных вариантов. Среди них будет один подсвеченный размер, который ранее был применён к листу.
- Передвинув ползунок вниз, находят ссылку «Другие размеры».
- Кликают по ней левой кнопкой мыши и открывают диалоговое окно, где находятся искомые параметры (ширина и высота).
- С помощью мышки или клавиатуры вводят нужный размер.
- Сохраняют изменения путём нажатия кнопки «OK».
Нумерация листов
Разметка страниц в Ворд будет неполной, если на них не вставить номера страниц. Эта процедура считается наиболее трудной. Главная сложность заключается в большом количестве вариантов нумерации.
Наиболее популярные способы:
- Стандартный. Чтобы пронумеровать все страницы, начиная с первой, переходят во вкладку «Вставка» (расположена в горизонтальном меню программы). В появившемся окне выбирают пункт «Номера страниц». Кликнув по нему, появится выпадающий список, где останется выбрать один из вариантов расположения (например, вверху, внизу, на полях).
- Титульный. Этот вариант нумерации предусматривает пропуск титульного листа, который часто отводят для написания темы работы, указания авторства и прочей информации. Начинают процесс с простановки номеров стандартным способом. После этого переходят на титульный лист документа и в верхнем меню ищут вкладку «Разметка страницы». Нажимают на стрелкой (расположена в нижней части блока) и открывают диалоговое окно «Параметры». Там находят вкладку «Источник бумаги» и переходят на неё. В блоке «Различать колонтитулы» ставят отметку напротив надписи «Первой страницы». Нажимают «OK», тем самым сохраняя внесённые изменения.
- С пропуском первого листа. Такой вариант разметки позволяет начать нумерацию со второй страницы. Для выполнения задачи проводят те же действия, что и в титульном способе. После этого переходят во вкладку «Вставка», где ищут пункт «Номера». Опускаются по выпадающему списку и находят функцию «Формат номеров». В появившемся окне есть блок «Нумерация», в котором ставят значение «0» около надписи «Начать с:». Нажимают кнопку «OK» и сохраняют изменения.
- С пропуском 2 страниц. Для простановки такой нумерации в Word предусмотрена функция разрыв разделов. Перед её использованием нажимают на иконку «Отобразить все знаки» (находится в блоке «Абзац»). Затем передвигают курсор в конец 2 листа, открывают раздел «Разметка» и кликают на пункт меню «Разрывы». В появившемся диалоговом окне выбирают «Следующая страница». Выполнив эти действия, опускаются в конец 3 листа и делают двойной клик по колонтитулу. В открывшемся окне выбирают вкладку «Конструктор» и пункт «Как в предыдущем разделе». После этого снова переходят на 3 лист и в верхнем меню выбирают «Формат номеров страниц». В нём ставят значение «1» напротив слов «Начать с:». Нажимают «OK».
Как убрать нумерацию в Word
В этом уроке я покажу, как убрать нумерацию страниц в Ворде. Мы научимся не только полностью удалять номера, но и убирать номер с первой страницы (титульного листа) или с первых двух страниц.
Инструкция подходит для всех современных версий программы Microsoft Word (2007, 2010, 2013, 2016 и 2019).
Как убрать нумерацию страниц в Ворде
1 . Открываем вкладку «Вставка» вверху программы и жмем на кнопку «Номер страницы» — она расположена в разделе «Колонтитулы».
2 . В открывшемся меню выбираем пункт «Удалить номера страниц».
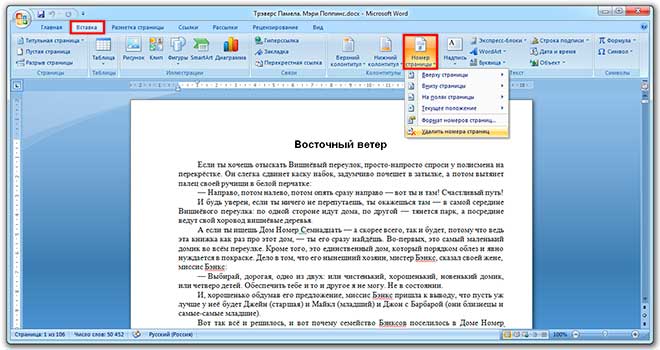
Вот и всё – нумерация страниц удалена со всего документа!
Еще один способ удаления номеров страниц
Еще можно убрать номера через редактирование колонтитулов. Ведь именно туда они обычно и наносятся.
Колонтитул – это пустое поле документа вверху и внизу каждой страницы. Оно не предназначено для печати текста, а содержит дополнительную информацию: название произведения, имя автора, номер главы/параграфа, дату и т. п.

Чтобы его очистить, открываем вкладку «Вставка» и в разделе «Колонтитулы» нажимаем на кнопку «Нижний колонтитул» или «Верхний колонтитул» (в зависимости от того, где проставлены номера страниц). И в меню выбираем пункт «Удалить колонтитул».
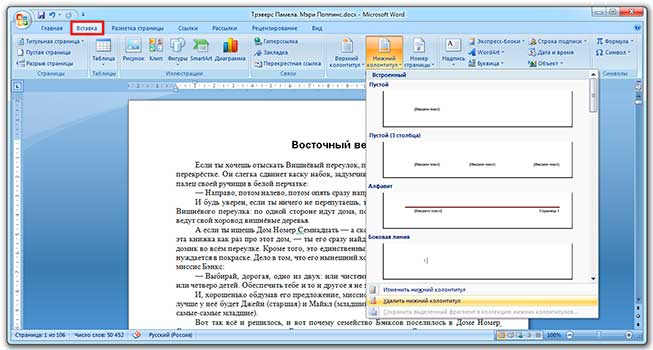
А можно было сделать и по-другому: просто щелкнуть два раза левой кнопкой мыши по колонтитулу на любой странице, удалить номер, после чего вверху нажать на красную кнопку «Закрыть окно колонтитулов».
Как убрать номер страницы с титульного листа
Часто нумерация нужна не с первой, а с последующих страниц. Например, вы делаете дипломную, курсовую или другую научную работу, первый лист которой будет титульным.
1 . Заходим во вкладку «Вставка» и жмем на кнопку нижнего или верхнего колонтитула. Затем в открывшемся меню выбираем пункт «Изменить верхний/нижний колонтитул».
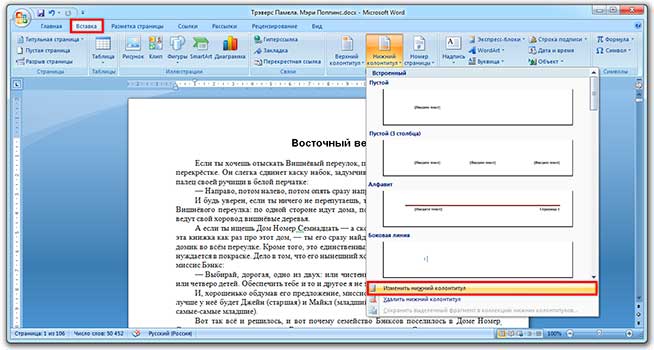
2 . Откроется вкладка «Конструктор» вверху программы. В разделе «Параметры» необходимо поставить галочку на пункте «Особый колонтитул для первой страницы».

3 . Нажимаем на красную кнопку «Закрыть окно колонтитулов» вверху.
Другой способ начать нумерацию со второй страницы
Открываем вкладку «Разметка страницы» и справа от названия раздела «Параметры страницы» нажимаем на кнопку со стрелочкой.

Переходим во вкладку «Источник бумаги» и в разделе «Различать колонтитулы» ставим галочку напротив пункта «первой страницы».
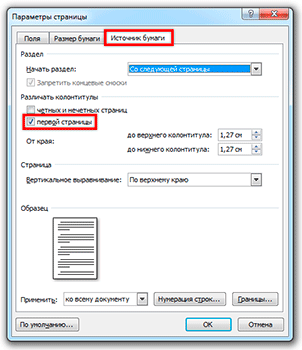
Настройка номеров страниц
Иногда нужно сделать так, чтобы нумерация начиналась не с первой, а с какой-то другой страницы. Например, чтобы вместо цифры 1 исчисление начиналось с цифры 2.
Для этого переходим во вкладку «Вставка», жмем кнопку «Номер страницы» и в открывшемся меню выбираем пункт «Формат номеров страниц».

В окошке щелкаем по пункту «начать с», печатаем цифру 2 или другую цифру, с которой должна начинаться нумерация, и нажимаем ОК.

Нумерация с 3 страницы
Бывают ситуации, когда нужно отметить листы как-то по-особенному. Например, сделать так, чтобы первые два были без номера, а остальные пронумерованы.
Решение есть, но оно несколько необычное:
1 . Для начала нужно удалить все номера страниц в документе: Вставка → Номер страницы → Удалить номера страниц.

2 . Затем ставим курсор в самое начало той страницы, с которой должны начинаться пронумерованные листы.
Если я хочу, чтобы листы были пронумерованы начиная с третьего, значит, щелкаю мышкой в самом его начале – перед первой буквой первого слова или заголовка.
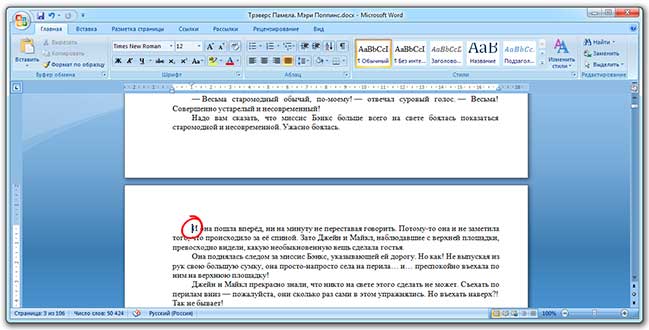
3 . Открываем вкладку «Разметка страницы», нажимаем на кнопку «Разрывы» и выбираем «Следующая страница».
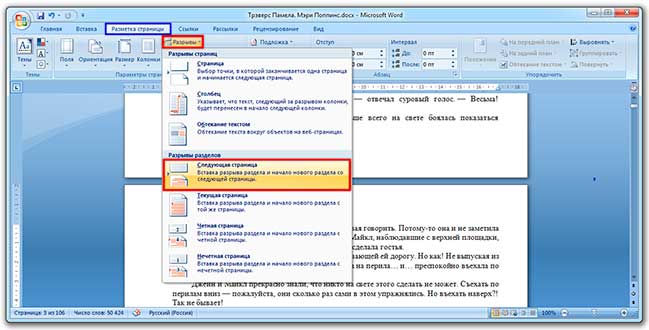
Скорее всего, после этого внешне ничего не изменится. Это обычно дело – так и должно быть.
4 . Открываем редактирование того колонтитула на этом листе (верхнего или нижнего), где будет стоять номер. Для этого просто щелкаем по нему два раза левой кнопкой мыши.
Если вы все сделали верно, то вверху будет написано что-то вроде Нижний колонтитул –Раздел 2-

5 . Вверху программы, в Конструкторе, будет подсвечена кнопка «Как в предыдущем разделе». Вот ее нужно «отжать», то есть нажать на нее один раз левой кнопкой мышки, чтобы она стала обычного (не оранжевого) цвета.
И также убираем птичку с пункта «Особый колонтитул для первой страницы», если она установлена.
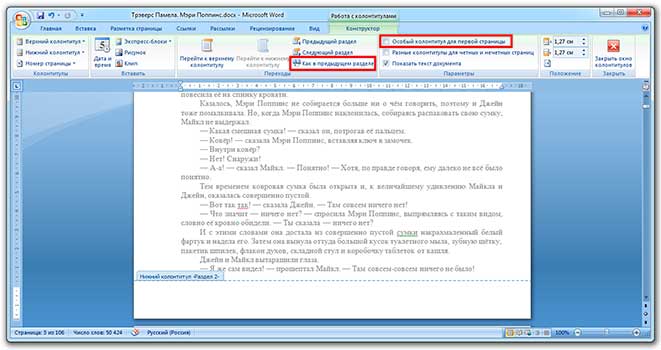
6 . И там же, в Конструкторе, проставляем номера – слева будет соответствующая кнопка.

Если нужно настроить номера (например, чтобы первой была единица), снова нажимаем на «Номер страницы» и выбираем «Формат номеров страниц…». Затем в окошке щелкаем по «начать с» и ставим нужную цифру.
7 . Закрываем Конструктор, нажав на кнопку «Закрыть окно колонтитулов».
Стандартная нумерация
Расставлять номера на страницах вручную – неблагодарная работа. При малейшем изменении страницы придется переделывать всю нумерацию заново. Поэтому наиболее простой способ настроить последовательную пагинацию – использовать автоматическую расстановку номеров страниц.
Для этого в ленточном меню надо:
Шаг 1. Выбрать пункт «Вставка».
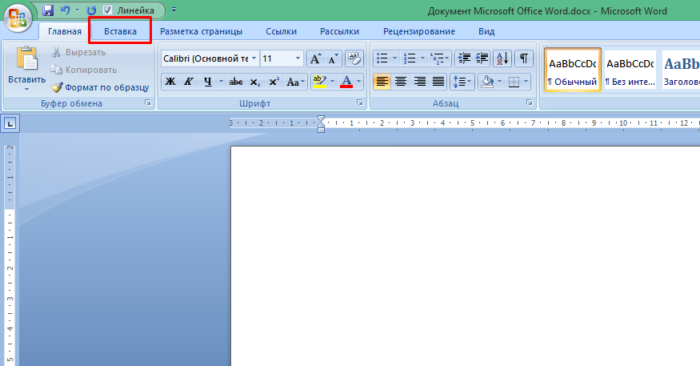
Выбираем пункт «Вставка»
Шаг 2. Нажать на «Номер страницы» в разделе «Колонтитулы».
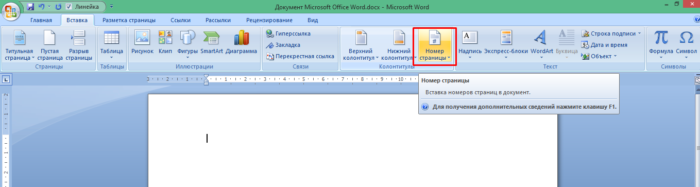
В разделе «Колонтитулы», нажимаем на «Номер страницы»
Шаг 3. В выпавшем меню выбрать нужный тип расстановки номеров и просто кликнуть на нем. В результате вы получите нумерацию по заданному шаблону в любом диапазоне на колонтитуле:
- вверху страницы;
- внизу;
- на полях;
- с текущего положения (там, где курсор ввода текста стоит в данным момент).
В выпавшем меню выбираем нужный тип расстановки номеров, кликаем на нем
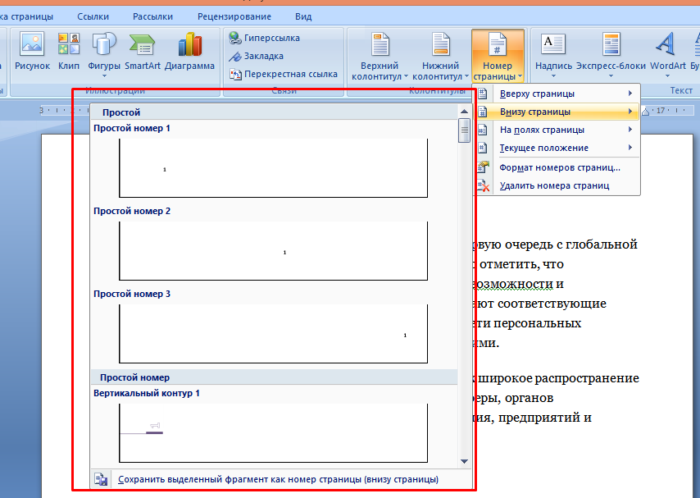
При выборе типа нумерации, в дополнительном списке выбираем подходящий подтип
По умолчанию вы сможете выводить номера страниц по центру колонтитула, в углах или же настроить особое отображение, например, в квадратике или в изображении закладки. Выбор шаблонов достаточно большой, так что для большинства пользователей этих функций хватит.








