Как в ворде вставить фото в тексте
Содержание:
- Как добавить название к видео в Word
- Как вставить водяной знак в Word на одну страницу документа
- Как вставить картинку PDF в Word
- Как добавить видео в Ворд по ссылке с ПК или из интернета
- Ручной перенос данных
- Как открыть файл в формате .Pages в Windows и Microsoft Word
- Преимущества PDF документа
- Как скопировать таблицу в Ворд
- Редактирование
- Добавление элементов управления содержимым к шаблону
- Как отключить замену букв или текста в Ворде
- Выводы статьи
Как добавить название к видео в Word
В Word можно добавить подпись к рисункам и другим объектам. По умолчанию, это нумерованная метка к рисунку, таблице, формуле или другому объекту.
Если вам нужно вставить в документ название для данного видео, выполните следующее:
- Щелкните по видео.
- Откройте вкладку «Ссылки».
- В группе «Названия» нажмите на кнопку «Вставить название».
- В окне «Название» поставьте флажок в пункте «Исключить подпись из названия».
- В параметрах выберите положение: «Под выделенным объектом» или «Над выделенным объектом».
- В поле «подпись» выбирается стиль отображения названия.
- В поле «Название» напишите свой вариант поясняющей надписи.
- Нажмите на кнопку «ОК».
- Под вашим видео появится поясняющий текст.
Как вставить водяной знак в Word на одну страницу документа
Иногда, может потребоваться сделать подложку только на одну страницу в документе Word, оставив другие страницы документа без водяных знаков.
Вставка водяного знака в Word на одну страницу документа делается следующим образом:
- Войдите в меню «Макет» («Макет страницы»).
- В группе «Параметры страницы» нажмите на кнопку «Разрывы».
- В открывшемся меню «Разрывы разделов» нажмите на пункт «Следующая страница».
- Дважды щелкните по верхней части следующей страницы для того, чтобы в окне программы отобразились нижний и верхний колонтитулы.
- В группе «Переходы» нажмите на кнопку «Как в предыдущем разделе».
- Закройте окно колонтитулов, войдите в меню «Конструктор» («Дизайн», «Разметка страницы»).
- Нажмите на кнопку «Подложка», вставьте водяной знак на страницу документа.
В этой статье я рассказал о добавлении подложки для первой страницы документа. Если нужная страница для вставки водяного знака находится в середине документа, потребуется удалить колонтитулы с обоих сторон этой страницы.
Как вставить картинку PDF в Word
Сейчас вы узнаете, как вставить рисунок PDF в Word в виде статического изображения. Предположим, что вам потребовалось вставить PDF в Word в виде картинки или отдельные изображения, извлеченные из данного файла.
Нам потребуется выполнить следующий алгоритм действий:
- Прежде всего, необходимо сделать снимок (скриншот) страницы или извлечь изображение из файла PDF. Сделать это можно несколькими способами, о которых вы можете прочитать в подробной статье на моем сайте.
Подробнее: https://vellisa.ru/izvlech-kartinki-iz-pdf
- После того, как на компьютере появились картинки из PDF, добавьте эти изображения в документ Word.
1 вариант:
- В программе Word установите указатель мыши в подходящем месте.
- Зайдите во вкладку «Вставка».
- В группе «Иллюстрации» нажмите на кнопку «Рисунки».
- В выпадающем меню нажимаем на пункт «Это устройство…».
- Выберите в окне Проводника подходящее изображение со своего ПК.
- Нажмите на кнопку «Вставить».
2 вариант:
- Откройте месторасположение изображения на компьютере.
- Нажмите на картинку правой кнопкой мыши.
- В контекстно меню выберите команду «Копировать».
- Щелкните курсором мыши по месту вставки на странице открытого документа Word.
- Нажмите на правую кнопку мыши, в опции «Параметры вставки:» выберите «Вставить».
Если необходимо, измените размер рисунка или его ориентацию на странице.
Как добавить видео в Ворд по ссылке с ПК или из интернета
При данном способе мы вставляем ссылку на файл, расположенный на данном компьютере, или ссылку на страницу с видеороликом в интернете.
Выполните следующее:
- Выделите любой текст или напишите новый, в который нужно вставить гиперссылку.
- Щелкните по нему правой кнопкой мыши.
- В контекстном меню выберите «Ссылка» («Гиперссылка» в старых версиях программы).

- В окне «Вставка гиперссылки» в разделе «Связать с:» нам подходит пункт «файлом, веб-страницей». В поле «Искать в:» выберите место на вашем компьютере, где находится нужный видео файл. В поле «Адрес:» отобразится полный путь до этого файла на ПК.
Если вам нужно вставить ссылку на адрес видео в интернете, в поле «Адрес:» вставьте URL-адрес веб-страницы с этим видео, например, размещенным на YouTube. Чтобы иметь возможность просмотра этого видео, необходимо обеспечить доступ в Интернет.
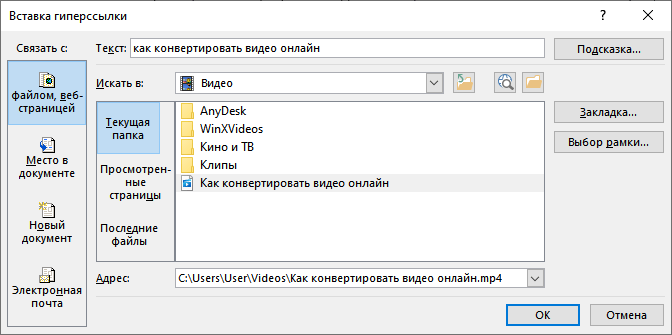
Ссылка на видео будет связана с вашим компьютером. Теперь, работая с этим документом Word, вы сможете запустить видео для просмотра.
Озвучивание текста в Ворде — «Прочесть вслух» или «Проговорить»
Ручной перенос данных
Копирование и вставка
- Выделить таблицу на листе.
- Нужно скопировать ее посредством комбинации клавиш Ctrl+C. Или же щелкнуть по выделенному диапазону правой кнопкой мышки и выбрать из меню вариант «Копировать».
- Открыть Word. Установить курсор в месте, куда будет добавлена таблица. Для вставки подходит один из способов:
- комбинация клавиш Ctrl+V или Shift+Ins;
- во вкладке «Главная» выбрать опцию «Вставить» с сохранением исходного форматирования;
- щелкнуть правой кнопкой мышки по свободному месту на странице, из меню в пункте параметров вставки выбрать первый вариант (значок планшета с кистью).
В опции «Вставить» есть еще несколько вариантов вставки:
- Без исходного форматирования, в стиле, который на данный момент установлен в Word.
- В том же виде, в котором объект был выполнен в Excel, и с сохранением связи с ним.
- Комбинация двух вариантов.
- Рисунок, который невозможно отредактировать.
- Только текст.
Копирование и специальная вставка
- Выделить таблицу и скопировать ее.
- В текстовом редакторе использовать опцию «Вставить» — «Специальная вставка».
- В открывшемся окне из списка выбрать лист и установить маркер или возле «Вставить» (при редактировании запускается панель инструментов Excel прямо в Word), или возле «Связать» (редактирование осуществляется в исходном файле xls, но изменения отображаются и в doc). Нажать «Ок».
- Таблица появится в Word, для ее редактирования нужно дважды щелкнуть по ней левой кнопкой мышки.
Вставка из файла
- В Word установить курсор в то место, куда будет добавлен объект, и перейти на вкладку «Вставка».
- В разделе «Текст» найти опцию «Объект» и выбрать одноименный пункт.
- Откроется новое окно. Перейти во вкладку «Создание файла».
- Нажав на «Обзор», появится «Проводник» — найти xls-файл, выделить его и кликнуть по «Вставить».
- Если после выбора файла просто нажать «Ок», будет добавлен объект, который нельзя редактировать. Отметить галочкой пункт «Связь с файлом» — таблица доступна для редактирования как в исходном файле, так и в текстовом редакторе. Отметить галочкой пункт «В виде значка» — добавится ярлык xls. Отметить галочкой оба пункта – таблица доступна для редактирования только в Excel.
- Выбрать подходящий вариант и нажать «Ок».
Вставка пустой таблицы
- Установить курсор и во вкладке «Вставка» дважды выбрать «Объект».
- В списке найти тип объекта «Microsoft Excel Worksheet», выделить его и нажать «Ок».
Как открыть файл в формате .Pages в Windows и Microsoft Word
Приложение Pages — это текстовый процессор Mac, похожий на Microsoft Word для Windows, и по умолчанию любой документ Pages сохраняется в виде файла формата Pages с расширением «.pages». Обычно это невидимо для пользователей Mac, но если вы отправляете файл Pages кому-то на компьютере с Windows, расширение .pages становится видимым, а формат файла по умолчанию не читается большинством приложений Windows и Microsoft Office.На первый взгляд может показаться, что Windows не может использовать файл, но это не так.
К счастью, есть супер простой трюк, чтобы открыть формат .Pages из приложений Microsoft в Windows, включая Word, и он включает в себя убеждение ПК, что файл страниц — это не формат страниц, а zip (да, как zip-архив) , Это делается с помощью простой модификации расширения файла из файловой системы Windows, и хотя это не идеальное решение (лучшим методом было бы просто повторно сохранить файл страниц, чтобы он был совместим со словом с самого начала), он действительно работа:
Открытие файла формата страницы с Mac в Microsoft Windows
Обязательно сохраните файл Pages в удобном для проводника Windows месте, затем выполните следующие действия:
- Сделайте копию файла.pages файл на случай, если вы что-то напутаете
- Щелкните правой кнопкой мыши файл .pages и выберите «Переименовать».
- Удалите расширение «.pages» и замените его расширением «.zip» *, затем нажмите клавишу Enter, чтобы сохранить изменение расширения.
- Откройте недавно переименованный файл .zip, чтобы иметь возможность открывать и получать доступ к содержимому формата Pages в Microsoft Word, Office или WordPad
* Обратите внимание, что вам может потребоваться, чтобы расширения файлов были видны в Windows, чтобы иметь возможность правильно изменить расширение документа страниц.Возможно, сначала потребуется сделать их видимыми с помощью «Параметры папки»> «Вид»> «Снимите флажок« Скрыть расширения для известных типов файлов »» — вы можете игнорировать любые предупреждения об изменении расширений файлов. Это довольно просто, и это работает, когда у вас нет другой возможности либо преобразовать файл из страниц в .doc, либо заранее сохранить его в совместимом формате файла. Это довольно просто, и это работает, когда у вас нет другой возможности либо преобразовать файл из страниц в .doc, либо заранее сохранить его в совместимом формате файла
Это довольно просто, и это работает, когда у вас нет другой возможности либо преобразовать файл из страниц в .doc, либо заранее сохранить его в совместимом формате файла.
Примечание. При таком подходе могут возникнуть некоторые проблемы с форматированием, если документ страниц особенно сложен, поэтому его лучше всего использовать в крайнем случае, когда нет другого выбора, кроме работы с файлом из Windows.Это не сработает для принудительного открытия файла страниц, защищенного паролем, однако в этой ситуации файл необходимо сначала разблокировать.
Это отличное решение для изменения расширений файлов для документов Pages было найдено в сообществе Microsoft, так что попробуйте его в следующий раз, когда вы или кто-то из ваших знакомых будет пытаться работать в Windows с форматированным файлом Pages, созданным на Mac. Обычно это проще, чем вернуться на Mac, чтобы изменить вывод сохраненного файла, хотя вы, безусловно, можете сделать это и напрямую сохранить файл Pages как файл Word DOCX, если это необходимо.
Альтернативные решения для открытия страниц документов в Windows
Наконец, стоит рассмотреть еще один вариант — использовать iCloud для открытия файлов Pages в Windows, потому что icloud.com имеет доступную веб-версию приложения Pages, которую можно загрузить в любом веб-браузере практически на любом компьютере или ПК, будь то ПК с Windows, Linux, Mac или что-то еще. Основным недостатком подхода iCloud.com является то, что он требует входа в систему с Apple ID (однако любой может создать Apple ID бесплатно в любое время), но плюс к использованию iCloud.com, он очень универсален, и вы можете экспортировать его прямо из приложения Pages iCloud.com в формат, совместимый с Windows, например Microsoft Office и форматы файлов Word DOC / DOCX.
И, возможно, стоит упомянуть, что есть также инструменты онлайн-конвертации, но если вы все равно собираетесь использовать онлайн-инструмент, то использование iCloud, вероятно, лучше, поскольку это, по крайней мере, надежный сервис, тогда как некоторые сторонние инструменты преобразования могут методы конфиденциальности с любыми преобразованными документами.
Преимущества PDF документа
PDF является важным форматом файла, который используется многими профессионалами. Его популярность в последнее время обусловлена его пользой и многочисленными преимуществами. Например, вот некоторые из больших преимуществ использования PDF.
Поддержание формата документа: Одним из самых больших преимуществ PDF по сравнению с другими форматами, такими как word, является то, что он может поддерживать формат документа. Использование других форматов может создать некоторые проблемы, когда документы изменяются после общего доступа к файлам, но с помощью PDF ваши документы представляются в том виде, в котором они предоставлены.
Размеры файлов меньше: Примечательно в PDF то, что они имеют меньший размер по сравнению с другими форматами файлов. Это потому, что он способен сжимать высококачественные файлы во что-то меньшее по размеру. Это идеально подходит для тех, кто работает с ограниченным пространством для хранения.
Может интегрировать нетекстовый элемент: Одним из больших преимуществ PDF по сравнению с другими форматами документов является тот факт, что он может легко интегрировать нетекстовые элементы, такие как гиперссылки и изображения. Вот почему он может поддерживать очень хорошие макеты. При этом их можно легко просмотреть на мобильном устройстве.
Безопасность: Вы можете использовать пароль для защиты PDF-файлов и предотвращения несанкционированного доступа к ним. Это важная функция, особенно когда речь идет об обработке очень чувствительных документов.
PDF-редакторы — это инструменты, которые используются для работы с PDF-файлами. Фактически, это дает вам полный контроль над вашими файлами PDF. Есть много редакторов PDF вокруг, но один из лучших является PDFelement. Это высокопроизводительный редактор PDF с превосходными функциями и считается полным решением для деятельности PDF. PDFelement считается лучшим по следующим причинам.
Toп-функции: Он может похвастаться множеством впечатляющих функций, которые дают вам полный контроль над вашим документом. Например, некоторые из основных функций включают создание PDF, преобразование документов в PDF и из PDF; редактировать PDF очень легко, как в тексте, так и в заметках PDF. Другие важные функции в PDFelement включают в себя применение цифровых подписей, а также возможность защиты паролем документов. Эти важные функции объединяют положение PDFelement как лучший редактор PDF , доступный на рынке сегодня.
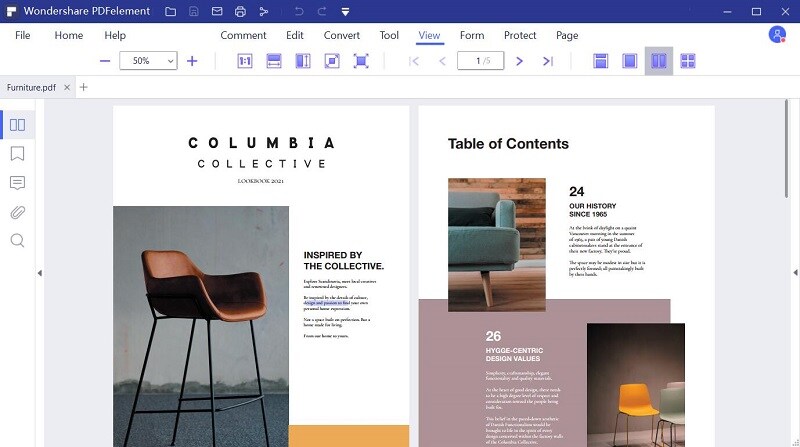
Экономически эффективен: PDFelement дешевле, чем большинство программного обеспечения на рынке с такими же возможностями. Это дешевле, чем один из лучших в отрасли Adobe. Вот почему он считается достойной альтернативой Adobe. Это дает вам все, что вы хотите с меньшими затратами.
Бесплатная пробная версия: PDFelement дает вам возможность протестировать программное обеспечение перед его покупкой. Это свидетельство доверия к программному обеспечению. Потенциальные клиенты могут познакомиться с возможностями программного обеспечения перед его приобретением. Вот почему PDFelement является лучшим.
Как скопировать таблицу в Ворд
Существует несколько действенных и простых способов копирования таблиц в документах Ворд. Ее можно переместить или просто скопировать и вставить в нужное место нового документа. Рассмотрим каждый из способов более детально.
Перемещение
Если копирование осуществляется в рамках одного документа, совсем не обязательно дублировать таблицу. Встроенные средства Ворд позволяют быстро переместить часть документа в нужное место.

Для этого необходимо:
- Перейти в режим разметки документа и навести указатель мышки на таблицу.
- Должен появится маркер перемещения. Он выглядит, как небольшой квадрат со крестообразно расположенными стрелочками.
- Указатель мышки удерживают на маркере таблицы, пока он не примет вид крестообразной стрелки.
- После щелчка по маркеру таблица начнет двигаться, и ее можно будет переместить на новое место.
Копирование
Бывает и так, что таблицу необходимо перемещать не в рамках одного документа, а скопировать ее в другой. В данном случае можно воспользоваться стандартным копированием (таблица останется на месте в исходном документе) или вырезать ее и вставить в новое место.

Пошаговая инструкция такая:
- В режиме разметки наводят мышку на таблицу, пока не отобразится маркер ее перемещения.
- Кликают на маркер, чтобы выделить таблицу.
- Далее для копирования нажимают на комбинацию клавиш CTRL+C, а чтобы вырезать ее — CTRL+Х.
- Курсор помещают в место, где должна быть расположена таблица, а нажимают сочетание клавиш CTRL+V, чтобы вставить ее на новое место.
Редактирование
После вставки картинки (но только если она выделена) на верхней панели появляется вкладка «Формат» – работа с рисунками.
Здесь можно задать яркость, контрастность, установить цвет, наложить тени, отражение или свечение, выбрать положение объекта на странице и многое другое.
Набор инструментов для работы с графикой во всех версиях Microsoft Word отличаются незначительно.
Как в Word повернуть картинку
Для поворота объекта следует выполнить следующие шаги:
- Выделить изображение, перейти во вкладку «Формат».
- В разделе «Упорядочить» найти опцию «Повернуть».
- Кликнуть по ней левой кнопкой мышки для вызова меню.
- Выбрать вариант поворота или отражения объекта.
При редактировании обычно не приходится задействовать другие параметры поворота.
Как в Word обрезать картинку
Делается это в несколько кликов:
- Выделить рисунок.
- В разделе «Размер» вкладки «Формат» найти опцию «Обрезка».
- Кликнуть по ней левой кнопкой мышки. Возле курсора появится инструмент обрезки.
- Навести его на любую из точек выделения, нажать левую кнопку и потянуть в нужную сторону.
Для более точной обрезки необходимо:
- Открыть параметры раздела «Размер», клацнув по значку со стрелкой в правом нижнем углу.
- В диалоговом окне перейти на вкладку «Рисунок».
- Указать значения для обрезки изображения со всех сторон.
- Нажать «Ок».
Как в Word наложить картинку на картинку
При вставке изображений стандартным способом они располагаются только один над другим или рядом. Наложить несколько объектов друг на друга возможно несколькими способами.
Чтобы два рисунка гармонично выглядели, один из них должен быть на прозрачном фоне, то есть в формате png.
С помощью «Обтекания текстом»
- Вставить изображения по очереди удобным способом.
- Выделить то, которое будет фоном, клацнув по нему левой кнопкой.
- Во вкладке «Формат» выбрать инструмент «Обтекание…» — «За текстом».
- Повторить действия со вторым рисунком, только выбрать вариант «Перед текстом».
- Перетащить левой кнопкой второй объект на фон.
С помощью «Надписи»
- Во вкладке «Вставка» найти раздел «Текст».
- Выбрать инструмент «Надпись» — подойдет простая, или можно нарисовать ее.
- В месте, где установлен курсор, появится рамка с текстом, которая перемещается по странице левой кнопкой мышки.
- Выделить и удалить текст кнопкой «Del» или «Backspace».
- Вставить внутрь пустой рамки картинку, используя опцию «Вставка» — «Рисунок» или комбинацию клавиш Ctrl+C и Ctrl+V.
- Второе изображение можно наложить на фон.
- Для скрытия рамки и белых полей нужно выделить объект и перейти во вкладку «Формат». В контуре и заливке фигуры установить вариант «Нет».
Как в Word вставить текст на картинку
Иногда требуется сделать так, чтобы текст располагался не под или над рисунком, а прямо на нем. Эта опция обычно актуальна для объяснения определенных фрагментов изображения или просто красивой надписи. Написание текста на графическом элементе осуществляется двумя способами.
С помощью «WordArt»
- После добавления рисунка в документ перейти во вкладку «Вставка», в разделе «Текст» выбрать инструмент «WordArt».
- В списке найти подходящий стиль и кликнуть по нему.
- На экране появится диалоговое окно. Нужно удалить пример, написать желаемую фразу, выбрать шрифт и размер, установить курсивное или жирное начертание.
- Нажать «Ок».
- Во вкладке «Формат» настраивается оформление надписи: заливка, контур, тени и т.д. Здесь также можно изменить текст.
- Задать для надписи формат обтекания – «Перед текстом».
- Передвинуть готовую надпись на рисунок.
С помощью «Фигуры»
- Во вкладке «Вставка» раскрыть список с фигурами.
- Найти вариант «Надпись» и клацнуть по нему.
- На экране вместо курсора появится знак в виде «+».
- Левой кнопкой мышки кликнуть по любому месту на рисунке и протянуть прямоугольник до нужного размера.
- Вписать текст, выбрать шрифт, размер, цвет, заливку.
- При желании оформить надпись, используя инструменты во вкладке «Формат».
- Для изменения белого фона прямоугольника и удаления границ в «Заливке фигуры» и «Контуре фигуры» установить вариант «Нет».
- Щелкнуть в любом месте документа для применения изменений.
Добавление элементов управления содержимым к шаблону
В некоторых ситуациях требуется придать шаблону вместе со всем его содержимым некоторую гибкость. Например, шаблон может содержать раскрывающийся список, созданный автором. По тем или иным причинам этот список может не устроить другого пользователя, которому доведется с ним работать.
Если в таком шаблоне будут присутствовать элементы управления содержимым, второй пользователь сможет подкорректировать список под себя, оставив его неизменным в самом шаблоне. Чтобы добавить в шаблон элементы управления содержимым, необходимо включить вкладку “Разработчик” в MS Word.
1. Откройте меню “Файл” (или “MS Office” в более ранних версиях программы).
2. Откройте раздел “Параметры” и выберите там пункт “Настройка ленты”.
3. В разделе “Основные вкладки” установите галочку напротив пункта “Разработчик”. Для закрытия окна нажмите “ОК”.
4. Вкладка “Разработчик” появится на панели управления Ворд.
Добавление элементов управления содержанием
1. Во вкладке “Разработчик” нажмите на кнопку “Режим конструктора”, расположенную в группе “Элементы управления”.
Вставьте в документ необходимые элементы управления, выбрав их из представленных в одноименной группе:
- Форматированный текст;
- Обычный текст;
- Рисунок;
- Коллекция стандартных блоков;
- Поле со списком;
- Раскрывающийся список;
- Выбор даты;
- Флажок;
- Повторяющийся раздел.
Добавление пояснительного текста к шаблону
Сделать шаблон более удобным в использовании можно с помощью пояснительного текста, добавленного в документ. Если это необходимо, стандартный пояснительный текст всегда можно изменить в элементе управления содержимым. Для настройки пояснительного текста по умолчанию для пользователей, которые будут использовать шаблон, необходимо выполнить следующие действия.
1. Включите “Режим конструктора” (вкладка “Разработчик”, группа “Элементы управления”).
2. Кликните по тому элементу управления содержимым, в котором необходимо добавить или изменить пояснительный текст.
3. Измените, отформатируйте замещающий текст.
4. Отключите “Режим конструктора” повторным нажатием на эту кнопку на панели управления.
5. Пояснительный текст будет сохранен для текущего шаблона.
На этом мы закончим, из этой статьи вы узнали о том, что представляют собой шаблоны в Microsoft Word, как их создавать и изменять, а также обо всем том, что с ними можно делать. Это действительно полезная функция программы, во многом упрощающая работу с ней, особенно, если над документами работает не один, а сразу несколько пользователей, не говоря уже о крупных компаниях.
Примечание: Мы стараемся как можно оперативнее обеспечивать вас актуальными справочными материалами на вашем языке. Эта страница переведена автоматически, поэтому ее текст может содержать неточности и грамматические ошибки
Для нас важно, чтобы эта статья была вам полезна. Просим вас уделить пару секунд и сообщить, помогла ли она вам, с помощью кнопок внизу страницы
Для удобства также приводим ссылку на оригинал (на английском языке).
В шаблонах могут храниться стили, элементы автотекста, элементы автозамены, макросы, панели инструментов, пользовательские меню и сочетания клавиш. При загрузке шаблон становится общим шаблоном, которым можно пользоваться, работая с документами, базирующимися на каком-либо другом шаблоне.
Надстройки — это дополнительные программы, расширяющие возможности приложения Microsoft Office Word путем добавления пользовательских команд и специализированных возможностей. В качестве примера надстройки можно привести программу, разработанную и распространенную отделом по ИТ, которая подсвечивает название компании в любом открываемом на компьютере документе.
Как отключить замену букв или текста в Ворде
Можно включить или отключить режим «Замена» в Ворде. При отключении режима “Замена” редактор Word будет работать только в режиме “Вставка”, независимо от нажатия на клавишу Insert. Рассмотрим, как можно оставить навсегда только режим “Вставка” на примере Word 2007.
Для этого следует кликнуть по «кнопке Office» в левом верхнем углу окна Ворда. Откроется меню, внизу которого есть кнопка «Параметры Word» (рис. 2).
Рис. 2. Где в редакторе Word находятся кнопка «Office» и «Параметры Word».
Щелкаем «Параметры Word», а затем в левом окне переходим во вкладку «Дополнительно» (рис. 3). Далее в правом окне работаем с пунктом «Параметры правки»:
Рис. 3. Проверяем галочки напротив пунктов «Использовать клавишу Ins для переключения режимов вставки и замены» и «Использовать режим замены».
Как показано на рисунке 3, нужно убрать галочки возле пунктов
- «Использовать клавишу Ins для переключения режимов вставки и замены» и
- «Использовать режим замены».
В этом режиме, когда галочки не поставлены, навсегда будет установлен режим “Вставка”. Никаких замен прежнего текста не будет. Останется только возможность печатать новый текст, раздвигая уже имеющийся текст.
Если же поставить (или оставить) галочки в обеих показаных на рис. 3 строках, то можно будет в любой момент времени самостоятельно вручную менять режимы “Вставка” и “Замена” с помощью клавиши Insert на клавиатуре компьютера или ноутбука.
Эти нехитрые приемы дают возможность настроить текстовый редактор Word так, как это удобно для работы пользователя.
Дополнительные материалы:
1. Как создать файл Ворд на компьютере с Windows 10
2. Как в Ворде создать новый лист в любом месте
3. Голосовой ввод в Гугл Документах для перевода речи в текст
Распечатать статью
Получайте актуальные статьи по компьютерной грамотности прямо на ваш почтовый ящик. Уже более 3.000 подписчиков
.
Важно: необходимо подтвердить свою подписку! В своей почте откройте письмо для активации и кликните по указанной там ссылке. Если письма нет, проверьте папку Спам
Выводы статьи
Если пользователь не знает, как скопировать содержимое из Экселя в Ворд, существует несколько способов решить эту проблему. Прямого сохранения между форматами не существует. Пользователь может скопировать таблицу Excel в документ Word вручную несколькими способами, воспользоваться программой или онлайн сервисом для конвертирования файла в другой формат.
Похожие публикации:
- Как в Excel снять защиту листа не зная пароль — 2 способа
- Как сделать рамку для оформления текста в Word
- Как сделать нумерацию страниц в Word
- Как удалить нумерацию в Word
- Как убрать водяные знаки в Word — 2 способа








