Как перекинуть фото с телефона на ноутбук
Содержание:
- По Wi-Fi
- Как перенести фото с телефона на компьютер?
- Синхронизация мультимедиа с Google Photos
- Инструкция для чайников что нужно делать
- Дополнительные материалы
- Пошаговая инструкция по перенесению фото с помощью шнура USB
- По Bluetooth
- При помощи интернета
- Что будет необходимо?
- С помощью облачного диска
- Как скачать фото со смартфона на компьютер через шнур
- Облачные хранилища
- Облачные хранилища для Андроид
- Учимся переносить фотографии на компьютер с телефона
- Перенос фотографий по Wi-Fi
- Способы переноса файлов с телефона на компьютер
- Как копировать фотографии с iPhone на MacBook?
По Wi-Fi
Беспроводное соединение Wi-Fi сейчас распространено повсеместно. Практически каждый человек использует его для подключения к интернету. Кроме того, беспроводная сеть позволяет передавать фотографии с телефона на компьютер. Для этого необходимо, чтобы оба устройства были подключены к одному и тому же Wi-Fi роутеру. Следующий шаг – загрузка специального приложения. Далее рассмотрим подходящие варианты для разных платформ.
Приложения для iOS
Существует масса программ, позволяющих передать фото со смартфона Apple на компьютер. Вот основные из них:
Simple Transfer.
Photo Transfer.
Принцип работы у приложений один и тот же. Программу нужно загрузить на компьютер, а затем на iPhone. Следующий шаг – установка соединения. Операция выполняется после запуска приложения и определения доступных устройств для подключения. Когда программа на компьютере обнаружит Айфон, можно будет получить возможность просматривать файлы на телефоне по Wi-Fi. Открыв нужную папку, следует выбрать фотографию и скопировать ее в память компьютера.
Приложения для Android
В случае с устройствами Андроид существует еще более широкий выбор программ для переноса фотографий. Можно воспользоваться такими программами:
SHAREit.
Xender.
Zapya.
Приложения для Windows Phone
Операционная система Windows Phone сейчас крайне редко используется на смартфонах. Тем не менее, остаются обладатели подобных устройств, которые хотят передать фотографии на компьютер по Wi-Fi. Приложений для Windows Phone существует очень мало, поэтому порекомендовать можно только программу SharedFolder. После установки нужно:
- Открыть программу.
- Перейти в раздел «SMB/CIFS».
- Нажать на кнопку в виде плюсика.
- Указать имя компьютера и его IP-адрес.
- Заполнить поля с логином и паролем от компьютера.
- Выбрать фотографии для копирования и подтвердить выполнение операции.
Если передать снимки при помощи рассмотренной программы не получилось, рекомендуется ознакомиться с другими способами подключения к ПК без использования Wi-Fi сети.
Как перенести фото с телефона на компьютер?
Теперь приступаем к активным действиям.
Первым делом подключите кабель одной стороной к смартфону, а другой — к порту USB на своем компьютере или ноутбуке. После этого вы услышите звуковой сигнал о сопряжении устройств. Теперь необходимо разблокировать смартфон для того, чтобы ваш компьютер получил к нему доступ. На экране смартфона с разблокированным экраном вы можете увидеть примерно следующее:
Если после подключения на экране ничего не появилось, не беда — вызовите шторку и увидите сообщение о подключении.
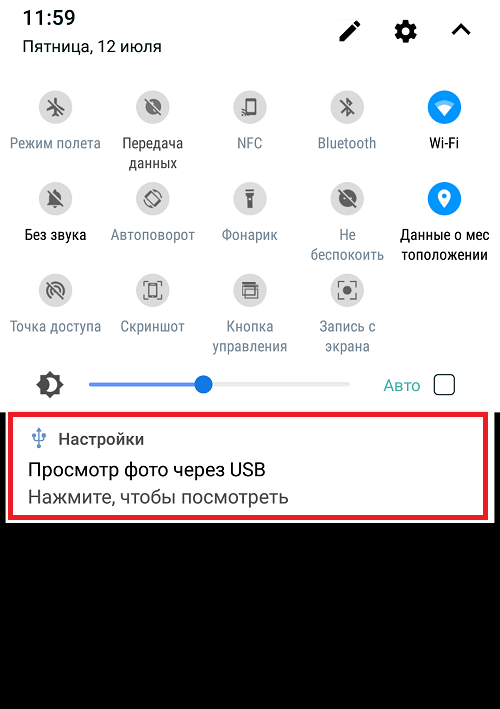
После нажатия появится меню с возможностью выбора подключения.
Что выбрать из списка? Поскольку мы будем переносить изображения, выбирайте пункт «Камера» или «Передача фото» (выше мы их выделили на скриншотах). В этом случае вы не увидите лишних папок файловой системы устройства, которые могут только мешать. Однако если вы хотите перенести дополнительные файлы, например, какие-то папки, тогда нужно выбирать «Диспетчер файлов» или «Передача файлов».
Для чего все это мы делаем? Начиная с версии Android 6.0 и выше, доступ к файловой системе устройства с помощью ПК или ноутбука закрыт, пока пользователь не даст добро. А сделано это для того, чтобы защитить данные пользователя, ведь подобраться к файловой системе устройства, если его рабочий стол защищен паролем или другим видом защиты, будет невозможно третьим лицам. В общем, еще один полезный шаг в сторону защиты от Android.
На рабочем столе компьютера или ноутбука открываем раздел «Компьютер» (или «Мой компьютер» — кому как удобнее). Находим наш смартфон и кликаем по нему два раза левой клавишей мыши.
Далее открываем внутреннюю память устройства, потому как фотографии, сделанные на смартфон, обычно сохраняются на ней. Если изображения сохранены на карте памяти, выбирайте ее — она также будет показана.
Синхронизация мультимедиа с Google Photos
Google Photos – удобное android-приложение и одноименный сервис для хранения фото в Интернете. Перечислим основные достоинства:
- Google Photos автоматически синхронизирует все фото и видео, снятые на камеру, с десктоп и мобильными устройствами
- Можно просматривать фотографии через браузер где бы вы не находились,
- Резервное копирование Google Photos в связке с Google Drive обезопасит от потери информации,
- Не нужно каждый раз заниматься рутинными файловыми операциями, сервис Google Photos работает в фоновом режиме,
- Размер свободного пространства не лимитирован (максимальный размер фото – 16 мегапикселей).
Инструкция для чайников что нужно делать
Берете в руки USB-кабель, одной стороной включаете к компу в USB-порт, другой — к мобильнику в microUSB-порт.
Собственно что дальше? Затем переходите в «Компьютер» на рабочем столе или через меню «Пуск» Наблюдаете приблизительно эту картину:
Мобильное устройство включено, компьютер его определяет. Щелкаете два раза левой кнопкой мыши на портативный проигрыватель (выше он указан стрелкой).
Войдя в портативное устройство вы увидите различные каталоги. В случае если присутствует карта памяти, вы увидите 2 раздела: SD-карту и память телефонного аппарата. В случае если карта памяти не используется, раздел будет лишь один. В нашем случае раздела два, а это означает, что мы будем выбирать тот, где сохранены снимки. В нашем случае — в памяти устройства, у вас же они могут быть и на карте памяти, в зависимости от параметров.
Тут перечень папок и файлов, в случае если они есть в памяти телефона (должны быть). Если вы снимали на приложение камеры, которое применяется в мобильнике по умолчанию, все фото располагаются в каталоге DCIM (Digital Camera IMages). Перейдите в него.
Далее, как правило, есть еще каталоги, нужно перейти в тот, что называется Camera.
Далее вы сможете увидеть ваши изображения. Выделяете мышкой одну или несколько фотографий, можно при помощи клавиши Ctrl выделять нужные файлы, затем перемещаете на ПК при помощи команды «вырезать» и в нужном месте «вставить» через правую клавишу, либо копируете и вставляете.
Время перемещения или копирования фоток зависит от объема изображений, а еще их числа.
Дополнительные материалы
Также рекомендуем вам ознакомиться с дополнительными материалами, возможно они вам окажутся полезными. Перенос фотографий на разных версиях Windows может отличаться, поэтому мы подготовили эти дополнительные сведения.
Windows — семейство коммерческих операционных систем (OC) корпорации Microsoft, ориентированных на применение графического интерфейса при управлении. Изначально Windows была всего лишь графической надстройкой-программой для операционной системы 80-х и 90-х годов MS-DOS. По состоянию на август 2014 года, под управлением операционных систем семейства Windows, по данным ресурса Net Applications, работает около 89% персональных компьютеров. Windows работает на платформах x86, x86-64, IA-64 и ARM. Существовали также версии для DEC Alpha, MIPS, PowerPC и SPARC.
Как перенести фото с телефона на компьютер с Windows 10
Для передачи фотографий и видео с телефона на компьютер, выполните описанные далее действия.
Можно также применить беспроводной подход и использовать приложение «Диспетчер телефонов» в Windows на компьютере, чтобы автоматически отправлять фото и видео с телефона во время их создания.
Пошаговая инструкция по перенесению фото с помощью шнура USB
Наиболее простым и популярным методом копирования является использование кабеля ЮСБ для подключения смартфона к PC. Для этого нам понадобится компьютер, наш смартфон, и шнур USB, который обычно идёт в комплекте к телефону. Если такого шнура у вас нет, тогда рекомендую посетить с вашим смартфоном ближайший магазин гаджетов, и приобрести указанный шнур.
Выполните следующее:
- Включите ПК и смартфон (смартфон разблокируйте);
- Возьмите шнур ЮСБ, одну его часть с меньшим разъёмом (обычно это микро ЮСБ) подключите к вашему смартфону в соответствующее гнездо, второй – к разъёму ЮСБ вашего компьютера;
- На экране вашего гаджета в большинстве случаев появится сообщение о переходе в режим ЮСБ, и вы услышите характерный звук (при запросе телефона на переход в режим ЮСБ подтвердите переход);
- На экране вашего ПК появится сообщение о подключении нового устройства, после чего в списке дисков в «Мой компьютер» появится обнаруженное мобильное устройство (если ваш гаджет использует карту памяти, тогда отдельно отобразится и гаджет, и карта памяти);
- Затем сработает автозапуск, и на ПК возникнет небольшое меню, в которой вам предложат различные варианты работы с найденным мобильным устройством;
- Выберите «Открыть папку для просмотра файлов» (ваш смартфон должен быть разблокирован);
- Вам откроется перечень файлов, находящихся на вашем гаджете. Вам необходимо найти папку с вашими фото, обычно она носит название «Camera», и находится в директории «DCIM» (английская аббревиатура слов «изображения с цифровой камеры»).
- Найдите нужные фото, выберите их с помощью мышки, нажмите правую клавишу мышки и выберите «Копировать»;
Выберите нужные фото, а затем нажмите на «Копировать»
- Затем с помощью «Мой компьютер» перейдите в нужную директорию на ПК, куда вы собираетесь копировать фото, наведите курсор на пустое место, нажмите правую клавишу мышки, и выберите «Вставить».
Также вы можете просто перетянуть нужные фото на PC с помощью зажатия левой клавиши мыши (кликаете на нужное фото, зажимаете левую клавишу мышки, и перетягиваете фото, к примеру, на рабочий стол).
После копирования рекомендуется удалить уже ненужные фото на смартфоне, для чего необходимо кликнуть по них, нажать правую клавишу мышки, и в появившемся меню выбрать «Удалить».
Как это выглядит визуально вы можете просмотреть на данном видео:
По Bluetooth
Беспроводное соединение по блютузу отличается небольшой скоростью перемещения файлов. Однако, если эта функция есть на ноутбуке, то преимущество в том, что не нужно устанавливать дополнительные программы или использовать промежуточные технические устройства. Для использования этого метода рекомендуется сделать следующее:
Через настройки смартфона включить Bluetooth-соединение (обычно он обозначается синим значком).
Включить эту же функцию в опциях ноутбука
Для стационарных компьютеров нужно будет дополнительно приобрести специальный модуль.
Важно разрешить обнаружение устройств, чтобы установить связь. Выполнить поиск гаджетов.
При необходимости ввести пароль для подтверждения передачи данных.
После этого можно начинать пересылку информации и фотографий
Самый простой способ – выбор файла и применение функции «Поделиться». После этого начнется процесс загрузки.
Далее нужно будет найти фото на смартфоне. Оно может оказаться в загрузках или специальной папке для Bluetooth. Более подробная информация содержится в параметрах подключения.
При помощи интернета
Все фотографии можно загрузить в облачный сервис, мессенджеры или социальную сеть. Затем скинуть их на ПК в любое удобное время, даже не имея под рукой телефон.
Способ 1: через облако
Рассмотрим два популярных хранилища: от компании Google и Yandex. В бесплатном доступе они предоставляют загрузку файлов объемом до 10 Гб, что для наших целей более чем достаточно.
Google Диск
1. Установите на телефон Google Диск из магазина Google Play.
2. Введите логин и пароль от учетной записи Google.
3. После успешной авторизации нажмите по значку «+» в главном меню.
4. Выберите пункт «Загрузить».
5. Переместитесь в галерею, отметьте фотки и нажмите «Открыть».
Произойдет загрузка фоток с телефона на диск.
Выполните вход в аккаунт, через который загружали фото на смартфоне.
7. Выделите мышкой и зажатой клавишей Ctrl нужные данные, щелкните правой кнопкой мыши и выберите «Скачать».
8. Диск создаст архив с выбранными фотографиями и загрузит его на ПК в папку «Загрузки».
Яндекс.Диск
2. Авторизуйтесь своей учетной записью, то есть введите логин и пароль от Яндекс почты.
3. Нажмите на иконку «+» для добавления файлов.
4. Выберите пункт «Картинку из галереи».
5. Выделите фотки для загрузки и нажмите «Выбрать».
Произойдет загрузка всех выбранных файлов.
7. Выделите картинки и кликните по кнопке «Скачать».
Картинки упакуются в архив, который перекинется в папку «Загрузки».
Способ 2: через мессенджер
Современные мессенджеры имеют как мобильную, так и компьютерную версию. Этой функцией можно воспользоваться, чтобы передать самому себе фотки и скачать их на ПК.
Telegram
Добавьте в телефонную книгу свой номер. В поле «Ваши контакты» автоматически добавится ваш профиль, нажмите по нему.
Или просто откройте папку «Избранное» в разделе «Чаты».
Нажмите на значок «скрепка», чтобы прикрепить данные.
Выберите в галерее изображения и отправьте их себе.
Теперь установите на компьютер программу с официального сайта desktop.telegram.org и через нее скачайте снимки.
Viber
Добавьте свой номер в телефонную книгу, и в чатах откройте диалог с самим собой.
Или же просто выберите папку «Мои заметки» в чатах.
Нажмите на иконку фотоаппарата.
Отметьте картинки из галереи и отправьте их.
Установите на ПК десктопную версию – скачать ее можно с официального сайта viber.com. И через нее сохраните изображения на компьютер.
Способ 3: через социальную сеть
В любой социальной сети есть возможность создать альбом. Этой функцией можно воспользоваться для перемещения снимков в новый альбом и их последующего скачивания на ПК.
Во избежание ошибок во время загрузки, рекомендую использовать оригинальное приложение (не веб версию).
Покажу, как это делается в соцсети Вконтакте.
Откройте раздел «Фото» в приложении.
Создайте новый альбом кнопкой «+».
Нажмите кнопку «Добавить фото» и загрузите их с галереи.
На компе перейдите по адресу vk.com и авторизуйтесь. Зайдите в раздел «Фотографии».
Откройте изображение в альбоме. Щелкните по нему правой кнопкой мыши, выберите «Сохранить картинку как» и сохраните ее в нужной папке.
Способ 4: при помощи электронной почты
Способ подойдет, если нужно перекинуть небольшое количество снимков.
Всё, что нужно — это перейти в приложение для отправки писем. Можно воспользоваться встроенным Gmail.
Нажмите на значок «+» для создания нового сообщения.
Введите свой адрес почты. Нажмите на значок «скрепки» для прикрепления файлов.
Выберите изображения.
Нажмите на значок «конверт» для отправки.
Откройте свой почтовый ящик на компе и скачайте файлы.
Что будет необходимо?
Смартфон или обычный телефон. Смартфоны отличаются от обычных мобильных телефонов наличием достаточно развитой операционной системы, открытой для разработки программного обеспечения сторонними разработчиками (операционная система обычных мобильных телефонов закрыта для сторонних разработчиков). Установка дополнительных приложений позволяет значительно улучшить функциональность смартфонов по сравнению с обычными мобильными телефонами.
Компьютер или ноутбук.
Компьютер — устройство или система, способная выполнять заданную, чётко определённую, изменяемую последовательность операций. Это чаще всего операции численных расчётов и манипулирования данными, однако сюда относятся и операции ввода-вывода.
Ноутбук — переносной персональный компьютер, в корпусе которого объединены типичные компоненты ПК, включая дисплей, клавиатуру и устройство указания, а также аккумуляторные батареи.
Кабель USB. Основная особенность кабеля micro USB — USB заключается в его универсальности. Его можно использовать с любой портативной техникой, в оснащении которой присутствует разъем microUSB. Точно такой же интерфейс типа «вилка» присутствует на одном конце кабеля. Второй конец оборудован разъемом USB, который необходимо подключать к зарядному устройству или к системному блоку компьютеру.
С помощью облачного диска
Физические носители имеют свойства часто выходить из строя. Поэтому были придуманы облачные хранилища. Если поместить туда файл, он расположится на просторах интернета. Но получить доступ к нему сможет только хозяин аккаунта.
Сейчас существует большой выбор облачных сервисов. Практически все они платные, однако в любом случае пользователям предоставляется небольшое количество бесплатного пространства. Рекомендуется пользоваться проверенными хранилищами, например:
- Яндекс. Диск.
- Google Drive.
- iCloud.
- Mega.
Первым делом понадобится зарегистрироваться на сервисе через приложение на телефоне или сайт на компьютере. После создания аккаунта нужно открыть ресурс на телефоне, нажать кнопку в виде плюсика и выбрать фотографии для добавления. Придется подождать несколько минут, пока все снимки загрузятся на сервер. Затем останется открыть хранилище уже на компьютере и скачать все фотографии.
Как скачать фото со смартфона на компьютер через шнур
Чтобы не потерять фотографии можно через USB-шнур перекинуть их на ПК. В этой статье вы узнаете как это сделать.
Несколько важных нюансов
Для некоторых марок мобильных устройств, чтобы просматривать фотографии, видео и иные данные, требуется включать режим отладки по USB.
Чтобы это сделать нужно:
- Войти в настройки смартфона.
- Затем перейти в раздел «О телефоне» или
«Телефон» и несколько раз нажать на «Номер сборки».
Таким образом, можно получить расширенные настройки,
используемые разработчиками:
- Далее нужно вернуться в меню настроек.
- Далее переходите в раздел «Для разработчиков»,
где включается «Режим отладки по USB».
Как только все сделано, можно подключить смартфон к ПК и
нажить на «ОК», при появлении на дисплее мобильного устройства оповещения
«Разрешить отладку по USB».
Кроме этого, при первичном подключении устройства, на компьютере появится оповещение с предложением установить драйвер.
Его нужно принять и произвести установку, так как в противном случае обмен данными между смартфоном и ПК осуществить не получится.
Скачивание фото со смартфона на ПК
Итак, у смартфонов при покупке в комплекте с зарядным
устройством идёт USB-шнур.
Именно с его помощью и происходит обмен данным между смартфоном и ПК.
Чтобы скинуть фотографии с мобильного устройства на
компьютер или ноутбук потребуется:
- Подключить USB-шнур к смартфону и подсоединить его к ПК.
- Далее на смартфоне нажимаете на «Включить USB-накопитель» или «Разрешить отладку по USB».
- После подключения смартфона к компьютеру переходите в меню «Пуск» и выбираете «Компьютер» или «Мой компьютер».
- Находите новый диск и кликаете по нему левой клавишей мышки пару раз.
- Откроется внутренняя память смартфона или его флеш-карта.
- Из раскрывшегося списка нужно выбрать DCIM, Images или Downland.
- При открытии DCIM или Images (наименование данной системной папки зависит от модели и марки смартфона) появится две папки с фотографиями «100ANDRO» и «Camera». Открываете одну из папок и при помощи правой кнопки мыши копируете все файлы или, отмечая галочками, выбираете определённые и переносите на рабочий стол или какую-либо папку на ПК. Аналогично можно поступить с картинками и фотографиями, которые находятся в папках Images или Downland.
Проблемы
Проблемы, с которыми можно столкнуться при скачивании фото
со смартфона на ПК
Если после подключения смартфона к компьютеру через USB-шнур, он его не увидит, тогда можно попробовать ещё раз переподключиться.
Как вариант, можно попытаться проделать то же самое на другом ПК.
Если это не решит проблему, то есть, компьютер так же не будет видеть подключенное к нему мобильное устройство, стоит воспользоваться другим USB-шнуром.
Поскольку такие ситуации чаще всего случаются, когда USB-шнур неисправен или имеются иные проблемы, с которыми возможно справится самостоятельно не получиться.
Так как речь идёт о неисправности разъёма для зарядки смартфона, куда также подключается USB-шнур при работе с ПК.
Резюме
Если интересует вопрос о том, как скачать фото со смартфона на компьютер через шнур, то, как можно увидеть, в целом сделать это не сложно.
Трудности могут возникнуть лишь при первичном подключении мобильного устройства к ПК.
Однако в дальнейшем, после выполнения всех необходимых настроек проблем с этим больше возникать не будет.
Рекомендую изучить следующие статьи по данной теме:
Компьютер не видит телефон Самсунг через USB.
.
.
.
Облачные хранилища
iCloud Drive
Данное облачное хранилище является встроенным в смартфоны от Apple,ю Оно дает возможность автоматически сохранять фотографии на серверах организации. Чтобы в последующем получить к ним доступ с ПК, стоит скачать приложение для Виндовс под названием iCloud.
При осуществлении настройки приложения стоит поставить галочку около пункта «Общий доступ к снимкам iCloud». Когда инсталляция будет завершена, открывайте в Проводнике папку под названием «Фото iCloud». Нажимайте на опцию «Выгрузить фото и видео».
Dropbox
Для начала нужно провести регистрацию учетной записи и произвести установку фирменного приложения на смартфон и ПК.
При запуске на устройстве, приложение запросит можно ли ему производить загрузку фото в облако в автоматическом режиме. Вам нужно дать согласие. В таком случае файлы будут занесены в облако.
Открывайте на ПК сайт dropbox.com. Выбирайте необходимое фото и нажимайте опцию «Скачать».
Android
Данная операционная система имеет больше привилегий в выполнении задачи по передаче файлов с одного устройства на другое. Она открыта в техническом характере. Т.е. разработчики сторонних программ имеют доступ к ряду опций и их компонентам. По этой причине способов для передачи данных очень много. Тем не менее, вариант со сторонними программами работает гораздо лучше, а потому мы поговорим о них. Для переноса фото по сети Вай-Фай есть много приложений.
AirDroid
Это бесплатная утилита. Она появилась одной из первых, когда началась эпоха ОС Андроид. С той поры приложение не утратило своего спроса у пользователей. Работает ПО исключительно на русском языке.
Процедура загрузки файлов с AirDroid – простая. Следуйте тому, что описано ниже.
Итак, откройте приложение на гаджете и пройдите регистрацию учетной записи. Выбирайте пункт AirDroid Web.AirDroid Web.
Откройте браузер на ПК и введите в строку для поиска адрес сайта в AirDroid Web. После этого на мониторе должен появиться интерфейс, что позволяет произвести выгрузку фото с ОС Андроид. Выбирайте нужный вам снимок и загружайте на ПК, нажав на кнопку «Download».
Mi Drop
Бесплатная утилита. Она была разработана компанией Xiaomi, но успешно применяется и на других гаджетах от иных производителей мира. Работает на английском языке.
Чтобы отправить фото, запускайте на мобильном гаджете приложение и переходите в боковое меню. Нажимайте на кнопку Connect to Computer.
После этого стоит открыть браузер на компьютере и ввести адрес, который был создан FTP-сервером, он будет отображен в самом приложении на смартфоне. После подключения к нему перед вами появится системный менеджер файлов. В нем и есть ваши снимки на смартфоне. Находите нужную папку DCIM и начинайте копировать фото на жесткий диск ПК.
Pushbulet
Бесплатная программа, что позволяет осуществлять передачу файлов между устройствами. Это простой вариант. Он не вынуждает проводить лишние действия. Достаточно только иметь аккаунт в Гугл или же в социальной сети Фейсбук. Работает программа на английском языке.
Чтобы осуществить отправку фото, стоит открыть приложение на мобильном. Войдите в него, применяя аккаунт соцсети Фейсбук или же Гугл. Открывайте и сайт pushbullet.com на ПК. Произведите авторизацию. На устройствах будет окно чата. В нем можно переписываться между своими 2-мя устройствами. Это могут быть и текстовые сообщения и файлы.
Чтобы отправить снимок, нажимайте на скрепку и выбирайте фото.
Облачные хранилища для Андроид
В операционной системе Андроид можно передавать данные по сети в фоновом режиме. По этой причине выбор облачных хранилищ с автоматической загрузкой файлов в облако является намного большим.
Проще всего использовать те варианты, что описаны нами ниже.
Google Drive
Настроен сервис по умолчанию. Он в автоматическом режиме осуществляет синхронизацию снимков с облаком. Т.е. на смартфоне не нужно будет дополнительно проводить настройку.
Чтобы перенести фото на ПК с помощью Гугл Фото, нужно открыть photos.google.com. После этого осуществляется авторизация на ресурсе с помощью аккаунта Гугл. Выделяйте снимки, что вам нужны и нажимайте комбинацию клавиш Shift + D. Те фото, что были отмечены, окажутся в папке с названием «Загрузки» на ПК.
Telegram
Этот мессенджер работает в соответствии с таким же принципом, как Pushbullet и выступает в роли полноценного хранилища файлов – облако. В нем можно вести отдельный чат даже с самим собой, т.е. отправляя файлы.
Нужно открыть чат «Сохраненные сообщения», нажать на скрепку, что расположена внизу экрана и выбрать фото для осуществления отправки. Нажимайте кнопку «Отправить».
Учимся переносить фотографии на компьютер с телефона
Сегодня многие делают фотографические снимки на телефон – это быстро, удобно, к тому же телефон у вас всегда с собой, чего не скажешь о фотоаппарате. Но очень часто нам необходимо не просто сделать фотографии, но и залить их на компьютер. Произвести эту операцию несложно, но нам понадобится USB-кабель.
Обычно USB-кабель входит в комплект поставки телефона. Но если по каким-то причинам у вас его нет, то этот кабель придется приобрести самостоятельно. Выглядит он как провод с двумя разъемами. С одной стороны будет совместимый с вашим телефоном разъем, а с другой – USB-разъем, благодаря которому и происходит подключение к компьютеру.
Для начала попробуйте просто подключить телефон при помощи кабеля. Он не определяется компьютером? Тогда нужно дополнительно установить программное обеспечение с диска, который шел в комплекте поставки телефона.
Если все нормально, то буквально через пару секунд на своем рабочем столе вы увидите окошко автозапуска, которое предложит выбрать вам дальнейшее действие из целого списка. И тут у вас есть два варианта. В случае, когда вы хотите скопировать все медиафайлы с телефона, вам понадобится опция «Импортировать изображения и видео». Если копирование будет выборочным, то советуем остановиться на варианте «Открыть устройство для просмотра файлов».
Предположим, вы выбрали импорт всех изображений. В этом случае на своем экране вы увидите новое окно Мастера, который начнет искать на вашем телефоне имеющиеся видеофайлы и изображения. Когда поиск будет закончен, вам предложат импортировать найденные файлы на компьютер
Внимание! Если вы хотите перенести фотографии на компьютер и одновременно удалить их с телефона, то стоит проставить отметку возле «Удалять после импорта»
Теперь вы увидите, что начался импорт изображений и видеофайлов. В процессе подгрузки файлов вы можете столкнуться с сообщением о том, что такой-то файл не найден. Не пугайтесь, это значит всего лишь, что отобранный в список документ изображением не является. Так что при появлении такого окна проставьте в нем галочку «Пропустить все файлы с ошибками» и нажмите кнопку «Продолжить».
Когда процесс импорта будет окончен, то перед вами появится окошко с миниатюрами. Теперь вы можете самостоятельно скопировать их, выделяя по одной или все сразу.
А сейчас мы рассмотрим вариант с выборочным копированием файлов. Как мы помним, для этого следует предпочесть вариант «Открыть устройство для просмотра файлов». В этом случае в новом окне перед вами откроется список файлов и папок, которые хранятся на вашем телефоне. Среди них нужно найти папку с изображениями (она может быть подписана как «Фото»). Заходим в нее и выбираем те фотографии, которые мы хотели бы сохранить на своем компьютере. Скопировать их можно при помощи правой кнопки мыши и опции «Копировать» либо нажатием сочетания клавиш CTRL+C. Теперь вставляем их в ту папку на компьютере, где мы хотели бы их хранить.
Когда работа с телефоном будет полностью окончена, его следует извлечь так же, как мы обычно извлекаем флеш-накопитель.
Перенос фотографий по Wi-Fi
Когда речь заходит о большем количестве, например сотне фотографий, нужно задуматься о более скоростном способе. В этом случае поможет Wi-Fi. Чтобы воспользоваться этим методом, все что нужно – это скачать на телефон любое удобное приложение для Wi-Fi. Рассмотрим принцип действия на одном удобном приложении SHAREit для Android.
Приложение универсальное, обеспечивает скоростную передачу обмена файлами между двумя гаджетами подключенными в одной сети. Большой плюс, программа абсолютно бесплатна, не использует интернет-трафик.
Пошаговое руководство по работе с приложением:
- Скачать SHEREit на два телефона, между которыми намечается обмен фотофайлами.
- Придумать псевдоним, выбрать фирменную иконку.
- Откроется главное меню с двумя большими кнопками: отправить и получить.
- Чтобы перекинуть фото на другой девайс, нажать на «Отправить».
- Сделать свайп вправо, в дополнительном меню выбрать, откуда будут пересылаться файлы «Карта памяти» или «Память устройства».
- Отметить объекты для пересылки по категориям, либо отдельными файлами из папок.
- После выбора появится список находящихся рядом девайсов в режиме получателя.
- Остается выбрать нужный контакт, и отправить все фотки на телефон получателя.
Секрет скоростной передачи файлов заключается в том, что отправитель и получатель находятся в одной точке доступа Wi-Fi. Поэтому принимающее устройство быстро и без потери качества получает все данные.
Способы переноса файлов с телефона на компьютер
Есть немало вариантов загрузки снимков на ПК. Мы рассмотрим их по очереди.
С помощью USB кабеля
Это классика. Основным преимуществом будет скорость и надежность выполнения операции. Для подключения гаджета к компьютеру не потребуются специальные приложения. Кабель будет идти в комплекте к любому гаджету, который сегодня продается. С его помощью скорость передачи значительно выше, нежели применять сеть.
С помощью SD-карты или флешки
Это не менее удобный способ, который также имеет быструю скорость. Если есть в наличии флешка или же СД-карта, то задача не вызовет проблем.
С помощью Bluetooth
Вариант применяют, если есть сложности с подключением к сети Интернет, или же отсутствует SD-карта и подходящий кабель. Но учтите, что это самый медленный способ.
С помощью Wi-Fi
Не самое простое решение, но универсальное. Метод очень быстрый по скорости передачи данных, но он не нуждается в применении дополнительных приложений или же сервисов, что позволяют отправлять файлы с мобильного на ПК.
Перенос фото с помощью кабеля
Как уже было сказано выше, данный способ является самым надежным и простым. Фото быстро окажутся на ПК. Для этого не нужно инсталлировать дополнительные утилиты.
Независимо от бренда, который выпускает телефон, он будет иметь в комплекте mini-USB, USB-C или Lighting-провода.
Алгоритм переноса файлов простой:
- Осуществите подключение смартфона к ПК за счет USB-кабеля и дождитесь, пока он появится в Windows-проводнике;
- На 7 версии Виндовс и более новых ОС подключение осуществляется за счет появления в меню «Мой компьютер» или же может стоять приставка «Этот»;
- Открывайте папку, которая носит имя телефона. Находите в ней каталог с фото. В случае, если это iOS — это будет папка /DCIM. Но если это ОС Android — SDcard/DCIM или Phone/DCIM в виду от версии. Потом скопируйте снимки с аппарата и вставьте в папку на ПК, она может быть любой на ваше усмотрение.
С помощью флешки, карты памяти
Данный метод применяется в том случае, если на вашем мобильном девайсе есть микроСД-карта. Чтобы осуществить перенос фото с нее на компьютер, стоит действовать в соответствии с нижеуказанным алгоритмом действий:
- Осуществите подключение карты к ПК с помощью картридера;
- Откройте меню «Проводника»;
- Отыщите на карте папку под названием /DCIM;
- Проведите копирование всех нужных фото.
Аналогичные действия касаются и случаев с флешкой.
Скопируйте из нее все нужные фотографии USB-накопителями. Разница в том, что сначала нужно включить флешку и смартфон с помощью адаптера USB-A на micro/mini-USB и загрузить фото вручную на нее. В виду от устройства и файловой системы, данный процесс может выглядеть по-разному. Как правило, он заключается в переносе файлов из одной папки в другую. Процесс очень прост, а потому проблем не вызовет, даже если вы впервые с ним сталкиваетесь.
Фото, как вы помните, будут храниться в каталоге /DCIM, а папка флешки, которая к нему подключены, будет носить разное название. После осуществления подключения к смартфону, она отобразиться в программе управления папками и файлами.
С помощью Bluetooth
Данный метод передачи файлов устарел, но еще применяется некоторыми пользователями. Это касается необходимости переноса снимков с Андроид платформы на Виндовс на ПК.
Алгоритм действий
- Осуществите включение Блютуз-технологии на ПК и телефоне;
- Откройте снимок на смартфоне;
- Нажимайте на кнопку «Поделиться»;
- Выбирайте опцию «Передать файл с помощью Блютуз», если она есть;
- Принимайте файл на ПК.
Метод сложный потому, что не на каждом ПК есть Bluetooth-модуль и его ПО. Чаще всего, такая технология присуща ноутбукам. А вот для стационарного ПК нужно будет отдельно купить адаптер.
Плюс ко всему, опция Bluetooth на компьютере по умолчанию может быть выключена. Чтобы включить функцию на Виндовс 10, нужно зайти в приложение «Параметры», открыть раздел «Bluetooth и другие устройства» и передвиньте ползунок в положение «включено».
С помощью Wi-Fi
Если ПК и смартфона имеют подключение к беспроводному Интернету Wi-Fi, для передачи данных не понадобятся другие атрибуты. Обмен файлами по сети возможен даже быстрее
важное условие в том, что нужно установить программу, чтобы осуществлять передачу объектов с помощью сеть Интернет на то и другое устройство или же лишь на смартфон
С помощью iOS
Раньше устройства от марки Apple были связаны с iTunes максимально тесно. Они синхронизировались с ПК только исключительно за счет использования данного программного обеспечения. Ситуация сегодня в корне иная.
В App Store есть масса приложений, которые позволяют отправлять снимки и другие файлы с iPhone или iPad на компьютер.
Как копировать фотографии с iPhone на MacBook?
Наконец, ещё один совет для людей, которые недавно приобрели свой первый смартфон и ноутбук от Apple, то есть iPhone и MacBook.
Вы можете использовать метод передачи файлов с телефона на компьютер, который не имеет столь же хорошего эквивалента в Windows. Речь идет о функции AirDrop, которая мгновенно обнаруживает MakBook (и iPhone) на вашем iPhone и позволяет быстро передавать даже большие файлы, не устанавливая ничего и не создавая учетной записи.
Вы просто выбираете фотографии на своем iPhone, нажимаете «Поделиться» и выбираете AirDrop.
С помощью этой функции вы также можете напрямую импортировать фотографии или сканы документов, снятых камерой телефона.
Есть некоторые программы и службы, доступные на Android и Windows, которые упрощают процесс копирования файлов по беспроводной сети (например, AirDroid), но они требуют установки приложения, использования определенной страницы, создания дополнительных учетных записей и не так интуитивно понятны и просты в использовании, как Apple AirDrop.








