Что за программы adb и adb run
Содержание:
Управление приложениями
Для управления приложениями используются две команды: pm
(package manager) — менеджер пакетов и am
(activity manager) — менеджер активностей. У данных команд есть немало ключей, которые можно посмотреть на портале разработчиков . Остановимся на некоторых.
Для начала получим список установленных на устройстве приложений в виде названий пакетов, которые пригодятся позже:
Вариант 1. Присоединись к сообществу «сайт», чтобы читать все материалы на сайте
Членство в сообществе в течение указанного срока откроет тебе доступ ко ВСЕМ материалам «Хакера», увеличит личную накопительную скидку и позволит накапливать профессиональный рейтинг Xakep Score!
Большинство пользователей Android ничего не знают об ADB
. Полное название — Android Debug Bridge
, расшифровывается, как «Отладочный Мост Android». ADB является частью Android SDK.
При помощи ADB можно выполнять различные действия над вашим Android планшетом или смартфоном, такие как: перепрошивку, копирование файлов с компьютера на Андроид и обратно, восстановление системы и другие.
Установка
После этого требуется распаковать архив, зайти в каталог tools, выбрать там папку bin и обратиться к файлу sdkmanager. Он как раз позволить установить программу.
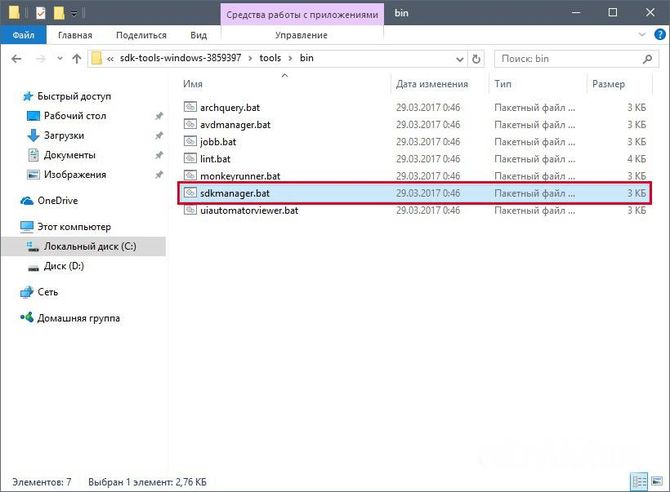
Дальше происходит работа в командной строке Windows. Делаем запуск от имени администратора. После этого открываем папку sdkmanager, прописав к ней путь C:\sdk-tools-windows-3859397\tools\bin.
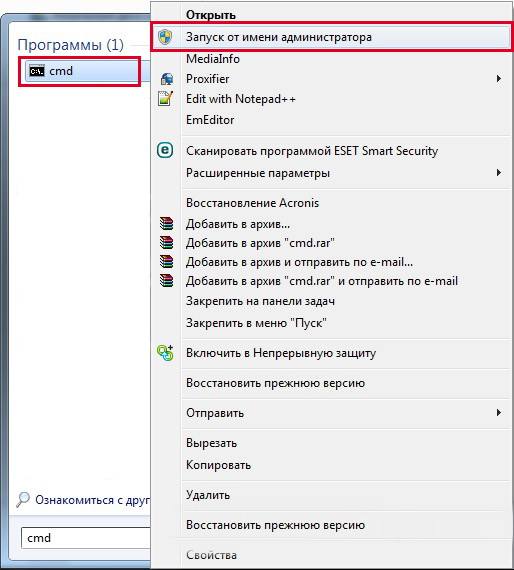
В ходе установки прочитайте лицензионное соглашение, нажмите клавишу Y.
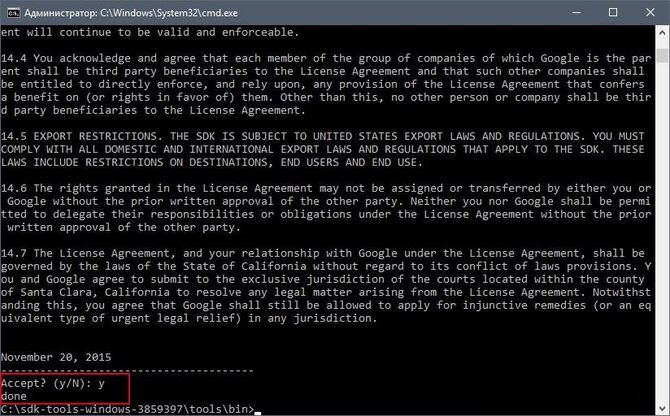
Если весь процесс прошел правильно, то в корневой папке появится директория platform-tools с файлами adb.exe и fastboot.exe.
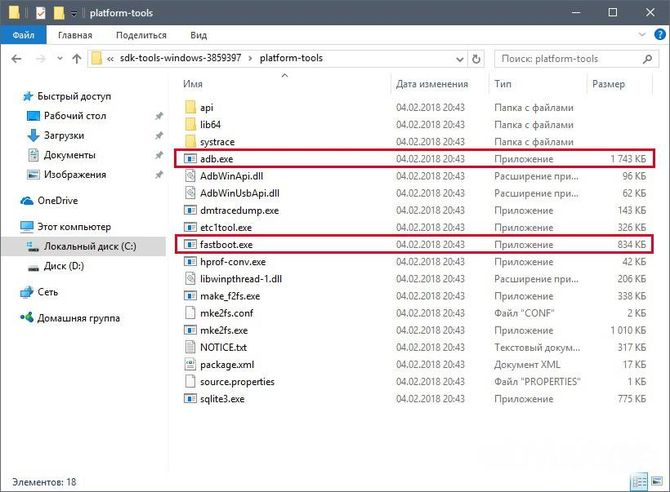
Как работает ADB
Установив программу, можно с ней работать. Чтобы убедиться, что все правильно и нормально функционирует, следует с помощью командной строки открыть папку с файлами adb и fastboot и выполнить программу adb.help. То, что получилось должно походить на скриншот внизу:
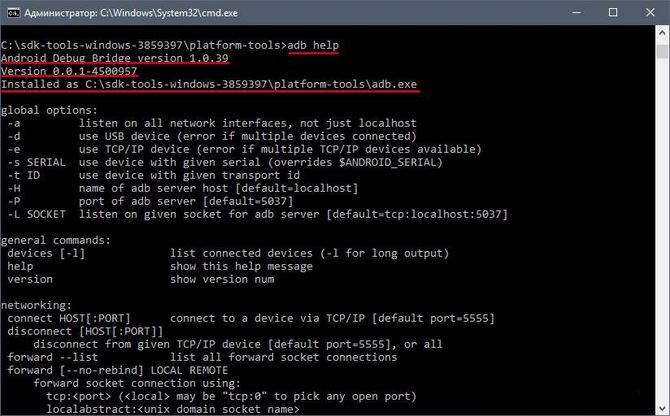
Теперь необходимо соединить устройство с ПК и проверить видит ли его приложение. Подключение происходит при помощи usb кабеля. Следует выбрать режим MTP – диспетчер файлов, а затем пункт «для разработчиков». Если такой пункт не появился, то стоит зайти в раздел «о телефоне», кликнуть 7-10 раз на номер сборки. После этого в появившемся пункте «для разработчиков» необходимо выбрать «отладку по usb».
Затем в командной строке системы водим adb devices. Это позволит увидеть информацию об устройстве. Выглядит это как на скриншоте.
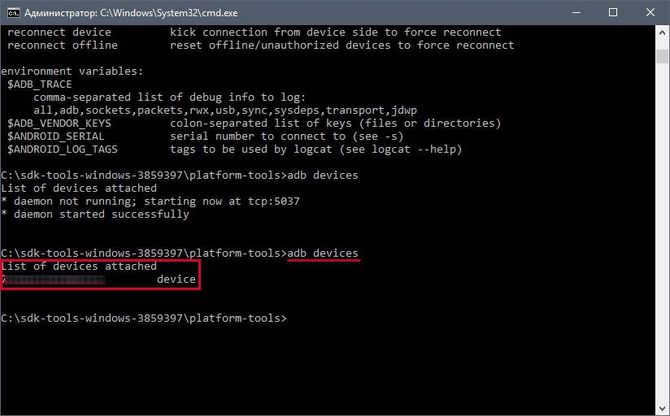
После, проверяется программа fastboot, прописывается в консоли задача fastboot reboot, нажимается на ввод.
После проверки функционирования задачи, можно спокойно работать с программой.
Команды ADB
Утилита предполагает работу со смартфоном, выполнение различных действий. Основных команд ADB всего 10:
- Devices – помогает выяснить обнаруживает ли компьютер устройство, есть ли возможность работать с ним при помощи ввода команд. Дальше появляется строчка с текстом List of devices attached с серийным номером гаджета вместе с его состоянием на данный момент. То есть телефон либо находится в режиме offline, либо готов к работе, т. е. online.
- Push – позволяет переносить или копировать файлы на мобильный носитель.
Достаточно прописать путь к папке, откуда копируется и в которую копируется информация.
- Pull – подходит для копирования файлов с гаджета на ноутбук. Как и во второй команде, нужно указать путь, откуда и куда помещается файл.
- Reboot – позволяет получить root права или установить программы. Позволяет так же вносить различные изменения. После ввода устройство перезагружается. Этот пункт подходит и для размещения скриптов, позволяющих перезагрузить телефон после внесения необходимых изменений.
- Reboot-bootloader, Reboot Recovery – возможность перезагружать устройство в загрузчик bootloader. Это позволяет разблокировать загрузчик, чтобы пользоваться root правами, устанавливать альтернативные прошивки.
Так же есть возможность получить доступ к меню восстановления «recovery».
- Fastboot devices – при перезагрузки устройства в bootloader оно перестает реагировать на команды. Тогда на гаджет воздействует программа fastboot. Она позволяет управлять гаджетом в режиме загрузчика.
- Fastboot oem unlock – многие устройства разблокируются с помощью этой команды. Достаточно ввести ее в командную строку, а затем придерживаться инструкций.
Но стоит помнить, что после выполнения этой программы, все данные на телефоне удаляются.
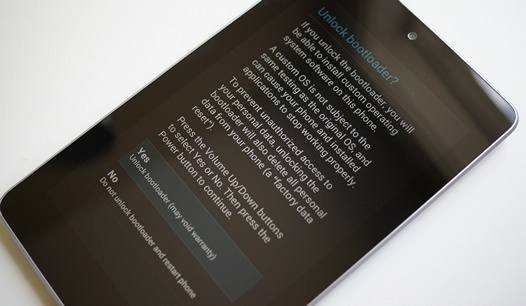
Shell – ее можно использовать в двух вариантах. Первый – ввод ее в командную строку, с последующим вводом. Это позволит выйти в режим терминала, где возможно выполнение любых команд Android shell
Но пользоваться им следует осторожно, так как устройству можно нанести сильный вред
Второй вариант – единичный ввод действия. Таким образом, можно, например, сменить возможность прав доступа к некоторым папкам.
- Install – поможет копировать файлы, устанавливать приложения в виде apk. Для начала нужно указать путь, где расположен необходимый файл.
- Uninstall – удаляет программы с гаджета. Для команды используется k-ключ, который позволяет не удалять данные приложения и кэш.
Бонусная утилита – Sideload. Она подходит владельцам устройства Nexus, позволяя обновлять официальную прошивку на всех устройствах компании.
Инструкция: Как управлять Android с ПК на Windows
Что делать если вы случайно уронили и разбили дисплей своего Android устройства, а данные хранящиеся на нем вам крайне важны?!
Несмотря на большое разнообразие противоударных чехлов и защитных пленок/стекол для смартфонов и планшетов на Android, случается такое, что экран после падения разбивается и никак не реагирует на нажатия. Стоимость ремонта не всегда дешевая, особенно у современных моделей смартфонов, а вам как назло понадобились данные хранящиеся на смартфоне? Не беда, мы подробно расскажем об основных способах, которые помогут вам «выдернуть» все самое необходимое без каких-либо затрат и походов в СЦ.
Сразу хотим предупредить, что данная статья подойдет для пользователей, чье устройство не реагирует на нажатия, но при этом отображает информацию на дисплее.
Способ первый (простой)
Если вы не знаете, что такое Root-права и никогда в жизни не устанавливали их на свое устройство, то данный метод рассчитан именно для вас. Проблема с восстановлением данных решается буквально в считанные минуты.
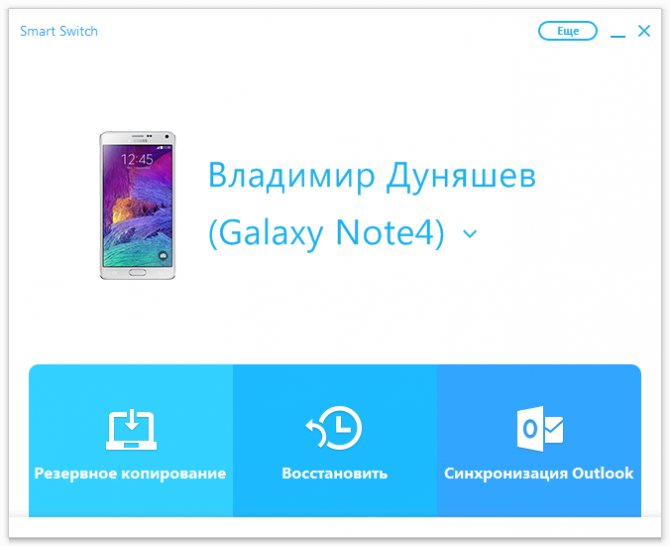
Способ второй (простой)
Для второго способа вам понадобиться кабель USB OTG или же компьютерная мышь с разъемом microUSB. Правда, стоит отметить, что не все девайсы способны корректно работать/вообще работать через кабель USB OTG.
Что вам понадобится:
- Кабель USB OTG/мышь с разъемом microUSB
- Смартфон/планшет с разбитым дисплеем
- Мышка и немного свободного времени
Все, что нам нужно сделать – это подключить компьютерную мышь к своему устройству и уже после управлять им с помощью мышки, перенося данные, контакты и прочую информацию с помощью карты памяти или же соответствующих приложений, к примеру, AirDroid.
Способ третий (для опытных)
Данный способ подойдет для всех пользователей, но для его осуществления необходимы некоторые детали, описанные ниже.
- Персональный компьютер/ноутбук с установленной Windows
- USB кабель для подключения устройства к ПК
- Заранее установленные драйвера для Android
- Включенный режим отладки по USB
- Скачанная и установленная программа ADB Run
Как вывести изображения смартфона/планшета на дисплей ПК:
1. Запускаем установленный ADB Run. 2. При помощи цифры «7» переходим в пункт Manual Command and Unlock Bootloader далее вводим цифру «9» и попадем в раздел Control Android out Windows, после нажимаем цифру «1» Go to Website Java (Download Java JDK, and install) и переходим на сайт Java для установки пакета Java JDK.
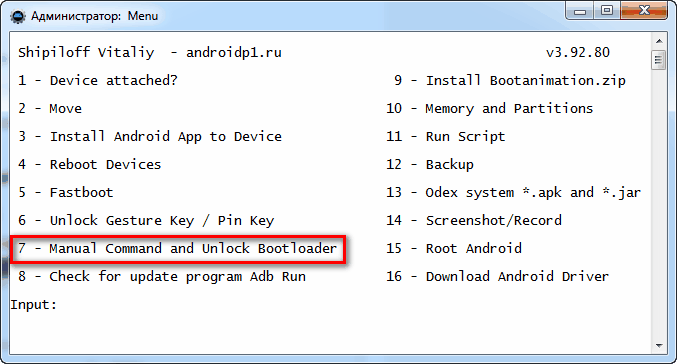
3. На сайте Java JDK вам необходимо скачать самую последнюю версию Java, учитывая разрядность операционной системы Windows.
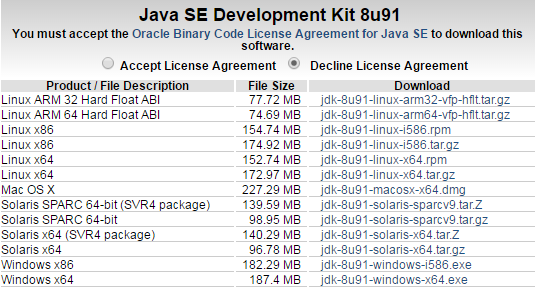
4. После того, как вы установите Java SDK, необходимо выбрать пункт Run Control Android out Windows и указать путь до файла Java, как показано на рисунке ниже (версия SDK может отличаться, смотрите внимательно!).
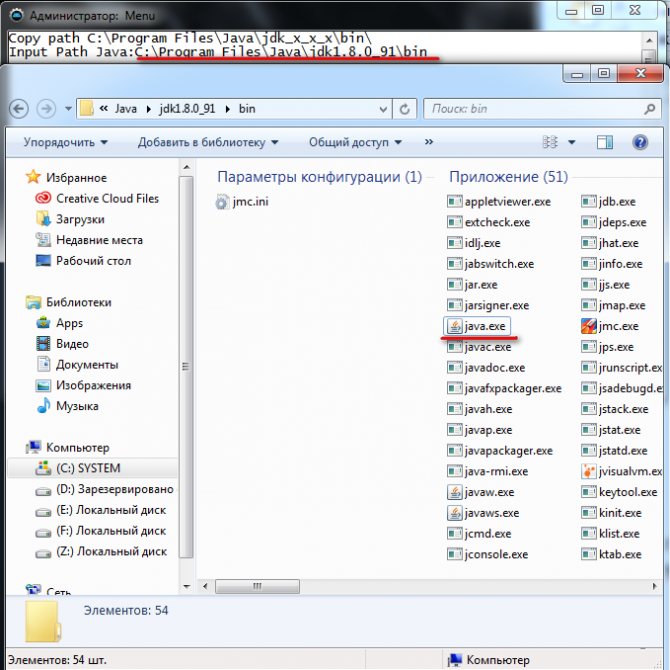
5. Если все действия будут выполнены, верно, то вы увидите окно с изображением рабочего стола вашего устройства, а в качестве управления выступает компьютерная мышь.

Такими весьма простыми способами вы сможете в течение пары минут «выдернуть» все нужные вам данные с устройства с разбитым дисплеем.
Команды ADB
Перед выполнением команд adb полезно знать, какие экземпляры устройств подключены к серверу adb. Список подключенных устройств можно посмотреть следующей командой.
В ответ adb выведет серийный номер, состояние и описание (параметр -l) подключенных устройств.
В примере ниже показаны три устройства. Первые два — эмуляторы, третье — аппаратное устройство, подключенное к компьютеру.
Если запущен только один эмулятор или подключено только одно устройство, команда adb отправится на это устройство по умолчанию. Если же запущено несколько эмуляторов и / или устройств, необходимо использовать параметры -d, -e или -s, чтобы указать устройство, на которое должна быть направлена команда.
Нижеприведенная команда отправится на устройство с указанным серийным номером.
Команда отправится только на устройство подключенное через USB. Выдаст ошибку, если подключено больше одного устройства.
Команда отправится на устройство в эмуляторе. Выдаст ошибку, если подключено больше одного эмулятора.
Подсоединиться к андроид хосту по протоколу TCP/IP (по умолчанию порт 5555, если не указан другой).
Отсоединиться от андроид подключенного через TCP/IP (по умолчанию порт 5555). Если не задан ни один параметр, отключиться от всех активных соединений.
Перезапуск демона с правами root.
В некоторых случаях может потребоваться остановить сервер adb, и перезапустить его, чтобы решить проблему (например, если adb не отвечает на команды).
Остановить сервер.
Запустить сервер.
Копировать файл или папку на устройство.
Например,
Копировать файл или папку с устройства на компьютер.
Копировать с компьютера на устройство только новые файлы. С ключом -l не копировать, только создать список.
Установить приложение на устройство.
Например,
Ключи:-l блокировка приложения;-r переустановить приложение, с сохранением данных;-s установить приложение на карту памяти.
Чтобы удалить приложение с устройства используйте следующую команду.
Ключ -k означает, не удалять сохраненные данные приложения и пользователя.
Сделать скриншот экрана устройства.
Полученный скриншот можно сразу забрать на компьютер.
Для записи видео с экрана устройства используйте команду screenrecord.
или с параметрами
Чтобы остановить запись используйте комбинацию клавиш Control + C (Command + C на Mac). По умолчанию максимальный лимит для видео составляет 3 минуты.
С полным списком команд adb можно ознакомиться на сайте .
Как работает программа?
Большинство пользователей, применяющих консоль ADB, используют стандартные команды действия, в то время как ADB Run обеспечивает автоматизацию всех этих команд, а также упрощает использование консоли пользователем. Таким образом, пользователю в консольном виде предлагается 14 основных пунктов меню, среди которых он уже может выбирать необходимые для него функции:
- Проверка того, подключено ли устройство к компьютеру. Стоит отметить, что в данном случае нужно обязательно активировать функцию отладки по USB.
- Перемещает файлы с операционной системы Android на персональный компьютер и наоборот. Стоит отметить, что в данные включены не только шаблонные варианты, но еще и возможность ручного управления всей процедурой.
- Установка различных приложений на смартфон. Поддерживается возможность использования нескольких вариантов установок сохранения данных, а также перемещение информации сразу на карту памяти.
- Обеспечивает перезагрузку устройства в разные режимы. То есть, при помощи данного меню вы можете провести как простую перезагрузку, так и перезагрузить ваше устройство в Recovery или Bootloader меню.
- Полноценная перепрошивка Android через fastboot. Сразу стоит сказать о том, что в данном меню вся необходимая информация вводится автоматически вместо вас.
- Одна из наиболее интересных для многих функций, позволяющая полностью разблокировать графический ключ операционной системы Android. Также есть возможность разблокировки фейс-кодов и PIN-кодов в случае необходимости.
- Ручное использование различных команд, которые нужны вам для управления мобильным устройством. Предусматривается отдельный пункт, который позволяет не писать постоянно ADB, а сразу же использовать команды.
- Проверяет наличие обновлений данной программы, а также возможность их скачивания на ваше устройство.
- Позволяет полностью изменить или же установить анимацию, которая будет отображаться в процессе включения устройства на операционной системе Android.
- Позволяет узнать всю необходимую пользователю информацию о различных разделах и блоках операционной системы.
- Если вы достаточно часто используете различные скрипты на BAT или же хотите использовать специализированный Root-скрипт, то это меню поможет вам в реализации данной процедуры.
- Создает полноценную резервную копию с вашего девайса, при помощи которой вы потом сможете вернуть нужную вам информацию.
- Так называемое ODEX-ирование прошивки, предусматривающее изменение целого ряда параметров.
- Создание различных видеозаписей или скриншотов.
Таким образом, при помощи программы вы можете выполнять самые разнообразные задачи с вашим устройством, и при этом она значительно упрощает использование мобильного телефона для продвинутых пользователей. Именно по этой причине она сегодня стала настолько распространенной.
01 декабря 2019
Установка
После этого требуется распаковать архив, зайти в каталог tools, выбрать там папку bin и обратиться к файлу sdkmanager. Он как раз позволить установить программу.
Дальше происходит работа в командной строке Windows. Делаем запуск от имени администратора. После этого открываем папку sdkmanager, прописав к ней путь C:\sdk-tools-windows-3859397\tools\bin.
В ходе установки прочитайте лицензионное соглашение, нажмите клавишу Y.
Если весь процесс прошел правильно, то в корневой папке появится директория platform-tools с файлами adb.exe и fastboot.exe.
Как работает ADB
Установив программу, можно с ней работать. Чтобы убедиться, что все правильно и нормально функционирует, следует с помощью командной строки открыть папку с файлами adb и fastboot и выполнить программу adb.help. То, что получилось должно походить на скриншот внизу:
Теперь необходимо соединить устройство с ПК и проверить видит ли его приложение. Подключение происходит при помощи usb кабеля. Следует выбрать режим MTP – диспетчер файлов, а затем пункт «для разработчиков». Если такой пункт не появился, то стоит зайти в раздел «о телефоне», кликнуть 7-10 раз на номер сборки. После этого в появившемся пункте «для разработчиков» необходимо выбрать «отладку по usb».
Затем в командной строке системы водим adb devices. Это позволит увидеть информацию об устройстве. Выглядит это как на скриншоте.
После, проверяется программа fastboot, прописывается в консоли задача fastboot reboot, нажимается на ввод.
После проверки функционирования задачи, можно спокойно работать с программой.
Команды ADB
Утилита предполагает работу со смартфоном, выполнение различных действий. Основных команд ADB всего 10:
- Devices – помогает выяснить обнаруживает ли компьютер устройство, есть ли возможность работать с ним при помощи ввода команд. Дальше появляется строчка с текстом List of devices attached с серийным номером гаджета вместе с его состоянием на данный момент. То есть телефон либо находится в режиме offline, либо готов к работе, т. е. online.
- Push – позволяет переносить или копировать файлы на мобильный носитель.
Достаточно прописать путь к папке, откуда копируется и в которую копируется информация.
- Pull – подходит для копирования файлов с гаджета на ноутбук. Как и во второй команде, нужно указать путь, откуда и куда помещается файл.
- Reboot – позволяет получить root права или установить программы. Позволяет так же вносить различные изменения. После ввода устройство перезагружается. Этот пункт подходит и для размещения скриптов, позволяющих перезагрузить телефон после внесения необходимых изменений.
- Reboot-bootloader, Reboot Recovery – возможность перезагружать устройство в загрузчик bootloader. Это позволяет разблокировать загрузчик, чтобы пользоваться root правами, устанавливать альтернативные прошивки.
Так же есть возможность получить доступ к меню восстановления «recovery».
- Fastboot devices – при перезагрузки устройства в bootloader оно перестает реагировать на команды. Тогда на гаджет воздействует программа fastboot. Она позволяет управлять гаджетом в режиме загрузчика.
- Fastboot oem unlock – многие устройства разблокируются с помощью этой команды. Достаточно ввести ее в командную строку, а затем придерживаться инструкций.
Но стоит помнить, что после выполнения этой программы, все данные на телефоне удаляются.
Shell – ее можно использовать в двух вариантах. Первый – ввод ее в командную строку, с последующим вводом. Это позволит выйти в режим терминала, где возможно выполнение любых команд Android shell
Но пользоваться им следует осторожно, так как устройству можно нанести сильный вред. Второй вариант – единичный ввод действия
Таким образом, можно, например, сменить возможность прав доступа к некоторым папкам
Второй вариант – единичный ввод действия. Таким образом, можно, например, сменить возможность прав доступа к некоторым папкам.
- Install – поможет копировать файлы, устанавливать приложения в виде apk. Для начала нужно указать путь, где расположен необходимый файл.
- Uninstall – удаляет программы с гаджета. Для команды используется k-ключ, который позволяет не удалять данные приложения и кэш.
Бонусная утилита – Sideload. Она подходит владельцам устройства Nexus, позволяя обновлять официальную прошивку на всех устройствах компании.
Назначение
Если вы хорошо разбираетесь в устройстве мобильной операционной системы от Google, то наверняка понимаете какие возможности предоставляет пользователю Android Debug Bridge. Новичкам же буде полезно ознакомиться с данными перечнем.
Итак, при помощи ADB-команд можно:
- узнать статус подключенных устройств (в том числе часов Android Wear);
- осуществить перезагрузку портативного девайса;
- установить и удалить приложения;
- осуществить прошивку средствами Fastboot;
- перезаписать или очистить раздел data (рекомендуется выполнять только опытным пользователям).
- переместить файлы (в обе стороны);
- выполнить различные скрипты для управления работой ОС;
- выполнить резервное копирование данных;
- создать скриншот экрана и записать видео;
- разблокировать устройство в том случае, если вы забыли графический ключ или PIN-код;
- изменить экран загрузки и анимацию запуска системы;
- получить информацию о контенте, хранящем в памяти устройства и на SD-карте;
- одексировать текущую прошивку;
- загрузить и установить все необходимые драйвера;
Инструкция: Как применить патч к системному текстовому файлу с помощью ADB Run
Многие знают, что операционная система Android является самой гибкой в плане настроек, кастомизации и модинга, что позволяет профессионалам и любителям создавать не только собственные прошивки, основываясь на официальные, но и заниматься созданием патчей, которые в той или иной мере влияют на работу системы/отдельно взятых компонентов вашего устройства.
Сегодня мы рассмотрим пример того, как можно скопировать системный текстовый файл на примере build.prop из ОС Android к себе на компьютер, отредактировать его и после создать патч, который можно спокойно применить к вашему устройству, а при необходимости совершить откат совершенных действий.
Что нам понадобится для работы
- ПК или ноутбук на ОС Windows
- USB-кабель для вашего устройства (желательно фирменный)
- Скачанная и установленная программа ADB Run на ваш компьютер
- Включенная отладка по USB на Android
- Наличие Root-прав
- Установленная программа BusyBox на Android
Процесс создания и применения патча
Сначала мы должны подключить устройство к ПК через USB-кабель, затем запустить программу ADB Run и перейти в меню Manual Command and Unlock Bootloader->ADB, подробную инструкцию о том, как пользоваться ADB Run вы сможете найти в самом начале обзора программы.
Теперь нам необходимо скопировать файл build.prop, для чего вводим следующем команду в открывшемся окошке программы:
adb pull /system/build.prop %USERPROFILE%\Desktop
После проделанных действий файл build.prop будет скопирован на рабочий стол вашего ПК, откуда вы сможете открыть его и отредактировать, но не забудьте изменить имя файла. Как только файл будет отредактирован и сохранен, вам нужно будет обратно скопировать его на устройство, для чего мы воспользуемся следующей командой.
adb push %USERPROFILE%\Desktop\android_build.prop /sdcard/
Данная команда позволила нам переместить текстовый файл на карту памяти устройства, а следующим шагом является перемещение его в системную папку, но прежде чем вы начнете это делать, необходимо указать файлу разрешения на запись. Для этого в разделе system необходимо прописать следующие команды:
adb shell su mount -o rw,remount,rw /system
После проделанных действий, можно смело отправлять созданный нами файл в системный раздел, введя следующую команду:
cp /storage/emulated/0/android_build.prop /system
Теперь нам останется создать сам патч. Для этого нужно перейти в системный раздел командой:
cd /system
А при помощи следующей команды создать сам матч:
diff -u android_build.prop build.prop > ptch.diff
В этот момент произойдет создание файла с именем ptch.diff в который и будут внесены наши изменения.
Последнее, что нужно сделать – это применить патч, который мы только, что создали, а для этого служит очень простая команда:
patch -R < ptch.diff
На этот процесс создания и применения патча к текстовому системному файлу можно считать завершенным.
Описание и возможности
Основное назначение данного ПО – это выполнение операций, которые невозможно запустить непосредственно через включенный смартфон или в настройках системы. Adb Run создает сеть типа «Клиент – Сервер». Пользователь отправляет определенные команды через ПК, после чего они выполняются на телефоне. Утилита работает вкупе со средой программирования Fastboot. Все действия необходимо выполнять через консольное окно с меню или вписывать команды вручную с помощью PowerShell. Перечислим основные функции утилиты:
- включение и перезагрузка устройства;
- переход в режим Fastboot для управления командами;
- прошивка через режим Sideload;
- перемещение файлов внутри накопителя и с компьютера на телефон;
- разблокировка загрузчика и функционала для разработчиков;
- получение root-доступа;
- сброс паролей и PIN-кодов;
- сброс до заводских настроек;
- управление памятью;
- создание скриншотов и записей видео с экрана устройства;
- запуск сторонних скриптов или отдельных команд;
- удаленная установка приложений в безопасной среде;
- поиск и инсталляция обновлений Adb Run и драйвера;
- работа через режим отладки.
Если ваше устройство перестало определяться компьютером и утилитой, то следует полностью обновить программу и специальный драйвер.
ADB LogCat
Logcat — инструмент для работы с логами Android.
В простейшем случае, чтобы вывести журнал системных сообщений устройства используйте следующую команду.
adb logcat
или через shell
adb shell # logcat
Для остановки сбора логов нажмите Ctrl+C на клавиатуре (Command + C на Mac).
Чтобы вывести лог на экран и выйти из logcat используйте параметр -d.
В записях лога в Android указан приоритет:
- V — verbose (низший приоритет);
- D — debug;
- I — info;
- W — warning;
- E — error;
- F — fatal;
- S — silent (наивысший приоритет, ничего не выводится).
Фильтровать сообщения по приоритету можно следующим образом.
adb logcat ‘*:W’
Кроме приоритета у записей указан тэг компонента системы, от которого принято сообщение.
В дополнение к тэгу и приоритету в логе так же содержатся поля с метаданными. Формат можно изменять с помощью параметра -v, за которым следует один из нижеперечисленных форматов вывода:
- brief — показывать приоритет, тэг и PID процесса (формат по умолчанию);
- process — показывать только PID;
- tag — показывать только приоритет, тэг;
- thread — показывать только процесс, поток и приоритет, тэг;
- raw — показать необработанное сообщение, без полей метаданных;
- time — показывать дату, время вызова, приоритет, тэг и PID процесса;
- long — показывать все поля метаданных и отдельно сообщения с пустыми строками.
adb logcat -v thread -d > C:\logcat.txt Список параметров команды logcat:
-d вывести лог на экран и выйти; -b загрузить альтернативный буфер лога для просмотра, такой как event или radio; -c очистить лог и выйти; -f записать сообщения лога в файл. По умолчанию в stdout; -g вывести размер указанного буфера лога и выйти; -n установить максимальное количество ротаций лога; -s устанавливает silent фильтром по умолчанию; -v устанавливает формат вывода сообщений лога. По умолчанию brief.
С полным списком команд logcat можно ознакомиться на сайте .
Обзор
Небольшой обзор утилиты и то, как пользоваться Adb Run для «Андроид». Сразу первый пункт – это проверка правильности подключения гаджета. Если вы забыли об откладке, то программа сразу же выявит это. Первый пункт называется Device attached. Выбрав его, вы узнаете, подключен ли телефон к системе.
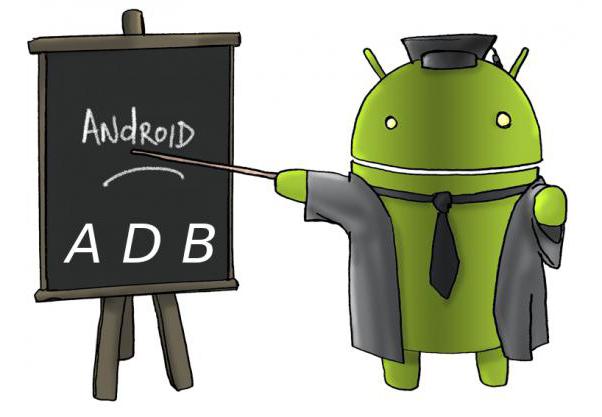
Далее — пункт Move. Вместо того чтобы вводить команды, которые были описаны ранее, достаточно будет выбрать между двумя пунктами. Первый отвечает за передачу файлов с компьютера на телефон, второй – за обратный процесс.
Третий пункт Install отвечает за загрузку приложений на гаджет. Тут доступно пять пунктов. Среди них есть копирование программы, установка обычная или на карту памяти. Есть возможность удалять утилиты с телефона через ПК или перемещать их.
Пункт Reboot перезагружает девайс. Делает это тремя вариантами, среди которых есть обычная перезагрузка, переход в режим загрузчика или к меню Recovery. Следующая строка под пятым номером отвечает за прошивку девайса. Fastboot — это меню, в котором есть 10 пунктов. Причем все они узкоспециальные, если вы не знаете, что нужно выбирать, придется рассматривать каждый подпункт.
В следующем пункте — Unlock Gesture Key — вы можете узнать, как пользоваться Adb Run с Windows 10, если нужно разблокировать графический ключ. Часто пользователи, используя такой метод защиты, забывают его, но когда случаются сбои, на помощь приходит именно эта утилита. В шестом меню указаны пункты с разными вариантами графического ключа. Нужно выбрать тот, который вы забыли.

Пункт семь — Manual — нужен тем, кто хочет самостоятельно вводить команды. Возможно есть такие директивы, которых нет в списке представленных. Для этого и нужен этот пункт меню. Тут же есть специальное меню для владельцев смартфонов HTC. В нем можно разблокировать Bootloader, сменить CID и получить S-OFF.
Восьмой пункт проверяет обновления утилиты. Девятый – творческий вариант для тех, кто устал от анимации при включении устройства. Если вы хотите заменить её или отключить, то вам нужно в меню Intsall Bootanimation.
Десятый пункт дает информацию о всех существующих блоках устройства. Тут есть разделы, возможно, скрытые, либо те, до которых трудно добраться. Run Script — это одиннадцатое меню для использования скриптов. Backup — пункт двенадцатый, который создает резервную копию гаджета всего. Удобно, если нужно сделать Reboot.
Следующее меню отвечает за odex-ирование прошивки. Если вам неизвестен этот процесс, лучше самостоятельно не экспериментировать. Четырнадцатый пункт работает над скриншотами. Последнее меню нужен для выхода из утилиты.

Выводы
Как пользоваться Adb Run на Windows XP, понятно. Разницы с тем, как работает эта программа на Windows 7 или 10, вообще нет. Поэтому проблем никаких возникнуть не должно. Вышеописанная инструкция подходит на все случаи жизни.
Для владельцев Linux тоже есть свой вариант, который легко использовать. Нужно просто установить специальную версию.
ADB Run – приложение, призванное облегчить простому пользователю осуществление процесса прошивки устройств на Android. Имеет в своем составе и Fastboot
из комплекта Android SDK.
Практически все пользователи, которые сталкивались с необходимостью такой процедуры, как прошивка Android, слышали об ADB и Fastboot. Данные режимы позволяют выполнять широкий перечень манипуляций с устройством, но инструменты для работы с ними, предлагаемые разработчиками Android, обладают одним недостатком – это консольные приложения. Т.е. пользователь вынужден вручную вводить команды в консоль, а это не всегда удобно, к тому же верное написание команд может вызвать затруднения у неподготовленного человека. Для облегчения работы с аппаратом в режимах ADB и Fastboot создано специальное, довольно функциональное решение – программа ADB Run.
Принцип работы приложения
По своей сути программа является оболочкой над ADB и Fastboot, предоставляющей своим пользователям всего лишь возможность более удобного и быстрого вызова наиболее часто используемых команд. Другими словами, применение ADB Run во многих случаях приводит к отсутствию необходимости вводить команды вручную, достаточно выбрать необходимый пункт в оболочке, введя его номер в специальное поле и нажать клавишу «Enter».
Программа автоматически откроет перечень доступных подпунктов-действий.
Либо вызовет командную строку и осуществит ввод необходимой команды или скрипта, а затем отобразит ответ системы в собственном окне.
Возможности
Перечень действий, которые возможно реализовывать с помощью Adb Run, довольно широк. В актуальной версии приложения насчитывается 16 пунктов, открывающих доступ к обширному списку функций. Причем эти пункты позволяют выполнить не только стандартные прошивочные операции, наподобие очистки определенных разделов в режиме Fastboot или их записи (п.5), но и осуществлять установку приложений (п.3), создавать бэкап
системы (п.12), получать рут-права
(п.15), а также производить многие другие действия.
Единственное, что стоит отметить, при всех преимуществах в плане удобства, ADB Run обладает достаточно существенным недостатком. Эту программу нельзя считать универсальным решением для всех Android-аппаратов. Многие производители девайсов привносят в свои детища некоторую специфичность, поэтому возможности работы с конкретным устройством через ADB Run должна рассматриваться в индивидуальном порядке, с учетом особенностей аппаратно-программной части смартфона или планшета.
Важное предупреждение! Неверные и необдуманные действия в программе, особенно при манипуляциях с разделами памяти, могут привести к повреждению устройства!
Достоинства
- Приложение позволяет практически полностью автоматизировать ввод команд ADB и Fastboot;
- В одном инструменте собраны функции, позволяющие прошить многие Android-устройства с «0», начиная с установки драйверов, заканчивая записью разделов памяти.
Недостатки
- Отсутствует на русском интерфейсе;
- Приложение требует определенных знаний в вопросах работы с Android через режимы ADB и Fastboot;
- Неверные и необдуманные действия пользователя в программе могут повредить Андроид-устройство.
В целом ADB Run позволяет значительно облегчить процесс взаимодействия пользователей с Андроид-девайсом во время проведения низкоуровневых манипуляций с использованием режимов ADB и Fastboot
Неподготовленному пользователю становятся доступны многие ранее неиспользуемые ввиду своей сложности операции, но проводить их нужно с осторожностью








