Как установить или поставить windows на андроид?
Содержание:
- Project Astoria
- Создание загрузочного образа Windows 10
- Установка Windows
- Что такое эмуляторы? Особенности выбора.
- Как запускать приложения Android на Windows Phone
- Необходимые инструменты
- BlueStacks — самый мощный эмулятор андроид для ПК
- На какие устройства на Андроиде можно установить Windows
- Эмулятор Android (часть комплекта разработчика ПО – SDK)
- Как установить андроид приложение на телефон виндовс
- Можно ли установить операционную систему Андроид на свой Windows-смартфон
- Прошивка смартфона на Windows Phone 8, 8.1, 10 через компьютер
- Как установить Windows на устройство Android?
- Способы установки
- Достоинства и недостатки
- Как установить Remix OS
- Как установить Windows на смартфон с Android через эмулятор
- Возможности эмулятора QEMU
- Запуск новой системы из памяти Windows Phone
- Запуск приложения на виртуальном устройстве Android с помощью эмулятора
- Заключение
Project Astoria
В 2015 году компания Microsoft начала разработку проекта под названием Project Astoria, главной задачей которого было перенесение приложения для ОС Андроид на телефоны с Виндоус Фон. Предполагалось, что программа увеличит спрос на устройства с Виндовс Фон – не исключено, что смартфоны Lumia могли бы сейчас быть почти такими же популярными, как модели на Android и iOS. Однако разработка Project Astoria давно прекратилась.

Однако восторженных отзывов по поводу работы Project Astoria оказалось немного – при запуске Андроид-приложений операционная система начинала тормозить, не давая возможности ни нормально работать, ни играть. Причинами проблемы были высокие требования к аппаратной части для поддержки эмуляции – притом, что большинство смартфонов Nokia Lumia с Виндовс Фон выпускалось всего с 1 или 2 ГБ ОЗУ. Разработчики не смогли избавиться от этого недостатка Astoria и полностью отказались от его дальнейшего развития.
Рынок смартфонов растет с небывалой скоростью, а это значит, что тут вращаются огромные деньги. Все это побудило, такого компьютерного гиганта как Microsoft, заняться созданием своих собственных телефонов, с операционной системой Windows Phone. И хотя в корпорации Microsoft работают отличные специалисты в области маркетинга, операционная система Windows Phone так и не стала популярна.
Виной всему стало отсутствие популярных приложений работающих на операционной системе Windows Phone. Простые люди не хотят покупать такой телефон, потому что магазин приложений скудный, а разработчики приложений не хотят их создавать, потому что телефоны с операционной системой Windows Phone не пользуются спросом.
Создание загрузочного образа Windows 10
После того, как вы изменили первоначальную настройку, создание загрузочной Windows 10 ISO на вашем устройстве Android должно быть прогулкой по парку.
Следуйте приведенным ниже инструкциям и убедитесь, что ваше устройство остается подключенным к компьютеру, прежде чем продолжить.
1. Загрузите последний файл ISO Windows 10 и переместите его на внутреннее хранилище вашего устройства или на SD-карту.
2. Запустите Drivedroid и нажмите кнопку «+» в нижней части экрана.
3. Выберите «Добавить образ из файла».
4. Назовите свое изображение и коснитесь значка увеличительного стекла, чтобы выбрать путь к файлу ISO. После этого нажмите галочку вверху, чтобы сохранить.
5. Нажмите вновь созданную запись и выберите один из вариантов хостинга. «CD-ROM» работал для меня в этом случае.
6. Теперь изображение Windows 10 должно быть смонтировано. На телефоне появится уведомление об успешном монтаже изображения.
7. Наконец, перезагрузите компьютер и загрузитесь с Диска, на котором смонтирован Windows ISO.
Готово! Windows 10 должна нормально загружаться, и вы сможете продолжить процесс установки оттуда. Получилось Очень легко или как? Расскажите нам об этом. Теперь вы знаете, как установить Windows с помощью Android смартфона.
Установка Windows

Эмуляторов
среди
программного
софта
существует
огромное
количество
и
каждый
имеет
определённые
отличия
. Чтобы
поставить
систему
, прежде
всего
, вам
нужно
убрать
имеющуюся
ОС
.
Для
установки
вам
потребуется
:
- Мышка
- Клавиатура
- Внешний
DVD
—дисковод - USB
— хаб - USB
—Ethernet
адаптер
, на
случай
, вдруг
Windows
не
увидит
Wi
—fi
адаптер
, имеющийся
у
смартфона
Установку
производить
следует
с
обычного
диска
или
флешки
. Взять
можно
любой
имеющийся
диск
или
скачанный
виртуальный
из
интернета
. В
качестве
загрузчика
может
также
выступить
флешка
.
Сама
установка
не
так
сложна
:
- Скопируйте
всю
информацию
с
планшета
в
компьютер - В
SETUP
гаджета
выберите
загрузку
с
нужного
места
. Особенности
проведения
операции
зависят
от
модели
устройства - Заменитель
андроид
путём
установки
Windows - После
окончания
процедуры
загрузите
и
поставьте
драйвера
для
каждого
устройства
Теперь
установка
считается
завершённой
.
Что такое эмуляторы? Особенности выбора.
Эмулятор — специальная программа, имитирующая программный функционал смартфона или планшета на мониторе обычного компьютера. В последнее время выходит все больше и больше оригинальных и интересных приложений. На сегодняшний день существуют десятки различных утилит для эмуляции операционной системы Android. Каждая из них имеет собственные преимущества и недостатки. К подбору эмулятора, который точно не разочарует пользователя, нужно подходить максимально ответственно. Ошибки при выборе могут привести к необходимости покупки и установке другого варианта
На что обратить внимание при выборе подходящей программы:
- цель дальнейшего использования;
- поддержка требуемых версий операционных систем смартфона и компьютера;
- удобство интерфейса;
- возможности производительности и быстродействия;
- практический функционал;
- языковая поддержка и доступность;
- минимальные системные требования.
Все доступные утилиты для эмуляции можно разделить по назначению:
- программы для обычных пользователей;
- эмуляторы для геймеров;
- софт для профессиональных разработчиков приложений для Android.
Программы для простых юзеров просты в управлении и предназначены только для быстрого и стабильного воспроизведения приложений Android. Эмуляторы для любителей мобильных игр отличаются качественной графикой и высокой производительностью. Кроме того для них характерна возможность использования дополнительных устройств — джойстиков, геймпадов и т. д. Средства для продвинутых пользователей и разработчиков подразумевают создание нескольких виртуальных устройств и имеют дополнительные опции для тестирования.
Перед установкой оболочки для эмуляции необходимо убедиться, что она поддерживает необходимы версии ОС компьютера. Часть программ не работает на устаревших версиях Windows, а некоторые — не имеют обновлений для работы с последними версиями прошивки Android.
Особое значение имеет удобство интерфейса эмулятора — в некоторых из них достаточно тяжело разобраться не только новичкам, но и опытным пользователям, а также производительность и быстрота загрузки приложений
Важно, чтобы игры и приложения не тормозили в процессе использования, а после их запуска не приходилось долго ждать их загрузки
Среди необходимого функционала программ для эмуляции ОС Android следует выделить:
- настройка параметров отображения;
- регулировка разрешения экрана, ориентации и т. д.;
- настройка управляющих клавиш и дополнительных устройств;
- встроенные интернет-браузер и менеджер файлов;
- наличие специальных средств для тестирования и разработки;
- возможность работы в полноэкранном режиме;
- запись звука и видео;
- возможность подмены GPS;
- установка приложений из магазина контента и путем загрузки apk-файлов.
Как запускать приложения Android на Windows Phone
Эмуляторов для операционной системы Виндовс Фон практически нет. А существующие по-разному устанавливаются и работают в разных версиях платформы. Одним из универсальных вариантов, подходящих и для Виндовс Фон 8.1, и для Windows 10 Mobile, является установщик apk-файлов APK Deployment. Хотя эмулятором его назвать нельзя – это, скорее, утилита.
Для начала работы с APK Deployment выполняют такие действия:
- Переходят к настройкам системы и открывают меню «Для разработчиков».
- Включают режим разработчика, активируют «Обнаружение устройства» и нажимают на кнопку «Связать».
- Подключаются к компьютеру и синхронизируют телефон с ПК.
- Распаковывают скачанный из Сети архив с программой в одну из папок смартфона.
- Устанавливают эмулятор.
- Скачивают на телефон apk-файл с нужной программой (напрямую из Сети, так как Play Market пока не работает).
- Запускают APK Deployment и переносят установочный файл Андроид-приложения в окно эмулятора.
- Нажимают на кнопку «Deploy All» для запуска установки программы.
Ещё одна полезная утилита, которую тоже нельзя назвать полноценным эмулятором – APKToWIN10. она работает на платформе Windows 10 Mobile и считается более простой и удобной в использовании по сравнению с другими аналогичными программы. Для начала работы с утилитой следует скачать её из Интернета, подключить смартфон к ПК, синхронизировать и запустить инсталляционный файл. В открывшемся окне выбирается пункт Connect via USB, после чего на телефоне появляется проверочный код, который требуется ввести на ПК и нажать Connect. Теперь осталось только скачать apk-файл, перетянуть его в область Drag Here и запустить инсталляцию нажатием кнопки Install. Большинство приложений после этого открываются на смартфоне с Windows 10 Mobile.
Простых способов установки Android-приложений на такие телефоны не существует. Не поддерживают Виндовс Фон ни популярные эмуляторы типа BlueStacks. Хотя в Интернет можно найти ссылки на их скачивание – но в результате скачается программа для Windows 7, 8 или 10. Ещё более сложным, и не всегда результативным способом будет попытка «перепрошивки» моделей с Виндовс Фон на Андроид. Однако времени на это придётся потратить много, владелец перепрошитого смартфона лишится плюсов старой ОС, а функции новой могут работать неправильно.
Необходимые инструменты
Нам понадобится сам смартфон на базе операционной системы Android версии не ниже 2.0 c root доступом и с 3Гб свободой памяти. Также нам нужна самая свежая версия программы DriveDroid, которую можно взять с GooglePaly, образ установочного носителя Windows, нужной нам версии и утилита Winusb — для создания загрузочной флешки. Winusb можно установить из официальных репозиториев большинства дистрибутивов, например, в Ubuntu:
Пользоваться DriveDroid не так уж сложно, установка windows с android может быть выполнена с минимумом знаний, трудности могут возникнуть только с записью образа.
BlueStacks — самый мощный эмулятор андроид для ПК
Предлагаем подробнее разобрать лучший, по версии многих изданий и отзывов пользователей, эмулятор андроид на ноутбук или компьютер под названием BlueStacks.По многочисленным отзывам пользователей-геймеров признан самым лучшим. Из преимуществ стоит выделить возможность получения root прав и простую инсталляцию apk файлов, путём простого перетаскивания из папки в программу. Из недостатков следует выделить не высокую производительность и высокие системные требования для 3D игр.
Описание
Это бесплатный эмулятор андроид с поддержкой русского языка под ОС Windows, способный превратить вашу стационарную машину в смартфон. Вы сможете без каких-либо ограничений поиграть в любимые мобильные игры на своём ПК. BlueStacks синхронизирует настройки смартфона и компьютера через Google Play аккаунт. Благодаря этому можно начинать играть на смартфоне, а продолжать дома на компьютере. Так же переносить отдельные приложения между смартфоном и ПК.
Открывается возможность продолжения любимой игры на компьютере с того места, где вы закончили на мобильном устройстве
Обязательно обращайте внимание на системные требования, которые могут оказаться совсем неподходящими не только для старых ПК, но даже и для более современных машин
Преимущества
Основные преимущества эмулятора Bluestacks выражены в следующем:
- он полностью совместим с 96% приложений и 86% игр на андроид;
- интегрируется с камерой, микрофоном, сенсором, клавиатурой и мышью;
- синхронизирует приложения между смартфоном, ПК и наоборот;
- поддерживает архитектуру х86;
- предоставляется оказание полной технической поддержки разработчиков;
- интуитивно понятный интерфейс;
- несложные настройки;
- возможность установки apk файлов путём перетаскивания в окно приложения;
- полная активация root-прав;
- работа в режиме полного экрана;
- звонки с ПК, а также отправка фото, видео и SMS;
- кроссплатформенность;
- программа полностью бесплатная;
- версия программы постоянно обновляется разработчиками. Тем самым становясь все качественней и привлекательней для пользователя. На момент январь 2019 года, доступная версия v4.40.10
Системные требования
Эмулятор BlueStacks замечательно оптимизирован для ПК и ноутбуков. Разработчики говорят, что его можно запускать на машинах с Windows XP, процессором Intel Pentium IV и аналогичных ему. ОЗУ должно стоять не менее 1 Гб. Конечно же, в таком случае вам придётся забыть о любых играх. Добавьте хотя бы ещё столько же оперативной памяти и удостоверьтесь, что ваша видеокарта поддерживает Open GL 2.0.
Андроид с парой запущенных приложений на Windows 7, потребляет в среднем 400-500 Мб оперативной памяти. При полном использовании на мощном процессоре типа Intel Core i5-4200M, его загрузка составляет примерно 20-25%. На менее мощных машинах эта цифра может в разы возрастать, вплоть до серьёзного перегрева. Будьте внимательны, запуская эмулятор на старых компьютерах.
Установка
Bluestacks можно устанавливать на ОС Windows, начиная с XP и заканчивая 10.
- С официального сайта загрузите классический оффлайн установщик размером 450 Мб для Windows, последней версии. Процесс начинается с распаковки файлов, продолжается настройкой и инсталляцией.
- Укажите путь установки приложения, добавляя галочки на дополнительные элементы, которые желаете установить.
- Дальше запускается сам эмулятор, перед вами открывается его интерфейс.
- Весь процесс установки на машине со средними параметрами занимает не более 3 минут.
Видео: Инструкция по установке Bluestacks на компьютер.
На какие устройства на Андроиде можно установить Windows
Если хотите установить Windows 10 на устройства Android, нужно учитывать одну из самых важных вещей – необходимо использовать мощное работающее устройство Android. Если девайс Android старый и недостаточно быстрый, Windows может полностью деактивировать устройство, и не получится включить его снова.
Это может произойти, когда устанавливается более высокая версия операционной системы на более низкую версию устройства Android. Например, если использовать Windows 10 в Samsung Galaxy J7.
Чтобы корректно установить ОС, требуются такие условия:
- Центральный процессор с архитектурой i386/ARM. Детали изготовителей VIA, AMD, IDT, Transmeta характеризуются кроссплатформенностью.
- Двух, а лучше четырёхъядерный (с частотой ядер от 3 ГГц и выше) девайс с оперативкой от 2 Гб для Windows 7, 8, 10.
Эмулятор Android (часть комплекта разработчика ПО – SDK)
Эмулятор Android
- Страница загрузки: http://developer.android.com/sdk/index.html
- Стоимость: бесплатно
Полноценный эмулятор со всеми полагающимися бонусами: чистая ОС от разработчика, многозадачность, поддержка множества аппаратных конфигураций и возможность установки любого совместимого ПО. Но из-за богатства предоставляемых возможностей полноценное использование эмулятора потребует от вас утомительной и кропотливой настройки, да и скорость работы виртуальной ОС по нынешним меркам неудовлетворительная. Неплохой вариант для любителей копаться в конфигурационных файлах и добиваться поставленной цели любыми средствами, но обычному пользователю он вряд ли подойдёт.
Известные проблемы и ограничения:
- Высокая сложность первоначальной настройки.
- Утомительная и затянутая установка.
- Низкая скорость работы.
- Сбои и зависания при запуске ресурсоёмких игр.
Как установить андроид приложение на телефон виндовс
Начинать установку необходимо с настройки своего телефона. Для этого, перейдите в меню настройки, обновление и безопасность, для разработчиков. В появившемся окне ставим галочку, на пункте режим разработчика, и включаем обнаружение устройств. Теперь можно подключать смартфон к компьютеру. Если вы пользуетесь ОС windows 10, то система сама произведёт необходимые настройки и выполнит синхронизацию между устройствами.
Если нет, то скачиваем и устанавливаем эмулятор Project Astoria. После загрузки появиться папка с файлами приложения. Теперь через командную строку переходим в меню поиска windows и вводом: «cmd», запускаемых от имения администратора.
Далее появиться окно, в нем пишем: cd c\ user\имя пользователя\ downloads\Tools. Нажимаем клавишу «ввод» и набираем: wconnect.exe.usb и снова «ввод». Теперь устройство выполнить синхронизацию с вашим персональным компьютером. Программа запросит у вас pin телефона, необходимо ввести его. Затем копируем путь к папке с приложением Project Astoria, и вставляем в предыдущее окно после «cd» нажимаем «ввод».
В следующей строке дописываем : adp install и полное название android приложения. Теперь нажимаем клавишу «ввод» и наблюдаем за установкой приложения. Все можете пользоваться в свое удовольствие. Как видите установка не такая уж и сложная и не займет много времени.
Можно ли установить операционную систему Андроид на свой Windows-смартфон
Установить Android на смартфоны под управлением Windows Phone вполне реально. На телефонах Lumia второго поколения и Samsung ATIV S для этого уже подготовлена почва. Энтузиастам удалось взломать их загрузчики и получить доступ к разделу накопителя, где хранятся системные файлы плиточной операционной системы. Осталось дождаться, когда люди, занимающиеся переносом прошивок с «зелёным роботом» на различные девайсы, создадут рабочий порт для телефонов с мобильной Windows на борту. Именно такой, чтобы содержал в себе корректно работающие драйвера для всех модулей и датчиков, а не существовал просто для галочки.
Сейчас в сети можно найти неофициальную прошивку с «чистой» ОС Android 7.1 для смартфонов Lumia 520 и 525, а также инструкцию по её установке. Но она мало чем интересна, поскольку в ней не работает подавляющее большинство модулей — камера, Wi-Fi, Bluetooth и другие. Кроме того, способ установки микропрограммы с системой Android не предусматривает обратного возвращения на Windows Phone. Вполне возможно, что немного позднее энтузиасты придумают, как решить эту проблему, но на данный момент дела обстоят именно так.
Прошивка смартфона на Windows Phone 8, 8.1, 10 через компьютер
Что потребуется для прошивки
- ПК или ноутбук с установленной Windows 7, 8, 8.1, 10;
- Исправный USB-кабель и порт;
- Программа для прошивки;
- Сама жертва, аккумулятор которой должен быть заряжен не менее, чем на 50% (лучше полностью).
Загрузка и установка Windows Device Recovery Tool
Это программа специально создана для обновления ПО смартфонов. Скачать ее можно бесплатно с официального сайта Microsoft на этой странице.
- Загружаем установочный файл;
- Устанавливаем утилиту;
- Запускаем ее и подключаем телефон к компьютеру.
Пошаговый процесс перепрошивки
Итак, мы запустили программу и подключили смартфон. Откроется вот такое окно:
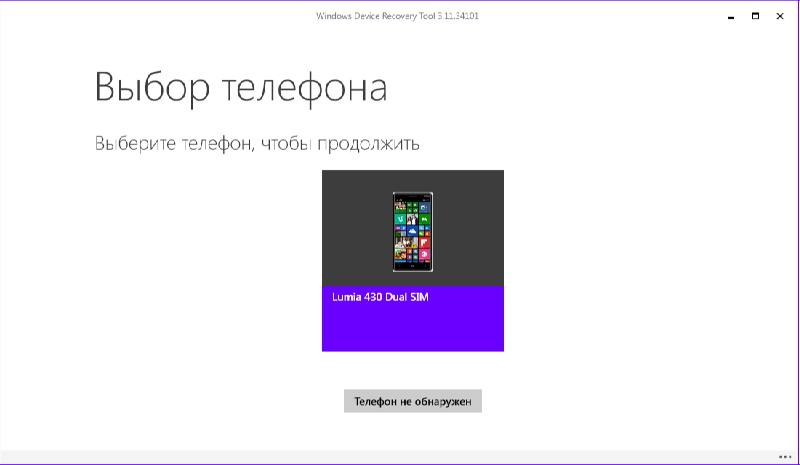
Жмем на изображение с устройством, после чего видим информацию о доступной версии прошивки. Выбираем «Переустановить ПО».
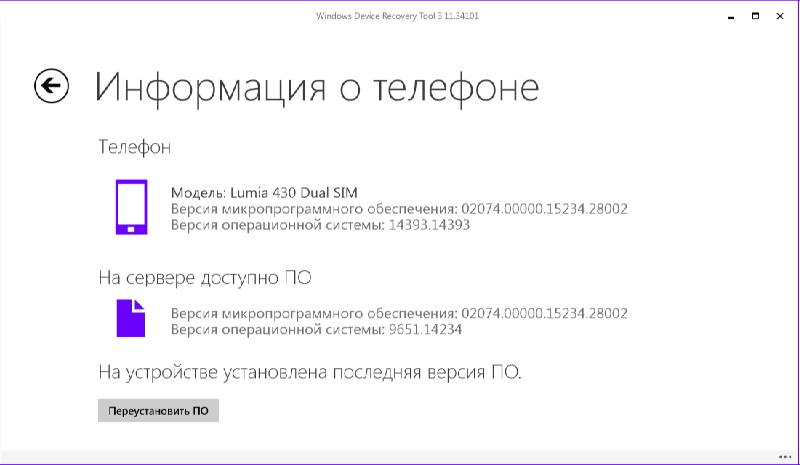
Жмем «Продолжить».
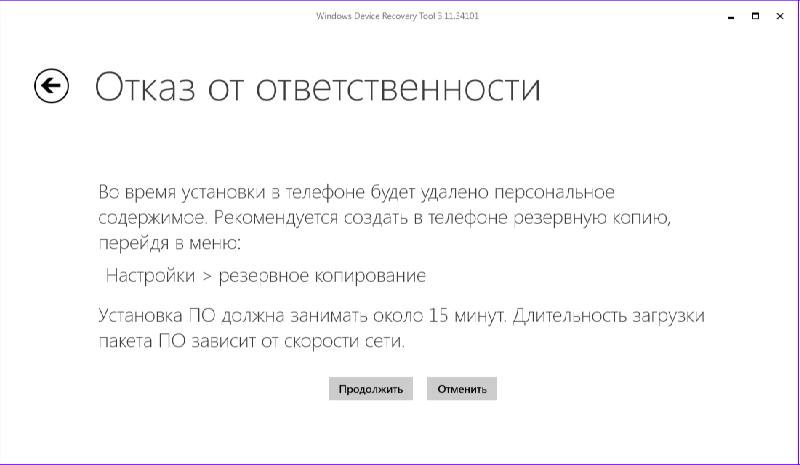
В следующем окне можно ничего не отмечать и выбрать «Продолжить без заполнения».
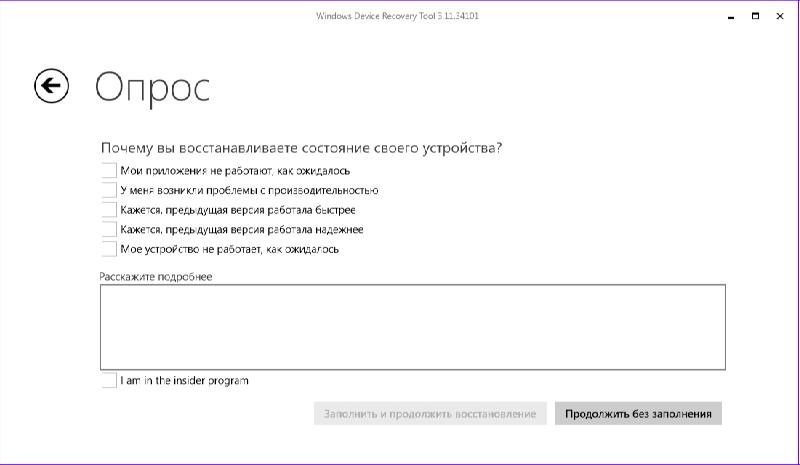
Начнется загрузка пакета данных,
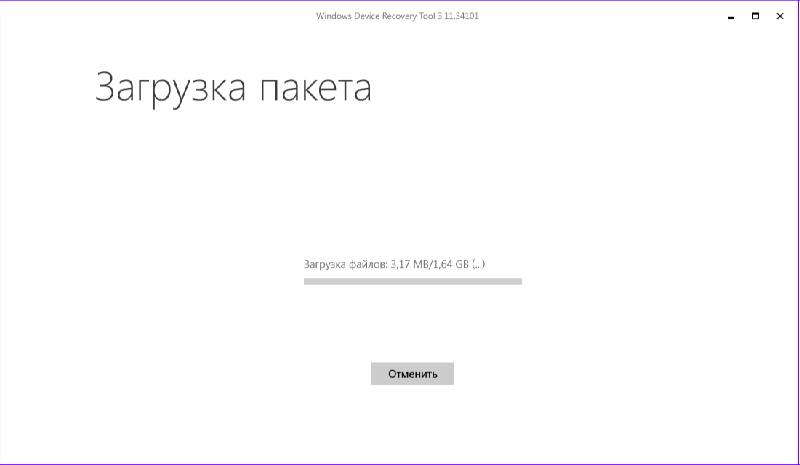
а потом его установка.
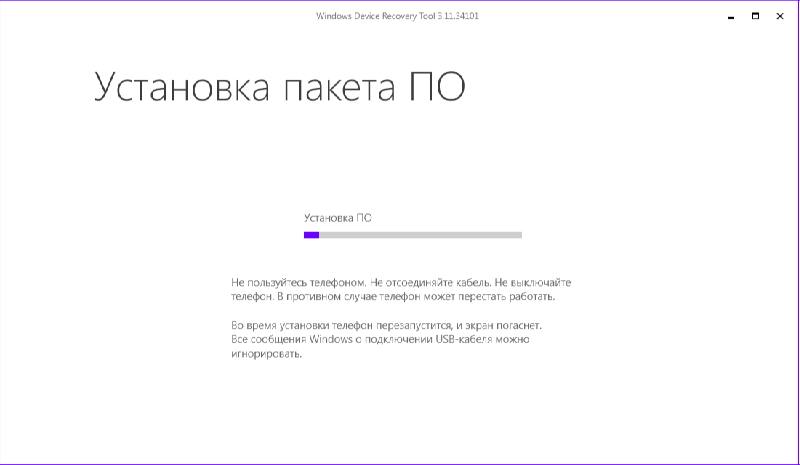
Спустя некоторое время прошивка телефона будет завершена, жмем «Готово».
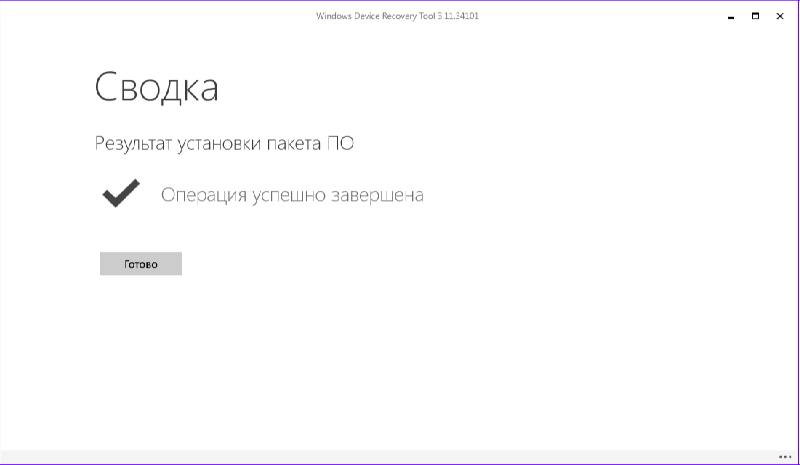
Вот таким простым и официальным способом мы обновили программное обеспечение своего смартфона. После этого устройство несколько раз перезагрузится и нужно будет настроить его перед первым запуском.
Как установить Windows на устройство Android?
Вообще, чисто теоретически возможно установить Windows на устройство, которое ранее работало под управлением операционной системы Android. Но сделать это получится далеко не во всех случаях. Во-первых, процессор должен быть с архитектурой i386/ARM, что встречается крайне редко. Во-вторых, из-за отсутствия необходимых драйверов есть огромная вероятность превратить смартфон или планшет в «кирпич».
Но с практической точки зрения гораздо удобнее использовать эмулятор – виртуальный компьютер, взаимодействовать с которым вы сможете прямо с телефона. Для этого будет применяться специальное приложение, а также ресурсы смартфона (оперативная память, процессор и внутреннее хранилище). Согласитесь, что такой вариант более легкий и безопасный? Ниже представлена инструкция, следуя которой вы сможете сделать все правильно.
Установка и настройка эмулятора Windows на Android
И перед тем, как перейти к самому руководству нужно отметить, что смартфон или планшет должен быть достаточно мощным. К сведению, необходимо как минимум три гигабайта оперативной памяти, так как немного ОЗУ потребуется выделить эмулятору Виндовс. Если ваше устройство готово к работе, то внимательно изучайте пошаговую инструкция и выполняйте действия из нее:
Открываем Play Market и устанавливаем приложение Bochs. Оно бесплатное, поэтому проблем с загрузкой возникнуть не может.
Запускаем программу и предоставляем запрашиваемые разрешения – все они необходимы для корректной работы эмулятора. А уже после этого переходим во вкладку «Hardware» и настраиваем системную конфигурацию. Во-первых, выбираем CPU Model (процессор) – рекомендуем остановиться на варианте Intel Pentium 4 или AMD Athlon. Во-вторых, устанавливаем оптимальное количество оперативной памяти – около одного гигабайта
В-третьих, указываем Ethernet Card от Realtek и выбираем Sound Card (обратите внимание на скриншоты ниже).
А теперь остается перейти в раздел «Storage», поставить галочку в пункте «ata0-master» и выбрать в качестве источника загрузки cdrom. Также вам потребуется скачать образ нужной версии Windows, а затем отметить его в памяти устройства с помощью кнопки «Select»
И еще нужно выделить строку «ata1-master», выбрать параметр «disk» и выбрать виртуальное хранилище (жесткий диск также потребуется предварительно скачать).
В графе «Boot» отмечаем «cdrom», после чего нажимаем на заветную кнопку «Start». В результате начнется установка выбранной операционной системы Windows, которая может занять как несколько минут, так и пару часов.
Способы установки
Установка Windows на Android
Есть
два
основанных
метода
установки
этой
системы
с
помощью
эмулятора
или
полной
перепрошивки
.
Первая
ситуация
подходит
для
использования
функционала
всех
систем
— через
эмулятор
можно
переключаться
между
системами
, что
удобно
, если
пользователь
хочет
, например
, поиграть
в
игру
, которая
не
подходит
для
одной
из
систем
.
А
вот
полная
замена
операционной
системы
, доступна
не
для
каждого
устройства
. В
смартфоне
или
планшете
может
стоять
процессор
, который
не
может
работать
с
продуктами
компании
Майкрософт
.
Даст
ли
вам
процессор
поменять
системы
, можно
узнать
из
паспорта
устройства
Тут
важно
помнить
, что
рассматривая
ОС
требует
гораздо
больше
памяти
, чем
Андроид
, поэтому
если
у
вас
дешёвый
смартфон
, то
забудьте
про
эту
операцию
Достоинства и недостатки
А теперь переходим к самому интересному и поговорим, какими положительными, а также отрицательными особенностями отличается Android-эмулятор Windroy.
Плюсы:
- Это максимально чистый Android, который работает в полноэкранном режиме и создает впечатление, что вы сидите не за экраном компьютера, а перед настоящим Android-смартфоном.
- Можно установить русский язык в настройках.
- Эмулятор работает очень быстро и способен отлично функционировать на самых слабых ПК и ноутбуках.
Минусы:
- Четвертая версия Android, использующаяся тут, не поддерживает практически никаких приложений и игр, существующих на сегодняшний день.
- Отсутствует Google Play Market.
Как установить Remix OS
В архиве, который предлагается скачать, содержится не только образ системы, но и инструкция на английском, а также инструмент для установки. Первым делом распакуйте архив.
Запустите Remix_OS_for_PC_Installation_Tool-B2016080802.exe
В открывшемся окне нажмите кнопку Browse и выберите файл с расширением .ISO, находящийся в той же папке. В строке «Тип» выберите «Устройство USB». В разделе «Носитель» — флэшку, на которую хотите установить Remix OS.
Настройка записи
Для начала инсталляции нажмите «ОК». Непременно сохраните всё ценное, что было на флэшке: в процессе она будет отформатирована.
Нажимаем Перезагрузка
По окончании установки система перезагрузиться в свежеустановленную Remix OS, однако вы должны подтвердить перезагрузку вручную.
После перезагрузки (аналогично разделу с Android_x86) на вашем компьютере загрузится версия Android, адаптированная под компьютер.
Подводные камни те же, что и везде: ОС совместима не со всяким «железом». Существуют доработанные версии с изменённым загрузчиком, однако и они не являются панацеей.
Как установить Windows на смартфон с Android через эмулятор
В качестве примера будет использовано приложение Bochs. Чтобы его скачать:
- Откройте «Play Макет».
- Нажмите по поисковой строке.
- Введите название софта и нажмите «Установить».
После загрузки:
- Откройте ПО.
- Зайдите во вкладку «Hardware».
- В «CPU Model» устанавливают процессор для эмулирования — универсальным выступает Pentium 4 или AMD Athlon.
- Во вкладке «Chipset» оставьте «i440fx».
- В «Memory» установите объем оперативной памяти до 1 ГБ. ОЗУ будет позаимствована у смартфона.
- Установите «Bochs VBE (PCI)» в «VGA Card».
- Укажите «Crative Sound Blaster 16 (ISA)» в «Sound Card».
- В «Ethernet Card» рекомендуется поставить «Realtek RTL8029 (PCI)».
- «PCI» оставляют без изменений.
Следующий шаг — установка полноценной ОС:
- Вернитесь в меню «Storage».
- Активируйте «ata0-master» выберите «cdrom» и нажмите «select».
- Укажите путь к образу Windows.
- В «ata1-master» установите «disk» и щелкните «select».
- Выберите виртуальный жесткий диск. Скачайте HDD большего объема, если планируете устанавливать программы или игры.
- Во вкладке «Boot» установите «cdrom» и нажмите «Start».
- Начнется распаковка Виндовс.
При наличии файла с установленной системой:
- В «ata0-master» выберите «disk» и нажмите «select».
- Выберите путь к виртуальному диску.
- Во вкладке «Boot» поставьте «disk» и нажмите «Start».
Рекомендуем: Как восстановить фото на Андроиде после удаления
Управление в эмуляторе происходит через виртуальную клавиатуру, отмеченную как AB (находится в верхнем левом углу). Свайпы и тапы используют как аналог мышки. Кто хочет получить полное погружение в ОС, может использовать OTG-кабель, к которому подключают полноценную клавиатуру и/или мышку.
Возможности эмулятора QEMU
Чтобы осуществить запуск любой Windows 9x через QEMU, надо проделать следующие действия:
- Закачать сам установочный файл эмулятора – SDLapp.apk (1,4 Мб) и инсталлировать.
- Затем потребуется выкачать архив SDL.zip с BIOS и драйверами устанавливаемой системы. Разархивировать его надо в корневую директорию sdcard.
- Закачать готовый образ диска Windows 9x, либо посредством UltraISO, либо другой программы с похожими функциями сделать загрузочный диск из имеющегося дистрибутива.
- Копию готового образа диска поместить в папку SDL.
- Произвести запуск приложения.
При нехватке опыта проведения таких операций советую воспользоваться образом диска Windows 95, потому как 98-я версия доставит дополнительные хлопоты. В этих старых системах придётся пользоваться экранной клавиатурой – клики мыши производятся звуковыми клавишами.
Чуть труднее сделать двойной клик, для облегчения лучше активировать нужное и сделать нажатие на кнопку меню – она здесь играет роль Enter, а кнопка «назад» заменяет Esc. Курсор будет послушен клавишам.
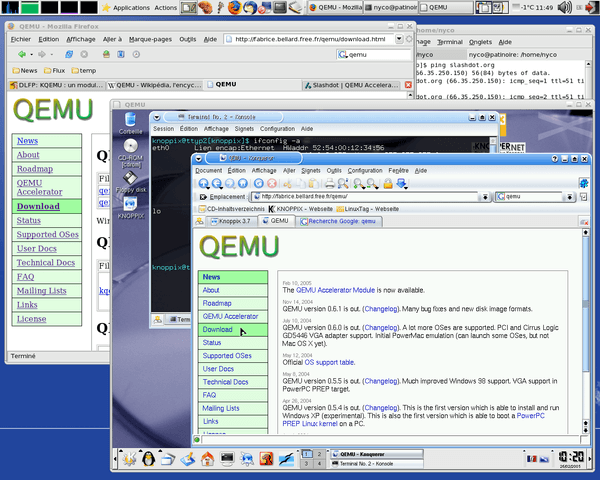
Понадобится внедрить в образ диска D набор всех нужных программ, делается это следующим образом:
- Закачать архив Qemu_HDD.rar с чистыми образами дисков со страницы 4pda.ru/forum/index.php?showtopic=201368.
- С помощью программы WinImage в образ диска требуемого размера переместить все самые нужные данные.
- Наделить образ новым именем – D.img и добавить копию в папку SDL.
- В файл sdl.conf дописать вот эту цепочку: /sdl -L . -m 128 -boot c -hda C.img -hdb D.img -usb -usbdevice tablet.
- Перезагрузить, запустить Windows и программу с диска D.
Отрицательные моменты:
- Нелегко добиться чётких нажатий.
- Не работает как сетевое соединение, так и интернет
- Неудовлетворительное разрешение экрана.
- Невозможно настроить звук.
- Некорректный показ времени.
- Обратиться за помощью не к кому – отсутствует поддержка.
Запуск новой системы из памяти Windows Phone
Файл, который устанавливается в память смартфона – .nbh. Для нашего случая он должен называться polaimg-panel1-320-17-06-10.nbh, где каждая часть имеет своё значение. Первое слово – тип смартфона (производитель), второе – модель, первая цифра – разрешение экрана, последние три цифры – дата выхода данного файла. Версию прошивки подбираем самостоятельно в зависимости от личных предпочтений.
- При помощи специальных программ получаем root права на смартфон. Это можно сделать при помощи таких программ, как: Framaroot, Root Genius, iRoot, RomasterSy и другие.
- Скачиваем необходимую для прошивки утилиту. Для каждой модели телефона и планшета она своя. Если брать самые распространённые, то для HTC это программы Custom.
- Карту памяти форматируем при помощи предназначенной для этого программой – Fat 32. Класс карты памяти лучше брать 10, чтобы в дальнейшем не возникало проблем. На ней создаём папку, которую называем andboot. Из прошивки выбираем файл androidinstall.tar и если есть – androidupdate.tar и помещаем их в созданную на флешке папку.
- Подключить аппарат к компьютеру проводом USB без карты памяти! На компьютере создаём папку с любым именем и перекидываем в неё программу Custom и файл .nbh.
- Запускаем программу из Custom RUU папки и следуем инструкциям, которые возникают на экране. Последним нужно нажать кнопку с надписью Update и ждать окончания прогресса. После он перезапускается и виснет.
- Вставляем в аппарат подготовленную ранее карту памяти и нажимаем одновременно кнопку громкости «-» и кнопку отключения питания (включаем его в режиме мягкой перезагрузки). Ждём пока на экране смартфона не появится надпись «Hold down Volume Up or DPad center to launch installer». Как только наблюдаем её на экране – жмём центр кнопки джойстика (или кнопку «+» на громкости). Аппарат перейдёт в меню установки новой операционной системы.
- В появившемся меню нужно выбрать Sys on NAND/Data on NAND. Ниже необходимо выделить Install System и ждём пока произойдёт установка системы. Если в карту памяти был перемещён файл androidupdate.tar, то выбираем пункт Install Update и ждём возврата на главное меню. Далее нужно нажать на Fix Permissions и ждать.
- Далее снова перезагружаем аппарат в режиме мягкой перезагрузки. После этого аппарат может загружаться достаточно длительное время (от 5 до 20 минут), все готово!
Обязательными условиями при начале работы с операционными системами является сделанный бекап, правильно подобранная версия прошивки и установка системы строго по инструкции.
Запуск приложения на виртуальном устройстве Android с помощью эмулятора
первое, что нужно узнать о запуске эмулятора Android на компьютере Windows, заключается в том, что независимо от интегрированной среды разработки (Android Studio, Visual Studio и т. д.) производительность эмулятора значительно улучшена за счет поддержки виртуализации.
Включить поддержку виртуализации
перед созданием виртуального устройства с помощью эмулятора Android рекомендуется включить виртуализацию, включив компоненты Hyper-V и Windows Platform гипервизор (вхпкс). Это позволит процессору компьютера значительно повысить скорость выполнения эмулятора.
-
Убедитесь, что оборудование и программное обеспечение компьютера совместимы с Hyper-V, открыв командную строку и введя следующую команду:
-
в поле поиска Windows (в нижнем левом углу) введите «компоненты Windows». выберите Windows включить или отключить компоненты в результатах поиска.
-
после появления списка функций Windows прокрутите экран, чтобы найти Hyper-V (включающий средства управления и платформу) и Windows платформу низкоуровневой оболочки, убедитесь, что флажок установлен, и нажмите кнопку ок.
-
Перезагрузите компьютер при появлении соответствующего запроса.
Emulator для разработки машинного кода с помощью Android Studio
При создании и тестировании собственного приложения Android рекомендуется использовать Android Studio. Когда приложение будет готово к тестированию, вы можете создать и запустить приложение, выполнив следующие действия.
-
На панели инструментов Android Studio выберите свое приложение в раскрывающемся меню Run Configurations (конфигурации запуска ).
-
В раскрывающемся меню целевое устройство выберите устройство, на котором требуется запустить приложение.
-
Выберите запустить ▷. Запустится Android Emulator.
Совет
После установки приложения на устройстве эмулятора можно использовать для развертывания определенных изменений кода и ресурсов без создания нового apk. Дополнительные сведения см. в разделе с .
Emulator для кросс-платформенной разработки с Visual Studio
существует множество вариантов эмулятора Android , доступных для Windows пк. Мы рекомендуем использовать эмулятор Google Android, так как он предоставляет доступ к последним образам ОС Android и Google Play службам.
Установка эмулятора Android с Visual Studio
-
если вы еще не установили его, скачайте Visual Studio 2019. используйте Visual Studio Installer, чтобы и убедиться, что у вас есть рабочая нагрузка для разработки мобильных приложений на .net.
-
Создайте новый проект. после настройки Android Emulatorможно использовать для создания, дублирования, настройки и запуска различных виртуальных устройств Android. Запустите Android Device Manager из меню Сервис с помощью средства: инструменты > Android > Android Device Manager.
-
После открытия Android Device Manager выберите + создать , чтобы создать новое устройство.
-
Необходимо присвоить имя устройству, выбрать тип базового устройства из раскрывающегося меню, выбрать процессор и версию ОС, а также несколько других переменных для виртуального устройства. Дополнительные сведения см. .
-
на панели инструментов Visual Studio выберите отладка (присоединяется к процессу приложения, выполняемому в эмуляторе после запуска приложения) или режим выпуска (отключает отладчик). Затем выберите виртуальное устройство в раскрывающемся меню устройство и нажмите кнопку Play ▷ ( воспроизвести ), чтобы запустить приложение в эмуляторе.
Заключение
Что имеем в итоге: Windows-программы можно запустить на Android, но лишь самые простые. Эмуляторы – довольно любопытные инструменты, которые способны занять ни на один вечер. Но, как бы то ни было, заменить с их помощью персональный компьютер не получится, да и нужно ли?
Андроид сегодня готов предложить тысячи приложений на любой вкус, способных заменить программы, написанные для Windows. К тому же, эта система хорошо адаптирована под сенсорные экраны.
Вам полюбилась игра на смартфоне и хотелось бы поиграть в нее дома на большом экране? Или же утилита Android оказалась настолько удобной, что было бы полезно использовать и при работе за компьютером? Бывают случаи, когда программа была создана исключительно для этой платформы и поиск аналогов для ПК не дает желаемых результатов. Для всех описанных ситуаций есть одно решение – запуск утилиты андроид на компьютере. В этих целях потребуется сначала выбрать эмулятор, позволяющий запускать программы Android на компьютере под управлением ОС Windows.
Запускаем андроид приложения на компьютере.
Рассмотрим варианты применения озвученных эмуляторов.








