Как отреставрировать старую фотографию
Содержание:
- Нарисуйте Что пропало
- Часть 1. Как восстановить старые фотографии в Windows 10/8/7 и macOS с помощью базового восстановления фотографий
- Уровни
- Что же делать?
- Старая черно-белая фотография может стать новой
- Ремонт лица и воротника
- Дефекты оборудования
- Как сделать эффект старых фотографий
- Шаг 4. Колоризация фотографии
- Настроить кривые
- Обрезка и поворот
- УРОКИ ФОТОШОПА
- Реставрация старинных фотографий
- Удаление дефектов
- Шаг 3. Ретушь фотоснимка
- Ремонт фона
- Шаг 2. Исправление освещения
- Удалить Specks
- Сколько стоит ретушь фото?
- Ремонт и ретуширование старой фотографии в Photoshop
Нарисуйте Что пропало
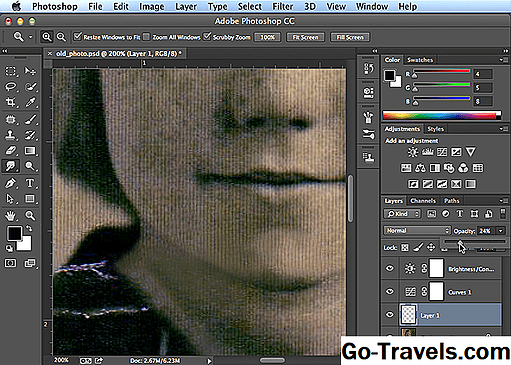
Теперь я столкнулся с решением о том, чтобы нарисовать недостающую область или оставить ее. Когда дело доходит до ретуширования фотографий, обычно лучше оставить достаточно достаточно одного, так как слишком много может показаться неестественным. Хотя, иногда нужно делать больше. На этом изображении я потерял некоторые детали в подбородке слева при удалении метки метки, поэтому я верну его обратно с помощью инструмента Brush. Чтобы сделать это, я нажму кнопку «Создать новый слой» на панели «Слои», выберите инструмент «Кисть» на панели «Инструменты», удерживая клавишу «Параметры», когда я нажимаю на темный тон на фотографии, чтобы пробовать ее, установите Размер кисти до 2 пикселей и нарисуйте подгиб. Потому что линия, которую я рисую, будет выглядеть слишком резкой, мне нужно ее смягчить. Я выберу инструмент Smudge и переместим его через нижнюю половину линии, где он касается шеи. Чтобы еще больше смягчить линию, я изменил панель «Непрозрачность в слоях» примерно на 24% или что бы ни выглядело лучше.
Часть 1. Как восстановить старые фотографии в Windows 10/8/7 и macOS с помощью базового восстановления фотографий
Если ваши старые фотографии не сильно повреждены, вы можете восстановить старые фотографии на ПК с Windows или Mac с помощью WidsMob Retoucher. WidsMob Retoucher — это простая в использовании программа, которая поможет вам восстановить и отполировать старые фотографии с помощью простых операций. Здесь вы можете выполнить следующие шаги, чтобы улучшить свои старые фотографии.
Win СкачатьMac Скачать
Шаг 1. Сканируйте свои старые фотографии в цифровые копии.
Чтобы оцифровать старые фотографии, вы можете использовать обычный сканер фотографий, сделать снимок с помощью цифровой камеры или использовать приложение сканера на своем смартфоне.
Шаг 2. Импортируйте свои старые фотографии в программу.
После оцифровки старых фотографий вы можете импортировать их в WidsMob Retoucher, нажав кнопку Импортировать кнопку или перетаскивая фотографии напрямую.
Шаг 3. Внесите изменения в свои старые фотографии для восстановления фотографий.
Вы можете выполнять базовые настройки, например Насыщенность, контраст, яркость, Температураи Оттенок к старым фото.
Если на ваших старых фотографиях присутствует шум, вы можете использовать СНИЖЕНИЕ ШУМА функция для удаления шума с ваших изображений. Вы можете настроить Яркость, цветностьи Острота сделать шумоподавление.
В ЛОМО раздел, вы можете настроить цвет старой фотографии, чтобы сделать цвет более ярким. Тогда в НАБОР ФИЛЬМОВ раздел, вы можете настроить цветовые режимы, чтобы изменить контраст и Насыщенность изображений. Вы также можете добавить к своим старым фотографиям особый эффект пленки.
Затем нажмите B / A, кнопка в нижней части предварительный просмотр окно для сравнения старой фотографии до и после редактирования.
Шаг 4. Сохраните восстановленные старые фотографии.
Когда вы почувствуете удовлетворение, вы можете щелкнуть скидка кнопку, чтобы сохранить восстановленные старые фотографии на свой компьютер.
Win СкачатьMac Скачать
Как восстановить старое портретное изображение с помощью WidsMob Portrait Pro
Если вы попытаетесь улучшить свое старое портретное изображение, вы можете попробовать WidsMob Портрет Pro, который является профессиональным редактором портретов для украшения вашего цифрового портретного изображения. Просто импортируйте свою портретную фотографию в программу и настройте свой портрет с помощью Предустановленная вариант или отрегулируйте каждую деталь в Редактировать функция. Вы можете настроить скин портрета, улучшить глаза, нос, губы и т. Д., А также сделать макияж портретному изображению. Вы будете удивлены полученным портретным изображением. Ты можешь сиять даже в старину!
Win Скачать
Уровни
Применяя уровни, можно установить показатели белого и черного в определенном положении, для коррекции цветовых оттенков, ну а как же определить, где светлые, а где темные пятна на изображении? Чтобы найти эти области, перейдите в меню Layer > New Adjustment Layer > Treshold (Слои — Новый корректирующий слой — Изогелия).
Переместите ползунок вправо так, чтобы на изображении остались только несколько белых пятен. Теперь перейдите на панель инструментов, выберите Color Sampler Tool (I) (Цветовой эталон) и поставьте точку в области черного цвета. Таким же образом переместите ползунок влево, чтобы на этот раз осталось несколько черных пятен и поставьте еще одну точку в области белого цвета.
Теперь определите нейтральный серый цвет. Для этого создайте новый слой, поместите его между корректирующим и фоновым слоями и заполните его серым цветом. Зайдите в меню Edit > Fill (Редактирование — Выполнить заливку), из списка выберите 50% Gray (50% серого) и нажмите кнопку ОК.
Поменяйте режим этого слоя на Difference (Разница). Снова перейдите на корректирующий слой и передвиньте ползунок до конца влево. А теперь медленно потяните его вправо, пока не начнут появляться черные точки. Это области нейтрального серого цвета, при условии, что на изображении вообще присутствует нейтральный серый. Инструментом Color Sampler Tool (I) (Цветовой эталон) поставьте точку.
Затем удалите корректирующий слой и слой 50% серого. Создайте новый корректирующий слой Levels (Уровни). В окне параметров этого слоя слева выберите первую пипетку и кликните ею на первую точку, которая указывает на темные участки, после этого выберите третью пипетку и кликните на вторую точку, которая указывает на светлые участки.
И в заключении выберите вторую пипетку и нажмите на третью точку, которая указывает на нейтральные серые участки. Мы откорректировали цветовые тона. Теперь удалим эти точки, для этого той же пипеткой перетащите точки за пределы рабочего документа.
Что же делать?
- Для начала включите серийную съемку на вашем фотоаппарате или телефоне.
- Переключитесь в режим M и настройте экспозицию. Диафрагма — в зависимости от сюжета, который вы снимаете. Выдержка — максимально длинная не вызывающая смазывания из-за шевеленки. ISO — задираем вверх насколько не хватиило предыдущих параметров.При съемке на мыльницу или телефон не используйте режим «Ночная съемка»! Как правило этот режим подразумевает автоматическую установку длинной выдержки, что ведет к шевеленке. Можно использовать коррекцию экспозиции, можно вручную задать ISO чуть повыше, если это позволяет ваша камера.
- Делаем 5-8 кадров в режиме серийной съемки, стараяся не шевелиться.
- Делаем предварительную подготовку и правильно открываем изображения. Предлагаю вариант через и сразу через , на ваш выбор:
-
Lightroom:
- Добавляем папку с изображениями в библиотеку.
- В разделе Develop, во вкладке Basic настраиваем балланс белого, если нужно.
- Во вкладке Detail отключаем шарпинг, чтобы не усиливать и без того сильный шум. И полностью отключаем шумоподавление, чтобы не замыливать детали вместе с шумом.
- Включаем коррекцию геометрических искажений на вкладке Lens Correction. Это очень важный пункт! Так как съемка производится с рук, смещение кадров относительно друг друга, пусть и небольшое, неизбежно. А раз так, то дисторсия в разных кадрах будет затрагивать разные части фотографируемого объекта. Это приведет к проблемам при наложении в дальнейшем. Наша цель добиться идеального совпадения кадров, потому исправляем искажения установкой галочки Enable Profile Correction.
- Нажимаем комбинацию клавиш Ctrl+Shift+C или правой кнопкой кнопкой мыши по миниатюре, Develop Settings -> Copy Settings.
- В появившемся диалоговом окне отметьте пункт Lens Profile Correction. После этого нажмите Copy.
- Теперь нужно применить такие же настройки к остальным изображениям серии. Для этого выделяем первое изображение, нажимаем Shift, выделяем последнее изображение. Все фото между ними должны выделиться автоматически. Нажимаем правой кнопкой мыши на них, Develop Settings -> Paste Settings.
- При всё еще выделенных всех кадрах, кликаем снова правой кнопкой мыши, выбираем Edit In -> Open as Layers in Photoshop. Выбранные изображения подгрузятся в фотошоп на отдельные слои нового файла.
- Выделяем все слои комбинацией Alt+Ctrl+A или используя Shift и мышку.
- Запускаем функцию Edit -> Auto-Align Layers…
- На этом этапе можете всецело доверится электронным мозгам Фотошопа и оставить режим Auto, подтверждите запуск нажатием на красную кнопку. Еще немного, и у шумов не останется ни единого шанса!
- Теперь можете переходить к пункту 5, так как пункт 4.2 является альтернативой тому, что мы только что сделали.
-
Photoshop: Если вы не пользуетесь Lightroom, то после шага 3 производите обработку непосредственно через Фотошоп.
- Загружаем изображения на слои при помощи File -> Scripts -> Load Files into Stack
- В появившемся диалоговом окне нажимаем Browse, выбираем серию снимков. Ставим галочку Attempt to Automatically Align Source Images. Нажимаем OK.
-
Lightroom:
- Выделяем все слои, кликаем правой кнопкой мыши, выбираем пункт Convert to Smart Object
- Все слои превратятся в один смарт-объект. О том, что это смарт-объект свидетельствует значек в углу превью слоя.
- Меняем Stack Mode на Median или Mean. Layer -> Smart Objects -> Stack Mode -> Median (или Mean)
- Большая часть шума успешно ушла. Теперь остается убрать оставшийся шум обычными методами, провести обработку и повысить резкость.
Вот результат до использования этого метода и после:
Старая черно-белая фотография может стать новой
Однако сначала необходимо отсканировать фотографию. Для этого используется любое МФУ или отдельный сканер. От его качества в случае с поврежденными фотографиями почти ничего не зависит. Достаточно произвести сканирование на разрешении 600 dpi. В настройках сканирования обязательно следует выбирать режим цветов RGB
И совершенно не важно, что вы собираетесь оцифровать старую черно-белую фотографию! Если вы отсканируете её в монохромном режиме, то сразу же лишитесь возможности работы с красным, зеленым и синим каналами. А это, в свою очередь, не позволит вам полностью избавиться от старых пожелтевших пятен
Здесь нужно заметить, что всяческие царапины негативно влияют на перевод снимка в цифровой формат. Лампа подсветки оставляет от них микроскопические тени, которые затем хорошо видны на готовом изображении. Эту проблему легко решить путем повторения сканирования. Первый раз снимок следует расположить параллельно движению лампы, а второй раз — против. В графическом редакторе затем следует создать два слоя, на каждом из которых необходимо расположить полученные изображения. Путем нехитрых манипуляций слои объединяются тем или иным способом, что приведет к исчезновению самых грубых следов от царапин и пыли.
Однако это лишь первый шаг, всевозможные трещины, пятна и потертости на фотографии после него останутся. Для их удаления проще всего использовать один из встроенных в «Фотошоп» фильтров. В русифицированной версии он так и называется: «Пыль и царапины». После выбора этого пункта появится специальное окошко, где можно регулировать степень наложения эффекта. Конечно, для улучшения снимка при этом следует дополнительно создать на новом слое маску, на которой необходимо отметить область применения эффекта. Это позволит не задеть те места снимка, которые хорошо сохранились.
Ремонт лица и воротника
Чтобы восстановить лицо девушки, мне нужно будет идти туда и обратно между инструментами. Я использую инструмент Clone Stamp, где повреждение велико, и инструмент Spot Healing Brush для удаления небольших нежелательных областей. Большие области можно исправить с помощью инструмента Patch. Чтобы использовать инструмент Patch, я нажимаю на маленькую стрелку рядом с инструментом Spot Healing Brush, чтобы открыть и выбрать инструмент Patch, а затем в панели параметров выберем Content Aware. Я нарисую поврежденную область, чтобы создать выделение, затем нажмите в центре выделения и перетащите в область, похожую на светлые и темные тона. Предварительный просмотр выбора можно увидеть, прежде чем совершать его. Когда я доволен тем, что вижу, я могу отойти от выбора, чтобы отменить выбор. Я повторю это снова и снова, в областях, которые легко ремонтируются с помощью инструмента «Патч», но при необходимости переключитесь на инструмент «Клонирование штемпеля» и инструмент «Исцеляющая кисть».
Дефекты оборудования
Еще одна значимая группа дефектов, которые нужно стараться убрать с фотографии это дефекты, созданные оборудованием. В первую очередь оптика, которая часто создает оптические и геометрические искажения, что является следствием ее неправильного использования. Также оптика может быть загрязнена или поцарапана. У нее могут быть дефекты просветляющего слоя. Все это приводит к появлению пятен на изображении в самых неподходящих местах, и они портят композицию. Если убрать такие дефекты, фотография станет лучше. При использовании разных светофильтров, по углам изображения могут появиться затемненные области. Это дефект называется виньетирование (рис.4). Иногда такое затемнение на фотографии делают специально, но в большинстве случаев его надо убрать.
Рис.4 Виньетирование надо убрать с фотографии.
Основным компонентом цифрового фотоаппарата является электронная матрица, на которой формируется снимаемое изображение. Она состоит из множества чувствительных фотоэлементов, которые могут сломаться или на них может попасть пыль. В таких случаях появляются пятна и их нужно тоже убрать с фотографии.
Как сделать эффект старых фотографий
Эффект старых фотографий достигается за счет использования фоновых слоев с нанесением разнообразных эффектов. Также на снимок наносятся всяческие фильтры и стили. Что касается царапин, то для их появления необходимо накладывать соответствующие текстуры или использовать особые кисти.

Разработчики стараются создавать для Photoshop разнообразные плагины, которые автоматизируют некоторые сложные действия. Один из плагинов напрямую касается нашей темы. Речь идет о Filter Force. Этот плагин предназначен для изменения фотографий самым необычным образом. Есть в числе его возможностей и состаривание кадра. Он обесцвечивается, на снимке появляются многочисленные царапины, а его края становятся непроглядно темными. Недостаток плагина заключается в его высокой стоимости. Бесплатно предоставляется лишь 30-дневный период использования данного плагина.
Шаг 4. Колоризация фотографии
При коррекции черно-белых фотоснимков можно применить автоматическую колоризацию. Это позволит сделать кадр более современным и реалистичным, а также даст возможность взглянуть на то, как исторические события, личности или старые улицы выглядели «в жизни».
Для раскрашивания перейдите в раздел «Улучшения». Кликните на надпись «Сделать черно-белое цветным». Нейросеть самостоятельно скорректирует ваш снимок и добавит цвета. После можно скорректировать результат вручную.
Также вы можете применить фотоэффекты. В соответствующей категории представлены цветные и черно-белые фильтры, имитирующие фотопленку, оттенки кинофильмов, а также ретро-эффекты и тонирование.
Вы можете наложить любой пресет и настроить его силу.
Как сделать черно-белое фото цветным онлайн — 3 способа
Настроить кривые
На панели «Коррекция» я нажимаю кнопку «Кривые», чтобы просмотреть ее на панели «Свойства». Затем я нажму на Auto. Тональность фотографии представлена как прямая диагональная линия, но при настройке линия будет кривая.
После автоматической регулировки я все еще могу настроить отдельные цвета по своему усмотрению, если захочу. Чтобы настроить синий цвет, я выберу синий в раскрывающемся меню RGB, затем нажмите на линию, чтобы создать контрольную точку и перетащите ее, чтобы сделать кривую. Перетаскивание точки вверх или вниз осветляет или затемняет тоны, а перетаскивание влево или вправо увеличивает или уменьшает контраст. Если необходимо, я могу щелкнуть в другом месте на линии, чтобы создать вторую точку и перетащить. Я могу добавить до 14 баллов, если захочу, но я считаю, что один или два, как правило, все, что нужно. Когда мне нравится то, что я вижу, я могу двигаться дальше.
Если бы я хотел сделать тоны на этой фотографии черными, белыми и серыми, я мог бы просто выбрать «Изображение»> «Режим»> «Оттенки серого». Однако я не буду этого делать, потому что мне нравятся оттенки сепии.
Обрезка и поворот
При сканировании или фотографии старых фотографий обычно первая проблема – ненужное пространство по краям и скос фотографии. Поэтому обработка старых фото обычно начинается с обрезки. Для этого перейдите в раздел «Инструменты» и найдите кнопку «Кадрирование».
Сначала нужно исправить наклон, чтобы обрезать фото без вреда для содержимого. Под списком вариантов кадрирования находится строчка «Поворот». Захватите бегунок и продвиньте его вправо или влево. Чтобы было удобнее действовать, наложите на фото сетку.
Теперь нужно подрезать белое полотно вокруг скана. Обрезку можно сделать вручную либо выбрать пресеты размеров – варианты находятся в правой колонке. Нужно просто кликнуть на подходящий вариант. Мы обрезали ненужные участки вручную. Чтобы регулировать размер, нужно растягивать или сжимать границы рамки.
УРОКИ ФОТОШОПА
Реставрация старинных фотографий
В любом семейном фотоальбоме можно отыскать старинные снимки прадедушки
или прабабушки. Время берет свое, а потому качество таких фотографий оставляет
желать лучшего. Фотографии заметно выцвели, края пообтрепались, а некоторые
уголки — и вовсе оторвались, фотобумага потрескалась. Короче, состояние
действительно плачевное. И, если с натуральной фотографией уже ничего
поделать нельзя, то вот цифровую ее версию еще можно попытаться реанимировать!
Итак, берем антикварную фотографию, например, как эта.
Рис. 260. Так выглядит фотография, сделанная
в г. Осташков в 1920 году
Настоящую фотографию предварительно следует отсканировать. «Несмотря
на то что изображение черно-белое, сканировать его необходимо в цвете.
Затем очень внимательно осматриваем отдельно все цветовые каналы и выбираем
только тот, в котором изображение в оттенках серого выглядит лучше всего.
Ведь некоторые пятна будут видны только в одном из каналов.
В нашем случае лучше выглядел канал красного (Red). Здесь уже исчезла
желтая окраска трещин.
Рис. 261.
Переключаемся в этот канал, а все остальные отключаем, используя команду
lmage>Mode>Grayscale. Теперь наше изображение
будет только в оттенках серого.
Для последующих работ по устранению царапин и трещин лучше увеличить масштаб
изображения до 100-120%. Это позволит увидеть даже мельчайшие погрешности
фотографии. Однако чтобы случайно не принять за царапину нужную деталь
изображения, оригинальную фотографию будем держать всегда перед глазами.
Для реставрации в Фотошопе очень удобно использовать инструменты клонирования — Clone Stamp (<S>). Если имеется достаточно
большая трещина, то не нужно просто вести инструментом по ней. В этом
случае все равно останется полоса на месте царапины. Лучше подбирать цвета
хаотичным образом из разных частей изображения, но сходного оттенка. Тогда
изображение становится более реалистичным.
Рис. 262. Левый нижний угол изображения
до реставрации с использованием инструмента Clone Stamp
Рис. 263. Левый нижний угол изображения
после реставрации с использованием инструмента Clone Stamp
Если в процессе работы произошла непредвиденная ошибка, не стоит сразу
спешить воспользоваться командой Edit>Step Backward
(<Alt>+<Ctrl>+<Z>) или <Ctrl>+<Z>. В этом
случае лучше воспользоваться «Исторической
кистью» — History Brush. С
ее помощью можно без труда убрать лишь действительно ненужные изменения.
Для выравнивания потрепанных или оборванных краев изображения используем
для штампа строгий профиль кисти.
Вышеописанный способ, конечно, не является единственным. Аналогичных результатов
можно достичь, применяя фильтр размытия: Filter>BIur>Gaussian
Blur.
Рис. 264. Это уже отреставрированная
фотография — трещин и царапин практически не видно
Применив этот фильтр, устанавливаем радиус размытия таким, чтобы на
изображении стало не видно никаких шероховатостей и трещин (значение в
поле Radius около 30).
Рис. 265. Применяем фильтр Gaussian
Blur и размываем наше изображение до полного помутнения
Вместе с недостатками пропадет резкость всего изображения. Но это не
беда! Далее будем пользоваться инструментом History
Brush (Историческая кисть).
Но применяем ее только там, где имеем
заведомо хорошее качество изображение. То есть в тех местах, где были
трещины и царапины данный инструмент не применяем. Это довольно долгая
и кропотливая работа, требующая постоянной сверки с оригиналом.
Рис. 266. Фрагмент изображения — вот
так возвращается из небытия исходное изображение
Рис. 267. Это изображение
с размытым фоном -смотрится уже по-другому
Кстати, совершенно необязательно восстанавливать все изображение полностью.
Можно восстановить только изображение первого плана, оставив фон размытым.
Это придаст фотографии новое качество.
Удаление дефектов
На нашей фотографии много заломов и царапин, это обычная проблема для всех ретро фотокарточек. Программа для реставрации фотографий ФотоВИНТАЖ предлагает несколько инструментов ретуши для исправления этого недостатка. Всего их три: восстанавливающая кисть – для удаления небольших царапин; штамп – для проблем побольше; и заплатка – если нужно исправить крупный участок фото.
Для начала мы исправим тонкие царапины. Для них будем применять инструмент «Восстанавливающая кисть», которая находится в разделе «Ретушь». В правой колонке настройте основные параметры, после этого проведите кистью по проблемным местам. Как видите, таким образом мы избавились от половины царапин на фотоснимке.
Крупные дефекты лучше исправлять при помощи штампа. Алгоритм его работы состоит в том, что он клонирует «здоровый» участок на снимке, которым можно заменить проблемную область. Находится он также в разделе «Ретушь». Для его применения нужно тоже установить основные настройки, затем обрисовать проблемный участок на карточке. После этого рядом с заломом появится клонированная область. Захватите ее и перетащите на тот участок, которым нужно заменить дефект.
Шаг 3. Ретушь фотоснимка
Ретушь старых фото может потребоваться, если на снимке есть трещины, царапины или пылинки. Вы можете их убрать с помощью специальных инструментов — восстанавливающей кисти, штампа и заплатки. Каждая опция подходит для определенной проблемы.
Для удаления трещин, царапин и пятен подходит «Штамп». Для его использования необходимо настроить размер кисти, степень растушевки и прозрачность. Затем выделите нежелательный элемент. Появятся две области: одна — маскирующая проблему, вторая — включающая текстуру на замену проблемной зоны.
Чтобы изменить участок снимка, перекрывающий дефект, перетащите второе выделение в подходящее место на фото. Инструмент можно использовать несколько раз.
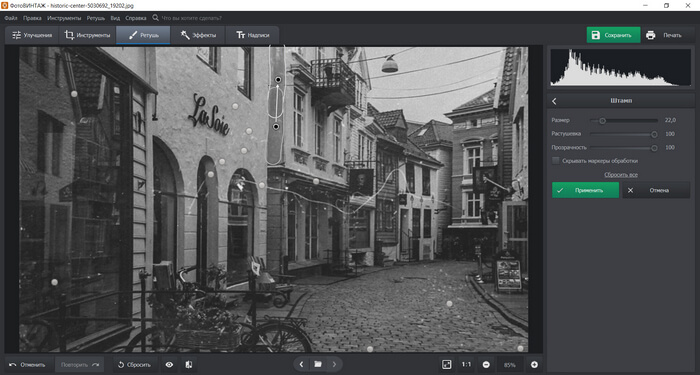
Если необходимо скрыть маленькие дефекты и пылинки, используйте «Восстанавливающую кисть». Она автоматически заменяет выделенное место и устанавливает на замену текстуру, соответствующую соседним областям фото.
При использовании опции также необходимо настроить размер, уровень растушевки и прозрачности. Затем выделите проблемное место. Нейросеть автоматически скроет дефект.
С помощью восстанавливающей кисти мы убрали пылинки и небольшие царапины.
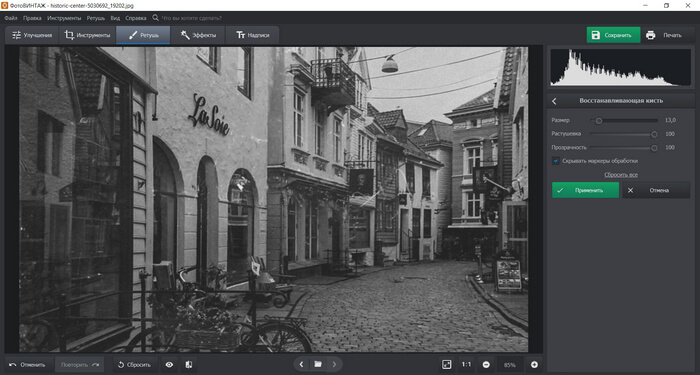
Для вырезания лишних объектов воспользуйтесь «Заплаткой». Она поможет вам скрыть машину, человеческую фигуру, руку или голову, случайно попавшие в объектив камеры.
Чтобы использовать ее, обведите нежелательный объект мышкой и перетащите выделение в место на снимке с похожей текстурой. На снимке мы скрыли люк, скопировав участок фото с брусчаткой. Программа автоматически скорректирует замену.
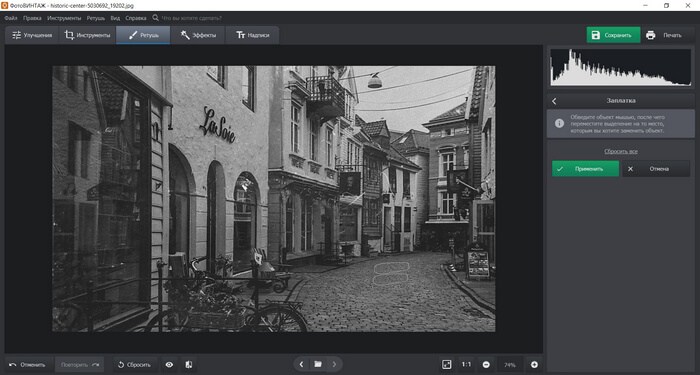
Ремонт фона
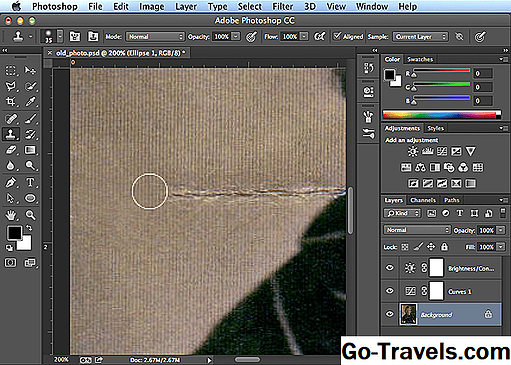
Чтобы удалить метку на фоне, я использую инструмент «Клонировать печать». Я начну с размера мягкой круглой 30 px кисти, но с помощью левого и правого кронштейнов измените размер по мере необходимости. Я также могу внести изменения в размер кисти на панели «Кисть». Кнопка на панели параметров позволяет мне легко переключаться на панель кистей во время работы.
Я использую инструмент «Масштаб», чтобы увеличить масштаб метки, который находится слева от лица девушки, а затем с выбранным инструментом «Клонировать штамп». Я удерживаю клавишу «Option», когда я нажимаю прочь от поврежденной области и где тон похоже на область, которую я собираюсь отремонтировать. Я вижу, что эта конкретная фотография имеет текстуру вертикальных линий, поэтому я постараюсь разместить пиксели, где линии будут объединяться вместе. Чтобы поместить пиксели, я нажимаю вдоль метки разметки. Я остановлюсь, когда я доберусь до воротника девушки (я доберусь до воротника и лицо на следующем шаге). Когда я закончу ремонт левой стороны, я могу двигаться на правильную сторону, работая так же, как и раньше.
Шаг 2. Исправление освещения
Фотография может быть выцветшей, потрепанной, темной или пересвеченной. Чтобы улучшить старые фото, нужно скорректировать параметры освещения.
При обработке темного снимка перейдите в раздел «Улучшения». Для настройки яркости фото повысьте значение экспозиции. Затем осветлите участки с тенями с помощью соответствующей настройки. Для тусклой картинки необходимо усилить контраст.
Если на снимке есть засветы, понизьте параметры «Засветки» и «Светлые».
Для детальной настройки вы можете воспользоваться функцией «Кривые». Ее можно использовать для повышения или понижения контраста, увеличения или уменьшения яркости, настройки синего, красного и зеленого цветовых каналов.
Вы можете использовать готовые пресеты или скорректировать кривую самостоятельно. Для темного снимка создайте три точки на прямой: в верхней части, в середине и конце. Перетащите их в левую часть так, чтобы создать плавную дугу. Пример настройки можно увидеть на картинке.
Для светлого снимка настройки должны быть противоположными.
Удалить Specks
Теперь я хочу удалить ненужные пятнышки. Используя инструмент «Масштаб», я могу щелкнуть по любой области для более близкого просмотра. Я всегда могу нажать Alt или Option, когда я нажимаю кнопку для увеличения. Я начну в левом верхнем углу фотографии и проделаю свой путь слева направо, как будто читаю книгу, чтобы не упускать из виду меньшие пятнышки. Чтобы удалить пятнышки, я нажму на инструмент Spot Healing Brush, затем на каждом из пятен, избегая метки разметки (я буду иметь дело с меткой метки позже).
Я могу настроить размер кисти по мере необходимости, нажав левый и правый кронштейны, или я могу указать размер в панели параметров сверху. Я сделаю кисть любым размером, чтобы просто покрыть пятнышко, которое я удаляю. Если я ошибаюсь, я могу просто выбрать Edit> Undo Spot Healing Brush и повторить попытку.
Связано: Удалите пыль и пятна с отсканированного изображения с помощью Photoshop Elements
Сколько стоит ретушь фото?
Цена услуги зависит от сложности работы и количества фотографий. При большом числе снимков ретушер может сделать скидку.
В среднем стоимость ретуши находится в следующих диапазонах:
|
Наименование услуги |
Стоимость ретуши, за 1 фото |
|
Цветокоррекция, кадрирование снимка |
от 10-15 руб. |
|
Легкая ретушь |
от 50-100 руб. |
|
Глубокая ретушь |
от 200-300 руб. |
|
Реставрация снимков |
от 300 руб. |
Данные цены можно использовать как ориентир, и в зависимости от сложности работы они могут быть значительно выше. Например, стоимость качественной журнальной ретуши может составлять несколько тысяч рублей за один снимок.
Ремонт и ретуширование старой фотографии в Photoshop
В этом уроке я буду исправлять и ретушировать старую поврежденную фотографию с помощью Photoshop CC, но можно использовать любую последнюю версию Photoshop. Фотография, которую я буду использовать, имеет складку, сложенную пополам. Я отремонтирую это, а также участки ретуши, которые менее повреждены. Я сделаю все это с помощью инструмента Clone Stamp Tool, инструмента Spot Healing Brush, инструментария Content-Aware Patch Tool и других инструментов. Я также использую панель настройки для регулировки яркости, контрастности и цвета. В конце концов, моя старая фотография будет выглядеть так же хорошо, как новая, не потеряв красивый цвет сепии, который вы видите на фотографиях начала 20-го века и раньше.
Ps_retouch_practice_file.png








