Как узнать свой адрес электронной почты в случае потери
Содержание:
- Настройки cookies
- Как восстановить почтовый ящик mail ru: общие действия
- Пошаговая инструкция
- На телефоне
- Почта на Яндексе, войти в почтовый ящик, как работать с почтой
- Синхронизация почты, что это значит
- Способы авторизации в почте Яндекса
- Возможные проблемы при настройке
- Бланк регистрации и функционал почты
- Не получается зайти в Яндекс почту
- Как настроить Яндекс.почту через POP3 и IMAP в сторонних приложениях
- Регистарция почтового ящика на Яндекс
- Что такое электронная почта
- Как восстановить доступ к ящику
- Учимся пользоваться почтой
- Как войти в почту
- Регистрация в Яндекс почте
- Инструкция по созданию аккаунта, если его нет
- Доступ к Яндекс.Диску
- Телефон преграда от несанкционированного проникновения
- Вход на мою страницу в Яндекс почте, создаем новый П/Я
- Заключение
Ещё одной причиной неудачи при авторизации может быть неправильная настройка (или отключение) так называемых «cookies» — данных, которые браузер сохраняет на компьютере пользователя при посещении сайтов. В частности, браузер может сохранять пароли к сайтам — в том числе и к сайту «Яндекса».
Для корректной работы с сервисами «Яндекса» cookies должны быть разрешены. Но часто запрещают хранение cookies из соображений безопасности (вредоносные сайты могут записывать в cookies свою информацию). В таком случае следует внести сайт «Яндекса» в список исключений в настройках cookies. Настройка cookies в различных браузерах похожа, но детали могут отличаться. Как именно надо настроить cookies для конкретного браузера — подробно описано на странице http://help.yandex.ru/common/browsers-settings/browsers-cookies.xml.
Если cookies разрешены (для всех сайтов или по крайней мере для «Яндекса»), может понадобиться очистить cookies, чтобы удалить из них неверные данные. Это также делается в настройках браузера.
Как восстановить почтовый ящик mail ru: общие действия
Вне зависимости от выбранного варианта, первый этап будет одинаковым. Нам необходимо перейти на страницу восстановления доступа. Здесь требуется ввести адрес электронной почты и нажать кнопку «Продолжить».
Нам будет предложено несколько вариантов действий на выбор.
Разберем каждый из предложенных способов.
Как восстановить пароль от почты mail ru через приложение
Работает в том случае, если соответствующее приложение установлено на телефон и к нему имеется доступ. Принцип, как восстановить пароль mail ru довольно прост. Необходимо нажать указанный способ и будет отправлено уведомление.
Приложение выдаст код подтверждения. Чтобы восстановить электронную почту на mail ru, его необходимо ввести в соответствующее поле.
Как восстановить Маил через резервную почту
Особенность этого способа заключается в том, что не все смогут его использовать. Необходимо предварительно указать в настройках резервный почтовый адрес. Если этого не сделано, то восстановить почту mail ru (маил) не удастся. По этой причине, не забывайте подобный пункт при работе со своим профилем.
При выборе данного варианта, на резервную почту будет отправлено письмо. В нем содержится ссылка для восстановления. Переходим по ней и устанавливаем новый пароль.
Как восстановить почту mail по номеру телефона
Данный вариант чаще всего выбирают пользователи. Восстановить почту mail по номеру телефона можно только тогда, когда имеется возможность принять СМС. Оно будет отправлено сразу после выбора указанного способа.
Во всех способах требуется придумать новый пароль. В этот раз сделайте его запоминающимся для себя и запишите на бумажном носителе.
Восстановить маил ру с помощью службы поддержки
Данный способ необходимо использовать в том случае, если другие методы не работают. Например, Вы не имеете доступ к номеру телефона, не установлено приложение и не задана резервная почта.
Пользователь получит анкету, которую нужно заполнить. Здесь будет достаточно большое количество личной информации.
В конце анкеты необходимо указать адрес электронной почты, на которую будет отправлена ссылка для продолжения процедуры восстановления.
Как восстановить удаленное письмо на mail
Часто можно увидеть вопрос, можно ли восстановить удаленные письма в mail. Они перемещаются в корзину, где будут находиться 30 дней. Восстановить удаленные письма mail ru, если они были стерты из корзины можно только в том случае, если подключен расширенный тариф. Тогда появится еще один раздел с соответствующим названием.
Даже в таком случае, восстановить удаленное письмо на mail можно только в течение 30 дней.
Пошаговая инструкция
Итак, первый способ. Перейдите на сайт https://www.yandex.ru. Далее в окошке «Почта» введите логин (адрес созданного электронного почтового ящика) и пароль, который Вы использовали при регистрации. Затем нажмите кнопку «Войти». Если Вы забыли пароль смотрите эту инструкцию Как восстановить пароль от Яндекс почты
Вы вошли в свой почтовый ящик.
Второй способ. Перейдя на сайт https://mail.yandex.ru заполните поля «Логин» и «Пароль». Если Вам необходимо проверить почтовый ящик или создать сообщение не со своего компьютера поставьте отметку возле строки «Чужой компьютер». Это позволит автоматически завершить работу с профилем после закрытия браузера. Теперь нажмите кнопку «Войти». Если информация помогла Вам – жмите Спасибо!
Все вышеперечисленные действия с почтовыми ящиками выполняются одинаково, как для ОС Windows, так и для любого дистрибутива Linux, один из которых можно скачать тут
С любого компьютера, подключенного к интернету, вы можете зайти в свой почтовый ящик. Для этого загрузите интернет-браузер, например Intenet Explorer, Mozilla Firefox или Opera. Далее в адресной строке наберите адрес mail.yandex.ru и нажмите Enter. Введите свои логин и пароль в открывшейся форме, затем нажмите кнопку «Войти».
С главной страницы Яндекса вы также можете перейти к своему почтовому ящику, введя логин и пароль в «домике» слева от поисковой строки.
Если вы уже авторизованы, вы можете видеть на главной странице Яндекса не только общее число новых писем, которые вы получили, но и количество уведомлений от социальных сервисов.
Электронная почта Яндекс – один из главных и незаменимых инструментов для современного пользователя сети Интернет. Трудности, связанные с началом использования сервиса Яндекс- почта (вход на мою страницу), легко преодолимы.
На телефоне
Авторизоваться на смартфоне у вас также не составит никакого труда. Сделать это можно как через официальное приложение Яндекс почта, так и через браузер.
Поэтому, если по какой-то причине вы не смогли установить приложение Яндекс почта, то переходите сразу к разделу «Через браузер» — там будет полная инструкция как войти в почту через любой мобильный браузер.
А пока мы рассмотрим как выполняется вход через приложение.
Через приложение
Входим в свой личный профиль через официальное приложение Яндекс почта:
- Запускаем на телефоне приложение и на главном экране выбираем «Яндекс».
- Далее вводим свой логин от почты и в продолжении кликаем по кнопке «Далее».
- Вводим пароль от почты и нажимаем на кнопку «Войти».
Если все данные введены правильно, то после этого будет выполнен вход в почту.
Через браузер
В данном случае можно использовать любой браузер, который установлен на вашем телефоне. Мы же рассмотрим на примере Google Chrome. Итак, войти в почту через браузер можно следующим образом:
- Далее нас перенаправляет на другую страницу – вводим там пароль от своей учетной записи и нажимаем на кнопку «Войти».
- Готово! Теперь мы получили доступ к своей почте таким вот несложным способом.
Все вышеперечисленные действия с почтовыми ящиками выполняются одинаково, как для ОС Windows, так и для любого дистрибутива Linux, один из которых можно скачать тут. Теперь вы знаете как войти на свою страницу в сервисе Яндекс почта на телефоне и компьютере. Надеемся, что наша статья была для вас полезной
Почта на Яндексе, войти в почтовый ящик, как работать с почтой
Итак, была создана почта на Яндексе, войти в почтовый ящик нам еще не удалось. Как это сделать? Снова возвращаемся на главную страницу Яндекса и нажимаем кнопку «Войти в почту» (скрин 2).
Затем в форме входа пишем логин почты, далее пароль и нажимаем кнопку «Войти» (скрин 3).
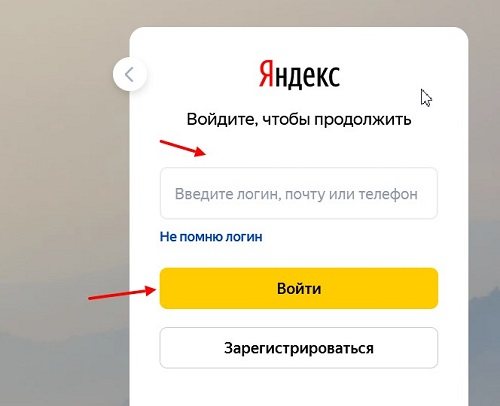
После этого вы войдете в Яндекс почту. Есть еще несколько вариантов входа в почтовый ящик – через социальные сети, по QR-коду, или сразу после регистрации. Читайте в статье о том, «что такое QR-код».
Теперь, когда вошли в почту на Яндексе, с ней можно работать. Здесь вы можете писать письма, управлять письмами, отправлять их, создавать папки и многое другое. Давайте в качестве примера, напишем письмо в Яндекс почте. Для этого нажмите кнопку «Написать», она находится вверху слева (скрин 4).
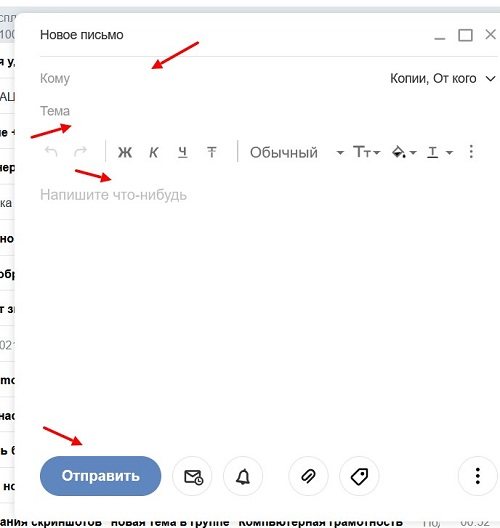
После этого пишем текст в поле «Напишите что-нибудь». Через кнопку в виде скрепки, можно добавить файлы с компьютера, например, картинки, видео, музыка, документы. Затем, нажмите кнопку «Отправить». Также читайте статью – «как отправить документ по электронной почте». Это инструкция для новичков по работе с почтой.
Ваше письмо будет находиться в разделе почты «Отправленные». Если вам кто-то напишет, то увидите приходящее письмо в разделе «Входящие». Также там есть разделы «Удаленные», «Спам» и «Черновики». Мы лишь рассмотрели только основную работу с Яндекс почтой.
Синхронизация почты, что это значит
Синхронизация почты, что это значит? Простыми словами, синхронизация – это обмен данными между браузерами на ваших устройствах. То есть, все пароли или логины на одном устройстве были сохранены в Яндекс почте, и если их внести на другом устройстве в Яндексе, произойдет синхронизация данных. Вы не только сможете войти в Яндекс почту, но и появится возможность восстановить закладки, пароли, приложения Яндекса и так далее. Вы одинаково сможете работать со своей почтой, будь то с компьютера, телефона, ноутбука или планшета.
Информацию о синхронизации и как она работает, доступна в справочнике Яндекса – «yandex.ru/support/yandex-app-android/devices/sync.html».
Способы авторизации в почте Яндекса
Почтовый сервис поддерживает несколько способов авторизации.
Через пароль
Для такого способа необходимо отрыть главную страницу портала, нажать клавишу «войти» и указать логин с паролем. Система быстро проверит данные для предоставления доступа. Если авторизация срывается – рекомендуется проверить правильность данных или воспользоваться формой восстановления.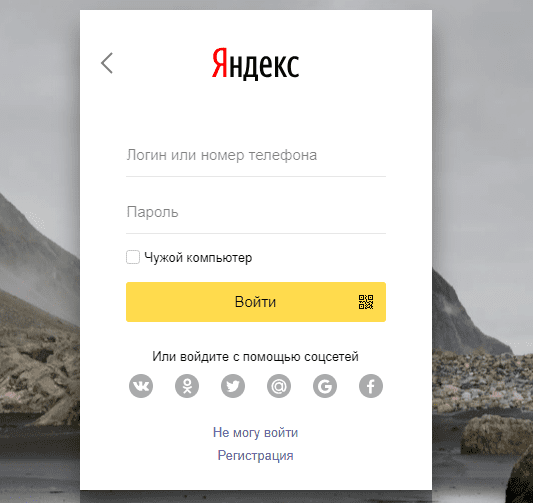
Через социальную сеть
Чтобы авторизация проходила быстрее, разработчики компании предусмотрели прикрепление страницы социальной сети к аккаунту. Можно добавить Одноклассники, ВКонтакте или Фейсбук. Для этого понадобится авторизоваться в почте обычным способом, пользуясь логином и паролем. Затем нажать кнопку и логотипом используемой социальной сети для подтверждения привязки. В дальнейшем посещать почту будет намного проще.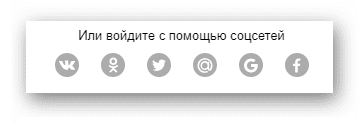
Вход через чужой компьютер
Некоторые пользователи посещают Яндекс Почту посредством чужого компьютера. Наглядным примером является необходимость проверить новые письма на работе. Пользоваться обычным способом авторизации не рекомендуется – конфиденциальную информацию способны похитить злоумышленники. Поэтому необходимо поставить галочку возле пункта «Чужой компьютер». После закрытия почты пользовательский сеанс не сохранится – можно не переживать за безопасность аккаунта.
Возможные проблемы при настройке
Пользователи почты Яндекс сервиса периодически могут сталкиваться с проблемами работы сервиса и его настройками.
Если страница почты долго грузится:
- браузер показывает данные, сохраненные в кэш — для отображения актуальных данных, нужно очистить кэш и удалить все файлы cookies;
- блокировку производят расширения — для проверки, следует временно их отключить и проверить работу;
- пользователь использует устаревший браузер — для решения проблемы, достаточно его обновить.
Указанные выше проблемы также могут быть причинами нерабочего состояния кнопки, не отображения элементов страницы, невозможности прикрепить вложения.
Если поступает сообщение о ненадежном соединении или некорректной работе сертификата безопасности, необходимо:
- проверить, что в адресной строке стоит правильный адрес;
- убедиться, что на компьютере корректно настроены дата и время;
- в настройках антивируса проверить отключение HTTPS-соединений.
Интернет-почта уже давно стала частью повседневной жизни каждого человека. Такой вариант получения и отправки почтовой корреспонденции стал еще более популярным, когда произошел выход за пределы компьютеров. Пользователи получили доступ к мобильным приложениям, позволяющим использовать почту на телефонах. Файлы-вложения могут быть при этом достаточно объемными.
https://www.youtube.com/watch?v=fsVDzPYF90k
Бланк регистрации и функционал почты
Шаг 1. После перехода на главную страницу сайта yandex.ru в верхней части экрана справа Вы найдете кнопку «Завести почту». Она ведет на стандартную форму регистрации с базовыми полями. Каждое поле кроме последнего являются обязательными.
Нажимаем кнопку «Завести почту»
Шаг 2. Пока Вы вводите данные, машина Яндекса проверяет вводимые данные. Если какая-либо информация будет заведена с ошибкой, либо с использованием недопустимых символов, Яндекс сообщит Вам об этом в информационном сообщении, выскакивающем справа от полей ввода. Все организовано так, чтобы Вам не пришлось возвращаться к предыдущим пунктам.
Вводим данные
Указываем номер мобильного телефона
Шаг 3. После полного заполнения регистрационного бланка нажмите большую желтую кнопку «Зарегистрироваться».
Нажимаем кнопку «Зарегистрироваться»
Вы автоматически попадете в рабочее пространство Яндекс.Почты:
- Слева расположены категории писем.
- Центральная часть отдана под ленту писем, где отображаются письма из категории, выбранной слева.
- Кнопка «Написать» для отправки писем на другие адреса.
- Поиск по Вашему почтовому ящику Яндекса. Введите слово, являющееся фрагментом нужного письма, и машина Яндекса отобразит все совпадения.
- Название Вашего почтового ящика. Удобная информация для тех, кто постоянно меняет ящики.
- Ключевые сервисы, разблокированные после регистрации: «Контакты», «Календарь», «Диск», «Деньги».
Рабочее пространство Яндекс.Почты
Не получается зайти в Яндекс почту
Если вам не получилось осуществить вход в Яндекс почту, то возможны несколько вариантов:
- Вы неправильно ввели свой почтовый ящик.Частые причины: а) Попробуйте изменить раскладку клавиатуры на английскую. б) Если в почте есть тире, правильно ли вы вбили его (их). в) Нули 0 очень похожи на буквы O, проверьте.
- Вы неправильно ввели свой пароль к почтовому ящику Яндекс.Частые причины: а) Попробуйте изменить раскладку клавиатуры на английскую. б) Проверьте не включен ли у вас Caps Lock. в) Вы забыли свой пароль к почтовому ящику Яндекс. (Подробно как восстановить вход в Яндекс почту, можно прочитать в статье “Как восстановить электронную почту Яндекс”.)
- https://neumeka.ru/pochta_yandex.html
- https://lichniy-kabinet.info/yandex-mail/
- https://kompukter.ru/yandeks-pochta-vhod-na-moyu-stranitsu/
- https://webereg.ru/servisy/voyti-elektronnuyu-pochtu-yandeks
- https://yandex-ru.ru/pochta-yandeks/yandeks-pochta-vxod-na-moyu-stranicu.html
Как настроить Яндекс.почту через POP3 и IMAP в сторонних приложениях
Пользователи могут воспользоваться двумя основными протоколами для работы с электронной почтой:
- РОР3;
- ІМАР.
Первый протокол призван создавать на мобильном устройстве копии получаемой корреспонденции. ІМАР позволяет редактировать почту в самом электронном ящике.
Чтобы провести конфигурацию протоколов, пользователь может воспользоваться одной из следующих программ:
K-9 Mail — доступ предоставляется совершенно бесплатно, содержит небольшой набор функций, отличается высокой надежностью;
ProfiMail — позволяет обрабатывать письма с гипертекстовой разметкой;
MailDroid — продвинутый почтовый сервис, изменяющий большое количество параметров и устанавливающий индивидуальный стиль оформления;
Скачать приложения можно через Google Store. Алгоритм настройки почты следующий:
- выбрать добавление нового почтового ящика;
- ввести регистрационные сведения;
- указать вариант установки «Вручную»;
- выбрать нужный протокол — РОР3 или І МАР.
Далее указываются параметры для серверов поступающих или исходящих писем.
Для входящей корреспонденции:
Для отправки настройки будут одинаковы:
- адрес сервера — smtp.yandex.ru;
- соединение — SSL;
- порт подключения — 465.
После завершения всех настроек, нужно нажать кнопку «Далее» или «Готово», после чего приложение совершит вход в учетную запись пользователя.
Регистарция почтового ящика на Яндекс
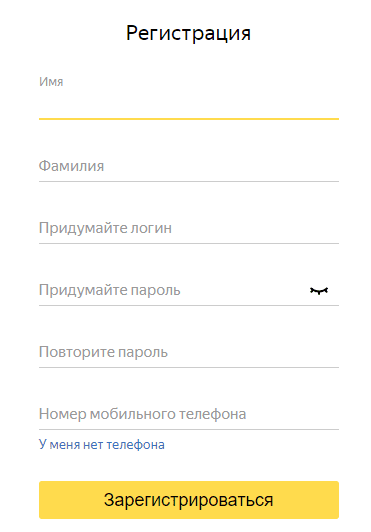
Чтобы воспользоваться Яндекс Почтой, сначала требуется зарегистрироваться:
- Посетить портал компании и нажать на «Завести почту», расположенную в углу главной страницы.
- Заполнить небольшую анкету. Потенциальному пользователю потребуется предоставить следующую информацию – имя, фамилию, желаемый логин. Если логин уже занят другим пользователем, система предложит аналогичные варианты, доступны для регистрации. Что касается выбора пароля – нужно придумать надежный вариант, способный выступать защитой профиля. Указывать простые пароли вроде «pass» или «1111» категорически запрещено. Страницу быстро взломают злоумышленники. Поэтому идеальным вариантом считается длинная комбинация символов, содержащая цифры, заглавные и строчные латинские буквы, специальные знаки.
- Указать телефонный номер. Он необходим для восстановления доступа к пользовательской странице. Если потерять пароль, можно всегда возобновить посредством соответствующей формы. Если мобильный телефон указать нельзя, система предложит выбрать секретный вопрос. Пользователю понадобится придумать подходящий ответ и запомнить. Вопрос должен быть сложный, чтобы вашей почтой не завладели злоумышленники.
Что такое электронная почта
Электронная почта – это личный ящик в интернете. Через него принимают и отправляют письма: как обычный текст, так и файлы с компьютера — документы, фотографии, видео.
Каждый ящик имеет свой адрес. Этот адрес присваивается только одному пользователю – он не может принадлежать нескольким людям сразу.
Адрес складывается из английских знаков без пробелов и состоит из трех частей:
- Логин — название.
- @ — разделитель, называется собака. Чтобы его набрать, нужно на английской раскладке зажать клавишу Shift и цифру 2 (вверху).
- Адрес почтового сайта – адрес в интернете, где ящик находится.
Пример адреса электронного ящика
Каждый ящик в Интернете находится на каком-то почтовом сайте. Например, на сайте Яндекс или Майл.ру. И получается, чтобы зайти в свой ящик, нужно сначала открыть почтовый сайт.
Самые распространенные сайты – это mail.ru, yandex.ru и gmail.com.
Есть и другие, чуть менее популярные: rambler.ru, tut.by, ukr.net, i.ua. Это не значит, что они хуже, просто ими пользуется меньшее количество людей.
Узнать, к какому сайту принадлежит ящик, можно по его адресу. Почтовый сайт написан сразу после знака @.
- Если после @ написано mail.ru, list.ru, inbox.ru или bk.ru, то это значит, что ящик находится на сайте mail.ru.
- Если после собачки стоит gmail.com, то ящик находится на сайте gmail.com (Google).
- Если yandex.ru, yandex.by, yandex.ua, yandex.kz, yandex.com, ya.ru, то на сайте yandex.ru (Яндекс).
Как восстановить доступ к ящику
Если войти никак не получается, Яндекс поможет восстановить доступ. Для этого под формой для входа нажмите на ссылку «Не помню логин» или «Не помню пароль». И следуйте инструкции.
Сайт попросит ввести данные, которые были указаны в настройках ящика. Это может быть номер мобильного, ответ на секретный вопрос. Если всё сделаете правильно, почту вам вернут сразу же.
Это самый простой способ восстановления. Но если ничего не получится, есть еще один вариант. Он значительно сложнее, поэтому советую использовать его только в крайнем случае:
Загрузится анкета восстановления:
Ее нужно заполнить теми данными, которые были указаны в ящике
Обратите внимание на поле «Электронный адрес для связи». Здесь нужно ввести другую свою почту – на нее придет решение о восстановлении доступа
Если второго ящика нет, зарегистрируйте его. Лучше сделать это на каком-нибудь другом сайте — Майле или Гугле (Gmail). О том, как это сделать, читайте здесь.
Учимся пользоваться почтой
У каждого электронного ящика в интернете есть уникальное название. Оно состоит из логина, знака @ и приставки — почтового сайта. Пишется такое название в одно слово без пробелов и без точки в конце. Пример: ivan@mail.ru
У почтовых ящиков на Яндексе в качестве приставки можно использовать любой из вариантов: yandex.ru, yandex.by, yandex.ua, yandex.kz, ya.ru или yandex.com.
Получается, если при регистрации я выбрал себе логин ivan.petrov, то полное название моего ящика будет ivan.petrov@yandex.ru или ivan.petrov@yandex.by, или ivan.petrov@yandex.ua, или с другой приставкой.
Значит, чтобы человек смог отправить мне письмо, нужно дать ему один из этих адресов
Не важно какой — это все один и тот же ящик, который принадлежит только мне
На заметку. Логин пользователь выбирает себе при регистрации. Это уникальный определитель ящика в системе и поменять его нельзя.
Как устроена Яндекс.Почта
Примерно так выглядит открытая Яндекс.Почта на компьютере:
Посмотрите в левую часть. Там есть надписи: «Входящие», «Отправленные», «Удаленные», «Спам», «Черновики».
- Входящие — сюда приходят письма.
- Отправленные — здесь дублируются письма, которые мы отправляем.
- Удаленные — сообщения, которые удалили (т.е. стёрли).
- Спам — сюда помещается реклама.
- Черновики — место, куда автоматически сохраняются письма в процессе их написания. Это помогает защитить их от утраты в случае сбоя.
На какую бы из этих надписей вы ни нажали, письма буду расположены посередине страницы. Те из них, которые еще не прочитаны, выделены жирным шрифтом. А обычного начертания – те сообщения, которые уже открывали.
Пример:
Для открытия письма по нему нужно просто щелкнуть один раз левой кнопкой мыши.
Как отправить письмо
Чтобы отправить письмо, нажмите на кнопку «Написать» вверху слева:
Загрузится страница составления письма.
Пример:
В поле «Кому» укажите электронный адрес, куда нужно отправить письмо. Что такое электронный адрес и как он пишется, я рассказывал ранее.
В поле «Тема» напечатайте, о чем письмо или от кого оно. Например, Отчет о поездке.
Само письмо наберите в самом большом поле. Если текста много, то это поле автоматически расширится (сбоку появится ползунок).
После того как поля заполнены, щелкните по оранжевой кнопке «Отправить» внизу или вверху.
Через мгновенье сообщение улетит по указанному адресу, после чего загрузится страница «Письмо успешно отправлено». А еще через пару секунд откроется страница с входящими сообщениями.
Копия отправленного письма добавится в папку «Отправленные» в правой части ящика.
Как отправить фото или документ
Чтобы переслать по электронной почте фотографию или документ, нужно повторить все те же действия, что и при написании обычного письма. Но только перед отправкой добавить внутрь файл.
Для этого нажмите на иконку с изображением скрепки рядом с нижней кнопкой «Отправить».
Появится окошко для выбора картинки, документа или другого файла. Найдите нужный файл через это окно и щелкните по нему два раза левой кнопкой мыши.
Окошко исчезнет, а над кнопкой «Отправить» будет написано название выбранного файла.
На заметку. Если вы хотите отправить не один, а несколько файлов, прикрепите каждый из них точно таким же способом.
Как войти в почту
Как войти в почту Майл.ру. Инструкция для тех, у кого в адресе ящика указано @mail.ru, @list.ru, @inbox.ru или @bk.ru.
1. Откройте в новой вкладке сайт mail.ru.
2. В верхнем левом квадрате, в строке «Имя ящика», напечатайте логин – название до знака @. Нажмите на кнопку «Ввести пароль».
Например, если адрес ящика ivan.ivanov35@mail.ru, печатать нужно ivan.ivanov35
Если адрес заканчивается не на mail.ru, то в соседнем поле выберите из списка свое окончание.
3. В строку «Пароль» напечатайте пароль от своего ящика. Он будет набираться точками – так и должно быть. Затем нажмите на кнопку «Войти».
Если всё набрано верно, откроется почта. Выглядит она вот так:
В следующий раз при заходе на Майл.ру (mail.ru) вместо окошка для входа будет другое окно:
Это означает, что ваш ящик уже открыт. Набирать логин и пароль не нужно — просто нажмите на надпись «Почта».
В том случае, если вы не хотите, чтобы она каждый раз сама открывалась, внутри ящика, в правом верхнем углу, нажмите на «выход». И при следующем входе в ящик уберите птичку с пункта «Запомнить».
Как зайти в почту Яндекс. Для тех, у кого в адресе указано @yandex.ru, @yandex.by, @yandex.ua, @ yandex.kz, @yandex.com или @ya.ru.
1. В новой вкладке откройте сайт yandex.ru.
2. В правом верхнем прямоугольнике нажмите на кнопку «Войти в почту».
4. В строку «Введите пароль» напечатайте пароль от ящика и нажмите «Войти».
Если вы всё ввели правильно, откроется почта. Выглядит она вот так:
В следующий раз при заходе на сайт Яндекс (yandex.ru) в правом верхнем углу будет уже другое окошко. В нем надо просто нажать на надпись «Почта» и ящик откроется без ввода логина и пароля.
Если такой автоматический вход вас не устраивает, тогда внутри ящика, в правом верхнем углу, нажмите на свой логин. И из списка выберите «Выйти из сервисов Яндекса».
Вход в почту Гугл (Gmail). Инструкция для тех, у кого ящик заканчивается на @gmail.com.
Перейдите на сайт gmail.com.
Часто сразу после этого ваш ящик сам и открывается. Но если этого не произошло, появится окно входа. Гугл предлагает ввести телефон или адрес почты. Телефон подойдет только в том случае, если раньше вы его прикрепляли к ящику. А так в это поле нужно ввести адрес и нажать «Далее».
Иногда вместо окна входа открывается начальная страница Gmail. В этом случае нажмите на надпись «Войти» в верхнем правом углу.
В следующем окне напечатайте пароль и нажмите «Далее».
Если всё указано верно, откроются входящие письма.
Регистрация в Яндекс почте
Чтобы начать регистрацию нам надо перейти на сайт Яндекса, для этого нажмите на слово Яндекс, выделенное здесь голубым цветом и у Вас в новой вкладке откроется сайт Яндекса, что и даст нам возможность создать новую почту на яндексе бесплатно.
Итак, Вы нажали на слово Яндекс, перед Вами открылась форма регистрации на сайте, приступаем к ее заполнению, наводим стрелочку курсора на верхнюю рамочку, где Вам надо ввести Ваше имя русскими буквами, делаем клик левой кнопкой мыши и введите имя.
Заглавную букву Вашего имени печатаем предварительно нажав на клавишу Shift, расположенную в левом нижнем углу Вашей клавиатуры.
Заполнив имя и фамилию наводим курсор и кликаем в рамочке, где надо ввести свой логин, Яндекс выдаст Вам подсказку из перечня логинов связанных с Вашей фамилией, можно воспользоваться подсказкой, а можно придумать свой логин.
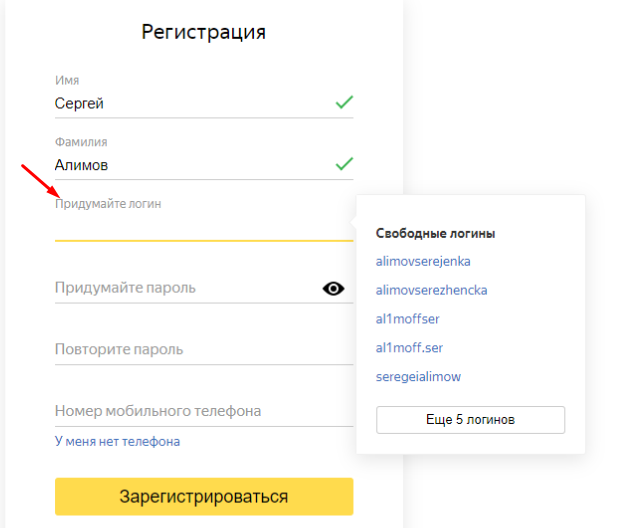
Логин это все то, что мы ввели английскими буквами и цифрами до знака @, его называют «собака».
Я советую выбрать логин из предложенных вариантов, наводите курсор на понравившееся словосочетание, кликаете по нему и поле логина автоматически заполняется.
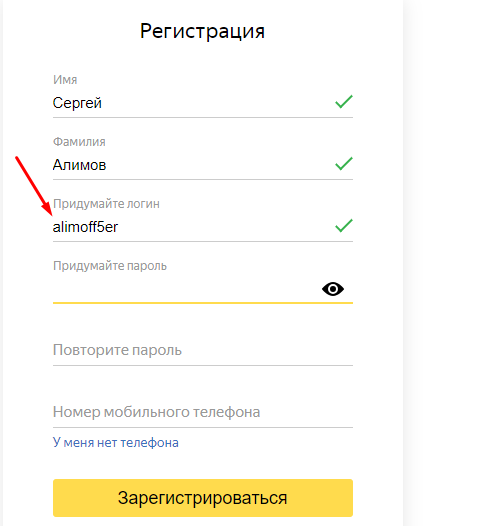
При этом справа рамочки появляется зеленая галочка, следующим шагом нам необходимо придумать пароль, кликаем внутри рамочки «Придумайте пароль» и английскими буквами и цифрами вводим его значение, символов должно быть больше шести.
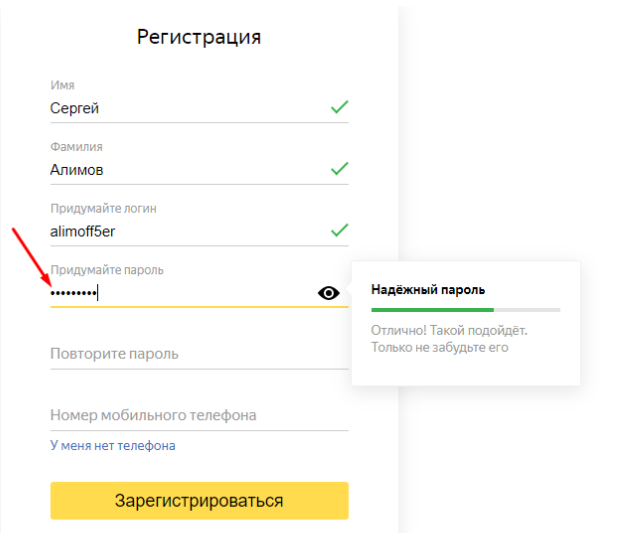
В следующей рамочке вводим те же символы, то есть повторяем свой ранее введенный пароль, появляется галочка зеленого цвета, это значит можно продолжить регистрацию аккаунта, Вам предлагается ввести свой номер телефона начиная с +7.
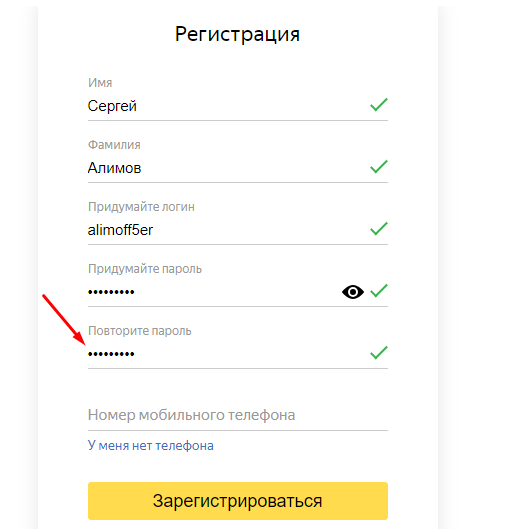
Инструкция по созданию аккаунта, если его нет
Для начала необходимо войти на портал Яндекс, затем обратить внимание на правый верхний угол, где будет написано «Завести почту», и нажать на кнопку.
Далее пользователю предстоит заполнить анкету – ввести имя, фамилию, придумать логин (если введенный логин уже занят кем-то другим, на экране появится соответствующее уведомление), а также пароль
Выбору пароля для почтового ящика следует уделить особое внимание. Не рекомендуется выбирать простые пароли (qwerty, йцукен и подобные), иначе злоумышленникам не составит труда завладеть аккаунтом
Желательно выбрать пароль, который будет состоять 8 символов – цифр, заглавных и прописных букв латинского алфавита, знаков и других.
регистрация в яндекс почта
- Следующий шаг – ввод номера телефона. Необходимость этого действия связана с тем, что в случае утери пароля (и, как следствие, доступа к почтовому ящику) его можно будет легко восстановить. Если у пользователя отсутствует доступный номер, ему будет предложено выбрать любой «секретный вопрос» и ввести ответ на него.
Доступ к Яндекс.Диску
Важный и удобный сервис Яндекса – Яндекс.Диск. Предоставляет доступ к облачному хранилищу, где пользователь может сохранять свои файлы. У Яндекс.Диска есть множество отличительных аспектов, доступных сразу же после регистрации почтового ящика:
- Загрузка файлов размером до 10 ГБ. Речь идет об общем объеме все загружаемых файлов. Десяти гигабайт более чем достаточно для хранения текстовых документов и небольших изображений.
-
Хранение файлов неограниченное время. До тех пор, пока Ваша почта не будет удалена или заблокирована администрацией, доступ к диску и файлам остается в Вашем распоряжении.
- Передача файлов по защищенному соединению. Яндекс выстроил систему повышенной безопасности, чтобы сохранить файлы пользователей от злоумышленников.
- Проверка писем встроенным антивирусом. Загрузка Яндекс.Диска защищена от вирусов и прочих вредоносных программ.
- Доступ к содержимому диска между всеми устройствами пользователя. Смысл облачного хранилища как раз состоит в том, что пользователь, загрузив в него данные, может в любой момент зайти в свой аккаунт с мобильного устройства или другого компьютера и получить к ним данным.
- Получение публичных ссылок на загруженные файлы для обмена ими. Загрузив файлы в хранилище, Вы можете дать доступ к ним другим людям, сформировав специальную ссылку.
- Модерирование файлов, размещенных на сервисах Яндекс.Почта и Яндекс.Народ. Яндекс старается наилучшим образом связывать свои сервисы определенными функциями для удобства.
Телефон преграда от несанкционированного проникновения
Я рекомендую Вам ввести свой номер телефона, он поможет Вам сменить пароль при его потере, введя № телефона нажимаем на желтый прямоугольник справа, на телефон придет код из цифр которые Вы введете в появившуюся рамочку, кликнув по ней курсором.
Если Вы по какой то причине не хотите, или не можете ввести № своего телефона, нажмите левой кнопкой мыши, наведя на нее курсор, на надпись над желтым прямоугольником «У меня нет телефона», в этом случае Вам предложат выбрать контрольный вопрос.
Наведите курсор на галочку в этом окне, левой кнопкой мыши кликните по ней и из появившихся вопросов выберите понравившийся Вам, опять же кликнув по нему, и вводите ответ в рамочке ниже на этот вопрос, его нужно будет запомнить, или записать, а когда понадобится ввести его, ответ печатаете на русском языке.
Опуститься ниже можно воспользовавшись колесиком на Вашей мышке, просто покрутив его пальцем, или справа навести стрелочку курсора на темную полосочку, нажать на левую кнопку мыши и не отпуская ее опустить стрелочку курсора вниз.
Ниже, в так называемой Марке, появится надпись из букв ее называют «капча«, этот набор букв надо будет ввести в окошке справа, если Вам непонятны некоторые буквы Вы можете изменить буквы или слово размещенное в Марке, кликнув курсором по словосочетанию ниже «другой код».
Вводите понятное Вам слово из Марки в окошко справа и перед тем как нажать на рамочку со словом «Зарегистрироваться» запишите себе шпаргалочку с названием Вашего почтового ящика: вашлогин@yandex.ru (без пробелов) отдельно логин, пароль и ответ на контрольный вопрос, после этого нажимаете «Зарегистрироваться».
В появившейся заставке сайта, сверху слева можно нажать на слово «Яндекс» и войти в свой новый почтовый ящик на Яндексе, нажав на слово «почта».
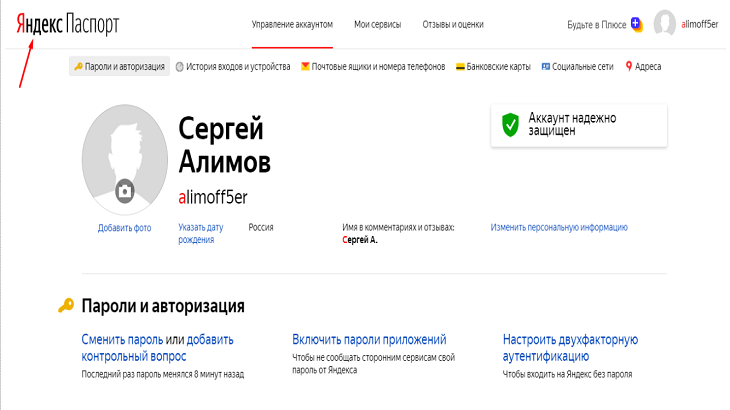
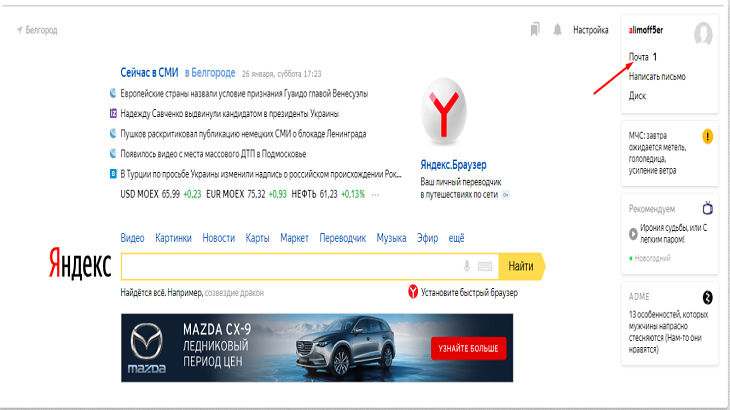
Откроется страница с входящим первым письмом, нажав на него прочтете инструкции, я советую не отписываться от рассылки Яндекса, почерпнете много полезной информации.
Выйти из почтового ящика можно нажав в правом верхнем углу на свой логин и в появившемся окне выбрать слово «выйти» нажав на него.
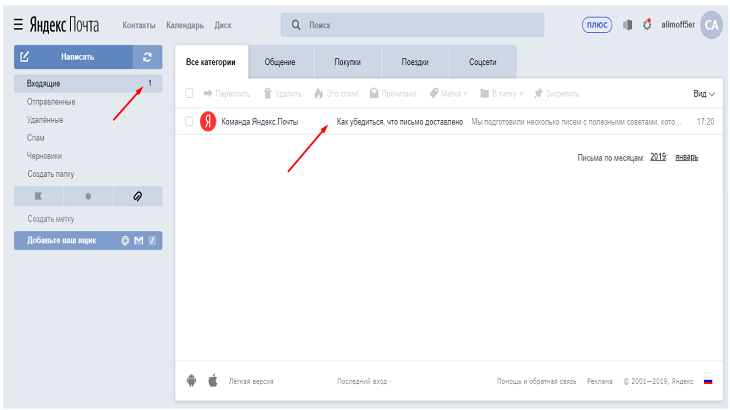
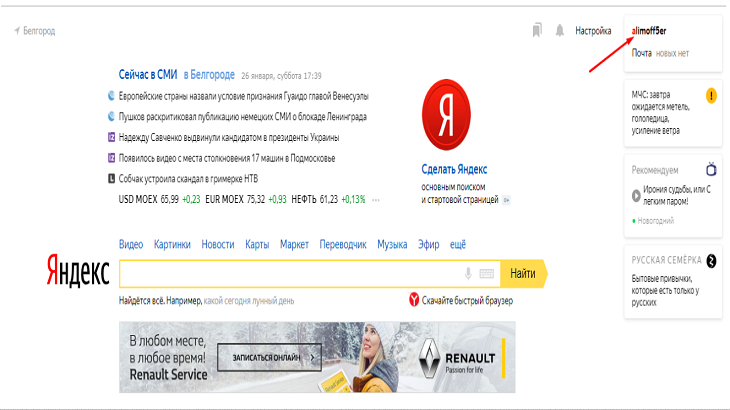
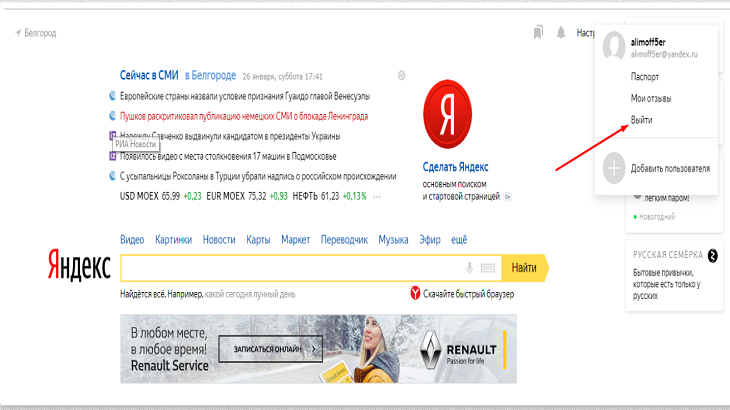
Теперь Вы сможете подписаться на мой дневник https://alimovsergei.ru/ напечатав свой почтовый ящик (Вашлогин@yandex.ru — без пробелов) в форме подписки, или спустившись ниже.
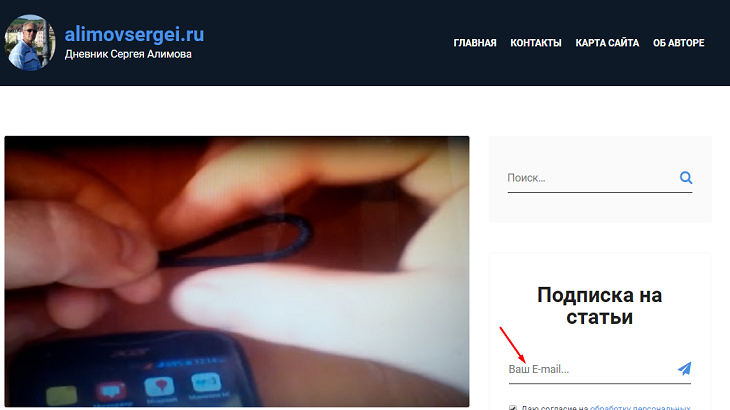
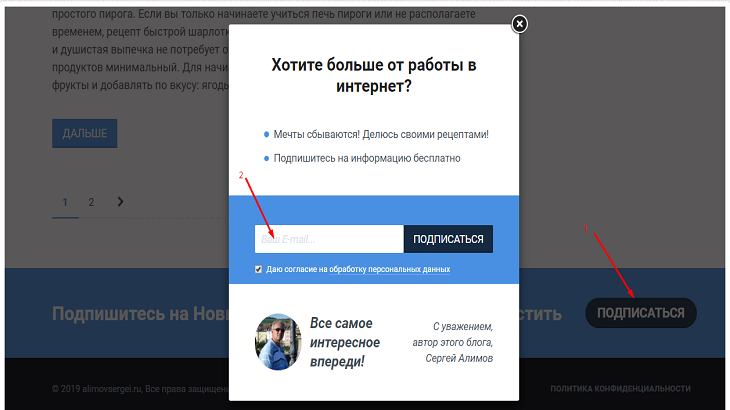
Вход на мою страницу в Яндекс почте, создаем новый П/Я
Возможно Вам кто то, когда то помог создать почтовый ящик, Вы это хорошо помните, но вот войти в него не знаете как, да, к сожалению так бывает, Вы где то записали логин и пароль от своего п/ящика и эта запись не сохранилась, не помните Вы и названия своего почтового ящика.
Яндекс создан в России для русскоязычных пользователей и подходит как начинающим, так и опытным пользователям в сети интернет, Яндекс аккаунт после регистрации в нем предоставляет бесплатно доступ к Яндекс кошельку, к хранению файлов в облаке, музыке, к почтовому ящику и многое другое.
Я постараюсь создать из скриншотов — картинок с экрана моего компьютера, где стрелочками буду указывать последовательность Ваших действий, Вам останется лишь следовать им, нажимая левой кнопкой мыши и вписывая необходимые данные в поля заполнения.
Если потребуется написать текст на английском языке, справа внизу вашего компьютера нажмите курсором (подвижная стрелка) на РУС и в появившемся окне нажмите на ENG, можно печатать английскими буквами.
Чтобы вернуться на ввод текста на русском языке, нажимаете левой кнопкой мыши на ENG и в выпадающем окне нажимаете опять же левой кнопкой мыши на РУС.
Заключение
Вышеуказанные действия помогут быстро осуществить переход на сервис Яндекс и полноценно использовать его почтовые функции. Они не требуют значительных затрат времени и обеспечивают высокое качество работы в дальнейшем.
Синхронизируйте аккаунт с браузером, чтобы можно было оперативно посмотреть корреспонденцию в почтовом ящике в процессе веб-сёрфинга.
Внимание! Если не удалять сохранённые учётные данные в веб-обозревателе, при повторном его запуске снова проходить авторизацию не нужно. 1
Щёлкните в верхней панели кнопку «три полоски»
1. Щёлкните в верхней панели кнопку «три полоски».
2. Выберите пункт «Синхронизация» в выпавшем списке.
3. Наберите логин и пароль, щёлкните кнопку «Включить… ».
4. В новой панели нажмите «Закрыть окно».
5. Теперь чтобы узнать есть ли входящие сообщения, вам достаточно на страничке поисковика взглянуть на строку «Почта» в панели профиля.
Рассмотрим пример установки чекера писем в браузере Firefox:
Примечание. В других браузерах процедура инсталляции аддона Яндекс осуществляется практически аналогичным образом.
1. На страничке https://addons.mozilla.org/ru/firefox/addon/yandex-mail-notifier/ клацните опцию «Добавить в Firefox».
2. В панели с запросом щёлкните «Установить».
3. В ряду кнопок верхней панели нажмите значок «конверт» (иконку аддона).
4. Выполните вход в профиль (заполните форму на открывшейся вкладке).
5. Снова нажмите иконку, чтобы просмотреть входящие сообщения.
Клацните по заглавию письма, чтобы полностью открыть его в другой вкладке. При наведении курсора на сообщения вы можете его удалить, отметить как прочитанное или отправить в папку «Спам», нажав соответствующую кнопку в мини-панели управления.
(инструкции для ОС Android)
1. Запустите с домашнего экрана любой имеющийся браузер.
2. Наберите в адресной строке URL сервиса — yandex.ru.
3. Выполните стандартную авторизацию (см. инструкцию вход на ПК).
1. Откройте Google Play. Задайте запрос — Яндекс.Почта.
2. Перейдите на страницу приложения. Тапните «Установить».
3. После инсталляции нажмите «Открыть».
4. Напечатайте логин и пароль. Кликните «Войти».
5. В открывшемся окне выберите «Перейти к почте».
6. В панели «Входящие» тапните письмо, которое хотите прочитать (сообщение полностью откроется в соседней панели).
Удобной вам работы онлайн с почтой Яндекс! Подробный обзор сервиса читайте здесь.
https://youtube.com/watch?v=2RRkgbXD8rQ
Как войти в электронную почту Mail.ru








