Как удалить или заменить отправленное письмо в outlook?
Содержание:
- Через компьютер
- Вариант отзыва сообщений в Outlook, не указанный в списке
- Как отозвать письмо в почте Outlook 2003
- Отзываем письма на почте Mail.Ru
- Outlook 2007
- Отзыв отправленных писем в Outlook 2010, 2007, 2003
- В новой версии Outlook
- Дает знать, Как удалить все сообщения электронной почты сразу в Outlook,
- Как проверить результат отмены или замены?
- Отзываем сообщение в Outlook 2010, 2013
- Предупреждения
- Outlook 2010/2013/2017
- Как отозвать письмо
- Как проверить результаты отзыва или замены
- Как отменить отправку письма в «Яндекс.Почте» с компьютера
- Как отозвать письмо в Outlook разных версий
Через компьютер
Перед тем как начать удалять свои письма, давайте откроем в браузере сервис https://mail.ru/ и перейдем в раздел со своими сообщениями. Далее в последующих разделах мы будем работать только в нем. Что ж, начнем.
Одно письмо
Удаляем одно письмо из почтового ящика:
- Выбираем письмо, которое нужно удалить, и наводим на него курсор мыши. После этого иконка письма изменится на пустой квадрат – кликаем по нему левой кнопкой мыши.
- Далее в верхней части окна кликаем по кнопке «Удалить».
В результате письмо будет удалено из вашего почтового ящика, но оно будет помещено в раздел «Корзина», откуда будет исключено только через 30 дней автоматически. Чтобы удалить письмо из корзины, нажмите в левой части почтового сервиса на кнопку «Очистить» напротив корзины.
Несколько писем
Ранее мы разобрали как удалить одно письмо из почтового ящика, но если использовать данный способ для удаления десятка писем, то он будет довольно непрактичным. В таком случае мы предлагаем воспользоваться следующим способом, чтобы удалить сразу несколько писем:
- Наводим курсор мыши на письмо и отмечаем его галочкой. Далее таким же образом отмечаем и другие письма, которые нужно удалить.
- Затем нажимаем удалить в верхней части почты.
После этого также переходим в раздел «Корзина» и удаляем оттуда все письма. Посмотреть, как это можно сделать, вы можете в предыдущем разделе.
Непрочитанные письма
Удаляем непрочитанные письма:
- В верхнем правом углу почты нажимаем на кнопку «Фильтр» и выбираем опцию «Непрочитанные».
- Далее перед нами отобразятся все непрочитанные письма. Кликаем в верхней части по кнопке «Выделить все».
- В завершении кликаем по кнопке «Удалить». Также не забываем удалить письма и из папки «Корзина».
Все письма c одного адреса
Удаляем все письма от одного адресанта:
- Находим любое письмо из цепочки писем от одного адресанта, и кликаем по нему правой кнопкой мыши. В отобразившемся меню выбираем «Найти все письма».
- Далее отмечаем одно из писем и в верхней части кликаем по кнопке «Выделить все».
- В завершении удаляем все выделенные письма путем клика по кнопке «Удалить». Открываем корзину и удаляем все письма оттуда.
Все письма на почте
Удалить все письма в один раз, к сожалению, нельзя. Однако, вы можете удалить каждый раздел по очереди. Давайте рассмотрим, как можно удалить все входящие сообщения:
- В верхней части почтового сервиса нажимаем на кнопку «Выделить все».
- Далее выбираем «Удалить».
- Также убеждаемся, что очищена корзина.
Вариант отзыва сообщений в Outlook, не указанный в списке
Вызов сообщений Outlook не работает, если:
- Вы отправляете сообщение за пределами своей организации.
- Вы не используете Microsoft Exchange Server для обработки электронной почты в Outlook.
- Вы используете Azure Information Protection.
- Вы открываете Outlook в Интернете.
- Получатель использует режим кэширования данных Exchange и работает в автономном режиме.
- Исходное сообщение перемещается из почтового ящика получателя (например, с помощью настраиваемых правил Outlook).
- Сообщение помечается как прочитанное.
Если вы считаете, что сможете отозвать электронные письма, вот простой способ проверить, подходит ли ваша учетная запись.
Проверка права отзыва на ПК с Windows
- Нажми на Файл таб.
- Выбирать Настройки аккаунта на правой панели.
- Выбирать Настройки аккаунта из раскрывающегося списка.
- Во всплывающем меню настроек нажмите на Электронное письмо вкладка, если она еще не выбрана.
- Найдите правильный адрес электронной почты под Имя столбец и просмотрите данные учетной записи электронной почты, найденные под Тип столбец.
Примечание: В типе электронной почты должно быть указано Exchange, иначе вы не сможете правильно отозвать какие-либо сообщения электронной почты. Иногда этот параметр отображается в списке, но не работает, если Outlook не использует Microsoft Exchange. В этом случае Outlook сообщает, что удалил его, но не может этого сделать.
Проверка права отзыва Outlook на Mac
- Нажмите Перспективы в строке меню, а затем Предпочтения.
- Нажмите Учетные записи.
- Найдите свою учетную запись в списке и выберите ее.
Если это возможно, в обзоре учетной записи под именем учетной записи будет указано Exchange.
Если все правильно и ваша учетная запись определенно является учетной записью Exchange, но вы все еще не можете вспомнить сообщения, возможно, ваш сетевой администратор заблокировал такие права.
Как отозвать письмо в почте Outlook 2003
Существуют способы, как отозвать отправленное письмо в программе 2003 года, но эта процедура несколько сложнее, нежели в более новых версиях. Причина сложности в наличии различных ограничений, что могут предотвратить отмену.
Важно! Если адресат настроит систему мгновенного оповещения обо всех письмах, приходящих на почту, невозможно выполнить отмену отправки. Отменить сообщение будет невозможно, если в письме есть вложения или используется переадресация через внешние почтовые сервисы, другие ресурсы, например, Hotmail
Отменить сообщение будет невозможно, если в письме есть вложения или используется переадресация через внешние почтовые сервисы, другие ресурсы, например, Hotmail.
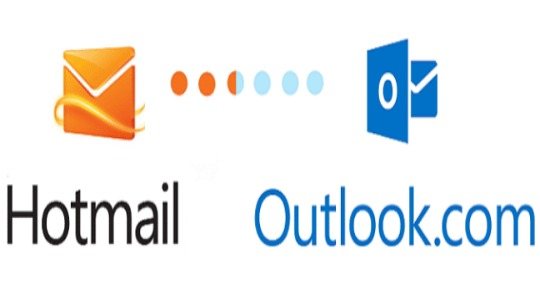
Так изначально нужно определить, что письмо направлено напрямую на ящик через функцию обмена
Для этого нужно открыть информацию об отправке и обратить внимание на поле адресата, здесь должен находиться адрес почты
Чтобы осуществить отмену нужно проделать такие манипуляции:
- Перейти в раздел, где содержится отправленное письмо и нажать на него;
- Сверху окна приложения находится таб «Действия», его нужно развернуть и выбрать «Отзыв сообщения». Если всё прошло успешно, то письмо будет удалено, а в статусе появится ошибка отправления;
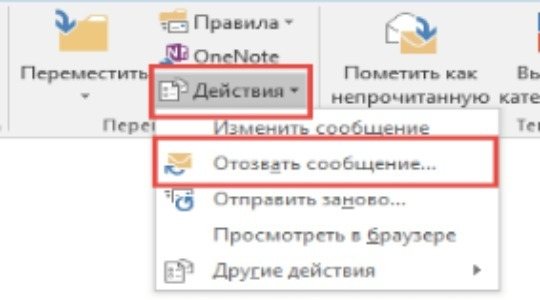
- Для редактирования текста нужно кликнуть на «Отправить снова», так перед отправлением запустится редактор.
Узнать, что письмо не было отправлено можно в диалоге. Если всё прошло успешно диалог пополнится сообщением об ошибке.
Отзываем письма на почте Mail.Ru
Как создать группу в outlook,: шаг за шагом руководство
Рассматриваемая возможность уникальна и отсутствует на большинстве почтовых сервисов, включая Mail.Ru. Отзыв писем можно реализовать только нестандартными методами.
Вариант 1: Отложенная отправка
В связи с отсутствием функции отзыва писем на почте Майл.Ру, единственной возможностью является отложенная отправка. При использовании данной функции сообщения будут отосланы с задержкой, в период которой пересылку можно будет отменить.
- Для реализации отложенной отправки необходимо нажать по специальному значку и выставить желаемое время отправки. Иначе задержка будет настроена автоматически. Если это сделать до начала редактирования, случайной отправки можно не опасаться.
После отправки каждое письмо перемещается в раздел «Исходящие». Откройте его и выберите нужное сообщение.
В области редактирования письма снова нажмите на иконку отложенной отправки. Это переместит сообщение в «Черновики».
Рассмотренный метод является способом защиты, позволяющим отменить отправку при нежелательном прочтении письма получателем. К сожалению, иных способов без специального ПО не существует.
Вариант 2: Microsoft Outlook
Функция для удаления отправленных писем имеется в почтовом клиенте Microsoft Outlook для Windows. Данной программой поддерживают любые почтовые сервисы, включая Mail.Ru, без ущерба функционалу. Сначала необходимо добавить аккаунт через настройки.
Подробнее: Как добавить почту в Outlook
- Разверните меню «Файл» на верхней панели и, находясь на вкладке «Сведения», нажмите кнопку «Добавить учетную запись».
Заполните поля, указав свое имя, адрес и пароль от ящика Mail.Ru. После этого воспользуйтесь кнопкой «Далее» в правом нижнем углу.
По завершении процедуры добавления на конечной странице отобразится соответствующее уведомление. Нажмите «Готово» для закрытия окна.
В дальнейшем возврат писем будет возможен только при соблюдении некоторых условиях, указанных нами в одной из статей на сайте. Дальнейшие действия также должны соответствовать описанному нами в этой инструкции.
Подробнее: Как отменить отправку письма в Outlook
- В разделе «Отправленные» найдите отзываемое письмо и дважды кликните по нему левой кнопкой мыши.
Нажмите «Файл» на верхней панели, перейдите к разделу «Сведения» и кликните по блоку «Повторная отправка и отзыв». Из выпадающего списка выберите «Отозвать сообщение…».
Через появившееся окно выберите режим удаления и нажмите «ОК».
В случае успеха вы получите уведомление. Однако наверняка узнать об успешном завершении процедуры не получится.
Этот метод наиболее действенный и удобный, если большинство ваших собеседников также пользуется рассмотренной программой. В противном случае усилия будут напрасны.
Outlook 2007
Outlook 2007 поддерживает большинство функций, которые доступны и в более новых вариациях программы. Опция отмены отправленного письма доступна пользователям версии 2007.
Следуйте инструкции:
1
Откройте программу и войдите в свой почтовый аккаунт
;
3
Выберите сообщение
, чтобы перейти в окно редактора;
4
Во вкладке меню «Сообщение»
открывшегося окна найдите поле «Действия»
;
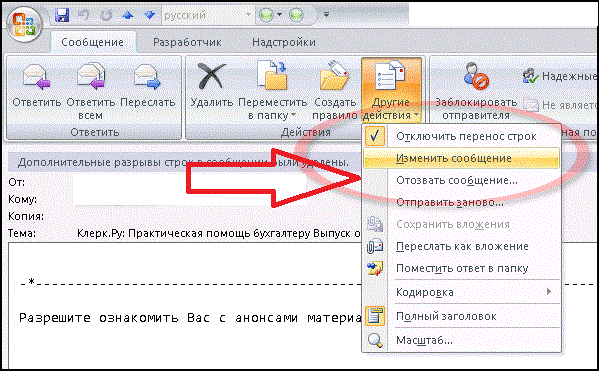
5
Нажмите на «Другие действия»
;
6
Выберите, заменить сообщение или отозвать его
.
Осталось только зайти во вкладку «Отслеживание»
в пункте меню «Сообщение»
.
В открывшемся окне вы увидите системное уведомление о точной дате повторной отправки или о статусе удаления письма в аккаунте получателя.
Если же появилось уведомление о том, что письмо не может быть отозвано, это означает, что другой пользователь уже открыл его содержимое.
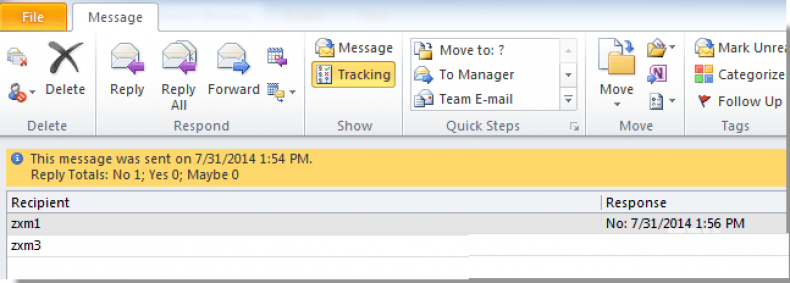 и выпадающем списке нажмите на «Отзыв сообщения»
и выпадающем списке нажмите на «Отзыв сообщения»
. В результате, письмо будет отменено или появиться системная ошибка о невозможности выполнения задачи;
Чтобы открыть окно редактирования отправленного письма, нажмите на «Отправить заново»
, внесите все правки и снова кликните на кнопку для отсылки
.

Функция отслеживания статуса отправки в не предусмотрена. Все уведомления об ограничениях и запретах выполнения опций появляются в форме диалоговых окон.
Отзыв отправленных писем в Outlook 2010, 2007, 2003
А вы сталкивались с ситуацией, когда после того, как вы отправили письмо, вы понимаете, что сделали это зря, т.к. отправили письмо совсем не тому корреспонденту, или забыли прикрепить важный файл. К счастью в Outlook есть отличная функция, позволяющая отозвать отправленное письмо. Система отзыва писем (recall message) в Exchange позволяет отозвать ошибочно посланное письмо, удалив его в ящике получателя. Стоит сразу отметить, что отзыв почтовых сообщений работает только в среде Outlook/Exchange.
Существует ряд ограничений, при которых отзыв писем в Outlook работать не будет.
Отзыв писем в Outlook не будет работать, если:
o получатель не использует Outlook
o письмо было перемещено из папки Входящие (Inbox)
o письмо было прочитано (в том числе при помощи панели Preview)
o получатель не залогинен на сервере
В различных версиях Outlook функция отзыва отправленных писем выглядит немного по разному (хотя функционал в принципе аналогичен), поэтому рассмотрим как же отозвать посланное письмо в зависимости от версии Outlook
Отзыв писем в Outlook 2010
В том случае, если вы решили воспользоваться функцией отзыва писем в Outlook 2010, сделайте следующее:
1. Найдите письмо в папке Отправленные (Sent Items).
2. Откройте письмо и откройте мерю Файл (File).
3. В появившемся меню выберите пункт Info, а в нем выберите:
Отозвать или послать письмо повторно -> Отозвать (Resend or Recall -> Recall This Message)
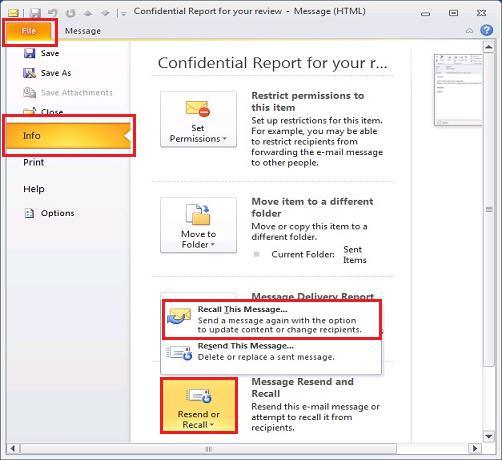
4. Откроется окно настройки отзыва писем:
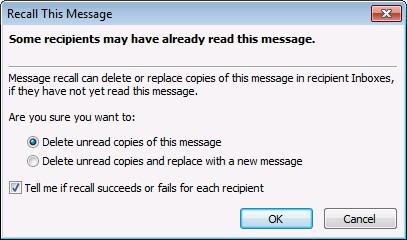
5. Здесь мы можем выбрать нужно ли нам удалить непрочитанные копии отправленного письма (delete unread copies of the this message), либо удалить непрочитанные копии и заменить их новым письмом (delete unread copies and replace with a new message). Если вы выберете второй пункт, откроется исходное письмо и вам будет предложено отредактировать его и послать заново.
6. Нижний чекбокс определяет получать или нет информацию о статусе отзыва для каждого из получателей.
7. Нажав кнопку Ok, вы отправите запрос на отзыв письма.
Через некоторое время, в том случае если вы настроили получение информации о статусе отозванного сообщения, вы получите письма с информацией об успешном/неуспешном отзыве отправленного письма.
Вот так выглядит сообщение об успешно отозванном письме:
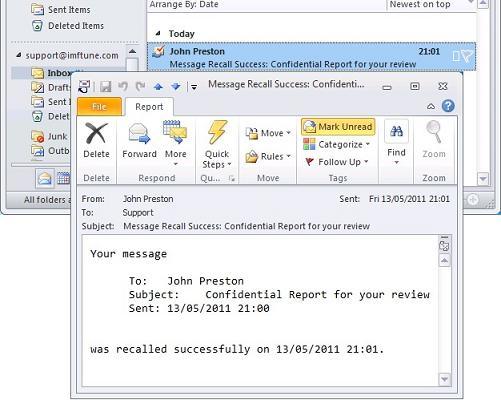
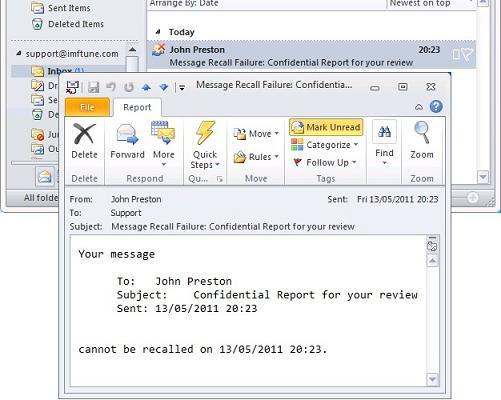
Кроме того, всю трекинг информацию можно посмотреть прямо в отправленном письме в папке Sent Items. В трекинг листе будут перечислены статусы отозванного сообщения для каждого из получателей (по одному для каждого получателя).
Чтобы отобразить трекинг информацию, в интерфейсе Outlook откройте отправленное письмо и выберите: Message -> Show -> Tracking:
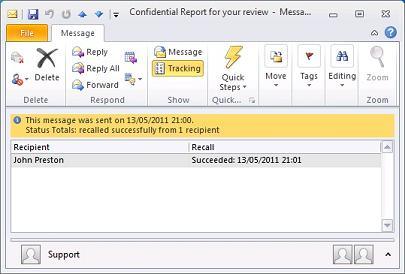
Отзыв письма из Outlook 2007
Весь функционал, описанный для Outlook 2010, также доступен и в Outlook 2007. Единственное отличие в местоположении команды «Recall This Message» (Отозвать письмо), она доступна в меню Message ->Actions -> Other Actions -> Recall This Message.
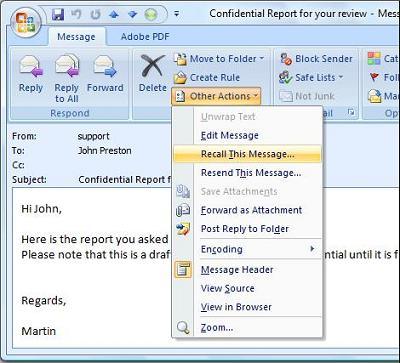
Все остальное, включая диалоговое окно отзыва письма, писем-уведомлений, выглядят практически также.
Отзыв письма в Outlook 2003
В Outlook 2003 также присутствует функционал отзыва отправленных писем, только выглядит он более коряво. Нужно открыть отправленное письмо, в верхнем меню выбрать Actions->Recall This Message, после чего откроется окно с настройками.
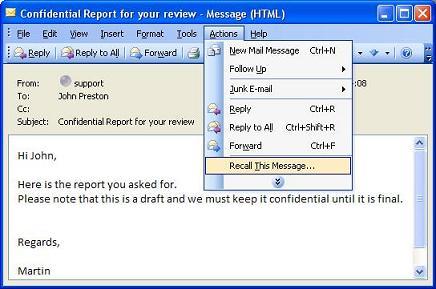
Никаких принципиальных отличий во внешнем виде уведомлений и информации в трекинг-листе нет. Трекинг выглядит следующим образом:
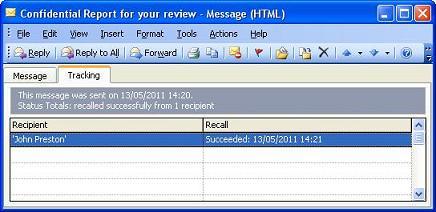
Отзыв сообщений в Outlook – это функция, которая неизменно присутствует во всех версиях этого почтового клиента, меняется только ее вешний вид. А функционал и принципы остаются все теми же.
Для начинающих пользователей Outlook, рекомендую познакомится со статьей «Параметры запуска Outlook«, в которой описываются типовые команды, с помощью которых можно запустить Outlook в различных режимах с целями диагностики и восстановления.
В новой версии Outlook
Сначала рассмотрим операционные системы 2010-2016 годов. Сейчас вы узнаете, как удалить исходящее письмо в Outlook, если на вашем ПК стоит современный программный пакет. Начать следует вот с чего:
- зайти в “Отправленные”;
- дважды кликнуть по неугодному письму и выбрать опцию “Действия”;
- отозвать отправление;
- выбрать между полным стиранием и замещением.
Замена или редактирование сообщения
А теперь – маленький секрет. Попасть в нужный раздел настроек можно через “Файл” (это работает только в новейших версиях ОС). Вам потребуется вкладка “Сведения”, после чего следует переместиться в “Повторную отправку”.
Тут – два варианта решения проблемы. Выбор традиционно за вами.
Дает знать, Как удалить все сообщения электронной почты сразу в Outlook,
Удаление всех писем из почтового ящика Outlook , так просто , как 1, 2, 3. Таким образом, основная вещь , чтобы посетить https://outlook.com и войти в свою учетную запись с правильными учетными данными.
После того, как войти, вы будете перенаправлены на Ваш почтовый ящик Outlook. Здесь вы увидите флажок для выбора всех писем на первой странице. Таким образом, проверить эту коробку и только после того, как вы установите флажок, ссылка будет отображаться говоря Выбрать все в папке Входящие. Нажмите на эту ссылку, чтобы выбрать все сообщения электронной почты, доступные в вашем почтовом ящике Outlook. (Смотрите скриншот ниже)
Затем нажмите на кнопку Удалить , чтобы удалить все письма из почтового ящика Outlook.
Дальнейшее чтение:
- Как удалить все письма / сообщения из Gmail на После
- Как удалить сообщения электронной почты наливом из CPANEL Входящие
Это все, как только вы нажмете на кнопку Delete, полные сообщения в почтовом ящике будут удалены. Но, помните, что письма не удалены навсегда, на самом деле они просто перемещаются в папку Удаленные вашего почтового ящика Outlook. Так, просто перейдите в папку Удаленные и просто нажмите на кнопку Пустую , чтобы удалить все письма в вашей учетной записи Outlook , на постоянной основе .
Когда, во время работы с почтовым клиентом Outlook, перестают отправлять письма, это всегда не приятно. Особенно, если требуется срочно сделать рассылку. Если вы уже оказывались в подобной ситуации, но так и не смогли решить проблему, то ознакомьтесь с этой небольшой инструкцией. Здесь мы рассмотрим несколько ситуаций, с которыми пользователи Outlook чаще всего сталкиваются.
Автономная работа
Одной из особенностей почтового клиента от Майкрософт является возможность работы как в режиме онлайн, так и офлайн (автономно). Довольно часто, при обрыве связи с сетью, Outlook переходит в автономный режим. А поскольку в этом режиме почтовый клиент работает офлайн, то и письма он отправлять не будет (собственно, как и получать).
Поэтому, если у вас не отправляются письма, то первым делом проверьте сообщения в нижней правой части окна Outlook.
Если там есть сообщение «Автономная работа» (или же «Отключено» или «Попытка подключения»), значит ваш клиент использует офлайн режим работы.
Для того, чтобы отключить этот режим откройте вкладку «Отправка и получение» и в разделе «Параметры» (он располагается в правой части ленты) нажмите кнопку «Автономная работа».
После этого попробуйте отправить письмо еще раз.
Вложение большого объема
Еще одной причиной, по которой не отправляются письма, может являться большой объем вложения.
По умолчанию в Outlook есть ограничение в пять мегабайт на вложенные файлы. Если ваш файл, которые вы прикрепили к письму превышает этот объем, тогда его следует открепить и вложить файл меньшего размера. Также можно прикрепить ссылку.
После этого можно пробовать отправить письмо еще раз.
Неверный пароль
Неверный пароль для учетной записи также может являться причиной того, что письма не отправляются. К примеру, если вы сменили пароль для входа в почту на своей странице, то и в настройках учетной записи Outlook также надо его изменить.
Для этого необходимо перейти в настройки учетных записей, нажав соответствующую кнопку в меню «Файл».
В окне учетных записей выделяем нужную и нажимаем кнопку «Изменить».
Теперь остается ввести новый пароль в соответствующем поле и сохранить изменения.
Переполненный ящик
Если все выше перечисленные решения не помогли, тогда проверьте объем файла данных Outlook.
Если он достаточно большой, тогда удалить старые и ненужные письма или же отправьте часть корреспонденции в архив.
Как правило, этих решений вполне хватает, чтобы решить проблему отправки писем. Если же вам ничего не помогло, тогда стоит обратиться в службу поддержки, а также проверить правильность настроек учетных записей.
Отозвать уже отправленное сообщение в Outlook можно, если пользователь ещё не успел его прочитать. Если вы не добавили вложение, передали письмо с ошибками или выбрали не тот адрес, то такая функция позволит исправить ситуацию.
Как проверить результат отмены или замены?
Ситуации с недошедшими или плохо отредактированными письмами встречаются постоянно. На результат влияет масса параметров, так что подход требуется индивидуальный. Рассмотрим несколько типичных случаев:
- Замена исходного послания новым. Если у получателя выставлены “Параметры отслеживания”, он узнает о любых изменениях, которые вы вносите.
- Аналогичная ситуация, но в алгоритм включен отзыв письма. Если исходное послание адресат не открывал, операция пройдет успешно. Если открывал, то исходный текст исчезнет, но уведомление о произошедшем абонент получит.
- Получатель пометил ваше послание галочкой как непрочитанное. Отзыв будет успешно выполнен, но во “Входящих” у вашего друга появится системное уведомление.
Отзываем сообщение в Outlook 2010, 2013
Теперь покажем, как в Outlook 2010 и 2013 годов отозвать сообщение. Действия будут аналогичными, и повторяться, чтобы сделать то же самое для каждой версии программы, смысла не имеет.
Итак, если успели нажать на клавишу «Отправить письмо», а затем поняли, что в него нужно внести правки, выполняем следующую цепочку действий. В первую очередь нужно открыть отосланное сообщение. Делается это следующим образом:
1Открываем каталог Отправленные и выбираем нужное сообщение, которое нуждается в правке или отзыве.
Для доступа до всех входящих в ящике Outlook можно открыть панель избранного и там кликнуть по ссылочке Отправленные.
2Теперь вызываем пункт главного меню Файл и кликаем по кнопке Сведения.
3Выбираем Повторная отправка и отзыв.
Рис. 5 – Повторная отправка в Outlook 2007
4Ниже появится перечень действий: отправить письмо заново и отзыв письма. Кликаем по нужному Вам варианту.
5Если выбрали вариант редактирования, изменяем содержимое и повторно отсылаем адресату.
Опция отслеживания исходного сообщения позволит увидеть, отзыв выполняется успешно или он не осуществился по одной из перечисленных выше причин.
Предупреждения
Вы когда-нибудь отправляли электронные письма не по тому адресу? Или не до конца заполненные сообщения, например, забыв добавить вложение? Если да, то эта статья для вас.
Популярные сервисы для работы с электронной почтой предлагают опцию отмены отправки письма. Работает она в течение небольшого промежутка времени, но, как правило, его хватает, чтобы понять, что письмо отправлено не туда или раньше времени. Если вы этого не поняли сразу, то отменять отправку будет бессмысленно, адресат может прочитать ваше сообщение раньше.
Отмена в Gmail
В почтовом сервисе от Google функция отмены отправки письма до недавнего времени работала в экспериментальном режиме и была доступна далеко не всем. Теперь же никаких ограничений на ее использование нет, и если она у вас вдруг не активирована по умолчанию, то можно включить ее вручную.
Настраивать автоответчик на период отпуска можно не только через Outlook. В некоторых случаях авто ответ гораздо удобнее использовать через сервис Gmail.
Делается это через «Настройки» — во вкладке «Общие» найдите раздел «Отменить отправку» и проставьте галочку в чекбокс «Включить функцию отмены отправки». Здесь же можно задать промежуток времени, в течение которого можно будет вернуть ваше письмо. По умолчанию это значение равняется десяти секундам, при необходимости увеличьте его до 30 секунд. После этого внизу страницы нажмите кнопку «Сохранить изменения».
Теперь при преждевременной отправке сообщения не будет причин волноваться. По крайней мере в течение выставленного в настройках времени. После нажатия кнопки «Отправить» (или использования сочетаний клавиш Ctrl+Enter) вверху окна у вас появится специальная ссылка, по нажатию на которую вы сможете отменить отправку письма. Ссылка будет доступна в течение заданного времени.
Выгодным преимуществом сервиса Gmail в данном смысле является возможность отмены отправки письма вне зависимости от того, на какой адрес оно было отправлено. Однако для использования данной опции необходимо отправлять сообщения непосредственно через веб-интерфейс. При отправке с десктопных почтовых приложений вернуть письмо уже не удастся.
Отмена в Outlook
Почтовый клиент от Microsoft также позволяет отменить отправку писем. Однако сразу следует учесть, что речь идет только о корпоративной почте, использующей протокол Microsoft Exchange, и отменить действие можно только если письмо было направлено пользователю, использующему тот же сервер, что и вы. То есть история – сугубо внутрикорпоративная
Зато очень актуальная, если вы отправляете важное письмо руководству
Инструкция по настройке электронного адреса в программе Microsoft Outlook 2016.
Для отмены переходим в папку Sent (отправленные), дважды кликаем на отправленном письме. В открывшемся окне с письмом в ленточном меню во вкладке «Сообщение» ищем область «Переместить». Жмем на кнопку «Действия» и из выпавшего списка выбираем пункт «Отозвать сообщение».
Вы получите уведомление о том, что некоторые получатели уже могли прочитать это сообщение, но если вы будете действовать максимально оперативно, то заметно снизите подобную вероятность. На выбор вам будет предложено несколько действий по отмене – «Удалить непрочитанные копии» и «удалить непрочитанные копии и заменить их новыми сообщениями». Если письмо уже было открыто, то отменить его отправку не удастся.
Также при проставленной галочке в чекбоксе «Сообщать о результате отзыва для каждого из получателей» вы будете получать уведомление о том, насколько успешным была попытка отменить отправку сообщения.
Если вы являетесь обладателем нескольких адресов электронной почты и всякий раз авторизуетесь на различных сайтах, чтобы проверить каждый из них, имеет смысл задуматься о сборе почты на одном аккаунте. Например, в Gmail.
Еще одним вариантом, при котором отмена отправки корпоративного письма не сработает, является случай, когда у получателя автоматически настроены правила по сортировке сообщений. Скажем, на ваш адрес установлено правило, по которому письмо из папки «Входящие» автоматически перемещается в какую-либо другую специально созданную.
Если вы случайно отправили недописанное или неверное электронное письмо через программу Outlook 2010, 2013 или более поздние версии, то у вас есть шансы его отозвать, но при условии, что правила возврата соблюдены. Также у вас есть возможность отредактировать уже отправленное сообщение.
Outlook 2010/2013/2017
В последних версиях программного пакета функция отмены сообщения используется как в обычной почте, все ваши исходящие сообщения перемещаются в папку «Отправленные»
.
Чтобы открыть письмо, которое хотите отозвать, зайдите в эту папку:
- Выберите письмо для отмены из появившегося списка. Затем откройте вкладку меню «Файл»
в шапке программы; - Выберите поле «Сведения»
; - В открывшемся меню найдите плитку «Повторная отправка…»
и кликните на неё; - В выпадающем списке выберите «Отозвать письмо»
.
Ели вы хотите отредактировать контент сообщения, нажимайте на «Отправить заново»
. Система автоматически определит, соблюдаются ли все требования, при которых можно отозвать письмо.
Далее возникнет окно программы, в котором повторно нужно выбрать действие – отмена или замена письма.
Также, в этом диалоговом окне отображаются системные ошибки (если они есть) и предлагаются варианты их устранения. Выберите, что нужно сделать – удалить копию или удалить и сразу заменить её на новый вариант письма.
В случае выбора режима замены контента, дождитесь загрузки окна редактирования сообщения, внесите все необходимые изменения и нажмите на клавишу отправки.
В почтовом ящике получателя письмо будет заменено на более новый вариант, а старое будет безвозвратно удалено.
Обратите внимание!
Посмотреть на результат выполнения функции вы можете во вкладке меню «Параметры». Откройте вкладку и нажмите на поле «Отслеживание». В нем можно посмотреть информацию обо всех отозванных письмах или возможных ошибках, активировав галочки напротив пунктов «Уведомить о доставке»
и «Уведомить о прочтении»
В нем можно посмотреть информацию обо всех отозванных письмах или возможных ошибках, активировав галочки напротив пунктов «Уведомить о доставке»
и «Уведомить о прочтении»
.
Как отозвать письмо
Если отправленное сообщение отзывается, то оно исчезнет из почтового ящика получателя. Сообщение можно отозвать в том случае, если учётная запись получателя находится внутри вашей сети обмена.
Как отозвать письмо в Outlook 2021, 2013, 2010
Настройки, о которых мы расскажем, применимы, к версиям Outlook разных годов. Отличия в них невелики, но всё же действия будут варьироваться.
- Зайдите в категорию «Отправленные». Нажмите на нужное письмо двойным щелчком мыши. В строчке сервисных манипуляций кликните пункт «Действия». Дальше нажмите «Отозвать сообщение».
В Outlook версий 2010–2016 попасть в окно отзыва сообщений можно через меню файл, выбрав пункт «Сведения» и далее «Повторная отправка и отзыв».
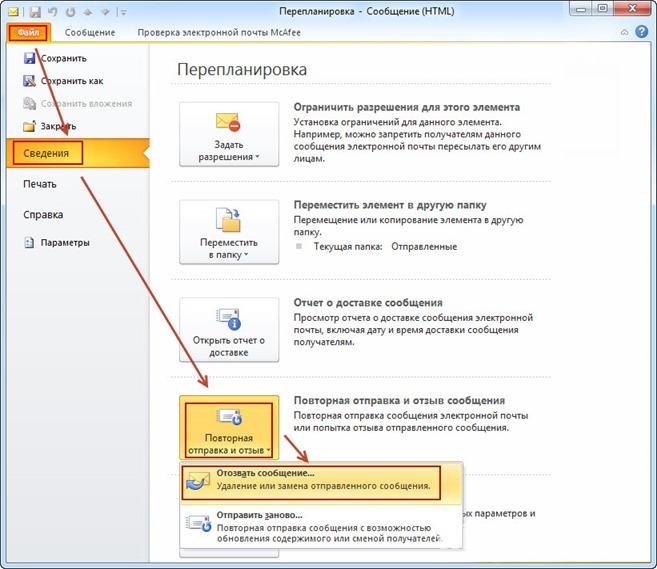
Откройте отправленное сообщение
Отзыв письма в Outlook 2007
В разделе переданных писем откройте то, что желаете отозвать. И выполните путь: «Действия» —> «Другие действия». Нам подойдёт «Отозвать сообщения».
Outlook Web App
К сожалению, отозвать сообщение в Outlook для Mac у пользователей возможности нет. Функция невозможна из-за другого типа работы приложения.
Как проверить результаты отзыва или замены
Самое главное в этом процессе – узнать, удалось ли отозвать письмо. Ведь столько причин, почему это невозможно, которые напрямую не зависят от вас, поэтому результаты должны быть контролируемы, и в случае с Outlook 2010 и более свежими версиями, у вас есть такая возможность.
Посмотреть результаты можно перейдя по пути: Файл > Параметры > Почта. В этом разделе необходимо найти пункт «Отслеживание». В этом разделе вы увидите буквально всё:
- Прочитал ли получатель ваше оригинальное сообщение;
- Дошло ли исправленное послание;
- И какое в итоге сообщение было прочитано.
Мы рекомендуем во всех случаях отслеживать статус – так как если не следить, то по факту все действия по замене, удалению или отзыва отправленных писем, превращаются в игру в рулетку, ведь вы не знаете, успешно ли завершился процесс или нет.
Мы рекомендуем установить дополнительное расширение для тех, кто часто ошибается и хочет править, которое добавляет определенное время после нажатия на кнопку «отправить». Чаще всего речь про 15 секунд – но специальные плагины помогут вам настроить и больший срок. Однако, чтобы не пришлось ни заменять, ни править, ни удалять сообщения, отправленные через Microsoft Outlook 2010, лучше 3 раза подумать, перед тем как хоть что-то отправить своему собеседнику.
Пожалуйста, Оцените:
Наши РЕКОМЕНДАЦИИ
Восстановить страницу Вконтакте Как обновить БИОС Какой антивирус лучше Как удалить DirectX
Как отменить отправку письма в «Яндекс.Почте» с компьютера
В веб‑версии почты отменять отправку обычных сообщений нельзя. Зато вы можете удалить или изменить запланированное письмо, но только до назначенного времени. В Telegram-канале «Лайфхакер» только лучшие тексты о технологиях, отношениях, спорте, кино и многом другом. Подписывайтесь!
В нашем Pinterest только лучшие тексты об отношениях, спорте, кино, здоровье и многом другом. Подписывайтесь!
Для планирования сообщений предназначена иконка в виде конверта, которая отображается рядом с кнопкой «Отправить». С её помощью вы можете выбрать точное время, когда система автоматически пошлёт письмо указанному получателю.
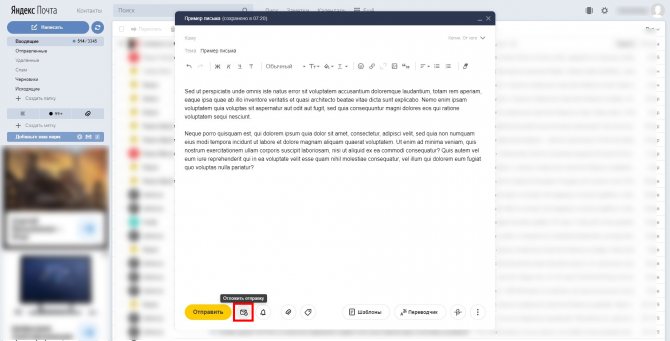
Чтобы отменить отправку отложенного сообщения, перейдите в папку «Исходящие» и откройте в ней запланированное письмо.
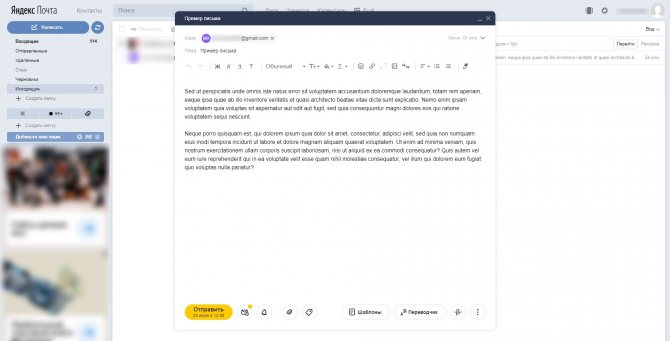
Если хотите просто удалить время отправки, кликните по конверту и нажмите «Сбросить». После закрытия письмо попадёт в черновики, где его можно будет отредактировать, уничтожить или адресовать другому получателю.
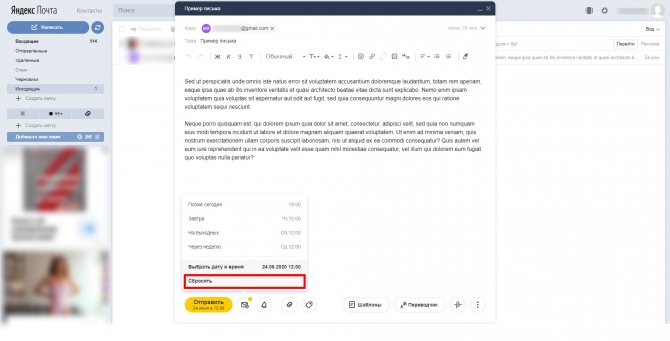
Если нужно изменить момент отправки, вместо «Сбросить» выберите более удобное время и нажмите «Отправить». В таком случае письмо снова попадёт в папку «Исходящие» и будет находиться там до указанного момента.
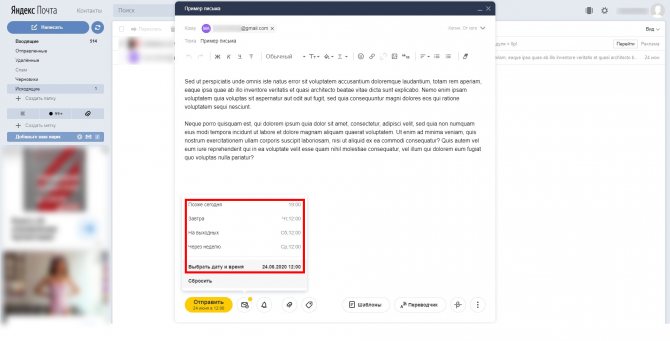
Сейчас читают
Как отозвать письмо в Outlook разных версий
В этом разделе мы рассмотрим несколько активных версий Outlook и выясним, как в них можно отозвать отправленное письмо.
Обратите внимание! В статье мы не будем рассматривать версию Outlook 2003, так как она не поддерживается Windows и в ней отсутствует сервер Exchange
Outlook 2007
Если вы случайно отправили неверное письмо адресату или оно не предназначалось ему — вы можете отменить отправку, но делать это нужно быстро — до того, как адресат прочитает письмо. Если вы поймаете себя на мысли об ошибке через два часа — будет уже поздно. В этом случае мы можем лишь порекомендовать отправить следом второе сообщение — с извинениями и объяснением сложившейся ситуации.
Чтобы отменить письмо, зайдите в приложение Outlook и перейдите в папку «Отправленные». Найдите сообщение, которое необходимо отозвать, нажмите на него два раза — перед вами откроется отдельное окно с сообщением.
В верхнем меню ищите параметр «Другие действия» и выбирайте раздел «Отозвать письмо», как на скриншоте ниже.

Как можно отозвать письмо в приложении Outlook 2007
Далее откроется окно с выбором ваших действий: удалить непрочитанные копии или удалить и заменить их новыми сообщениями.
Также здесь можно выставить отметку и получить данные о результате — успешно ли была проведена отмена или в ходе проверки была обнаружена проблема.
После нажмите «Ок» и дожидайтесь результата.
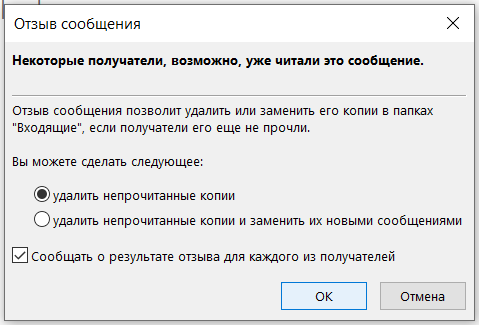
Окно, где можно выбрать действие — что нужно сделать с копией письма: отменить отправку или заменить его
В настройках параметров приложения вы можете включить несколько функций, благодаря которым вы будете получать сообщения о том, дошло ли ваше письмо до адресата или нет.

Параметры приложения, где вы можете настроить уведомления о доставке и прочтении
Рекомендуется к прочтению! Узнайте из нашей статьи, как проверить, прочитано ли письмо в различных почтовых клиентах.
Outlook 2010, 2013
Давайте рассмотрим другие версии приложения Outlook. В них есть небольшие отличия.
У нас версия Outlook 2010 в сборке Windows Professional Plus. В ней отзыв письма можно произвести двумя способами — при этом первый из них повторяет все действия версии Outlook 2007.
Переходите в приложение, открывайте сообщение и ищите в верхнем меню параметр «Action/Действия». Далее нажмите «Recall this message/Отозвать это письмо».

Как можно отозвать сообщение в приложении Outlook 2010 с оригинальным интерфейсом
Далее перед вами откроется окно с такими же параметрами действий: удалить копию сообщения или заменить его содержимое. Нажимаете «Ок» и ожидаете ответа от сервера.
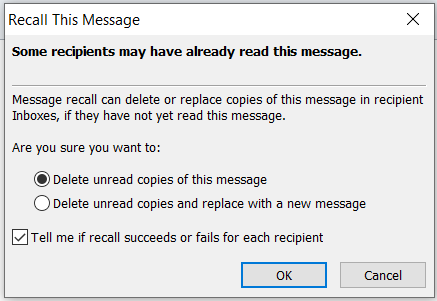
Пример действий в версии Outlook 2010 с интерфейсом на английском
Второй способ показан на версии Outlook 2013 в сборке Windows Standard. Для начала откройте письмо в отдельном окне и перейдите в раздел «Файл».

Обзор окна с письмом в приложении Outlook 2013
Вам нужен раздел «Сведения». Переключитесь на него и нажмите на кнопку «Повторная отправка или отзыв». Выберите параметр «Отозвать сообщение».

Как отозвать письмо в программе Outlook 2013
Далее выбираете действие и ждете ответа от сервера:
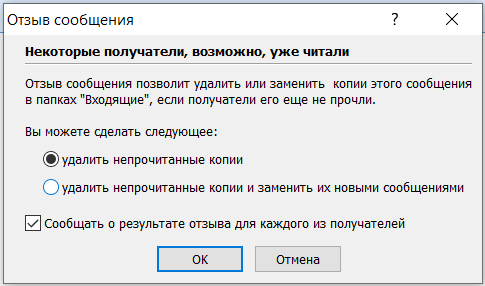
Окно с выбором действий — отмена отправки или замена текста в сообщении
Первым сообщением, которое вы можете увидеть, будет информация о том, что вы желаете отозвать письмо. Этот текст получите не только вы, но и ваш адресат, если вы поставили галочку оповещения о результате.

Информационное письмо от сервера о том, что вы желаете отменить отправку
Через некоторое время, если адресат не прочитает сообщение, ваше письмо будет удалено и вам также придет об этом уведомление.
Outlook 2016-2019
В версиях 2016 и 2019 все действия одинаковы, лишь немного изменился только интерфейс. Мы рассмотрим процедуру отправки и отзыва сообщений на примере приложения Outlook 2019.
Включите письмо в отдельном окне и зайдите в разделы «Файл» — «Сведения» — «Повторная отправка или отзыв» — «Отозвать сообщение»:
Интерфейс в версии программы Outlook 2019
Повторите все необходимые действия, которые мы описывали выше, и ожидайте ответа. В случае успешного завершения операции вам придет сообщение о том, что отзыв письма выполнен.
Важно! Чтобы проверить, как срабатывает отзыв писем — изучите








