Как архивировать все старые письма в gmail и достичь нуля
Содержание:
- Как восстановить заархивированную информацию в Outlook?
- Что такое архив?
- Перемещение в сетевой архив
- Что делает (а не делает) архивирование?
- Видео: Архивация данных Outlook
- Как узнать размер почтового ящика
- Как настроить архивацию outlook
- Где находится архив
- Как сохранить письма в Outlook
- Как подключить архив на другом компьютере
- Как архивировать почту Outlook
- Как архивировать письма в MS Outlook
Как восстановить заархивированную информацию в Outlook?
Заархивированные элементы Outlook были перемещены из папки Outlook в папку архива автоматически при установке функции архивирования. Фактически, вы можете восстановить информацию заархивированных элементов обратно в исходную папку или снова в новую папку. Из этой статьи вы узнаете, как в деталях восстановить заархивированную информацию в Outlook.
Вкладка Office — включите редактирование и просмотр с вкладками в Office и сделайте работу намного проще …
Больше информации… Скачать …
Kutools for Outlook — приносит 100 мощных расширенных функций в Microsoft Outlook
- Авто CC / BCC по правилам при отправке электронной почты; Автопересылка Множественные письма по правилам; Автоответчик без сервера обмена и дополнительных автоматических функций …
- Предупреждение BCC — показывать сообщение при попытке ответить всем, если ваш почтовый адрес находится в списке BCC; Напоминать об отсутствии вложений, и многое другое напоминает функции …
- Ответить (всем) со всеми вложениями в почтовой переписке; Отвечайте сразу на несколько писем; Автоматическое добавление приветствия при ответе; Автоматически добавлять дату и время в тему …
- Инструменты для вложения: Автоотключение, Сжать все, Переименовать все, Автосохранение всех … Быстрый отчет, Подсчет выбранных писем, Удаление повторяющихся писем и контактов …
- Более 100 дополнительных функций будут решить большинство ваших проблем в Outlook 2010-2019 и 365. Полнофункциональная 60-дневная бесплатная пробная версия.
Больше информации… Скачать …
Восстановить заархивированную информацию в Outlook
Чтобы восстановить заархивированную информацию, сделайте следующее.
1. Щелкните Файл > Откройте > Импортировать в Outlook 2010;
В Outlook 2013 нажмите ФАЙЛОВ > Открыть и экспортировать > Inport / Export.

Если вы используете Outlook 2007, нажмите Файл > Импорт и экспорт.
2. в Мастер импорта и экспорта, пожалуйста выберите Импорт из другой программы или файла, а затем нажмите Далее кнопку.
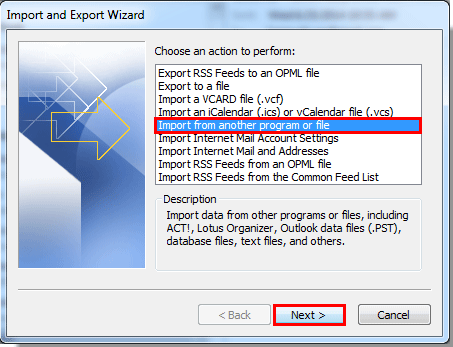
3. в Импортировать файл диалоговое окно, выберите Файл данных Outlook (.pst) в Выберите тип файла для импорта из поле, а затем щелкните Далее кнопку.
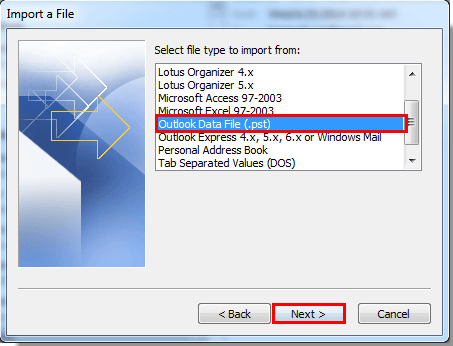
Внимание: В Outlook 2007 выберите Файл личной папки (.pst) в Выберите тип файла для импорта из поле, затем щелкните Далее кнопку

4. Во всплывающем Импортировать файл данных Outlook диалоговое окно, щелкните Приложения кнопка. Смотрите скриншот:
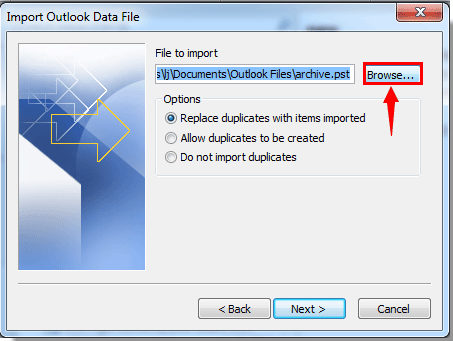
5. Затем Открыть файлы данных Outlook всплывающее диалоговое окно. По умолчанию Файлы Outlook папка открывается автоматически, выберите файл архива, который вам нужен, чтобы восстановить его информацию, а затем нажмите кнопку Откройте кнопка. Смотрите скриншот:

Внимание: Если Файлы Outlook папка не открывается автоматически, найдите и откройте ее вручную. 6
Когда он вернется в Импортировать файл данных Outlook диалоговое окно, выберите нужный вариант в Опции, а затем нажмите Далее кнопку
6. Когда он вернется в Импортировать файл данных Outlook диалоговое окно, выберите нужный вариант в Опции, а затем нажмите Далее кнопку.
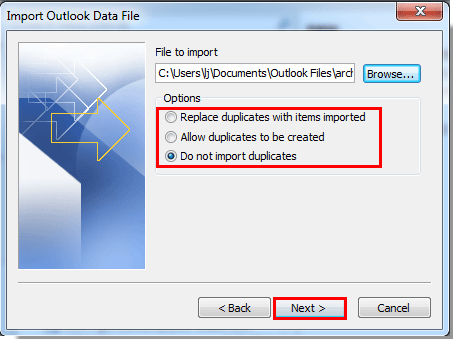
Внимание:
Если же линия индикатора Архивная папка отображается в области навигации после нажатия Далее , появится всплывающее окно с подсказкой, нажмите OK кнопку.
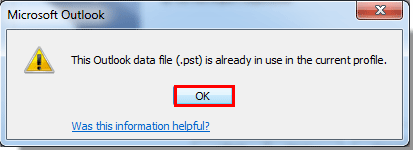
Затем отмените импорт, закройте папку архива в области навигации. Смотрите скриншот:
А затем начните импорт с самого начала, описанного выше.
7. В следующем Импортировать файл данных Outlook диалоговое окно, вам необходимо:
1). Выберите папку, которую вы хотите восстановить, из папки архива в Выберите папку для импорта из коробка;
2). Если вы хотите импортировать элементы в текущую папку, проверьте Импортировать элементы в текущую папку вариант;
И если вы хотите импортировать элементы в ту же папку в учетной записи, проверьте Импортировать элементы в ту же папку в вариант, а затем выберите учетную запись электронной почты из раскрывающегося списка.
3). Затем нажмите кнопку Завершить кнопку.
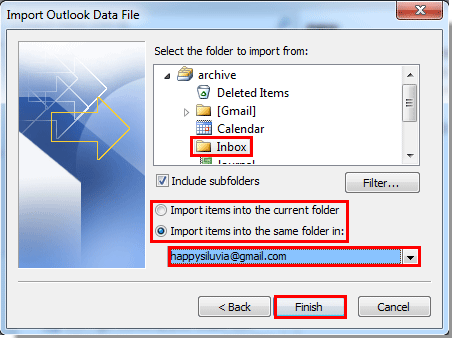
Внимание: Подкаталоги Include необязательны для ваших нужд. После нажатия Завершить Кнопка, все элементы, существующие в выбранной папке, автоматически восстанавливаются в папку Outlook, которую вы настроили выше
После нажатия Завершить Кнопка, все элементы, существующие в выбранной папке, автоматически восстанавливаются в папку Outlook, которую вы настроили выше.
Заметки:
1. Если в вашем Outlook существует несколько учетных записей, и все учетные записи архивируются, вы не можете определить, какая архивная папка принадлежит конкретной учетной записи.
2. Окончательно восстановленная папка зависит от настроек в шаге 7.


Больше информации… Скачать сейчас…
Что такое архив?
Проще говоря, Архив — это хранилище сообщений, которое является частью вашей электронной почты, но не является частью вашего почтового ящика.

Взяв в качестве примера Gmail, ваша электронная почта состоит из Входящих, Отправленных, Спама, Корзины и Архива.
- входящие — Каждое новое нежелательное электронное письмо попадает сюда. Вы можете оставить здесь письмо или избавиться от него, удалив его или заархивировав.
- Отправленная почта — Каждое письмо, которое вы отправляете другим, сохраняется здесь.
- Спам — Нежелательная почта отправляется сюда автоматически.
- дрянь — Каждое письмо, которое вы удаляете, отправляется сюда.
- Архив — Каждое письмо, которое вы хотите удалить из своего почтового ящика, но не удалить, идет сюда.
Другими словами, входящие — это набор важных электронных писем, которые вам нужны сейчас, а архив — это набор электронных писем, которые вам могут понадобиться в будущем. И эта дифференциация поможет вам справиться с тревогой в Gmail.
,
Перемещение в сетевой архив
Сетевой архив – это заранее организованное хранилище в локальной сети или интернете. Обычно туда перемещают ненужные почтовые сообщения. Перемещение в сетевой архив организуется по-разному. Обычно могут устанавливать дополнительный временный интервал для того, чтобы упаковывать документы, но также могу использовать принцип переполнения. То есть по истечении определенного срока документация помещается в хранилище. Либо диск заполняется до установленного объема — и также происходит упаковка и перемещение материалов.
Через веб-интерфейс отправить корреспонденцию в сетевой архив можно следующим образом:
- открыть Аутлук через браузер;
-
в папке «Входящие» выбираем те письма, которые необходимо переместить;
- нажимаем «переместить» в веб-интерфейсе;
- письма начнут перемещаться. Большой архив пересылается десятки минут.
Следует заметить, что большинство интерфейсов веб-доступа организованы таким образом, что напоминают почтовики «больших» компаний, вроде Гугла. А меню перемещения обычно организовано похоже на стандартный Проводник Windows. Поэтому сложностей с осваиванием процедуры обычно не возникает.
На компьютере в Аутлук заархивировать письма можно следующим образом: заходим в любую содержащую письма папку, выбираем искомую корреспонденцию, далее в контекстном меню кликаем Переместить — нужная папка. Клавишами Ctrl и Shift процесс немного автоматизируется: с зажатой кнопкой Shift выделяются все письма (выбираем письмо, зажимаем Shift и нажимаем на последний элемент нужного выделения), с Ctrl — каждое следующее письмо прибавляется к выделению. Впрочем, это стандартные горячие клавиши для многих программ.
Как настроить автоответ, функцию автоматического ответа в Outlook
Что делает (а не делает) архивирование?
Чтобы понять преимущества архивирования электронной почты, вам нужно знать, что именно она делает и как она влияет на вашу почту Gmail.
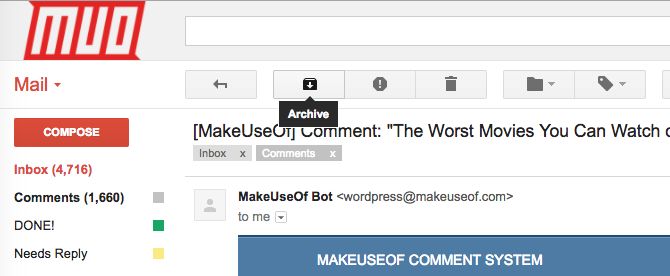
- Архивные письма не удаляются автоматически. Архив похож на хранилище. Хотя удаленные письма автоматически удаляются через 30 дней, заархивированные письма будут оставаться в вашей Gmail, пока вы не удалите их вручную.
- Архивные письма можно искать. Gmail имеет мощную поисковую систему. Когда вы ищете что-либо, архивированные электронные письма являются частью этого. Если вы хотите специально исключить их и выполнять поиск только в своем почтовом ящике, введите «in: inbox» (без кавычек) перед поисковым запросом.
- Архивные письма считаются местом для хранения. Удаленные электронные письма не учитываются в общем объеме памяти Gmail. Архивные письма продолжают учитываться, так как они все еще являются частью вашего Gmail.
- Архивные письма не помечаются как прочитанные автоматически. Если вы заархивировали электронное письмо, не открывая его, оно останется непрочитанным, пока вы не будете действовать.
- Архивные письма можно просматривать. В Gmail нет вкладки «Архив» для просмотра отправленных вами сообщений. Тем не менее, вы можете использовать Вся почта вкладка, чтобы увидеть электронные письма из входящих и архива вместе. Если вы используете Microsoft Outlook, есть удобная вкладка Archive для просмотра хранилища.
- Архивные письма работают с ярлыками. Вы можете добавить ярлык к сообщению и заархивировать его, и ярлык останется. Если щелкнуть ярлык, чтобы увидеть все сообщения, помеченные им, заархивированное сообщение также отобразится.
Видео: Архивация данных Outlook
Чем чаще вы принимаете и отправляете письма, тем больше корреспонденции хранится на вашем компьютере. И, конечно же, это приводит к тому, что на диске заканчивается место. Также, это может привести к тому, что Outlook просто перестанет принимать письма. В таких случаях следует следить за размером своего ящика и при необходимости удалять лишние письма.
Всего же в Outlook предусмотрено два способа архивации почты. Первый это автоматический и второй – ручной.
Автоматическая архивация писем
Начнем с самого удобного способа – это автоматическая архивация почты.
Плюсы этого способа заключаются в том, что Outlook будет сам архивировать письма без вашего участия.
К минусам же можно отнести то, что архивироваться будут все письма и нужные, и не нужные.
Для того, чтобы настроить автоматическую архивацию необходимо в меню «Файл» кликнуть по кнопке «Параметры».
Далее перейти на вкладку «Дополнительно» и в группе «Автоархивация» нажать кнопку «Настройка автоархивации».
Теперь остается задать необходимые настройки. Для этого, устанавливаем флажок «Автоархивация каждые … дней» и здесь же устанавливаем период архивации в днях.
Далее настраиваем параметры по своему усмотрению. Если вы хотите, чтобы Outlook запрашивал подтверждение перед стартом архивации, то установите флажок «Запрос перед автоархивацией», если этого не требуется, тогда снимите флажок и программа будет все делать самостоятельно.
Ниже можно настроить автоматическое удаление старых писем, где вы также можете задать максимальный «возраст» письма. А также определить, что делать со старыми письмами – перемещать их в отдельную папку или же просто удалять их.
Как только вы сделали нужные настройки, то можно кликнуть по кнопке «Применить настройки ко всем папкам».
Если же вы хотите сами выбрать папки, которые требуется архивировать, то в этом случае придется заходить в свойства каждой папки и там настраивать автоархивацию.
И наконец, нажимаем кнопку «ОК», чтобы подтвердить сделанные настройки.
Для того, чтобы отменить автоархивацию, достаточно будет снять флажок «Автоархивация каждый … дней».
Ручная архивация писем
Теперь разберем ручной способ архивации.
Этот способ достаточно прост и не требует от пользователей каких-либо дополнительных настроек.
Для того, чтобы отправить письмо в архив, его необходимо выделить в списке писем и нажать на кнопку «Архивировать». Для архивирования группы писем достаточно лишь выделить нужные письма и потом нажать эту же кнопку.
В данном способе также есть свои плюсы и минусы.
К плюсам можно отнести то, что вы сами выбираете какие письма требуют архивации. Ну а минус – это ручное выполнение архивации.
Таким образом, почтовый клиент Outlook предоставляет своим пользователям несколько вариантов создания архива писем. Для больше надежности можно использовать оба. То есть, для начала настроить автоархивацию и затем, по мере надобности отправлять письма в архив самому, а лишние удалять.
Мы рады, что смогли помочь Вам в решении проблемы.
Опишите, что у вас не получилось. Наши специалисты постараются ответить максимально быстро.
Помогла ли вам эта статья?
- http://composs.ru/kak-zaarxivirovat-pochtu-v-outlook/
- https://besthard.ru/faq/kak-arkhivirovat-pochtu-outlook/
- https://lumpics.ru/how-to-archive-outlook-email/
Как узнать размер почтового ящика
Перед тем, как заархивировать почту в Outlook необходимо проверить размер почтового ящика.
Есть два основных пути:
- используя возможности веб-интерфейса;
- через интерфейс самой программы.
Чтобы узнать размер почты через веб-интерфейс нужно выполнить следующее:
- Входим в свой почтовый ящик через браузер.
- Нажимаем значок настроек (обычно это стандартная пиктограмма шестеренки), ищем там параметры.
- В параметрах учетной записи и будет обычно отражаться заполняемость самого ящика.
В Аутлуке же процедура выглядит несколько иначе:
- Требуется кликнуть по пункту «Файл».
- Размер ящика прописан во вкладке «Сведения» в виде наглядного графического прогресс бара.
Как настроить архивацию outlook
Теперь переходим от теории к практике, я рассмотрю на примере Microsoft Office 2016, но все действия будут в полной мере применимы и для других версий. Открываем программу и переходим в пункт «Файл»
Переходим в параметры
Далее в открывшемся окне вы находите вкладку «Дополнительно», на ней будет кнопка «Настройка архивации»
Вот основные настройки, позволяющие организовать автоматическую архивацию outlook:
- Архивировать каждые > количество дней по истечении которых будет запускаться новое задание
- Архивировать или удалять старые элементы > ниже задаете срок, я поставил 12 месяцев
- Куда перемещать, по умолчанию это будет файл archive1.pst и будет он лежать рядом с основным файлом почты, но есть возможность и навсегда удалять элементы, для этого выберите соответствующую опцию.
Если зайти в инструменты аутлука в «Параметры почтового ящика», то там вы сможете обнаружить два интересных пункта:
- Очистить почтовый ящик
- Удалять старые элементы
Выбрав пункт «Очистить почтовый ящик» вам будет дана возможность произвести автоархивацию в ручном режиме, не дожидаясь следующего автоматического запуска.
Если выбрать пункт «Удалять старые элементы», то вы сможете выбрать дату на момент которой сможете запустить процесс архивации папки или папок.
Как видите все настройки очень простые, главное знать и помнить, где они находятся, не забывайте выполнять данную процедуру и держать ваш почтовый ящик в чистоте и рабочем состоянии.
Июл 30, 2017 09:00
Чем чаще вы принимаете и отправляете письма, тем больше корреспонденции хранится на вашем компьютере. И, конечно же, это приводит к тому, что на диске заканчивается место. Также, это может привести к тому, что Outlook просто перестанет принимать письма. В таких случаях следует следить за размером своего ящика и при необходимости удалять лишние письма.
Всего же в Outlook предусмотрено два способа архивации почты. Первый это автоматический и второй – ручной.
Автоматическая архивация писем
Начнем с самого удобного способа – это автоматическая архивация почты.
Плюсы этого способа заключаются в том, что Outlook будет сам архивировать письма без вашего участия.
К минусам же можно отнести то, что архивироваться будут все письма и нужные, и не нужные.
Для того, чтобы настроить автоматическую архивацию необходимо в меню «Файл» кликнуть по кнопке «Параметры».
Далее перейти на вкладку «Дополнительно» и в группе «Автоархивация» нажать кнопку «Настройка автоархивации».
Теперь остается задать необходимые настройки. Для этого, устанавливаем флажок «Автоархивация каждые … дней» и здесь же устанавливаем период архивации в днях.
Далее настраиваем параметры по своему усмотрению. Если вы хотите, чтобы Outlook запрашивал подтверждение перед стартом архивации, то установите флажок «Запрос перед автоархивацией», если этого не требуется, тогда снимите флажок и программа будет все делать самостоятельно.
Ниже можно настроить автоматическое удаление старых писем, где вы также можете задать максимальный «возраст» письма. А также определить, что делать со старыми письмами – перемещать их в отдельную папку или же просто удалять их.
Как только вы сделали нужные настройки, то можно кликнуть по кнопке «Применить настройки ко всем папкам».
Если же вы хотите сами выбрать папки, которые требуется архивировать, то в этом случае придется заходить в свойства каждой папки и там настраивать автоархивацию.
И наконец, нажимаем кнопку «ОК», чтобы подтвердить сделанные настройки.
Для того, чтобы отменить автоархивацию, достаточно будет снять флажок «Автоархивация каждый … дней».
Ручная архивация писем
Теперь разберем ручной способ архивации.
Этот способ достаточно прост и не требует от пользователей каких-либо дополнительных настроек.
Для того, чтобы отправить письмо в архив, его необходимо выделить в списке писем и нажать на кнопку «Архивировать». Для архивирования группы писем достаточно лишь выделить нужные письма и потом нажать эту же кнопку.
В данном способе также есть свои плюсы и минусы.
К плюсам можно отнести то, что вы сами выбираете какие письма требуют архивации. Ну а минус – это ручное выполнение архивации.
Таким образом, почтовый клиент Outlook предоставляет своим пользователям несколько вариантов создания архива писем. Для больше надежности можно использовать оба. То есть, для начала настроить автоархивацию и затем, по мере надобности отправлять письма в архив самому, а лишние удалять.
Мы рады, что смогли помочь Вам в решении проблемы.Опишите, что у вас не получилось. Наши специалисты постараются ответить максимально быстро.
Помогла ли вам эта статья?
- http://composs.ru/kak-zaarxivirovat-pochtu-v-outlook/
- http://pyatilistnik.org/configuring-outlook-archiving/
- https://lumpics.ru/how-to-archive-outlook-email/
Где находится архив
На компьютере
Как такового раздела для архивированных писем в Gmail не предусмотрено. Все архивированные письма пропадают из раздела, в котором они содержались, но остаются в разделе «Вся почта». Таким образом, достаточно перейти в раздел «Вся почта», чтобы найти архивированное сообщение.

Также вы можете воспользоваться встроенным поисковиком в Gmail, чтобы найти свое заархивированное письмо.
На телефоне
В мобильном приложении также нет отведенной папки для архивированных писем. Найти их можно только через раздел «Вся почта», который можно открыть следующим образом:
- Запускаем приложение Gmail и на главном экране в верхнем левом углу нажимаем на кнопку в виде трех линий.

- После этого открываем необходимый нами раздел «Вся почта».
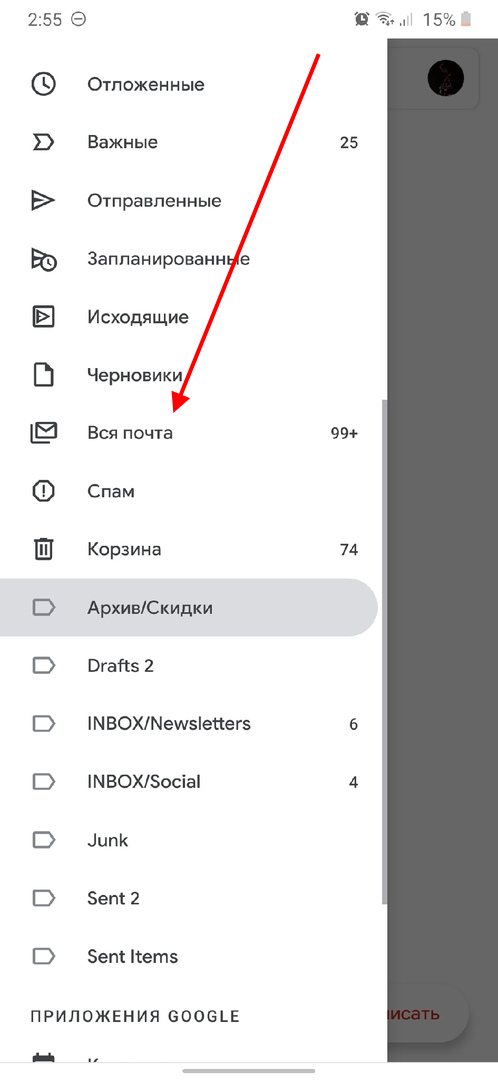
Как сохранить письма в Outlook
Сохранить вашу почту из Outlook можно двумя способами: сохранение определённого письма и полный экспорт всех писем и пользовательской информации.
Сохранение определённых писем
Выборочное сохранение почты — это именно тот способ, который обычно понимают под сохранением письма. Он предназначен для сохранения определённых писем, но ничто не запрещает таким образом сохранять всю свою почту.
-
Выделите нужное вам письмо (нажмите левой кнопкой мыши, как при открытии) и перейдите во вкладку «Файл».
-
Нажмите «Сохранить как».
-
Откроется стандартное окно сохранения документа. Сохраните письмо в нужное вам место.
Как выделить несколько писем
Если выделить несколько писем и перейти к сохранению, сохранятся все выделенные. Есть два варианта это сделать:
- чтобы выделить несколько определённых писем, нажимайте на каждое из них с зажатой клавишей Ctrl;
- выделить все письма в группе можно с помощью сочетания клавиш Ctrl+A (предварительно нажмите на одно из писем, чтобы команда общего выделения применилась именно к панели с письмами).
Экспорт (сохранение) всех писем в pst-файл
Этот способ подразумевает создание pst-файла, в который войдут все письма и их вложения.
-
Перейдите во вкладку «Файл», нажмите на «Открыть и экспортировать» и откройте «Импорт и экспорт». В Outlook 2010 путь к этому окну будет другим: «Файл» — «Параметры» — «Дополнительно» — «Экспортировать».
-
Выберите «Экспорт в файл».
-
Выберите «Файл данных Outlook».
-
Выберите ваш почтовый ящик и отметьте «Включить вложенные папки». Экспорт с нескольких ящиков за один раз невозможен.
-
Выберите путь для создаваемого файла и нажмите «Готово».
-
В следующем окне вам предложат поставить пароль на создаваемый файл. Просто нажмите OK.
Где Outlook хранит письма
У Outlook существует собственный pst-файл, в который сохраняется вся ваша почта. Этот файл аналогичен тому, создание которого описывалось выше. Он может быть расположен в разных местах.
Возможные пути к pst-файлу для Outlook 2016 и 2013:
- диск:\Пользователи\<имя пользователя>\AppData\Local\Microsoft\Outlook;
- диск:\Пользователи\<имя пользователя>\Roaming\Local\Microsoft\Outlook;
- диск:\Users\<имя пользователя>\Documents\Файлы Outlook;
- диск:\Пользователи\<имя пользователя>\Мои документы\Файлы Outlook\;
- диск:\Documents and Settings\<имя пользователя>\Local Settings\Application Data\Microsoft\Outlook.
Возможные пути к pst-файлу для Outlook 2010 и 2007:
- диск:\Пользователи\<имя пользователя>\AppData\Local\Microsoft\Outlook;
- диск:\Пользователи\<имя пользователя>\Local Settings\Application Data\Microsoft\Outlook.
Как подключить архив на другом компьютере
В последующем можно подключить архив в любой версии Outlook, в том числе 2010, 2013, 2016:
- Копируем архивный файл с расширением pst на другой носитель через Проводник или иные файловые менеджеры.
- Открываем Аутлук на той «машине», где следует произвести восстановление.
- Выбираем «Открыть и экспортировать».
- В появившемся меню открытия файлов ищем директорию копии архивного документа и выбираем искомый файл.
Примечание: Мы стараемся как можно оперативнее обеспечивать вас актуальными справочными материалами на вашем языке. Эта страница переведена автоматически, поэтому ее текст может содержать неточности и грамматические ошибки
Для нас важно, чтобы эта статья была вам полезна. Просим вас уделить пару секунд и сообщить, помогла ли она вам, с помощью кнопок внизу страницы
Для удобства также приводим ссылку на оригинал (на английском языке).
Ниже приведены некоторые из основных задач, которые можно выполнить в Microsoft Outlook 2010.
Как архивировать почту Outlook
Введение. Для чего нужна архивация?
Дорогие друзья, прежде чем узнать, как архивировать письма или создать архив почты Outlook 2010, давайте разберёмся для чего это в принципе нужно. Может быть, что вы передумаете это делать. Или же вы, вообще, искали совершенно не это. Поэтому не стоит умалять значение некой теории, потому что так можно избежать лишней работы.
Иногда вам может понадобится архивировать свою почту, чтобы перенести её на внешний накопитель
Для чего же может пригодиться знание о том, как заархивировать письма в outlook 2010?
- Если вам нужно куда-то сохранить почту, чтобы потом получить к ней доступ. Например, при переустановке операционной системы компьютера или ноутбука.
- Если есть необходимость открыть письма на другом устройстве, при его смене старого.
- Также при простом переносе входящих или исходящих сообщений на внешний носитель информации.
Как создать архив писем?
Итак, давайте перейдём к тому, как заархивировать письма в почте outlook 2010:
Для начала, естественно, нужно открыть программу outlook. Для этого кликните по ярлыку запуска приложения в меню «Пуск», затем жмём «Все программы», ищем папку с пакетом офисных программ от Microsoft и уже в открывшемся списке нажимаем на нужный файл левой кнопкой мыши.
Теперь нажмите на вкладку «Файл» в верхней основной панели инструментов приложения
Здесь нам нужен будет такой пункт, как «Открыть».
В появившемся окне экспорта необходимо взять «файл данных outlook».
Обратите своё внимание на то, что в обязательном порядке указываются наименования файлов ваших писем, а также период их создания (то есть, дата).
Выделяем письма, которые вы хотите архивировать, специальной галочкой. Только потом кликаем по кнопке «Архивировать», когда все нужные сообщения выбраны.
Система попросит вас уточнить один из способов архивации. Укажите наиболее подходящий для вас вариант
Не забываем про указание даты архивации в предназначенном для этого месте в диалоговом окне.
Итак, нам с вами удалось создать архив писем в outlook Можете себя поздравить!
Укажите наиболее подходящий для вас вариант. Не забываем про указание даты архивации в предназначенном для этого месте в диалоговом окне.
Итак, нам с вами удалось создать архив писем в outlook Можете себя поздравить!
Давайте немного поговорим о том, что же дальше делать с архивированной почтой. Как было отмечено выше, доступ к этим сообщениям ни в коем случае не закрывается. Вы можете их смотреть, читать и извлекать из них нужную информацию. Такие архивы не имеют ограничений по сроку хранения. Поэтому можете не волноваться по поводу их сохранности.
Найти их можно легко в специальном разделе под непринуждённым названием «Вся почта». Это вполне логично, раз там хранится весь запас писем, включая заархивированные
Обратите также внимание на то, что письма от одного отправителя, которые попали под архив, создадут некую цепь. Сделано это для более удобного и комфортного обращения с архивами. Управление происходит с помощью простой мыши стандартными средствами программы, так что устанавливать сторонние продукты и утилиты вам не нужно будет
Управление происходит с помощью простой мыши стандартными средствами программы, так что устанавливать сторонние продукты и утилиты вам не нужно будет.
Как архивировать письма в MS Outlook
Так как дисковое пространство на серверах корпоративной электронной почты не безгранично то, как правило, для хранения электронных писем пользователю выделяется определенный лимит памяти. А это значит, что активному пользователю данного сервиса рано или поздно неизбежно придется столкнуться с необходимостью освобождать место для новых писем. Чтобы освободить почтовый ящик, придется либо поудалять старые письма, либо переместить их в другое хранилище, например, на локальный диск, то есть заархивировать их. Удаление писем поштучно вручную дело очень трудозатратное и потребует немало времени
Удалить же все одним махом проще, но велика вероятность потерять что-то важное. Поэтому самым правильным решением в данной ситуации будет конечно же архивирование
Такой вариант будет уместнее еще и потому, что процедуру архивирования можно автоматизировать с выбранными параметрами.
Сообщения с сервера о необходимости освободить место
В одной из наших статей мы показывали, как автоматизировать архивацию писем в почтовом клиенте Mozilla Thunderbird, в этой же расскажем, как архивировать письма в MS Outlook. В последнем это делается проще, так как все необходимые для архивации инструменты уже встроены в почтовый клиент. И сразу отметим, что настройки архивации будут возможны только при пользовании ящиком через программу (почтовый клиент). Если Вы используете для входа в свой почтовый ящик web-браузер, то настроить архивацию на локальный диск не получится и придется освобождать ящик, вручную удаляя ненужные письма.
Web-интерфейс MS Outlook
А теперь наконец перейдем к настройкам архивации в MS Outlook. Открываем программу, переходим во вкладку «Файл» и выбираем из списка пункт «Параметры».
В параметрах выбираем пункт «Дополнительно» и жмем кнопку «Настройка автоархивации».
В открывшемся окошке производим все необходимые настройки по Вашему усмотрению. В нашем примере мы оставили периодичность архивирования по умолчанию – раз в две недели, отметили галочкой пункт «показывать папку архива в списке папок» для того, чтобы была возможность искать старые письма в архиве. И конечно же указали расположение будущего архива. У нас это будет папка Outlook на локальном диске D. Затем можно нажать кнопку «Применить настройки ко всем папкам», чтобы автоматически архивировались все папки в Вашем ящике (входящие, отправленные, удаленные и другие). По окончанию настроек не забываем нажать «ОК», чтобы они сохранились.
Согласно произведенным настройкам следующая архивация запуститься в автоматическом режиме через 14 дней с момента сохранения настроек. Но, так как ящик нам нужно освободить уже сейчас, поэтому посмотрим, как принудительно запустить архивацию писем в выбранную папку на локальном диске. Чтобы это сделать перейдем во вкладку «Файл», выбираем из списка пункт «Сведения» и в разделе «Очистка почтового ящика» находим кнопку «Архивировать».
Нажав ее, выпадет окошко, в котором будет предложено выбрать папку, которую необходимо заархивировать или же сделать архив сразу всех папок, согласно настройкам, которые мы делали на предыдущем шаге. Так же мы можем выбрать дату, письма созданные и полученные до которой следует добавить в архив. При необходимости, на этом шаге мы можем также поменять папку для сохранения архива (путь по умолчанию будет предложен тот, который был указан в настройках).
После того, как письма будут заархивированы, мы увидим объем освободившегося в итоге дискового пространства.
Если этих мер будет недостаточно, можно повторить операцию архивирования, выбрав более близкую дату или прибегнуть к дополнительным средствам очистки почтового ящика. Например, очистить папку «Удаленные».
Надеемся, что предложенные рекомендации Вам пригодятся
Спасибо за внимание








