Как изменить пароль гугл аккаунта почты
Содержание:
- Как восстановить пароль Gmail
- Восстановление доступа
- Как изменить пароль Gmail
- Преимущества Google Pay
- Используйте куки для взлома пароля Gmail
- Специальная форма для восстановления доступа
- Проверка связи аккаунта со сторонними сайтами
- Взлом пароля Gmail через фишинговую программу
- Как надежно сохранить новый пароль, чтобы не забыть его и не «засветить»
- Что делать, если забыли данные для входа?
- Часть 4. Использование фишинга для взлома Gmail.
- Как проверить, не взломан ли аккаунт
Как восстановить пароль Gmail
К сожалению, получить доступ к взломанной учетной записи Gmail может быть особенно сложно. Это связано с тем, что хакер мог изменить вашу контактную информацию или резервный адрес электронной почты.
Благодаря всем функциям безопасности Gmail, включая двухфакторную аутентификацию Google (2FA), опыт показал, что учетная запись Gmail не является неприступной. Предполагая, что ваша учетная запись была взломана, ваш пароль и контактная информация могли измениться, не паникуйте. У Google есть свой сайт для этого.
Первое, что нужно сделать (при условии, что вы уже попробовали приведенные выше инструкции по сбросу пароля), — это посетить Восстановление аккаунта. Google задает вам ряд вопросов, на которые вы сможете ответить, поскольку учетная запись принадлежит вам.
Вот еще несколько советов, которые помогут вам восстановить учетную запись с помощью инструмента восстановления:
Используйте знакомое устройство, будь то смартфон, браузер на компьютере или даже планшет
Если вы использовали свою учетную запись Gmail на этом устройстве, вернитесь на это устройство для сброса.
При вводе контрольных вопросов важно использовать заглавные буквы и знаки препинания. Попробуйте ввести первые несколько букв заглавными или полностью строчными буквами, если у вас не получилось с первого раза
Ответы Google на восстановление чувствительны к регистру, что может усложнить задачу.
Когда вы решите использовать свой последний пароль, Google запросит последний, который вы использовали, но многие люди обнаружили, что старые пароли тоже работают нормально.
При использовании резервной учетной записи электронной почты используйте тот же резервный адрес электронной почты, который был у вас до взлома учетной записи.
Обратите внимание, что вы можете использовать этот инструмент более одного раза. Если у вас не получилось с первого раза, попробуйте еще раз, но с другими версиями ответов по безопасности
Восстановление доступа
1. На странице https://myaccount.google.com клацните кнопку «Войти».
Внимание! Некоторые пользователи по ошибке вводят свой пароль и логин от почты Google на сайте gmail.ru. Не путайте! Это совершенно другой сервис.. 2
Под полем для ввода логина нажмите ссылку «Нужна помощь?»
2. Под полем для ввода логина нажмите ссылку «Нужна помощь?».
3. Перед тем, как приступить к восстановлению доступа, укажите проблему, с которой вы столкнулись в процессе авторизации.
Для каждой проблемы на сервисе предусмотрено отдельное решение.
Я не помню пароль
1. После того, как вы кликните радиокнопку, расположенную напротив этого пункта в списке, появится дополнительное поле. Укажите в нём адрес почтового ящика, который не можете открыть.
2. Если вы забыли лишь отдельный фрагмент пароля (например, не помните начало комбинации — «qr367» или «qt357»), всё равно введите его даже в таком недействующем виде в строке «… который помню». Таким образом вы быстрей убедите систему Gmail в том, что являетесь владельцем аккаунта и желаете сменить ключ.
Если же вы символьную комбинацию для авторизации в учётной записи абсолютно не помните, клацните кнопку «Затрудняюсь ответить».
А в следующей строке установите месяц и год регистрации учётной записи. После ввода данных щёлкните «Продолжить».
4. По возможности укажите в форме:
- пять email, которые вы наиболее часто использовали в профиле (переписка, рассылка и т.д.);
- уникальные ярлыки, созданные вами (стандартные, установленные по умолчанию, типа «Корзина», «Отправленные» для идентификации не подойдут);
- адрес резервного email (если он был указан в настройках профиля).
А затем кликните по кнопке «Продолжить». Если вы не владеете вышеперечисленными данными, выберите «Пропустить эти вопросы».
5. Сообщите, какими сервисами Google вы ещё пользуетесь (не более 4 продуктов компании) и когда начали ими пользоваться (укажите число/год).
Соответственно, снова выберите «Продолжить» или «Пропустить вопросы».
7. В поле под строкой «Сообщите … » введите дополнительные сведения, которые помогут вам подтвердить права на профиль (например, IP-адреса, с которых вы заходили на сервис).
Укажите, услугами какого интернет-провайдера вы пользуетесь. Под вопросом «Работает ли электронная почта на другом устройстве?» выберите ответ, соответствующий вашей ситуации («Да», «Нет», «Я не знаю»). Нажмите «Отправить».
После отправки данных поддержка сервиса Gmail отправит вам по указанному адресу специальную ссылку на страницу, где можно сбросить утерянный пароль и изменить его на новый.
Я не помню имя пользователя
1.Чтобы узнать свой логин, укажите название проблемы в списке «Проблемы с входом».
2. Для активации процедуры клацните «Продолжить».
3. Выберите способ восстановления и пройдите верификацию:
- email (укажите адрес резервного почтового ящика);
- телефон (выберите в поле свою страну, наберите номер мобильного, прикреплённого к профилю, выберите способ получения кода: SMS или звонок).
4. Введите имя и фамилия (указанные при регистрации на Gmail).
5. Выполните задание в блоке «Captcha»:
- щёлкните окошко «Я не робот»;
- клацните картинки, которые имеют признак, заданный в вопросе над панелью;
- после того, как новые изображения в плиточной галерее перестанут появляться, нажмите «Подтвердить».
6. Внизу формы клацните «Отправить».
7. Если вы правильно указали данные, по завершении процедуры откроется страница с вашим адресом почты (логином).
При входе возникают другие проблемы
1. После выбора пункта «… другие проблемы» откроется дополнительное поле. Наберите в нём адрес почтового ящика. Щёлкните кнопку «Продолжить».
2. На открывшейся странице уточните причину, по которой вы не можете попасть в аккаунт.
3. Ответьте на 5-10 вопросов сервиса (их количество варьируется в зависимости от ситуации).
4. Внимательно следуйте полученным инструкциям, чтобы восстановить доступ.
Как изменить пароль Gmail
Процесс смены пароля в Gmail достаточно прост и занимает всего несколько минут. Сложности могут возникнуть у пользователей, которые плохо знакомы с интерфейсом сервиса. Рассмотрим весь процесс на примере пошаговой инструкции:
- Выполните авторизацию в своём аккаунте Gmail. В верхнем меню найдите иконку шестерёнки и воспользуйтесь ею.
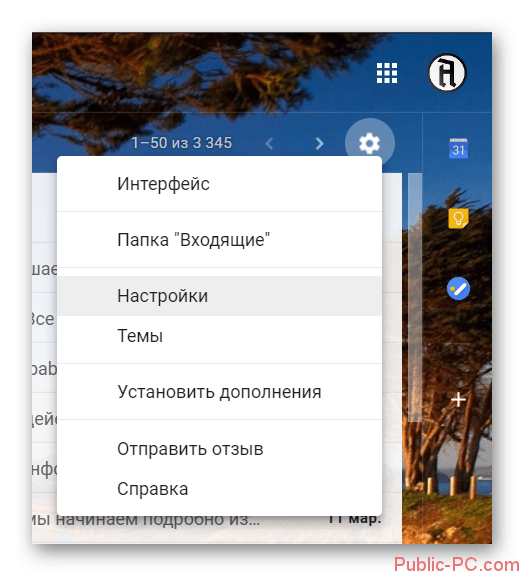
Появится контекстное меню, в котором требуется выбрать пункт «Настройки».</li>В верхнем меню настроек выберите пункт «Аккаунты и импорт». Далее в блоке «Изменить настройки аккаунта» воспользуйтесь кнопкой «Изменить пароль».</li>

Появится форма, куда вам нужно будет ввести ваш действующий пароль. После этого воспользуйтесь кнопкой «Вход».</li>
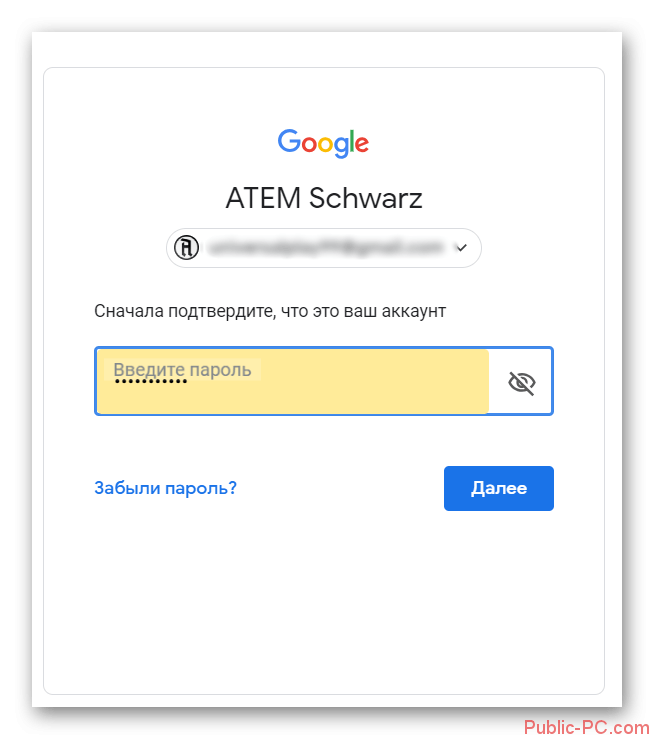
Сейчас вам нужно придумать новый пароль и ввести его в соответствующее поле. По требованиям Google новый пароль должен состоять минимум из 8 символов. Не допускается использование символов нелатинского алфавита, а также спец символов. Регистр может быть произвольным.</li>В поле ниже пропишите ранее придуманный пароль. Он должен полностью совпасть с тем, который вы написали выше. Когда заполните эти поля нажмите на кнопку «Изменить пароль».</li>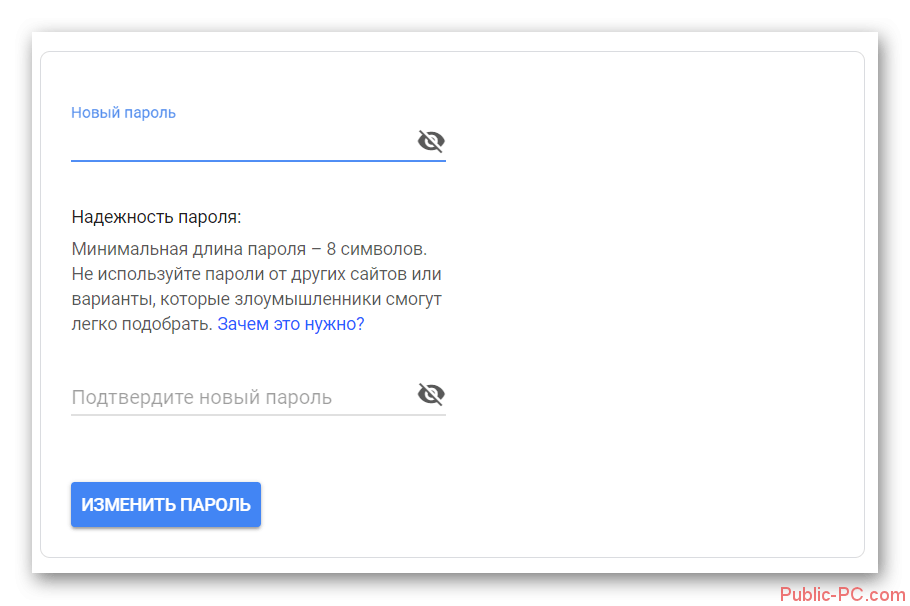 </ol>
</ol>
Проделав эти шаги, вы измените комбинацию секретных символов для доступа к своему почтовому ящику Gmail. Однако существует и альтернативный способ смены пароля. В этом случае вам предлагается использовать настройки аккаунта Google, а не Gmail, но процесс тоже достаточно прост в исполнении:
- Войдите в свой аккаунт Google. После этого вам нужно будет перейти к своему аккаунту в сервисе. Для этого нажмите на иконку в виде плиток, расположенную в правом верхнем углу страницы. Из контекстного меню выберите вариант «Account».
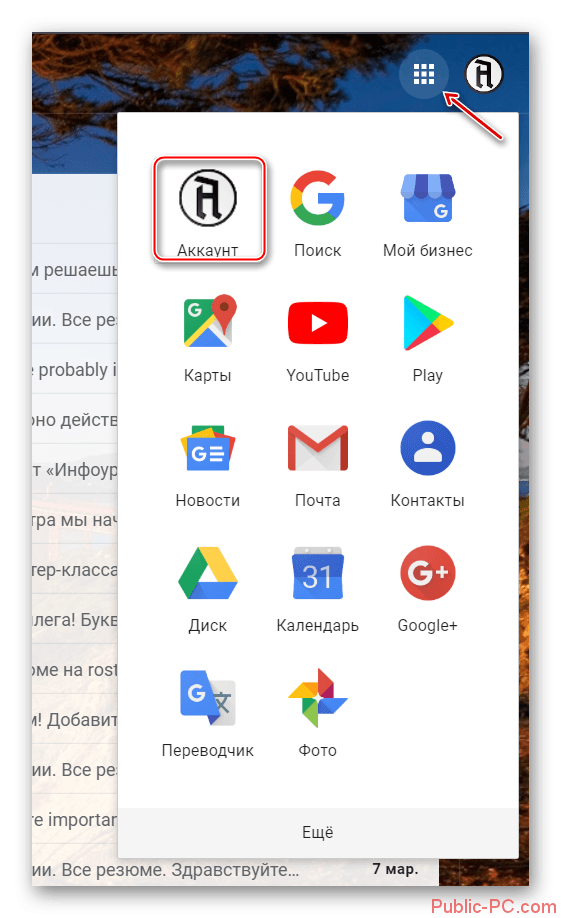
Затем нажмите на пункт «Личные данные», что расположен в левом меню.</li>В описании к вашему профилю найдите пункт «Пароль» и нажмите на него.</li>

Откроется окно, куда вам нужно будет ввести ваш действующий пароль и затем нажать на «Далее», чтобы получить доступ к дальнейшим операциям.</li>
Теперь, по аналогии с предыдущей инструкцией, заполните поля «Новый пароль» и «Подтвердить новый пароль». После этого нажмите на кнопку «Изменить пароль».</li></ol>
Такими методами вы можете сменить пароль от своего почтового ящика в сервисе Gmail. Не нужно менять свой пароль слишком часто, так как это может вызвать подозрения со стороны Google, что может привести в итоге к временной блокировки аккаунта.
Изменение пароля Gmail — это очень простой процесс, как в веб-браузере, так и в мобильном приложении. Он не займет у вас много времени. Рассмотрим подробно, как сменить пароль на почте gmail за несколько шагов.
Преимущества Google Pay
Гугл Пей или Андроид Пей — удобная система бесконтактных платежей. С помощью приложения можно расплачиваться в любом месте, где есть терминал со встроенной технологией PayPass.
Google Pay работает в любых общественных местах:
- Торгово-развлекательных центрах;
- Супермаркетах;
- Магазинах;
- Кафе и ресторанах;
- Общественном транспорте;
- Салонах красоты и пр.
Среди ключевых преимуществ Гугл Пай стоит выделить:
Особое внимание следует обратить на опцию добавления карт лояльности и электронных билетов. Теперь не нужно беспокоиться о том, на месте ли проездной и все скидочные карты — Андроид Пей выручит в любой момент
Какие телефоны совместимы с приложением?
Бесконтактная технология оплаты работает только на смартфонах со встроенным модулем NFC. Данный чип позволяет передавать данные от одного устройства к другому на близком расстоянии.
К сожалению, далеко не все современные модели телефонов обладают чипом NFC. Особенно это касается бюджетных смартфонов наподобие Xiaomi. Многие модели этой фирмы не имеют опции бесконтактной оплаты.
Помимо наличия чипа NFC, смартфон должен соответствовать таким параметрам:
- Версия Android 4.4. и выше;
- Официальная версия прошивки;
- Заблокированный загрузчик;
- Неактивный режим разработчика;
- Лицензия от компании Гугл.
Как проверить совместимость телефона с приложением?
Чтобы понять, можно ли пользоваться Гугл Пай с телефона, следует проверить два основных момента:
- Наличие модуля NFC;
- Наличие модели телефона в списке совместимых моделей от компании Гугл.
Если данная опция отсутствует, возможно, смартфон не поддерживает функцию бесконтактной оплаты.
Чтобы скачать помощник, следует открыть Google Play и ввести в строке поиска «Проверка NFC». На экране появится множество вариантов приложений, из которых можно выбрать необходимое.
В примечании на сайте значится основной список моделей с опцией NFC и поддержкой Google Pay.
Загрузка и настройка приложения
Скачать Андроид Пай можно только через Google Play Маркет. Для этого следует открыть маркет на телефоне и ввести в строке поиска запрос «Google Pay платежная система».
Среди вариантов следует выбрать официальную версию приложения и нажать кнопку «Установить». Файл APK бесплатно загрузится на смартфон в течение пары минут. Затем для входа в приложение нужно нажать кнопку «Открыть».
После успешного прикрепления карты система попросит установить блокировку экрана. Это необходимо для безопасности данных пользователя. Без активной блокировки приложение работать не будет.
Чтобы настроить блокировку, необходимо открыть настройки телефона и перейти в раздел «Экран блокировки». Пользователь может выбрать наиболее удобный вариант пароля:
- Пин-код;
- Графический ключ;
- Буквенно-цифровой пароль;
- Сканер отпечатка пальцев;
- Face ID.
После активации блокировки Google Pay сообщит об успешном завершении процесса настройки. На экране появится страница приложения, на которой будет изображение привязанной карты без указания номера.
К программе можно привязать сразу несколько банковских карт. Для этого следует нажать кнопку «Способ оплаты» и ввести данные новой карты вручную или отсканировать ее через специальное окошко.
Приложение не работает — что делать?
Некоторые пользователи сталкиваются с техническим сбоем в работе Android Pay. Разобраться с проблемой поможет служба поддержки приложения.
Связаться с разработчиками можно двумя способами:
- Через комментарии в разделе «Отзывы» на странице приложения в Google Play;
- Через e-mail.
На официальном сайте разработчика находится раздел «Помощь», где есть ответы на основные вопросы по работе приложения. Данный раздел может пригодиться новичкам, поскольку именно они часто сталкиваются с трудностями в настройке опций оплаты.
Пароль Outlook.com совпадает с паролем для учетная запись Майкрософт.
Перейдите на вкладку Безопасность учетной записи Майкрософт и выберите Защита паролем.
Совет: Если вам не удается получить код по электронной почте или по телефону, вы можете ввести адрес электронной почты, отличный от того, который вы пытаетесь восстановить. Перейдите на страницу восстановления учетной записи и следуйте инструкциям.
Введите текущий пароль, укажите новый пароль и нажмите кнопку Сохранить.
Используйте куки для взлома пароля Gmail
Взлом пароля Gmail возможен и с помощью файлов cookie. Все, что вам нужно сделать, это взломать куки, которые хранят пароли пользователей. Если вы можете получить доступ к этому файлу cookie, все остальное довольно просто. Однако для выполнения этой задачи вы и ваша цель должны быть подключены к одной сети. После подключения к сети вам нужно будет положиться на программу для отслеживания пакетов и украсть файл cookie. Wireshark — это такая программа для анализа пакетов, которая отлично справляется с этой задачей. Вот как взломать Gmail онлайн через куки.
01. Загрузите Wireshark в соответствии с вашей операционной системой и получите установленный.
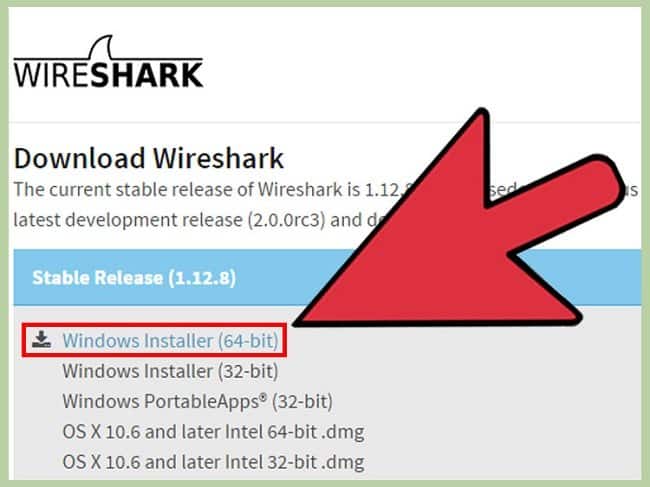
02. В дополнение к этому вам нужно будет установить TShark с WinPcap. Эти два инструмента могут захватить куки через сеть.
03. Загрузите инструмент под названием Java Cookie Cadger.
04. Теперь подключитесь к той же сети, к которой подключен целевой объект.
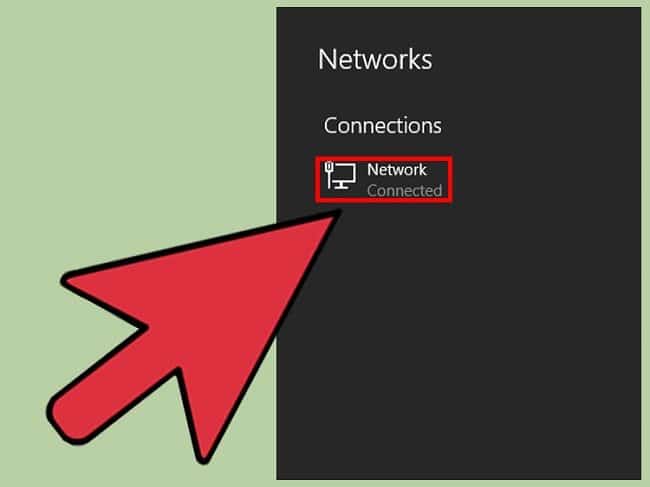
05. Откройте Wireshark и Cookie Cadger. Выберите сеть и проверьте, передаются ли файлы cookie.
06. Найдите переданные куки и выберите «Повторить этот запрос». Файлы cookie будут загружены в браузер вашего компьютера.
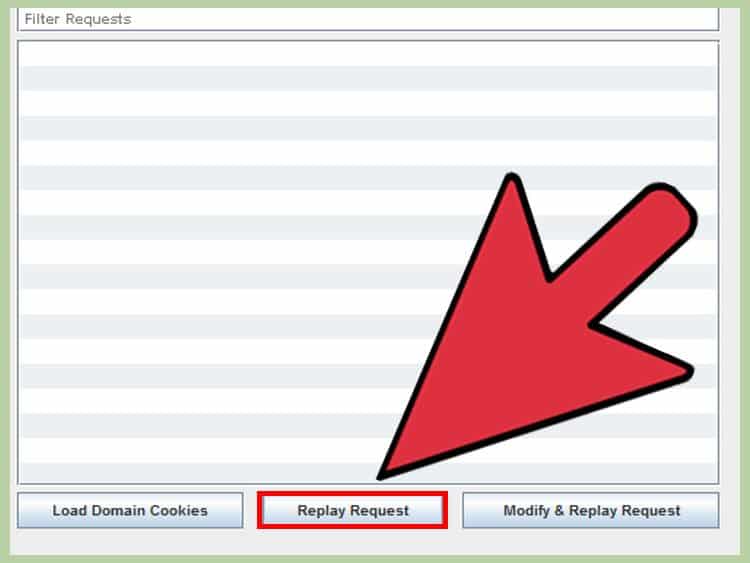
Кроме того, здесь есть все о Mailinator и его лучшая альтернатива для вас.
Специальная форма для восстановления доступа
После того, как сообщите, что у вас нет возможности вернуть доступ через сотовый или резервный адрес, вам откроется еще один вариант. Он позволит восстановить gmail без этих данных. Здесь приходит на помощь специальная форма.
Там необходимо будет указать личный е-мэйл и еще некоторые дополнительные данные. Среди них: дата последнего посещения почты (можно примерные), дата создания почты (также может быть примерная). Затем необходимо будет ответить на специальный вопрос, который устанавливается пользователями лично, так же, как и ответ к вопросу.
Можно указать до 5 адресов, с которыми вы связывались чаще всего через почту, а также сервисы гугл, привязанные к почте. Для ускорения процесса требуется указать приблизительные даты начала пользования ими. Для того, чтобы такой способ оказался эффективным, старайтесь относиться к ответам как можно серьезнее и корректнее.
Этот способ некомфортен тем, что процесс в целом занимает неопределенное время. По окончании проверки с вами свяжутся по введенному почтовому ящику. В случае, если какие-то данные вы введете неправильно, вам предложат заполнить форму повторно. Лучше всего в первый раз перед отправкой проверить данные несколько раз, изменить неточности, избежав таким образом трудностей в будущем.
Когда же доступ будет восстановлен и появится немного свободного времени можно задуматься над профессиональными и финансовыми перспективами. Вы знаете, насколько востребованы люди, которые ведут социальные группы и вообще работают в сети? Существует множество направлений деятельности, которые люди используют, чтобы подрабатывать или работать на постоянной основе в сети. Есть достаточно полезный проект, где могут обучить отдельным направлениям деятельности. С ним можно ознакомиться тут
.
На том статья подходит к завершению. Возможно, вам также окажется интересна публикация о том, . Надеюсь, что опубликованные сведения были полезны. Оценить полезность информации и подписаться на обновление можно в формах ниже.
Как восстановить аккаунт Гугл если забыл пароль? Львиной доли пользователей интернета по неосторожности приходилось забывать пароли от профилей, зарегистрированных на различных сайтах. В список этих сайтов наиболее часто входит электронная почта
Мы поможем разобраться вам в том, как можно восстановить доступ к аккаунту одного из самых популярных почтовых сервисов – Gmail.com.
Компания Google ответственно относится к безопасности аккаунтов их базы, поэтому с восстановлением почтового ящика могут возникнуть проблемы, если вы не знаете основной и некоторой дополнительной информации о своём профиле. Для начала процедуры восстановления аккаунта, зайдите на сайт gmail.com, где вам будет предложено войти в свой профиль в специальном окне. Введите свой электронный адрес в соответствующую строку, и нажмите «Далее»:
Компания Google предлагает вам ввести максимально близкую к настоящей информацию, чтобы идентифицировать вас, как владельца почтового ящика. Для этого потребуется ответить на несколько вопросов. Они будут в случайном порядке и могут не совпадать с моими в последовательности. Поэтому, рассмотрим мой вариант, как пример восстановления.
Первый из них требует введения того пароля, который вы считаете правильным, хотя-бы предположительно. Нужно это для того, чтобы модераторы смогли сравнить введённый пароль с настоящим:
Если вы не желаете вводить предполагаемый пароль, нажимаем «Другой вопрос», и отвечаем на следующий вопрос. При условии наличия прикреплённого номера телефона процедура становится куда проще.
После введения правильного номера вам придёт код безопасности, с помощью которого вы без проблем сможете восстановить свой почтовый ящик. Если же и этот шаг невыполним, переходим к третьему вопросу, запрашивающему ответ на секретный вопрос. Ответ на данный вопрос заполняется при регистрации в системе Google. Примеры вопросов: «Девичья фамилия матери?», «Кличка первого питомца?», и так далее.
Сервис не позволит так просто сдаться, если на эти три вопроса вы не сумели ответить, забыв все данные о своём ящике. Наступает следующий, более простой вопрос, требующий от владельца написать указанный при регистрации дополнительный аккаунт. В случае его правильного написания, на ваш действующий почтовый ящик придёт письмо с кодом активации, который можно ввести в окне и успешно завершить восстановление:
Если же вы по какой-либо причине не смогли ответить ни на один предоставленный вопрос, сервис Gmail будет вынужден отказать вам в восстановлении доступа к почтовому ящику, не считая вас его владельцем. Вы получите следующее уведомление на экране.
Проверка связи аккаунта со сторонними сайтами
По окончании процедуры сброса пароля, устранения неполадок в процессе авторизации убедитесь в том, что доступ к профилю открыт только приложениям, указанным вами. К взломанным аккаунтам злоумышленники могут подключать вирусные, опасные приложения и соответственно получать через них доступ к конфиденциальным данным.
1. Авторизуйтесь и перейдите на страницу — https://security.google.com/settings/security/permissions.
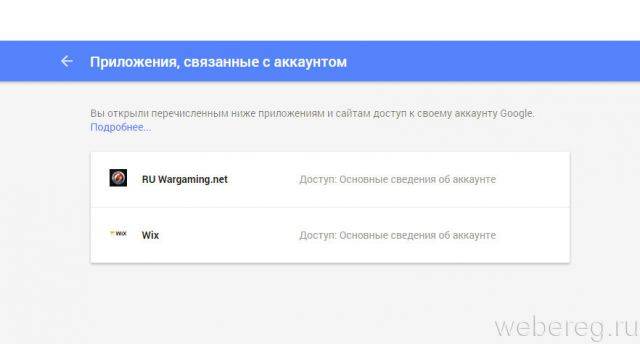
2. Если обнаружите в списке подозрительное приложение, клацните по нему и в открывшемся блоке нажмите «Удалить».
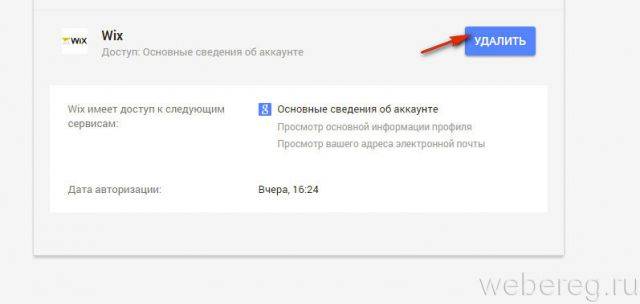
Безопасного и удобного вам пользования сервисом Gmail! О нюансах авторизации в почтовом ящике Google на различных устройствах (ПК, мобильных девайсах) читайте здесь.
- https://public-pc.com/menyaem-parol-v-gmail/
- http://fb.ru/article/460364/kak-smenit-parol-na-pochte-gmail-v-brauzere-i-mobilnom-prilojenii
- https://webereg.ru/servisy/vosstanovit-pomenyat-parol-gmail
Взлом пароля Gmail через фишинговую программу
Фишинг — еще один широко используемый способ взлома Gmail в Интернете. На самом деле, фишинг — это длительный процесс по сравнению с другими. Чтобы сделать это возможным, вы должны создать что-то фальшивое и заставить цель ввести свой пароль. Например, вы можете создать официальное письмо или веб-сайт и заставить цель использовать учетные данные. Ничего странного не происходит в конце цели, когда вы делаете фишинг. Вместо этого вы получите пароль электронной почты вашей цели в тайне. Однако этот процесс демонстрирует лучший успех, чем другие методы взлома Gmail. Вот как можно взломать фишинг и пароль Gmail.
01. Создать фальшивую веб-страницу
02. Вам следует создать новую учетную запись хостинга, используя бесплатный сервис веб-хостинга. Затем разместите поддомен. (www.000webhost.com является хорошим вариантом для рассмотрения.
03. Войдите в систему и добавьте новый сайт. Введите имя для вашего сайта.
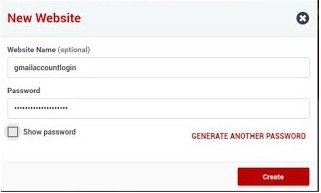
04. Перейти, чтобы загрузить собственный вариант сайта. Затем загрузите фишинговый сайт.
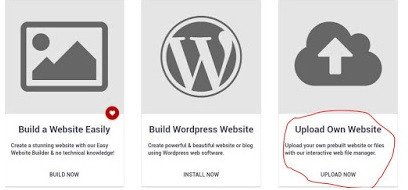
05. Затем вам будут отправлены пароли и электронные письма, которые вводит цель.
Как надежно сохранить новый пароль, чтобы не забыть его и не «засветить»
Многих пользователей интересует, можно ли сохранить новый пароль, не засвечивая его. Да, это возможно. Пароли хранят, записав на лист бумаги, сохранив текстовый файл, либо перенеся информацию на внешний накопитель. Хорошим вариантом хранения можно назвать файл в облаке. Также можно настроить в браузере автозапоминание пароля.
Если есть подозрение, что кто-то желает перехватить данные, можно использовать специальные менеджеры паролей. Это сервисы, позволяющие зашифровывать информацию. Такой способ хранения информации затрудняет работу кибермошенникам. Менеджеры паролей ставят на персональный компьютер, либо в смартфон.
Что делать, если забыли данные для входа?
Если вы часто меняли свой пароль и не помните, какой придумали в прошлый раз, то знайте, что Google их помнит. Чтобы восстановить доступ к аккаунту, вам придется пройти следующую процедуру проверки:
- Во-первых, убедитесь, что у вас есть доступ к дополнительному адресу почты или номеру телефона, указанному в учетной записи Gmail.
- Нажмите на «Забыли пароль» на странице входа.
- Введите полностью адрес электронной почты и нажмите кнопку «Далее».
- Google предложит ответить на ряд вопросов, чтобы установить, что это именно вы является владельцем аккаунта.
- Если не сможете ответить на вопрос или не имеете доступа к дополнительной почте или номеру телефона, то нажмите на кнопку «Попробуйте другой вопрос».
В большинстве случаев может помочь знание предыдущего пароля.
3. Перед тем, как приступить к восстановлению доступа, укажите проблему, с которой вы столкнулись в процессе авторизации.
Для каждой проблемы на сервисе предусмотрено отдельное решение.
Я не помню пароль
1. После того, как вы кликните радиокнопку, расположенную напротив этого пункта в списке, появится дополнительное поле. Укажите в нём адрес почтового ящика, который не можете открыть.
2. Если вы забыли лишь отдельный фрагмент пароля (например, не помните начало комбинации — «qr367» или «qt357»), всё равно введите его даже в таком недействующем виде в строке «… который помню». Таким образом вы быстрей убедите систему Gmail в том, что являетесь владельцем аккаунта и желаете сменить ключ.
Если же вы символьную комбинацию для авторизации в учётной записи абсолютно не помните, клацните кнопку «Затрудняюсь ответить».
А в следующей строке установите месяц и год регистрации учётной записи. После ввода данных щёлкните «Продолжить».
4. По возможности укажите в форме:
- пять email, которые вы наиболее часто использовали в профиле (переписка, рассылка и т.д.);
- уникальные ярлыки, созданные вами (стандартные, установленные по умолчанию, типа «Корзина», «Отправленные» для идентификации не подойдут);
- адрес резервного email (если он был указан в настройках профиля).
А затем кликните по кнопке «Продолжить». Если вы не владеете вышеперечисленными данными, выберите «Пропустить эти вопросы».
5. Сообщите, какими сервисами Google вы ещё пользуетесь (не более 4 продуктов компании) и когда начали ими пользоваться (укажите число/год).
Соответственно, снова выберите «Продолжить» или «Пропустить вопросы».
7. В поле под строкой «Сообщите … » введите дополнительные сведения, которые помогут вам подтвердить права на профиль (например, IP-адреса, с которых вы заходили на сервис).
Укажите, услугами какого интернет-провайдера вы пользуетесь. Под вопросом «Работает ли электронная почта на другом устройстве?» выберите ответ, соответствующий вашей ситуации («Да», «Нет», «Я не знаю»). Нажмите «Отправить».
После отправки данных поддержка сервиса Gmail отправит вам по указанному адресу специальную ссылку на страницу, где можно сбросить утерянный пароль и изменить его на новый.
Я не помню имя пользователя
1.Чтобы узнать свой логин, укажите название проблемы в списке «Проблемы с входом».
2. Для активации процедуры клацните «Продолжить».
3. Выберите способ восстановления и пройдите верификацию:
- email (укажите адрес резервного почтового ящика);
- телефон (выберите в поле свою страну, наберите номер мобильного, прикреплённого к профилю, выберите способ получения кода: SMS или звонок).
4. Введите имя и фамилия (указанные при регистрации на Gmail).
5. Выполните задание в блоке «Captcha»:
- щёлкните окошко «Я не робот»;
- клацните картинки, которые имеют признак, заданный в вопросе над панелью;
- после того, как новые изображения в плиточной галерее перестанут появляться, нажмите «Подтвердить».
6. Внизу формы клацните «Отправить».
7. Если вы правильно указали данные, по завершении процедуры откроется страница с вашим адресом почты (логином).
При входе возникают другие проблемы
1. После выбора пункта «… другие проблемы» откроется дополнительное поле. Наберите в нём адрес почтового ящика. Щёлкните кнопку «Продолжить».
2. На открывшейся странице уточните причину, по которой вы не можете попасть в аккаунт.
3. Ответьте на 5-10 вопросов сервиса (их количество варьируется в зависимости от ситуации).
4. Внимательно следуйте полученным инструкциям, чтобы восстановить доступ.
Часть 4. Использование фишинга для взлома Gmail.
Фишинг — это еще один практический способ взлома Gmail. Однако вы должны знать, что фишинг — не самая простая задача для выполнения. Вы должны создать двойной сайт и обмануть пользователя. Пользователь будет обманут, чтобы ввести свой пароль Gmail.
С помощью этого метода вы можете получить пароль соответствующего пользователя, не вызывая никакого пуха. По сравнению с другими методами взлома, фишинг показывает больший успех. Как хакер, вы должны быть готовы дублировать веб-сайт и рекомендовать целевому пользователю ввести учетные данные.
1) Сначала необходимо создать поддельную веб-страницу, просто загрузив страницы фишинга Gmail.
2) Затем перейдите на сайт веб-хостинга и создайте новую бесплатную учетную запись. Вы можете использовать бесплатный веб-хостинг, такой как 000webhost, и использовать поддомен.
3) Перейти к панели управления и «Добавить новый сайт«. Введите имя, которое вы предпочитаете.
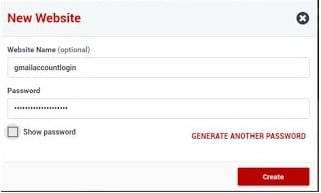
4) Нажмите на опцию «Загрузить собственный сайт»И загрузите файлы, созданные вами для фишинг-сайта.
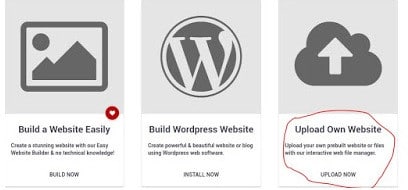
5) По завершении загрузки вы можете восстановить пароли введенных электронных писем (когда пользователь вводит их).
Как проверить, не взломан ли аккаунт
Но как узнать, что вас скомпрометировали? Есть несколько способов.
Первый – это новости. О большинстве взломов сообщают и широко освещают в СМИ, так что следите за ними. Google даже выпустил расширение для браузера, которое проверяет ваш пароль по базе данных, чтобы гарантировать, что ваш пароль не был взломан.
Google также анонсировал функцию Critical Alert, при которой вы будете уведомлены посредством уведомления, когда Google сочтет, что ваша учетная запись была взломана. По словам Google, уведомление сложно подделать, потому что оно будет отображаться как уведомление в приложении при использовании любого приложения Google. Это может быть, например, Поиск, Gmail или Диск.
Существует также надежный сайт под названием Have I Been Pwned, где вы можете ввести свой адрес электронной почты и пароль, чтобы проверить общедоступную базу данных взломанных учетных записей.
Наконец, вы можете использовать здравый смысл. Заметили подозрительную активность? Письма, которые вы никогда не отправляли, или файлы, которые не загружали? Электронное письмо о входе с адреса / компьютера / IP-адреса, который вы не знаете? Всё это признаки того, что вас взломали и вам необходимо немедленно сменить пароль учетной записи Google.








