Вход в почтовый ящик outlook
Содержание:
- Настройки учетной записи
- Как установить и обновить приложение Мобильная Яндекс почта на операционной системе Андроид
- Регистрация учётной записи Майкрософт Аутлук
- Вход в Gmail
- Как настроить электронную почту Аутлук?
- Функция Google Диска
- Импорт (вставка, перенос, сбор) контактов и почты в Gmail с других ящиков
- Gmail.com почта вход
- Как настроить доступ к электронной почте iCloud на Android
- Как получить электронную почту Gmail
- 4 Несколько «лайфхаков» для работы с почтой от Gmail
- Как выполнять безопасный вход в аккаунт?
- Возможности электронной почты
- Восстановление пароля Маил ру
Настройки учетной записи
Сегодня личный кабинет почтового сервиса работает таким образом, что каждый пользователь может настроить его под свои нужды, выбрав интерфейс, способ работы, расположение основных функций и т. д. Чтобы перейти к редактированию, нужно выбрать иконку в виде шестеренки, расположенную в верхней правой части экрана. Именно здесь есть возможность найти нужную нам категорию.
Интерфейс может быть: по умолчанию, обычный и компактный. Переключения между ними происходят путем простым нажатием, а подтвердить свои действия нужно кликнув по «ОК».
Папка «Входящие» позволяет разделить входящие сообщения на несколько подгрупп: промокции, соцсети, оповещения, форумы.
Внешнему виду почты можно также задать тему. Это задний фон, который станет обоями экрана. В галерее представлен большой выбор изображений, поэтому каждый может выбрать что-то по душе.
Непосредственно раздел «Настройки» представлен большим количеством опций, где можно задать язык общения, установить стиль шрифта, настроить личную подпись, включить уведомления и так далее.
Таким образом, войти в почту и проверять в ней сообщения очень просто. Для этого нужно знать имя пользователя и пароль. Папка входящих сообщений является первой в списке, и если что-то пришло – она будет выделена жирным шрифтом. Используйте gmail для общения, ведь этот почтовый сервис заслужено является одним из лучших в мире.
Как установить и обновить приложение Мобильная Яндекс почта на операционной системе Андроид
Для того, чтобы установить это приложение необходимо найти его в Play Market . Вводим в строку поиска этого сервиса слова Яндекс.Почта и в результатах поиска ищем вот такую иконку:
Кликаем на нее и на открывшейся страничке этого приложения нажимаем кнопку «Установить». Ждем пока приложение установиться и входим в него. В открывшейся форме заполняем поля с логином и паролем и нажимаем «Войти». Пролистываем экран приветствия и нажимаем «Перейти к почте». Должна открыться папка с входящими письмами.
КАК НАПИСАТЬ ПИСЬМО?
Для того, чтобы написать письмо с помощью этого приложения необходимо нажать на вот такой значок. Он располагается в правом верхнем углу экрана приложения.
Заполняем поля: Кому, Тема (не обязательно) и вводим текст письма. И нажимаем «Отправить».
Иногда нужно к письму приложить какой-либо файл. Сделать это можно с помощью нажатия на вот такой значок
Он располагается в справа от темы письма. С его помощью можно прикрепить файл как находящийся на самом телефоне, так и те, которые располагаются на привязанном к логину Яндекс.Диске. Также можно к письму прикрепить фотографию, сделанную камерой смартфона.
ПОЛУЧАЕМ И РЕДАКТИРУЕМ ПИСЬМА
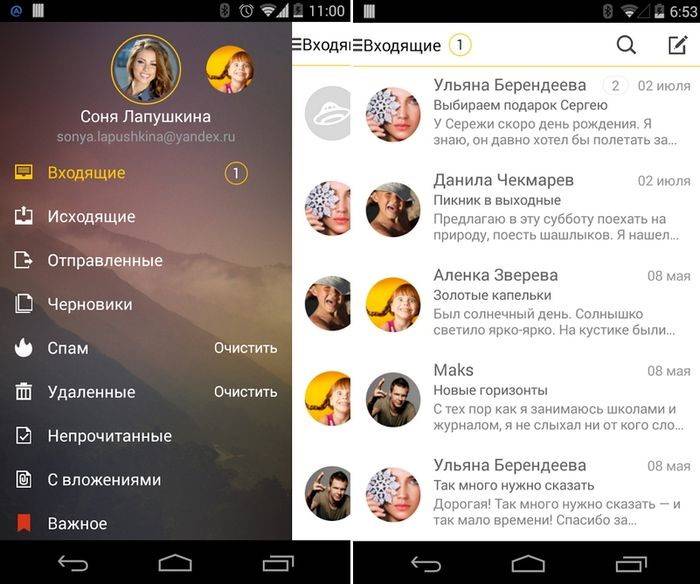
Для того, чтобы прочитать письмо необходимо выбрать его из списка входящих писем. Если письмо находится в другой папке, то сдвиньте экран приложения вправо. Откроется панель программы с синхронизированными к аккаунту почтовыми ящиками, исходящими и отправленными письмами, а также папка спам и корзина.
Если вам предстоит работать с письмом, имеющим вложенный файл, то его придется скачивать на ваше устройство.
В приложении «Яндкек.Почта» можно помечать письма как спам, ставить отметки, делать важными, архивировать и перекладывать между папками. Для этого нужно нажать и подержать пару секунд на письме из списка входящих. И выбрать необходимое действие с ним с помощью контекстного меню и иконок в верхней правой части экрана приложения.
Чтобы удалить ненужное вам письмо, то нажмите на кнопку «Удалить». При установке приложения на планшет для этой цели можно воспользоваться вот такой иконкой.
ПЕРЕВОД ПИСЬМА
Благодаря интернету, границы между государствами стираются. Но, языковый барьер может служить серьезным препятствием на пути к развитию своего бизнеса и интересам. Если вы получили письмо, но ваш уровень языка, на котором оно написано оставляет желать лучшего, то его можно перевести с помощью сервиса Яндекс.Перевод.
ДОБАВЛЕНИЕ ЯЩИКА
Если вы пользуетесь одновременно несколькими почтовыми ящиками от Яндекса.Почты, то в этом приложении можете использовать их одновременно. Что очень удобно, так как нет необходимости выходить из приложения и заходить в него с нового логина.

Для добавления нового ящика необходимо сдвинуть экран слева и нажать кнопку «Настройки». Затем в открывшемся экране нужно выбрать «Добавить ящик». После добавления нового ящика он появится в списке ящиков и папок. Для работы с ним его нужно просто выбрать.
Для временного отключения ящика нужно зайти в настройки и в блоке «Аккаунты» выбрать «Управление аккаунтами». После чего нужно отметить ящики, которыми вы хотите пользоваться дальше.
КАК ИЗМЕНИТЬ ПОДПИСЬ К ПИСЬМАМ?
Важным атрибутом делового электронного письма является подпись. Она выполняет сразу несколько функций: указывает на то, как с вами связаться, экономит время на заполнении таких данных и т.п. Отсутствие подписи в деловых письмах может бросить тень на репутации и профессионализме того, кто их оправляет.
Для того, чтобы изменить подпись необходимо вытянуть экрана слева и выбрать «Настройки». Выбираем аккаунт, для которого необходимо добавить или изменить подпись и в соответствующем разделе вводим нужный текст.
УВЕДОМЛЕНИЯ О ПРИХОДЕ ПОЧТЫ
Для того, чтобы всегда быть в курсе о приходящих новых письмах можно настроить это приложение так, что оно будет информировать вас об этом. Причем, это можно сделать для каждой папки отдельно. Для этого вытягиваем экран слева и выбираем «Настройки». Затем выбираем аккаунт, для которого нужно выбрать уведомления и в разделе «Уведомления и офлайн-доступ» выбираем нужную опцию.
Регистрация учётной записи Майкрософт Аутлук
Придумайте имя своего электронного ящика и впишите его в пустое поле. А также можно выбрать доменное имя. По умолчанию стоит Outlook.com, но можно изменить на hotmail.com.
Если предложенное Вами имя не занято, то на следующем шаге система предлагает задать пароль для входа. Ниже можно установить галочки в пунктах:
- показывать пароль, что удобно при наборе;
- получать от системы Майкрософт информацию, советы и предложения.
Для настройки Outlook необходимо представиться, то есть в форме указать свои имя и фамилию.
На следующем этапе потребуется указать дату своего рождения. Страна нахождения определяется автоматически, но Вы можете изменить её значение, выбрав подходящий вариант в списке.
Система попросит подтвердить, что Вы являетесь человеком, а не ботом. Поэтому в нижней строке повторите все символы капчи. Если Вы не понимаете написанное, то можно обновить информацию, нажав на кнопку справа “Новый”. А если кликнуть по “Аудио”, то робот по буквам и символам прочитает капчу вслух.
Вход в Gmail
Сразу же после регистрации пользователь может переходить к работе на сервисе Gmail. если человек совершил выход из аккаунта, в него легко войти. Для этого нужно следовать такой инструкции:
- Открыть поисковик и в правом верхнем углу нажать «».
- Перед вами откроется список личных кабинетов, на которые был совершен вход с данного устройства. Нужно кликнуть на свой. Если вы ранее не входили в свой аккаунт с данного компьютера или телефона, нужно нажать «сменить аккаунт».
- В появившемся поле нужно ввести придуманный пароль (если аккаунт новый, требуется еще и название электронной почты).
Вход в систему завершен. Теперь можно проверять почту и отправлять письма. Для защиты данных рекомендуется выходить из аккаунта после использования.
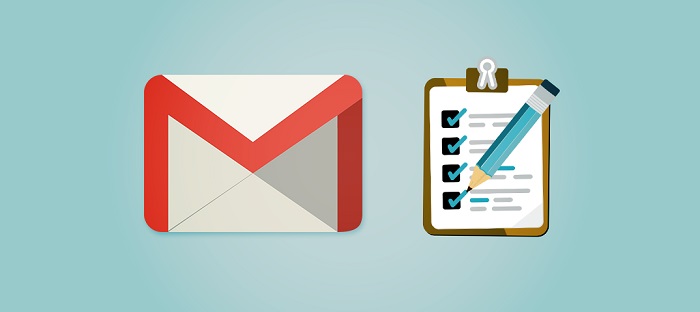
Как настроить электронную почту Аутлук?
Настройки учётной записи Аутлук необходимы при добавлении её в другое почтовое приложение. Для этого потребуются протоколы IMAP (входящая почта), POP (входящая почта) и SMT (исходящая почта).
Настроить по IMAP
Запустите программу и справа вверху перейдите в раздел “Файл”. На открывшейся странице перейдите по кнопке “Добавить учётную запись”.
На следующем этапе внизу поставьте отметку в строке “Ручная настройка и дополнительные типы серверов”.
Появится список, в котором нужно отметить строку “Протокол POP или IMAP”, а затем перейти к следующему шагу, нажав на кнопку “Далее”.
На следующем этапе указываем сведения о своём ящике Outlook:
- ввести имя, которое будет видно всем получателям писем;
- указать наименование ящика;
- в списке “Тип учётной записи” выбрать IMAP;
- указать сервер входящей и исходящей почты;
- ввести имя аккаунта в строке “Пользователь” (совпадает со строкой “Адрес электронной почты);
- указать пароль от учётной записи
Перейдите по кнопке “Другие настройки”.
В появившемся окне необходимо перейти во вкладку “Сервер исходящей почты”. Затем ниже отметьте строки “SMTP-серверу требуется проверка подлинности” и “Аналогично серверу для входящей почты”.
После переключитесь на вкладку “Дополнительно” и укажите тип шифрования SSL. Это позволит при блокировке провайдером портов использовать альтернативные способы.
Обратите внимание на используемые порты при подключении к сервису:
| шифрование SSL | без шифрования | |
|---|---|---|
| IMAP | 993 | 143 |
| SMTP | 465 | 587 |
| POP3 | 995 | 110 |
Настроить по POP3
Если при работе с почтовым сервисом Вы планируете выход только с одного устройства, то в настройках нужно указывать порт POP3. Этапы аналогичны вышеуказанным, только в окне “Другие настройки” нужно выбрать “Тип учётной записи” POP3.
А также в окне “Других настроек” во вкладке “Дополнительно” проверьте, чтобы в строке POP3 стояло значение 995. А в поле SMTP числился номер 465.
Изменить настройки по SSL
Для настройки SSL шифрования в верхнем левом углу перейдите в “Файл” и в открывшемся окне кликните по кнопке “Настройки учётных записей”.
На следующем этапе дважды кликаем по наименованию выбранного почтового ящика.
Далее, в открывшемся окне нужно проверить строку “Тип учётной записи”. От этого будут зависеть дальнейшие настройки электронного ящика Outlook.
Если у Вас указан тип POP3, то переходим по кнопке “Другие настройки” и открываем вкладку “Дополнительно”. В открывшемся окне отмечаем “Требуется шифрованное подключение SSL”, а в строке “Использовать” устанавливаем SSL.
Если у Вас используется протокол IMAP, то переходим в “Другие настройки” и выбираем в открывшемся окне вкладку “Дополнительно”. В строках IMAP и SMTP установить в правой части тип подключения SSL.
Функция Google Диска
Как мы уже говорили ранее, к аккаунту Гугл привязаны несколько сервисов, один из них — Google диск. Это виртуальное хранилище текстовых документов, таблиц Excel, проектов, фотографий и много другого. Бесплатно можно использовать до 15 ГБ памяти, а при необходимости увеличить её нужно будет оплатить услугу. Допускается увеличение диска до 30 ТБ.
Если Вы много работаете с подобными документами, то данный сервис поможет избавить Ваш компьютер от переполнения памяти, а также функция позволяет одновременно нескольким пользователям вносить правки в текст и оставлять комментарии.
Все хранящиеся на диске файлы надёжно защищены от просмотра третьими лицами. Вы можете самостоятельно выбрать доступ к каждому документу на своё усмотрение. Например, при создании проекта предоставить его руководителю организации с функцией “только просмотр” или “редактирование”.
Для этого в документе справа вверху кликните по кнопке “Настройки Доступа”.

Появится окно, в котором можно скопировать ссылку или указать адрес электронной почты получателя или его имя в аккаунте Гугл. Затем нужно установить режим просмотра и редактирования.
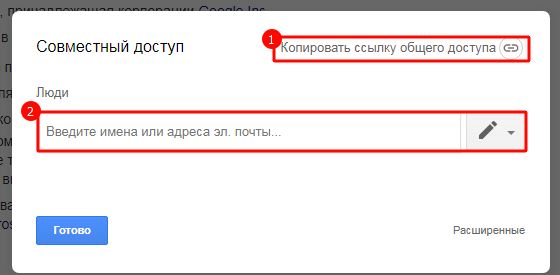
Также можно использовать диск Гугл для хранения, например, личных фотографий и видеоархива семьи. Для этого в боковом меню выберите раздел “Создать”.
В появившемся списке перейдите в раздел “Загрузить файлы” или “Загрузить папку”, а затем выберите нужные документы.
Импорт (вставка, перенос, сбор) контактов и почты в Gmail с других ящиков
Давайте рассмотрим, как именно можно выполнить импорт корреспонденции из других наших ящиков, вместе со списком контактов. Для этого необходимо:
- Нажать опцию «Импорт адресов и почты» (можно также вызвать «Настройки» — вкладку «Аккаунты и импорт» — пункт «Импорт почты и контактов:»)
- В открывшемся новом окне вводим адрес той почты, которую хотим импортировать.
- Жмем кнопку «Продолжить» и далее вводим пароль доступа к ящику, откуда производится импорт.
- Снова жмем кнопку «Продолжить».
- Теперь выбираем, что именно мы импортируем (почту, контакты, новые письма на следующие 30 дней).
- Жмем «Начать импорт».
- Получаем сообщение «Выполняется импорт писем и адресов», жмем кнопку «ОК».
- Используем опцию «Добавьте свой почтовый аккаунт POP3».
- Введем адрес ящика, с которого будем забирать корреспонденцию (можно добавить 5 разных E-mail).
- Проделаем ряд операций (по вводу адреса почты, пароля и настройке импорта), аналогично тому, как мы уже делали ранее, когда импортировали контакты и почту.
Gmail.com почта вход
Электронная почта Gmail.com — это, пожалуй самая популярная электронная почта в мире на сегодняшний день. Почта Gmail.com принадлежит поисковику Google.
Gmail.com почта — вход в Гугл почту
Я создал эту статью для тех людей, которые затрудняются найти вход в свою электронную почту в Gmail или как ее еще называют Гугл почта.
Итак, простой способ, как можно попасть на страницу авторизации почтового ящика Gmail.
Введи в адресной строке браузера адрес gmail.com (кстати gmail.ru приведет вас на абсолютно другой сайт не относящийся к электронной почты Gmail), по этому убедитесь, что вы вводите именно gmail.com. (да-да Ком)
Вы попадете на эту страницу:
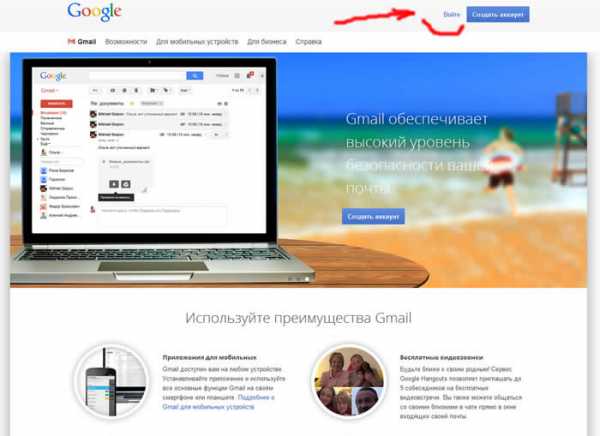
Это страница рассказывает о преимуществах использования Gmail. Вам нужно будет найти правом верхнем углу ссылку ВОЙТИ, кликнуть на нее , и вы попадете на страницу входа в почту.
Страница входа в электронную почту Gmail.com
Добро пожаловать на страницу Gmail.com
Вход на электронную почту Gmail вы можете найти по этой ссылке gmail.com
Как настроить доступ к электронной почте iCloud на Android
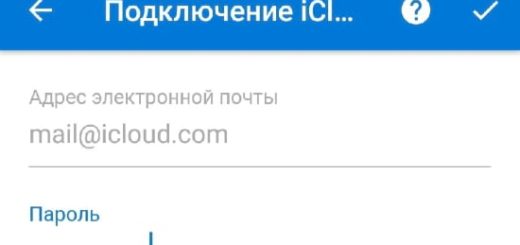
Если Вы переходите с iPhone на Android, Вам не нужно отказываться от услуг iCloud, таких как iCloud Mail. Хотя Apple не облегчает настройку, есть возможность войти и использовать свой адрес электронной почты iCloud на Android.
Хотя мы рекомендуем Gmail, Вы сможете добавить свой адрес электронной почты iCloud в большинство почтовых приложений.
Создайте пароль для приложения для iCloud
Прежде чем начать, Вам необходимо настроить учетную запись iCloud. Двухфакторная аутентификация Apple обычно затрудняет вход в приложения сторонних разработчиков, но Apple позволяет Вам создать отдельный «пароль для конкретного приложения» для использования на Android.
Сначала войдите в свою учетную запись Apple и перейдите в раздел «Безопасность». В разделе «Пароли для приложений» нажмите «Создать пароль».

Если Вы не видите этот раздел, Вы должны настроить двухфакторную аутентификацию в своей учетной записи Apple. Вам нужен Mac, iPhone или iPad, чтобы сделать это.
Введите краткое, но запоминающееся описание для этого пароля (например, «Вход в Android»), а затем нажмите «Создать».

Сохраните пароль, который Apple сгенерирует для Вас; Вам нужно будет использовать его вместо пароля Apple ID для завершения процесса входа в систему.
Настройте iCloud Email для Gmail
Установив пароль для отдельного приложения, Вы готовы синхронизировать электронную почту iCloud с Gmail — почтовым приложением по умолчанию для большинства людей, имеющих устройства Android. Помните, что этот процесс также должен работать в других почтовых клиентах; мы рассмотрим подробнее об этом ниже.
Для начала проведите пальцем сверху вниз по устройству, чтобы получить доступ к панели уведомлений, а затем нажмите значок шестеренки. Кроме того, Вы можете получить доступ к настройкам Android из списка приложений.
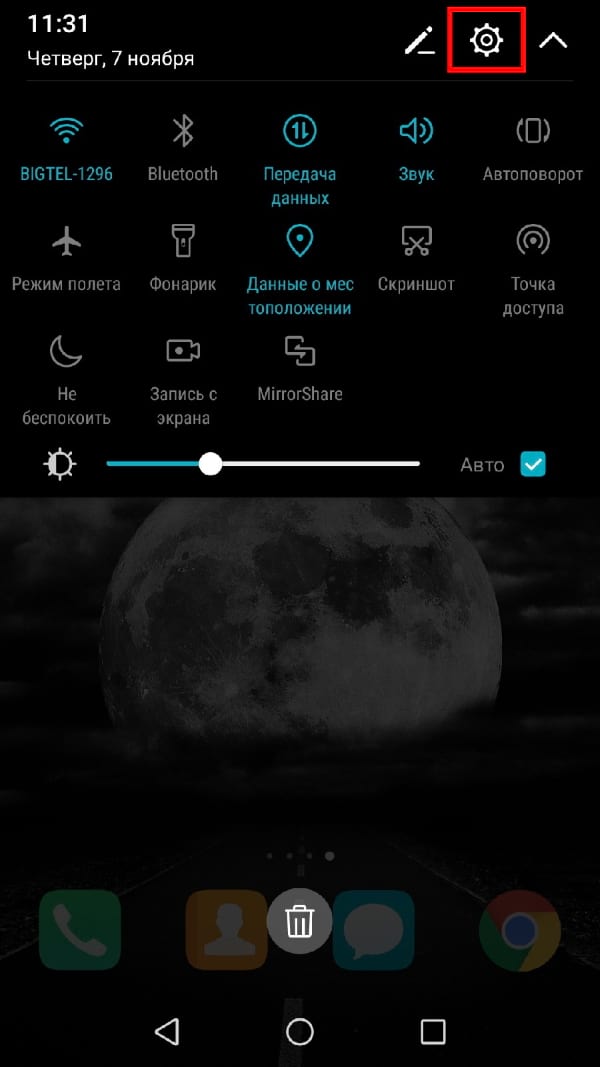
В главном меню настроек нажмите «Аккаунты». В зависимости от Вашего устройства и версии Android, на которой он работает, это имя может немного отличаться, например «Учетные записи и резервное копирование».
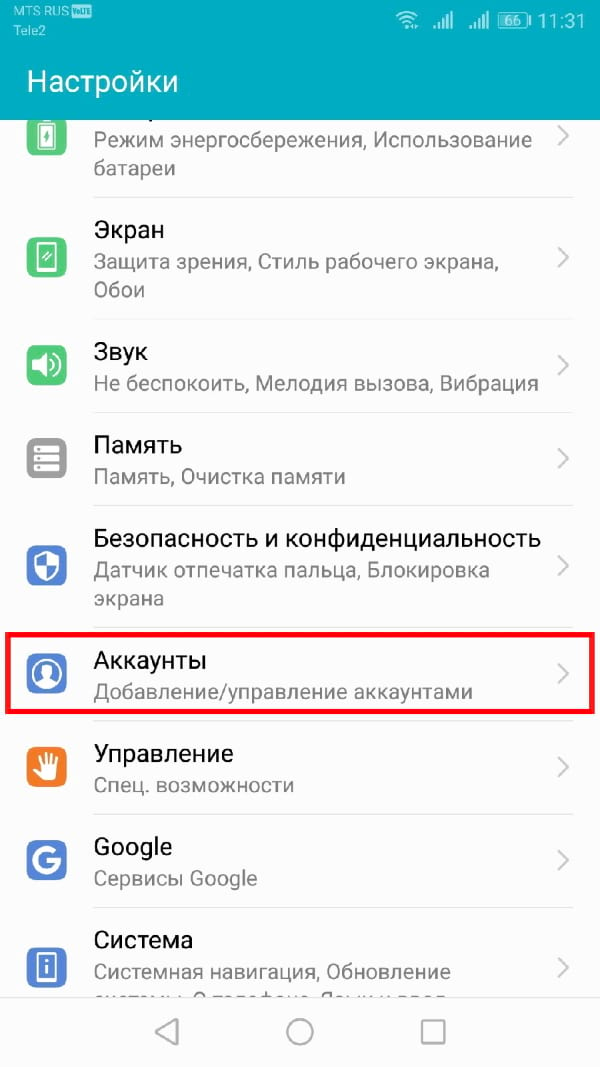
Вы увидите список учетных записей, синхронизированных с Вашим устройством. Прокрутите вниз и нажмите «Добавить аккаунт».
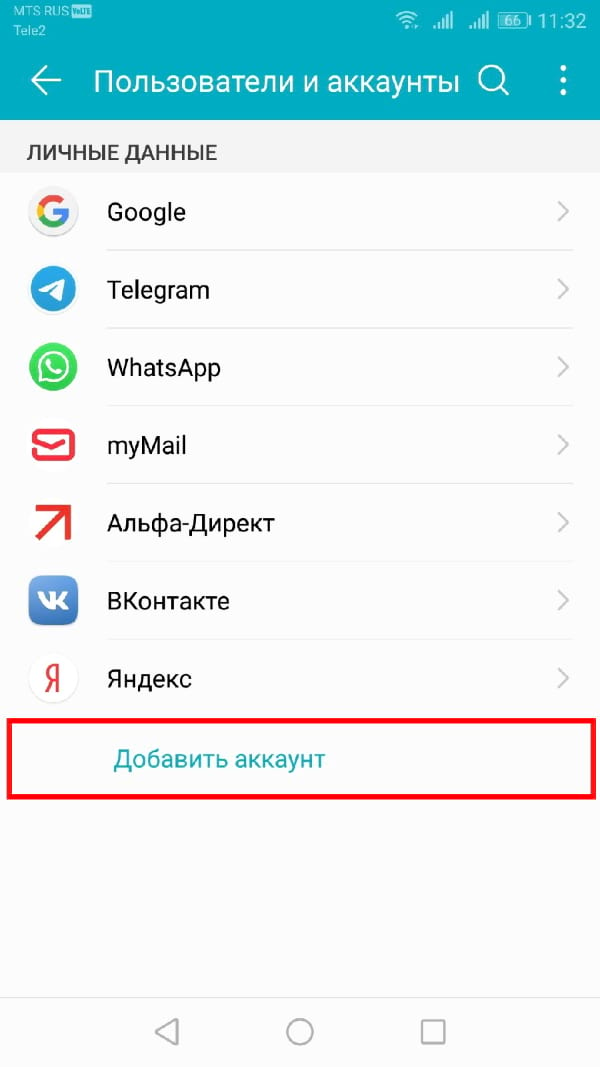
Выберите «Личный (IMAP)» с символом Gmail рядом с ним.
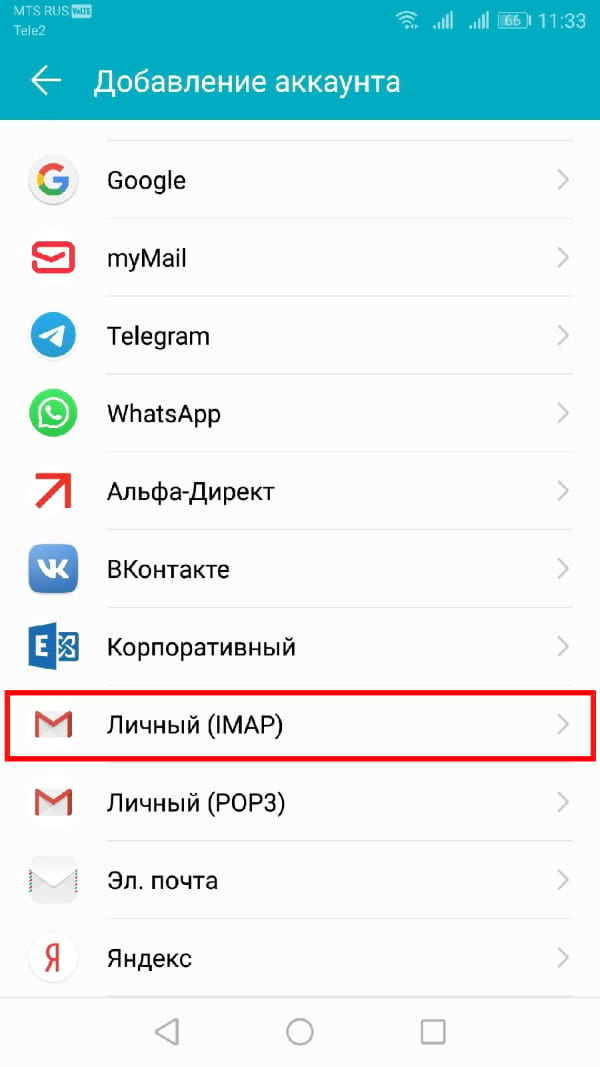
Появится экран входа в Gmail. Введите адрес электронной почты iCloud, а затем нажмите «Далее».
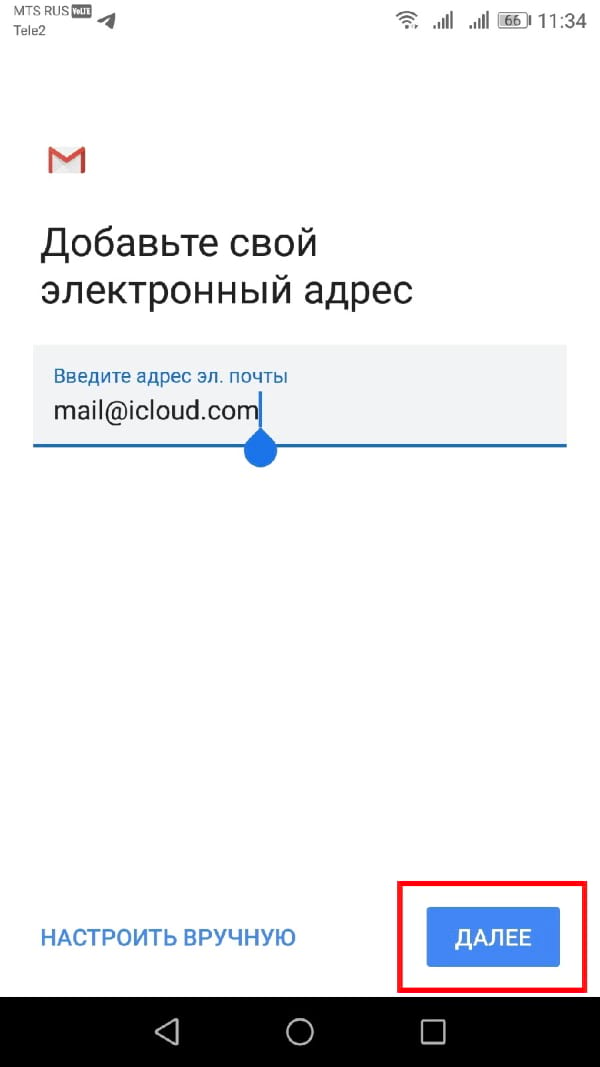
Введите пароль, сгенерированный Apple для Вас (не Ваш пароль Apple ID), а затем нажмите «Далее».
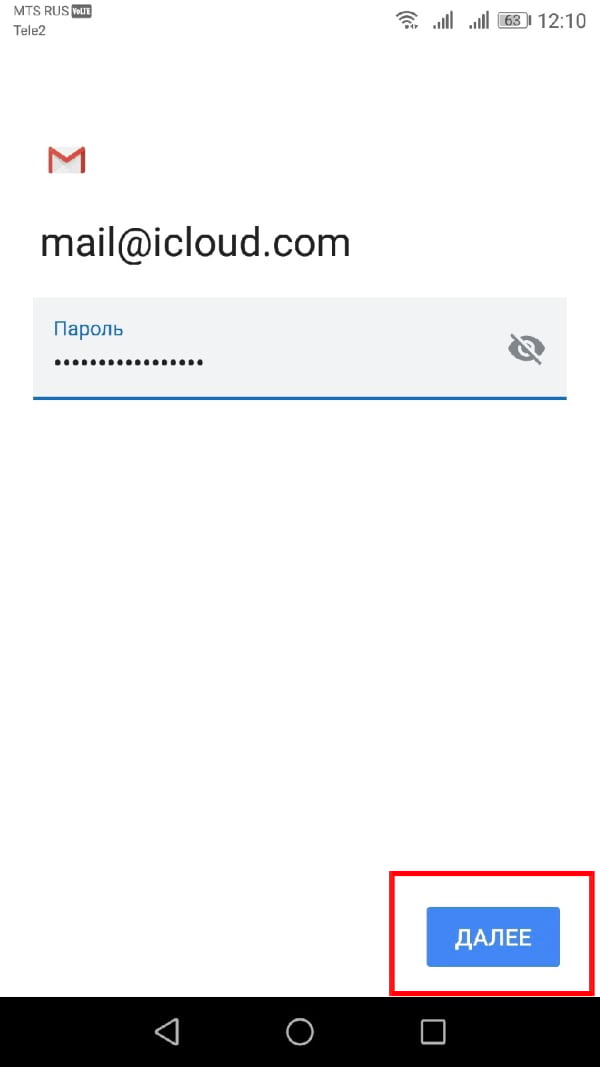
Если Ваш адрес электронной почты и пароль верны, Android (через Gmail) войдет в систему и начнет синхронизировать Вашу учетную запись электронной почты iCloud с Вашим устройством. Возможно, Вам придется подтвердить некоторые дополнительные настройки, например, как часто Вы хотите, чтобы Gmail синхронизировал Ваши электронные письма.
Чтобы проверить, работает ли этот процесс, запустите приложение Gmail, а затем нажмите кнопку меню в верхнем левом углу. Вы должны увидеть свою учетную запись электронной почты iCloud вместе с другими; нажмите, чтобы переключиться на нее в Gmail.
Теперь Вы можете использовать свой адрес электронной почты iCloud для отправки и получения электронных писем.
Используйте Microsoft Outlook или другие приложения электронной почты
Вам не нужно использовать приложение Gmail, чтобы получать электронные письма iCloud на Android. Есть и другие альтернативы, такие как Microsoft Outlook. Процесс установки аналогичен, независимо от того, какое приложение Вы выберете.
Как получить электронную почту Gmail
Шаг 1. Зайдите на стартовую страницу поиска Google, выберите вверху “Почта”. Можно набрать в поисковике “Gmail” или зайти из закладок.
Шаг 2. Зайти нам пока некуда, поэтому кликаем “Создать аккаунт” внизу.
Шаг 3. Вам предложат ввести данные:
- имя;
- фамилию;
- имя пользователя – название почтового ящика до @gmail.com, которое придумываете сами;
- пароль для входа – используйте буквы разного регистра, цифры, чтобы избежать взлома.
Можно нажать на зачеркнутый глаз рядом со строкой и убедиться, что вы оба раза верно ввели пароль.
Из-за популярности сервиса некоторые названия бывают заняты. В этом случае поможет только добавление других символов. Если не хотите приписывать к своей фамилии цифры, то воспользуйтесь точкой или укажите название в дательном падеже. Например, Kuznetsovoi.Anne@gmail.com.
Шаг 4. Во избежание спама и фейковых профилей, Гугл попросит написать номер телефона. Не переживайте, никаких денег за SMS не возьмут. Вам придет код, который начинается с G. Ввести надо только цифры.
Шаг 6. Гугл спросит, хотите ли использовать номер телефона для онлайн-сервисов. По умолчанию он нужен для сообщений, видеозвонков, персональных рекламных предложений. Но можно это изменить, нажав “Другие варианты”.
Шаг 7. Здесь выбор зависит от ваших предпочтений. Остановитесь на втором варианте, если хотите обезопасить почту. Каждый раз при авторизации с вас будут просить код из SMS. Тем, кому нравятся все опции, подойдет последний ответ.
Кликните “Готово”, чтобы закончить регистрацию.
Шаг 8. Поздравляю! У вас получилось зарегистрироваться! Подождите немного, пока загрузится сервис.
Выберите оформление списка писем, которое больше всего по душе. Мне нравится версия “по умолчанию”, там сразу виден формат вложений.
Проще, когда показывают наглядно? Тогда посмотрите подробную видеоинструкцию.
Если создадите аккаунт в Google, получите почту в придачу. А Гугл Диск позволяет регистрироваться отдельно от Gmail.
4 Несколько «лайфхаков» для работы с почтой от Gmail
Мало кто знает, но работать с почтой можно и без доступа к интернету. Для этого в настройках ящика можно включить офлайн-доступ к почте. В этом случае даже без доступа к интернету, вы сможете читать письма, редактировать их и отвечать на них. Кроме того в этом режиме можно без интернета работать с документами.
Часто бывает так, что уже отправив письмо, мы замечаем, что что-то в нем было не так, и необходимо внести правки. Но как же сделать это, если факт отправки уже произошел? Все просто – посланное письмо можно отменить. Как и офлайн режим, активировать возможность отмены можно в настройках, перейдя в раздел «Общие».
Еще одна полезная черта работы с Gmail – возможность приостановить прием новых писем
Это очень важно в том случае, если электронная корреспонденция валится на вас как лавина, постоянно отвлекая от работы. В этом случае достаточно лишь активировать функцию «Пауза входящих»
Как выполнять безопасный вход в аккаунт?
- Если вы логинитесь на общедоступном ПК, например, в интернет-кафе, перед входом в профиль снимите флажок в надстройке «Оставаться в системе».
- При возникновении каких-либо подозрений по поводу настройки компьютера, перезапустите браузер в режиме инкогнито (в Google Chrome эта настройка активируется одновременным нажатием клавиш «Ctrl+Shift+N»).
- По завершении работы обязательно удалите куки и кеш в браузере.
- При малейших признаках присутствия в системе ПК вируса, шпионского или рекламного ПО, не входите в свой аккаунт Google.
Если вы забыли пароль от учётной записи Gmail или она заблокирована по какой-либо причине, чтобы восстановить к ней доступ, прочитайте эту статью.
Возможности электронной почты
Почтовый ящик Майкрософт Outlook позволяет не только получать и отправлять письма. Это полноценный органайзер с большими возможностями для регулирования работы одного человека и целой группы. Платформу можно использовать:
- для постановки задач;
- документооборота;
- ведения списка контактных лиц;
- планирования мероприятий;
- создавать группы для совместной работы;
- вести дневник выполняемых действий и прочее.
Фильтрация спама
Некоторые пользователи получают рекламные рассылки, засоряющие почту и ухудшающие поиск входящей корреспонденции. Настройте фильтр спама в Аутлуке и избавьтесь от данной проблемы.
Дождитесь загрузки страницы и в блоке “Заблокированные” или “Надёжные” добавьте соответствующие контакты. Сделать это можно вручную или, выбрав из имеющегося списка, кликнув справа “Поиск в списке”.
Синхронизация папок в почтовом ящике
В настройках почтового сервиса Outlook можно синхронизировать папки других электронных ящиков. Для этого перейдите в раздел “Синхронизация почты” и заполните предложенную анкету.
Когда Вы нажимаете на кнопку “Другие учётные записи электронной почты”, то открывается дополнительное окно. В нём заполните следующие поля:
- Ваше имя для получателей писем;
- адрес синхронизируемого электронного ящика и пароль от него;
- выбрать вариант сортировки и хранения писем.
Файл данных, как изменить?
В некоторых ситуациях требуется сделать перенос файлов данных почтового ящика. Рассмотрим ситуацию, когда нужно изменить местоположение файла OST при формировании нового профиля Outlook.
- Открыть на компьютере консоль от имени администратора. Для этого в левой части нажать на знак “Майкрософт” и в поисковую строку ввести “CMD”. В командную строку подвести курсор мыши и кликнуть на правую кнопку. В появившемся списке перейти в раздел “Запуск от имени администратора”.
- В командной строке прописываем текст, где “d:\Mail” — это новое расположение папки с файлами Outlook.
- Проверьте расположение файлов почтового ящика в указанном Вами месте.
В видеоинструкции описано пошаговое восстановление файлов в почтовом ящике Аутлук:
https://youtube.com/watch?v=C8An3PiKpTU
Группа контактов
Сервис “Группа контактов” в почтовом ящике Аутлук пригодиться в том случае, если нужно отправить сразу нескольким людям одно письмо. Удобная функция, экономящая Ваше личное время.
В левой части меню своего почтового ящика внизу раскройте раздел “Группа” и кликните по кнопке “Создать”.
В открывшемся окне в верхней строке нужно дать название создаваемой группе. Внизу можно дать краткое описание или пропустить этот шаг.
Выберите всех участников из списка контактов. Поиск можно осуществлять по имени или адресу электронной почты. Здесь также можно внести нового пользователя, указав вручную его адрес электронного почтового ящика.
OneDrive и другие службы почты Outlook
У персонального информационного менеджера Outlook есть почтовые службы, улучшающие качество хранения и обмена информацией между пользователями. При регистрации учётной записи Вы автоматически подключаетесь к ним:
- OneDrive многим знакомо как SkyDrive. Компания Майкрософт решила в 2014 году переименовать данный сервис. Его основная задача — облачное хранение документов.
- Skype. Непосредственно из почтового ящика Outlook можно совершать бесплатные видеозвонки или переписываться в чате. Иконка расположена в правой верхней панели.
- OneNote или записная книжка. Она поможет записать важные мысли, информацию и Вы всегда сможете найти их быстро, просто открыв данный сервис.
- В почтовом ящике можно создавать документы по шаблонам Word, Excel и пользоваться PowerPoint. Созданные файлы можно сразу же отправить выбранному контакту или рабочей группе. Это позволяет экономить время и помогает совместно работать над одним проектом.
- ToDo — планировщик дня. Здесь отмечаются важные события, назначенные встречи, в том числе и Вам, устанавливаются задачи.
- Электронный календарь. В него можно внести информацию о датах рождениях, встречах и прочее и установить время оповещения и возможность повтора. А также в нём отображается погода на ближайшие три дня.
- Sway. Это приложение стало альтернативой использования PowerPoint. Он лёгкий в использовании и имеет более широкие возможности: элементы стори-теллинга и выразительные повествовательные функции. Для тех кто затрудняется с составлением презентаций есть 18 шаблонов.
- Bing — поисковая система, разработанная Майкрософт.
- MSN служба для отправки мгновенных сообщений. В арсенале расширенный выбор смайликов, возможность отправки голосовых и видеосообщений.
Для перехода в сервисы в левом верхнем углу нажмите на квадрат из точек и в открывшемся списке выберите нужную иконку:
Восстановление пароля Маил ру
Ранее уже говорилось, что для восстановления пароля понадобится номер телефона, ну или резервная электронная почта. К слову, указать ее можно будет потом в настройках своего аккаунта.
Если вы не можете авторизоваться в Мэил.ру, то просто быстро восстановите доступ. Нажмите на кнопку «забыли пароль?» в окне входа, и укажите, для какой почты вам нужно восстановить пароль. Далее нужно будет выбрать способ восстановления – через резервную почту или номер телефона.
Пошагово процедура восстановления пароля имеет следующий вид:
- Откройте страницу https://e.mail.ru.
- Нажмите на кнопку «Восстановить пароль», которая расположена сразу под окном авторизации.
В зависимости от выбранного способа, вы получите инструкцию по восстановлению пароля. В случае с восстановлением телефона по номеру телефона, вам нужно подтвердить свой номер, указав 2 недостающие цифры. В случае с резервной почтой придет письмо с ссылкой, перейдя по которой вы сможете придумать новый идентификатор. Учитывайте, что ссылка действует ограниченное время, как правило, 2-3 суток. О том, когда она станет недействительна, вас уведомят в пришедшем сообщении.








