Как пишется символ номера
Содержание:
- Бонус: полезные функции клавиатуры в iPhone
- Как поставить значок «номера», если его нет на встроенной клавиатуре
- Вставка символов Юникода
- Символ номер на клавиатуре андроид самсунг
- Как вводить специальные символы на телефоне
- Добавляем знак номер на клавиатуру андроид
- Как поставить знак номера на Андроиде
- Как на Android набрать символ номера “№”?
- Различные символы, красивости и значки для форматирования документа
- Способ 1: Как поставить знак номера стандартными средствами
- Внешняя клавиатура
- Бонус: 5 лучших приложений для клавиатуры
- Как на Android набрать символ номера “№”?
Бонус: полезные функции клавиатуры в iPhone
Помимо набора специальных символов, клавиатура iPhone обладает целым набором дополнительных возможностей. Некоторые из них присутствуют и на смартфонах с ОС Android, другие уникальны и есть только в «яблочной» технике. Стоит разобрать несколько полезных функций клавиатуры на операционной системе iOS:
- «Быстрая точка» — функция, позволяющая моментально поставить этот знак препинания. Активируется при двойном нажатии пробела.
- Включение трекпада — переводить клавиатуру iPhone в режим виртуального курсора. Для активации режима сильно зажимаем поле для печатания символов.
- Ручной ввод слов — предоставляет пользователю возможность набирать информацию при помощи свайпов от буквы к букве. Для включения этого режима во время работы трекпада необходимо повторно зажать поле для печатания символов.
- Удаление слов целиком — позволяет владельцу iPhone быстро стереть ненужное сообщения. Для этого в момент набора следует зажать клавишу удаления символов. Через некоторые время эта кнопка начнёт удалять слова целиком.
- Активация режима ввода одной рукой — функция, которая переносит клавиши с символами в левую или правую часть дисплея, чтобы пользователю было удобнее печать одной рукой. Чтобы включить эту возможность нужно зажать иконку переключения языков.
- Выбор доменной зоны онлайн-ресурса — автоматическое заполнение конца адреса («.ru», «.com», «.org» и прочие). Чтобы использовать эту функцию нужно зажать «точку» во время набора текста в адресной строке интернет-браузера.
- Быстрый набор символов — функция, позволяющая выбрать значение из меню специальных знаков, не открывая. Для этого нужно зажать на иконке перехода в меню «123», не отрывая руку, выбрать интересующие значение, и отпустить палец. Знак выбирается автоматически, а система вернёт пользователю в меню набора текстовых символов.
- Быстрый набор заглавных букв — смысл функции схож с предыдущей. Если зажать кнопку перехода на заглавные буквы, затем навести палец на интересующие значение, а после отпустить, то клавиатура вернётся к набору строчных текстовых символов.
- Включение режима прописных букв — возможность, которая делает все последующие набранные символы заглавными. Для активации необходимо два раза нажать на иконку перехода в режим прописных букв.
- Отключение автокоррекции мобильного устройства — позволяет убрать мешающую в некоторых случаях автоматическую замену символов. Для этого следует перейти в раздел «Основные» настройках смартфона. Там найти подпункт «Клавиатура» и отключить опцию «Автокоррекция».
- Пользовательская замена текста — возможность, которая позволяет владельцу портативного гаджета Apple ставить собственное значение при вводе конкретных символов. Например, напечатав знаки «крч», пользователь получит набранное слово «короче». Активируется данная функция также в настройках клавиатуры смартфона.
- Возвращение удалённой информации — функция, позволяющая заново отобразить на экране только что стёртые символы. Для активации, сразу же после удаления, нужно потрясти устройство. На дисплее смартфона появится всплывающее окно, которое предложит не применять введённые изменения, то есть восстановить набранный текст.
Весь описанный выше функционал мобильного устройства схож с горячими клавишами на персональном компьютере. Их знание необязательно, однако использование этих возможностей делает набор текстов удобным и быстрым.
Как поставить значок «номера», если его нет на встроенной клавиатуре
Если не повезло, проблема с отсутствием номера на клавиатуре андроид-устройства решается двумя способами — созданием специального шаблона с нужным символом или установкой софта, адаптированного под русскоязычные правила оформления.
Установка сторонней виртуальной клавиатуры из магазина Гугл, на которой есть знак «№»
Как убрать вибрацию на клавиатуре андроид
Главное достоинство данного способа — возможность персонализации. В Сети можно найти сотни вариантов оформления инструмента ввода, где будет встроен даже инженерный калькулятор. Однако устанавливать ПО со сторонних ресурсов крайне не рекомендуется, поэтому ниже приводится вариант с использованием Play Market.
Обратите внимание! Чтобы сменить раскладку через нелицензированный сайт, нужно скачать APK-файл на телефон, в настройках разрешить работу с ПО от сторонних ресурсов и запустить установку. Пошаговая инструкция:. Пошаговая инструкция:
Пошаговая инструкция:
- Зайти в Play Market.
- В поле поиска ввести запрос «клавиатура» (лучше написать «keyboard», так будет предложено больше вариантов выбора).
- Ознакомиться с имеющимися вариантами и выбрать наиболее привлекательный.
- Установить, как любое другое андроид-приложение.
- Далее перейти в настройки самого смартфона.
- Найти раздел «Язык и ввод».
- В разделе «Клавиатуры и методы ввода» выбрать установленную версию по умолчанию.
Важно! Если система уведомила, что приложение было установлено, но в представленном разделе его нет, нужно перезагрузить смартфон. При наличии обновлений их также стоит установить. При желании можно установить клавиатуру, как на iPhone
При желании можно установить клавиатуру, как на iPhone
Копирование символа из Интернета и его добавление в шаблон
Если заводская клавиатура полностью удовлетворяет и привыкать к другой нет никакого желания, стоит рассмотреть вариант, как поставить знак «номер» на андроид самостоятельно.
Инструкция следующая:
- Зайти в Play Market.
- Вызвать дополнительное меню, нажав на кнопку с тремя черточками в левом верхнем углу.
- Перейти в раздел «Настройки».
- Следом открыть блок «Личные данные».
- Дальше открыть раздел «Язык и ввод».
- Тут найти пункт «Клавиатура и способы ввода»
- Следом тапнуть на «Экранная клавиатура» (в некоторых версиях «Виртуальная клавиатура»).
- Выбрать заводскую (в стандартных настройках она называется «Gboard»).
- Кликнуть на нужную раскладку (русскую или английскую), где впоследствии будет находиться символ.
- Далее перейти в раздел «Словарь».
- Затем открыть «Личный словарь».
- Нажать на «+».
- В первой строке ввести заранее скопированный из любого текста символ номера.
- Напротив слова «Shortcut» написать «_number».
Так как никаких кнопок подтверждения или сохранения системой не предусмотрено, остается только вернуться назад и проверить добавление символа в заданной раскладке.
Наглядно, как добавить символ в шаблон
Вставка символов Юникода
Вставка знаков Юникода мало чем отличается от вставки символов и специальных знаков, за исключением одного важного преимущества, заметно упрощающего рабочий процесс. Более подробная инструкция о том, как это сделать, изложена ниже
Выбор знака Юникода в окне “Символ”
1. Кликните в том месте документа, куда нужно добавить знак Юникода.
2. В меню кнопки “Символ” (вкладка “Вставка”) выберите пункт “Другие символы”.
3. В разделе “Шрифт” выберите необходимый шрифт.
4. В разделе “Из” выберите пункт “Юникод (шестн)”.
5. Если поле “Набор” будет активно, выберите необходимый набор символов.
6. Выбрав нужный символ, кликните по нему и нажмите “Вставить”. Закройте диалоговое окно.
7. Знак Юникода будет добавлен в указанное вами место документа.
Урок: Как в Word поставить символ галочки
Добавление знака Юникода с помощью кода
Как уже было сказано выше, у знаков Юникода есть одно важное преимущество. Заключается оно в возможности добавления знаков не только через окно “Символ”, но и с клавиатуры
Для этого необходимо ввести код знака Юникода (указан в окне “Символ” в разделе “Код”), а затем нажать комбинацию клавиш.
Очевидно, что запомнить все коды этих знаков невозможно, но самые необходимые, часто используемые выучить точно можно, ну, или хотя бы записать их где-нибудь и хранить под рукой.
1. Кликните левой кнопкой мышки там, где требуется добавить знак Юникода.
2. Введите код знака Юникода.
3. Не перемещая указатель курсора с этого места, нажмите клавиши “ALT+X”.
4. В указанном вами месте появится знак Юникода.
Вот и все, теперь вы знаете о том, как вставить в Майкрософт Ворд специальные знаки, символы или знаки Юникода. Желаем вам положительных результатов и высокой продуктивности в работе и обучении.
Символ номер на клавиатуре андроид самсунг
Современные смартфоны позволяют не только совершать звонки, но также общаться в соцсетях и мессенджерах. Для написания любых текстов предназначена экранная клавиатура, установленная по умолчанию на каждом гаджете. И если ввод букв не вызывает затруднений, поиск некоторых символов, особенно для неопытных пользователей становится проблемой. Это обусловлено тем, что они находятся не на самом видном месте, а скрыты в глубоком разделе раскладки. Особенно это касается значка номера, который и вовсе отсутствует на панели спецсимволов. А между тем, вставить его в текст можно быстро, а главное, на каждом смартфоне. И если вы до сих пор не знаете, как поставить знак номера на клавиатуре телефона Андроида, вам нужно обязательно ознакомиться с нашим материалом.
Как вводить специальные символы на телефоне
Как показывает практика, все наименее используемые символы располагаются в скрытом разделе виртуальной клавиатуры. Для доступа к нему нужно нажать по специальной клавише, представляющей собой небольшой переключатель. Ниже представлены краткие инструкции по написанию самых популярных знаков:Знак номера (№). Открываем виртуальную клавиатуру, нажав по нужному месту на экране. Нажимаем на кнопку ?123 для переключения режима. Здесь удерживаем палец на иконке решетки (#). После появления знака вопроса убираем палец и проверяем правильность ввода символа.
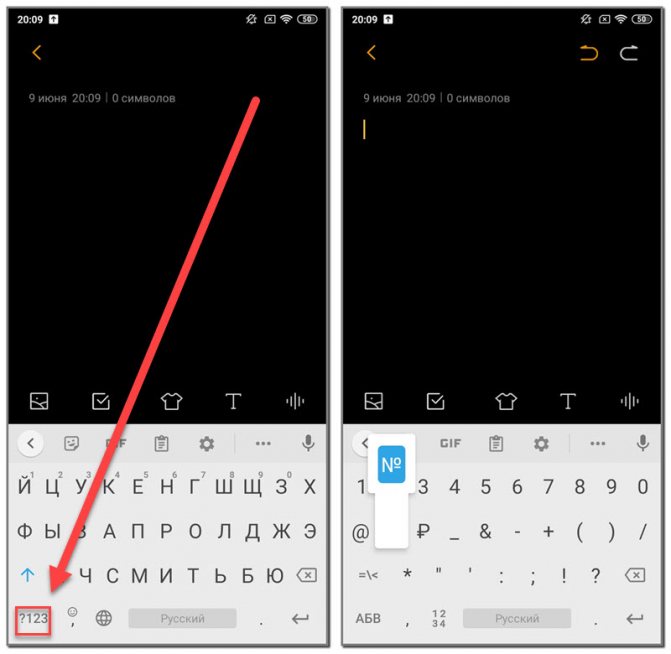
Если вы часто используете какой-то секретный символ, но его по умолчанию нет в клавиатуре, всегда есть возможность исправить эту ситуацию. Нужно просто занести специальный знак в личный словарь. Как это сделать, читайте в инструкции:
- Открываем клавиатуру и нажимаем по шестеренке в верхней панели.
- Переходим в раздел «Словарь».
- Выбираем «Личный словарь».
- Нажимаем по иконке плюса (+).
- В первую строку вводим сам символ, а во вторую его сокращение.
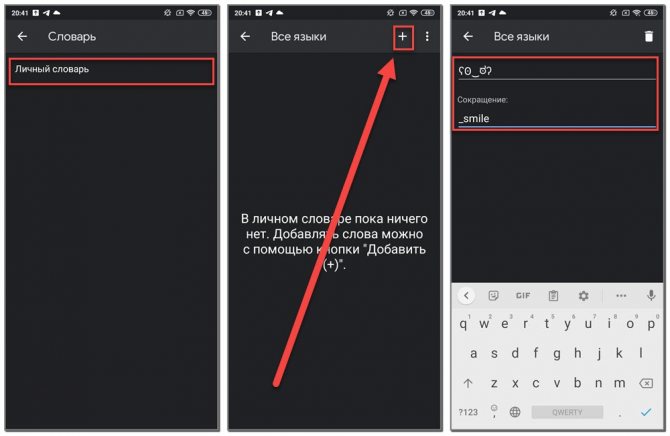
Сохранение символа в словарь клавиатуры
Теперь для появления символа достаточно набрать его сокращенный вариант. Добавленные знак сразу же появится в верхней части клавиатуры.
Добавляем знак номер на клавиатуру андроид
ПРИМЕЧАНИЕ: все что написано ниже проверено на андроид 5 и 6, на других версиях могут быть отличия.
Первым делом найдите значок. Быстрее всего в интернете. Нажмите на него и держите палец пока не появится опция «скопировать» — нажмите на нее.
Теперь запустите клавиатуру, внизу слева нажмите на значок «шестеренка» и держите палец пока не всплывет меню в виде шести символов, после чего нажмите на символ листочек – это буфер обмена.
Теперь, когда понадобится поставить знак, просто жмите на этот листочек и вам сразу будет доступен символ номер.
Один клик по нему, и он пропишется в нужном месте. Вы можете выключить и включить свой телефон, он никуда не денется и будет вам всегда доступен.
Вот так у вас появится как бы новая клавиша номер – мне другие варианты не известны, разве что есть клавиатура где он может быть.
Если вам известна такая – поделитесь, а я на этом заканчиваю свое небольшое руководство. Успехов.
ПРИМЕЧАНИЕ: возможно этот символ есть в текстовых редакторах, я пока не смотрел, если найду отпишусь.
Каждый владелец iДевайсов постоянно пользуется виртуальной клавиатурой на своем устройстве: набор текста, смс, твитов, серфинг по сети и т.д. Задач много и их не счесть. В нашей подборке мы собрали 7 простых советов, которые помогут упростить работу на iPhone/iPad. Некоторые из них лежат прямо под носом у пользователя, другие же требуют определенной наводки. Смотрим.
Специальные символы
Начав изучать немецкий, я столкнулся с проблемой написания умлаутов. Конечно, они есть в немецкой раскладке, но печатать на ней «не глядя» вовсе не так удобно, как на привычной английской. На самом деле у многих символов на iOS-клавиатуре есть дополнительные значения, увидеть которые можно зажав виртуальную клавишу. Таким образом на английской «а» находятся àáâäæãåā.
Этот же совет работает и для набора адресов сайтов в Safari. Задержав свой палец на «.com» («.» в iOS 7) вы увидете множество доменов от.org до.ru.
Сокращения
Часто пользуетесь «и т.д.», «проч.» и другими общепринятыми сокращениями? Так научите iOS их понимать. Зайдите в Настройки-«Основные»-«Клавиатура» и задайте необходимые вам комбинации. Не поленившись заполнить форму один раз, вы заметите, как удобно стало работать. Таким образом «итп» превратится в симпатичное «и.т.п.», а uip, например, будет самостоятельно расширяться до UkrainianiPhone.
По непонятным причинам, назначить эмодзи в качестве сокращения нельзя =(.
Тэпни, проведи пальцем, . PROFIT
Так как клавиатура виртуальная, невольно приходится сталкиваться с проблемой переключения раскладок. В отличие от английской клавиатуры, на русской не умещается ни одного символа, поэтому постоянно приходится перемещаться в «.?123», чтобы поставить простую запятую, а потом назад — к буквам. Чтобы сэкономить время попробуйте тэпнуть на «.?123» и, не убирая палец с поверхности экрана, провести им до нужного символа. Оторвав подушечку пальца на нужном знаке, вы увидите, что система автоматически вернула вас к буквенной раскладке.
Двойной пробел как способ поставить точку
Казалось бы, простой совет, и многие в курсе, но до сих пор встречаются знакомые, которые удивляются этой фишке. Закончив предложение, не спешите перемещаться к символам, чтобы поставить точку. Лучше дважды тэпните по пробелу, и она появится сама собой.
Как поставить знак номера на Андроиде
Символ, обозначающий номер, на различных клавиатурах устройств с ОС Android находится в разных местах. Расположение может меняться в зависимости от марки телефона, операционной системы, версии прошивки. С учетом таких особенностей быстро поставить знак номера не всегда удается. Для этого необходимо знать специальные комбинации и умение с ними работать, либо использовать другие методы: дополнительную клавиатуру, голосовой ввод, метод копирования и т. д. Каждый из них заслуживает отдельного рассмотрения.
Через стандартные средства Андроида
На стандартных предустановленных виртуальных клавиатурах имеется отдельная кнопка, при нажатии которой осуществляется переход на вкладку со спецсимволами. В этом случае ввод символа «№» предусматривает следующие действия:
Вот так при помощи стандартных возможностей клавиатуры можно легко и быстро вставлять символ в текст. Эту нехитрую манипуляцию придется повторять всякий раз, когда возникнет необходимость в использовании значка номера. Следует помнить также, что прописать символ таким образом можно не на всех Android. В некоторых версиях значок скрывается за другими символами и даже буквами.
Через дополнительную клавиатуру
В Android-клавиатурах по умолчанию отсутствуют многие распространенные символы. Да и значков-эмотиконов для выражения своих чувств также катастрофически мало. Если на смартфоне установлен такой «keyboard», и его использование доставляет неудобство, есть возможность установить на телефон приложение, предусматривающее наличие собственной виртуальной клавиатуры. Основными достоинствами подобных программ считаются гибкие настройки, возможность персонализации. В Интернете можно найти сотни вариантов оформления инструмента ввода, однако, устанавливать ПО со сторонних ресурсов не рекомендуется. Самое безопасное решение – загрузка виртуальной клавиатуры из Play Маркета от Гугл.
Для этого понадобится:
Открыть любое приложение – браузер, «Сообщения», мессенджер и протестировать новую клавиатуру. Чтобы в дальнейшем не испытывать затруднений, целесообразно заранее изучить расположение символов, наиболее часто используемых при общении.
Через голосовой ввод
На любом мобильном устройстве под управлением ОС Android предусмотрена функция голосового управления операционной системой. При помощи голоса также можно надиктовывать тексты и сообщения. Четко проговариваемые слова, знаки препинания, и другие символы складываются в предложения, а затем отображаются в текстовом поле.
Чтобы поставить в нужном месте значок «номера», а также другого символа, который отсутствует на клавиатуре, достаточно четко произнести его название. Он будет автоматически вставлен в положенном виде.
Копировать символ из интернета и добавить в шаблон клавиатуры
Если «родная» клавиатура функциональна и полностью удовлетворяет потребностям пользователя, а единственным недостатком является отсутствие значка «номер», стоит рассмотреть вариант добавления символа в шаблон клавиатуры самостоятельно. В данном случае вам также нужно перейти в настройки клавиатуры, чтобы добавить символ в словарь. Для этого нужно:
Теперь остается только выйти из магазина приложений, вызвать действующую раскладку и проверить внесенное обновление.
Другие специальные символы на Андроиде
Независимо от версии виртуальной клавиатуры, цифры и наименее используемые символы находятся в ее скрытом разделе. Чтобы получить к нему доступ, нужно, как и в случае с «номером», нажать на клавишу переключения режима «?123». А далее, в зависимости от выбранного символа, следовать краткой инструкции.
Значок нижнего подчеркивания «_»
Подобный символ считается довольно распространенным в применении, поскольку используется в составлении логина (имени профиля) при создании электронного почтового ящика, личной страницы в соцсетях.
Как на Android набрать символ номера “№”?
Откройте символьную клавиатуру (кнопкой ?123 и дальше !?#), зажмите на символе # пальцем, высветится знак №. Отпустите палец и он напечатаеся.
Спасбо огромное, а то с появления андроида не знал как поставить номер)
После N можно удержать “0” (ноль) и появится
подобие номера только без чертоки внизу)
Странно конено поему забыли или по какой то причине не внесли этот знак.
Оказалось, поставить номер очень просто.Выберите иностранную клавиатуру. Большую букву N и маленькая буква “о”.Получается. Номер – No.Как просто, когда знаешь. Попробуйте.
но все же хочется одним нажатием это делать)
Как добавить номер в “черный список” на Android?
Это можно сделать стандартными функциями Android. Зайдите в контакте -> выберите нужный контакт и нажмите редактировать -> нажмите на 3 точки в правом верхнем углу и в выпадающем списке поставьте галочку “Только голосовая почта”.
Как на телефоне перейти на английский клавиатуру?
Зависит от того что у вас за смартфон и какая клавиатура установлена. Можно попробовать несколько вариантов:
В нижней части клавиатуры может быть значок глобуса. Нажав на него, вы переключите язык.
Проведите по пробелу пальцем в право или в лево. На некоторых клавиатурах этим жестом можно также переключить язык.
Но лучше указать модель телефона, тогда будет проще вас сориентировать)
Как? На андроид сделать смаилики как на ios?
К сожалению, в целом на смартфоне с ОС Android получить такие же смайлики, как на iOS, не получится. Всё-таки компании, занимающиеся разработкой этого ПО, конкурируют между собой, а значит явное копирование может обернуться разбирательствами и обвинением в плагиате. Поэтому, хотя базовые эмоции одинаковые, обозначение emoji у каждой системы – свои.
Приближенным к нужному результату выходом может стать установка приложений-клавиатур, имитирующих раскладку iOS:
и другие подобные, которые на вашем устройстве могут быть удобнее предложенных.
Кстати, в 8 и 9 версии Android смайлики не так уж сильно отличаются от emoji iOS, например, в этой статье нашли всего 22 из часто используемых смайлов, где отличия существенны.
Зачем нужны буквы на кнопках домашнего телефона?
Эта традиция – размещать рядом с цифрами буквы – зародилась в Америке в первой половине прошлого века. Тогда считалось, что человеку очень сложно запомнить семь цифр телефонного номера, и поэтому был придуман такой мнемонический лайфхак: первые цифры номера заменялись буквами, а для облегчения запоминания придумывалось слово, начинающееся с этих букв.
Например, номер 772-21-03 можно было записать так: «SPArrow 21-03».
(На нуле и единице нет букв, потому что в Америке не было номеров, начинающихся с этих цифр.)
Очевидно, с помощью подобной мнемоники можно подобрать слово и для запоминания всего номера целиком. Поэтому на американских телефонных аппаратах до сих пор на кнопках размещаются буквы.
Источник статьи: http://yandex.ru/q/question/computers/kak_na_android_nabrat_simvol_nomera_no_b6fcbe41/
Различные символы, красивости и значки для форматирования документа
Для вставки различных символов, значков телефона, символов знаков зодиака, символов «Инь Янь» в Ворде воспользуйтесь следующим алгоритмом:
- Панель инструментов «Вставка» — «Символ«
- Выбрать «Другие символы»
- В открывшемся окне выбираем шрифт Wingdings
- Выбираем понравившийся сивол — «Вставить»
Знак приблизительно вы можете отыскать на своей клавиатуре именно в том месте, где отображается русская буква quot;quot;. Но для того чтобы им воспользоваться необходимо просто переключиться на английский язык вашей клавиатуре. Также знак можно скопировать из символов и вставить потом куда угодно, а символы найдте по этому пути:
Знак который вы указали (), называется тильдой. Итак, где же находится тильда на клавиатуре? Отыскать данную клавишу можно в левом верхнем углу, обычно кнопка располагается под клавишей esc. Кнопка квадратной формы, теще на нее нанесена буква.
Чтобы написать этот символ, можно просто переключить раскладку клавиатуры на английский язык и нажать Shift и эту клавишу. Точное ее расположение можете посмотреть ниже.
Читал, что в некоторых редакторах достаточно нажать quot;Altquot; и quot;=quot; одновременно. Но у меня не получается.
Нашел также информацию, что Alt + 247 (на Num-клавиатуре) даст нужный знак, но и это не получилось:
В итоге, нашел другой способ как найти символ примерно равно:
Зайдите в quot;Пускquot; -> quot;Все программыquot; -> quot;Стандартныеquot; -> quot;Служебныеquot; -> quot;Таблица символовquot;.
Найдите нужный символ, выберите его и скопируйте.
Потом переместите курсор в нужно место, куда хотели вставить символ, и нажмите комбинацию Ctrl + С. И вот что получится:
На клавиатуре знака quot;приблизительноquot; (quot;примерноquot;) ни на одной из клавиш вы не обнаружите. Действительно, одинарный знак quot;quot; под названием quot;тильдаquot; на quot;клавеquot; имеется, а находится он на одной клавише с буковкой quot;quot; (для его набора нужно сменить язык на английский). Но согласитесь, тильда это совсем не то, что нам нужно.
И хотя значок quot;приблизительноquot; на клавиатуре не значится, его все-таки можно напечатать без сложных переходов через кнопку quot;Пускquot;. Для того чтобы изобразить значок нужно воспользоваться специальным числовым кодом.
Попробуйте в Ворде сделать следующее: зажимаем кнопку Alt и удерживаем е, а другой рукой выводим quot;+quot;, а затем код quot;008776quot; и получаем искомый знак.
quot;Altquot; + quot;+quot; + quot;008776quot; = quot;quot;
Знак, который написала пользователь Иринка — картинка при помощи клавиши Shift + клавиша с буквой (в английской раскладке) — это знак quot; тильда quot; , который не означает знак quot; приблизительно равно quot; .
Есть очень простой способ поставить знак без клавиатуры. Достаточно нажать ПУСК, затем ВСЕ ПРОГРАММЫ , затем СТАНДАРТНЫЕ — СЛУЖЕБНЫЕ — ТАБЛИЦА СИМВОЛОВ . Найти там нужный вам знак (в данном случае, знак quot; приблизительно равно quot; , то есть) , скопировать его и вставить в нужный текст. И не нужно заморачиваться по поводу данного знака. А с клавишей Alt я не мог найти такой знак, а может я плохо искал.
Чтобы обозначить, что значение приблизительное не обязательно ставить две волнистые линии. Для подобной смысловой нагрузки прекрасно подойдт и тильда, которая располагается на клавиатуре в ряду с цифрами (над буквами) и занимает крайнюю левую клавишу.
Чтобы е напечатать необходимо переключить язык на английский и заживая клавишу quot;Shiftquot; нажать на кнопку с тильдой. У вас должен появиться следующий знак quot;quot;.
Нет на клавиатуре такого знака (символа). quot;Примерно равноquot; — это две волнистые черточки, одна над другой расположенные. На клавиатуре же имеется только символ с одной такой черточкой. Тильдой называется, под Esc располагается. С буквой одну клавишу делит.
На клавиатуре значка нет.
Есть лишь значок волнистой линии (знак порядка), на клавише в русской раскладке. Предварительно нужно переменить раскладку на английский.
Символ приблизительного равенства есть в табличке символов. Там его можно найти и скопировать.
На обычной клавиатуре знак находится там же, где и буква, только язык должен стоять английский. Сколько я не пыхтела, у меня так и не получилось набрать вот такой двойной знак приблизительно, поэтому можете его попросту скопировать и пользоваться на здоровье. Подробнее о знаках на клавиатуре можно прочесть тут.
Способ 1: Как поставить знак номера стандартными средствами
Поставить нужный символ не всегда просто на виртуальной клавиатуре устройств с ОС Android. Для этого необходимо знать специальные комбинации и еще уметь с ними работать. Но, в большинстве случаев установить знак номера можно с помощью простых следующих действий.
Войдите в любой мессенджер или социальную сеть. Выберите чат, в котором необходимо сообщить номер чего-либо.
Начните ввод сообщения. Дойдите до нужного места, где нужно прописать соответствующий символ.
Переместитесь на цифровую клавиатуру.
Здесь найдите символ «#» и зажмите его до появления дополнительных знаков. Должен появиться номер (№).
Переведите палец в нужное место, и знак автоматически будет проставлен в поле ввода.
Но, сразу обращаем ваше внимание на то, что прописать символ таким способом можно не на всех версиях Android OC. В некоторых клавиатурах, он прячется за буквами или цифрами
Внешняя клавиатура
В отличие от РС-клавиатур, Apple-клавиатура имеет не три, а четыре управляющих клавиши-модификатора: `? Shift` `сtrl` `? сmd` `? аlt`
Стрелки `?` `?` `?` `?` работают обычным образом, перемещая курсор на одну позицию. Кроме того, во всех раскладках для перемещению по тексту и его правки могут использоваться следующие клавишные комбинации:

Любое перемещение при нажатом `? Shift` приводит к соответствующему выделению.
Для переключения раскладок клавиатуры используется сочетание `?` `пробел` (на специализированных iPad-клавиатурах может быть предусмотрена особая клавиша).
Русская раскладка (кириллица)
Все символы, присутствующие на цифровых
клавишах в латинской раскладке, могут быть введены из русской раскладки при помощи сочетания `?` с нужной цифровой клавишей.
Ряд символов латинской раскладки доступен из русской раскладки следующими альтернативными способами:
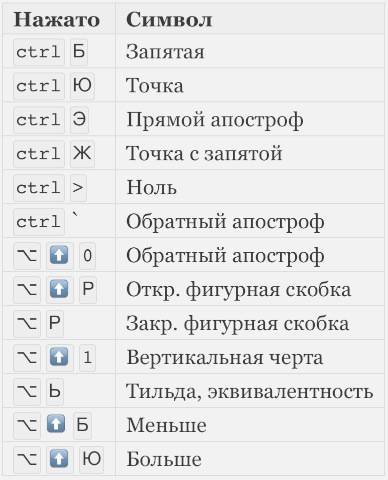
Ряд специальных символов, отсутствующих на клавиатуре, может быть введён с помощью следующих сочетаний клавиш:
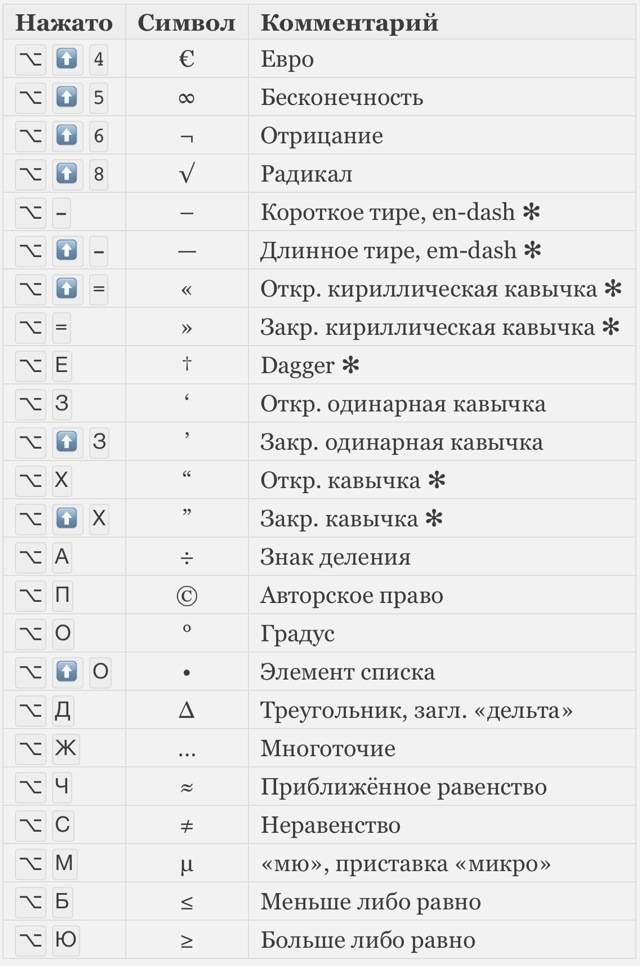
Примечания к таблице:
- Длинное тире em-dash используется как основное: при передаче диалогов и синтаксическом разделении предложений — вот так. Короткое тиреen-dash в российской типографике используется редко; его основное назначение — это указание числовых диапазонов (война 1939–1945) и объединение фамилий (пакт Молотова–Риббентропа).
- Символ dagger † в российской типографике используется главным образом для указания года смерти или статуса «умер». Однако его изначальное предназначение — немаркированные сноски (в русскоязычной литературе для этого употребляются звёздочки). Может использоваться на пару сdouble dagger (см. ниже).
- Российская типографика требует использования кавычек-«ёлочек». Использование “лапок” допускается в ситуации «кавычки внутри кавычек» и некоторых экзотических ситуациях (например, в художественной литературе для мысленного диалога персонажа с самим собой).
Латинская раскладка (латиница)
Из данной раскладки можно получить ряд символов, полезных и в русских текстах.
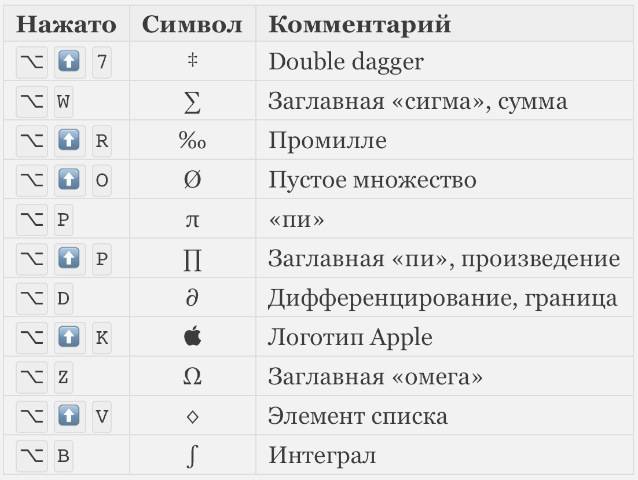
С помощью комбинации `? ` `E` вводится надстрочный акцент, которым можно пользоваться для имитации ударений: «???». Для этого после указанной комбинации нужно нажать соответствующую букву.
P.S. Для удобства читателей эту же шпаргалку выкладываем в PDF файле .
Михаил Баландин специально для
Превратился в архиважную вещь. Теперь купертиновцы используют его напрямую в названиях новых продуктов! Яркий пример – смарт-часы . Это и изящное, и практичное решение – значок куда более нагляден и заменяет собой сразу 5 букв.
Одна беда — если на Mac
«изобразить» яблоко из Купертино не составляет труда, то на клавиатуреiOS такой символ не набрать при всём желании. Если вы всё же хотите использовать «яблочный» логотип в переписке сiPhone илиiPad — ниже мы предлагаем простую инструкцию о том, как добавить знак на ваш смартфон или планшет от Apple.
Всё, что нужно сделать — отправить символ на iPhone / iPad по электронной почте и добавить его к числу клавиатурных сокращений для клавиатуры iOS.
1
2
. Напечатайте значок на компьютере Mac. Для этого переключитесь на английскую раскладку и зажмите клавиши⌥Option (Alt) + ⇧Shift + К . Если ничего не происходит — убедитесь, что системным шрифтом по умолчанию является Helvetica, так как «яблочный» логотип есть не во всех шрифтах.
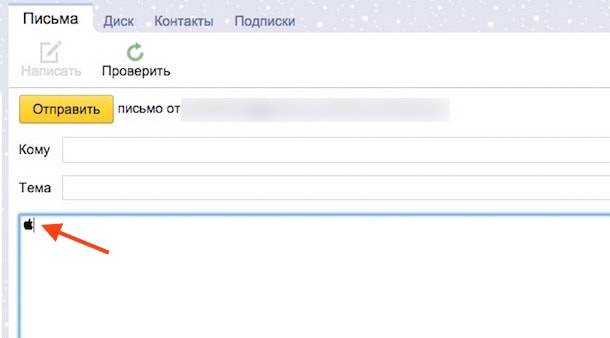
Если у вас компьютер на Windows — ничего страшного, просто скопируйте логотип прямо из этой статьи. «Копипаст», конечно же, могут сделать и пользователи Mac.
3
. Отправьте письмо со значком самому себе.
4
. На iPhone или iPad получите новое письмо и скопируйте из него значок (коснитесь его на пару секунд, отпустите и выберите вариантСкопировать ).
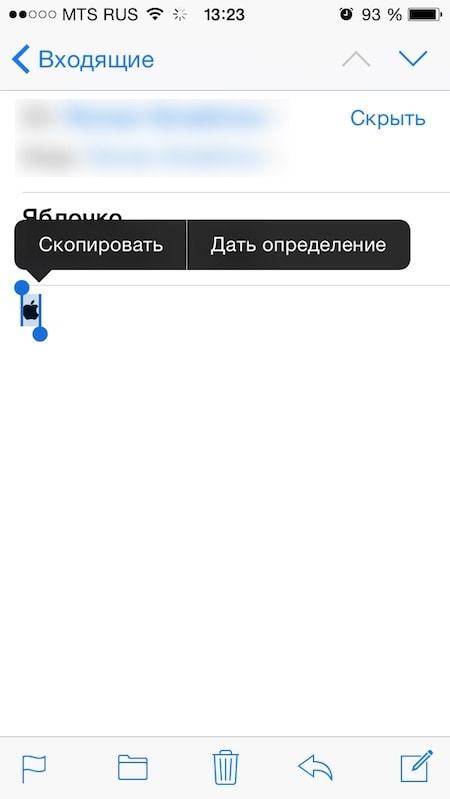
5
. Перейдите вНастройки , выберитеОсновные , затемКлавиатура иСокращения .
6
. Нажмите на значок+ в правой верхней части экрана.
7
. В полеФраза вставьте (долгий тап, затемВставить )логотип Apple . В полеСокращение впишите слово или несколько букв — в процессе набора они автоматически превратятся в желанное «яблочко». В нашем случае слово-сокращение — «Ябл».
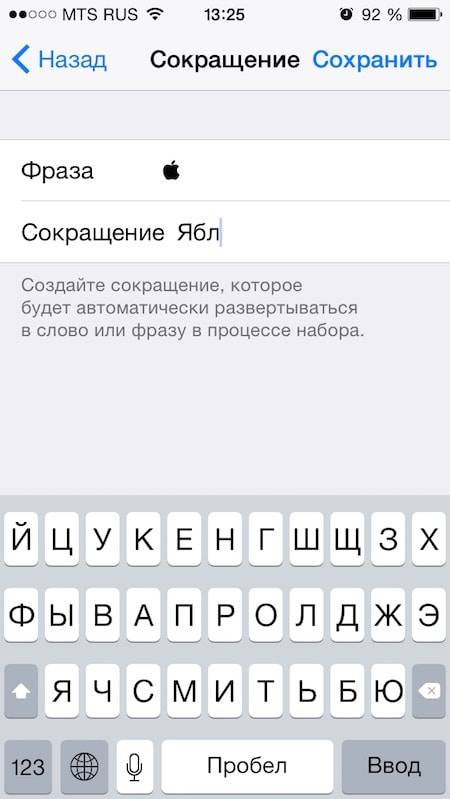
Готово! Теперь зайдите в любое приложение для обмена текстом и попробуйте сокращение в действии. Всё, что нужно сделать — набрать на клавиатуре то сокращение, которое вы придумали. iOS сразу же предложит подставить логотип Apple. Чтобы сделать это, просто нажмите пробел.
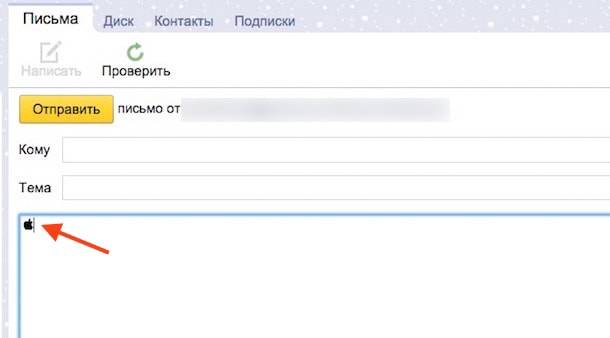
Бонус: 5 лучших приложений для клавиатуры
Если человек хочет поменять свою старую и стандартную клавиатуру на что-то новое и интересное, то он может посмотреть этот топ.
SwiftKey
Первое приложение – это SwiftKey. Считается, что эта клавиатура лучшая от Гугл, компания Майкрософт купила её не зря.
Она обладает приятным интерфейсом, чувствительным исправлением ошибок, а также подсказкой слов. Она полностью настраиватся под пользователя, а также имеет огромное количество интересных символов. Более подробно об этой клавиатуре можно посмотреть в этом видео
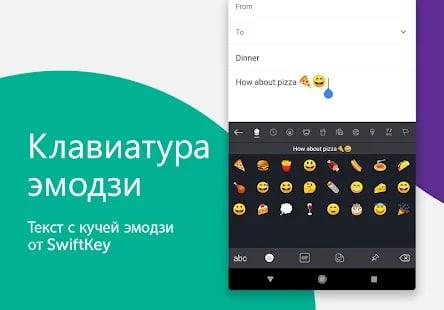
Как узнать номер двигателя по vin renault
Fleksy
Вторая утилита – это Fleksy. Прославилась эта клавиатура своим автоисправлением, а также быстрыми жестами. Если пользователь хочет стереть слово, то достаточно провести пальцем слева направо и все! Также в ней есть около 50 дополнительных тем и огромное количество милых стикеров. Программа бесплатна и любима пользователями.
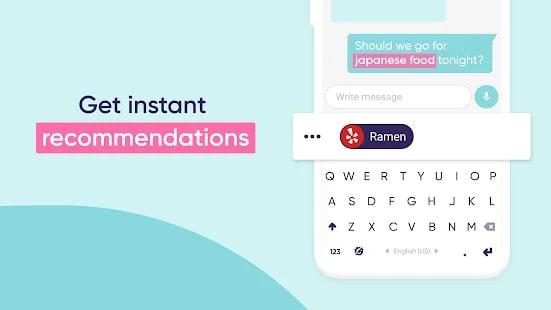
GO Keyboard
Третья программка – это GO Keyboard.
Клавиатура входит во многие топы, так как имеет огромное обилие возможностей, различных скинов и настроек. Также в ней можно менять шрифты, добавлять украшения. Раскладка выглядит красиво, а также её можно настроить так как угодно.
Simple Keyboard
Четвертая программа – это Simple Keyboard. Название говорит само за себя – раскладка проста, минималистичная и подойдет для любого человека. Стоит отметить, что тут нет никаких словарей или же проверки орфографии. Это идеально для тех, кто не любит постоянные подсказки и исправления.
Chrooma Keyboard
Пятая программка – это Chrooma Keyboard. Симпатичная раскладка, которая подстраивается под цвет используемого приложения. Интересный вариант от разработчиков, так как раскладка будто становится стильной частью самого приложения.
Эти клавиатуры отлично подойдут для каждого. Все они бесплатны и доступны на официальных источниках. Таким образом выбор раскладки не составит труда.
4.3 / 5 ( 26 голосов )
Как на Android набрать символ номера “№”?
Откройте символьную клавиатуру (кнопкой ?123 и дальше !?#), зажмите на символе # пальцем, высветится знак №. Отпустите палец и он напечатаеся.
Спасбо огромное, а то с появления андроида не знал как поставить номер)
После N можно удержать “0” (ноль) и появится
подобие номера только без чертоки внизу)
Странно конено поему забыли или по какой то причине не внесли этот знак.
Оказалось, поставить номер очень просто. Выберите иностранную клавиатуру. Большую букву N и маленькая буква “о”. Получается. Номер – No. Как просто, когда знаешь. Попробуйте.
но все же хочется одним нажатием это делать)
О какой функции смартфона на Андроид мало кто знает?
Мало кто знает о том что можно включить режим “Для разработчиков” и там будет очень много полезных функций. Например “Отображать касания”, с помощью этой функции можно проверить работоспособность тачскрина, если вы видите что на ваши касания тачскрин реагирует некорректно.
Как на телефоне перейти на английский клавиатуру?
Зависит от того что у вас за смартфон и какая клавиатура установлена. Можно попробовать несколько вариантов:
В нижней части клавиатуры может быть значок глобуса. Нажав на него, вы переключите язык.
Проведите по пробелу пальцем в право или в лево. На некоторых клавиатурах этим жестом можно также переключить язык.
Но лучше указать модель телефона, тогда будет проще вас сориентировать)
Что обозначает этот знак ))))) в переписке?
Скобочки в переписках обозначают степень улыбки пользователя, который их отправляет. То есть одна скобочка это просто “доволен”, две чуть больше “доволен”, три уже смех и далее подразумевается, что пользователь очень сильно смеётся, но обычно, всё это не работает и скобки ставят просто по привычке.
Как подключить виртуальный номер самому?
Можете установить какой-нибудь бесплатный софтфон на телефон или компьютер.
Для компьютера популярен Phoner Lite, а для смартфонов Zoiper.
В софтфоне введёте адрес SIP-сервера провайдера номера, а также выданные логин и пароль.
Звонки будут поступать по интернету. Исходящие также сможете совершать.
Будет работать в любой точке мира, зависимость только от качества и стабильности интернета.
Источник статьи: https://yandex.ru/q/question/computers/kak_na_android_nabrat_simvol_nomera_no_b6fcbe41/








