Символ «галочка»: учимся печатать в word
Содержание:
- Способ угона 1 ложная верификация
- Добавление специальной формы для вставки крестика в квадрат
- Вводим галку с помощью Microsoft Word
- Как поставить символ «Галочка» в Word
- Требования к кандидату, который хочет получить галочку
- Значение слова «галочка»
- Юникод [ править | править код ]
- Значок галочка в MS Word
- Значок в MS Word
- В Word
- Получаем галочку на страницу
- Какие преимущества она дает
- Заключение
Способ угона 1 ложная верификация
Наверняка вы замечали напротив некоторых аккаунтов синюю галочку – это значок верификации (Verified Badge). Таким знаком отличия обладают аккаунты известных личностей, крупных компаний и популярных блогеров. Особенно заинтересованы в появлении такой отметки аккаунты с большой аудиторией – ведь это добавляет престиж, а также помогает бороться с фейками. Но обзавестись заветным бейджем до недавнего времени было непросто: нельзя было оставить заявку на верификацию или купить галочку – администрация социальной сети сама решала, кому ее присвоить.
Однако недавно Instagram сменил политику раздачи значков верификации – теперь вы можете запросить верификацию прямо из приложения (для этого зайдите в Настройки и выберите Запрос подтверждения) и получить заветный значок. Если, конечно, ваш аккаунт удовлетворяет необходимым критериям.
Эту опцию добавили буквально на днях – 28 августа 2018 года, поэтому многие пользователи не знают, что и как они должны сделать, чтобы получить синюю галку. Этим и пользуются мошенники: они создают сайты, маскирующиеся под страницы справочного центра социальной сети, где запрашивают логин, пароль, адрес электронной почты, имя и фамилию, а также дату рождения, обещая верифицировать ваш аккаунт.
Доверчивый пользователь вводит указанную информацию, после чего ему сообщают, что на принятие решения уйдет 24 часа, и рекомендуют не менять настройки в указанный период времени. Данные уходят мошенникам, а пользователь остается ждать и надеяться, не зная, что его аккаунт уже скомпрометирован.
Эта схема также позволяет получить персональную информацию от жертвы, которая может помочь мошенникам обойти двухфакторную аутентификацию. Для этого они выводят сообщение, что служба поддержки может связаться с владельцем аккаунта в ближайшее время для уточнения деталей. Но на самом деле на связь, представившись службой поддержки, скорее всего, выйдут все те же мошенники — попросят назвать цифры из СМС или другую персональную информацию. Они же могут прислать письмо от имени поддержки с запросом информации, якобы нужной для верификации, которую они смогут использовать при общении с настоящей службой поддержки от вашего лица (например — запросить ваше фото или другие данные, которые у них может потребовать реальная служба поддержки).
Способ угона №2: банальный фишинг
Мошенники также продолжают использовать классический фишинг — заманивать жертву на поддельную страницу логина или смены пароля социальной сети. Например, они могут прислать пугающее сообщение о взломе аккаунта или необходимости обновить учетные данные либо просто предлагают «оценить фото», для просмотра которого якобы нужно войти в социальную сеть.
Пример фишинговой страницы, имитирующей вход в социальную сеть Instagram
Как защититься от угона аккаунтов в «Инстраграме»
Раз проблематично восстановить, значит, главное — не потерять. Следуя простым советам, вы сможете избежать утери аккаунта:
- Не переходите по подозрительным ссылкам.
- Всегда проверяйте адресную строку страницы. Если вместо Instagram.com там написано что-нибудь вроде 1stogram.com или instagram.security-settings.com — ни в коем случае не вводите на этих страницах никаких персональных данных.
- Используйте только официальное приложение социальной сети, установленное из официального магазина приложений.
- Не используйте данные для входа в аккаунт для аутентификации в сторонних сервисах и приложениях.
- Пользуйтесь надежной защитой, которая отсеет сомнительные письма и не позволит вам открыть фишинговые страницы. Например, Kaspersky Internet Security для этих целей вполне подходит.
Наконец, у нас есть специальный пост, рассказывающий о том, как правильно настроить «Инстаграм». Настоятельно рекомендуем его прочитать.
Добавление специальной формы для вставки крестика в квадрат
Иногда в документе требуется поставить не готовый символ крестик в квадрате, а создать форму. То есть, необходимо добавить квадрат, непосредственно внутри которого и можно будет поставить крестик. Для того, чтобы это сделать, в Microsoft Word должен быть включен режим разработчика (на панели быстрого доступа будет отображаться одноименная вкладка).
Включение режима разработчика
1. Откройте меню «Файл»
и перейдите в раздел«Параметры» .
2. В открывшемся окне перейдите в раздел «Настроить ленту»
3. В списке «Основные вкладки»
установите галочку напротив пункта«Разработчик» и нажмите«ОК» для закрытия окна.
Создание формы
Теперь, когда в Ворде появилась вкладка «Разработчик»
, вам будет доступно значительно больше функций программы. В числе таковых и создание макросов, о которых мы ранее писали. И все же, не будем забывать, что на данном этапе у нас совсем другая, не менее интересная задача.
1. Откройте вкладку «Разработчик»
и включите режим конструктора, нажав на одноименную кнопку в группе«Элементы управления» .
2. В этой же группе нажмите на кнопку «Элемент управления содержимым флажок»
3. На странице появится пустой квадратик в специальной рамке. Отключите «Режим конструктора»
, повторно нажав на кнопку в группе«Элементы управления» .
Теперь, если кликнуть один раз по квадратику, внутри него появится крестик.
Теперь вы знаете немного больше о возможностях Майкрософт Ворд, в том числе и о двух разных способах, с помощью которых можно поставить крестик в квадрате. Не останавливайтесь на достигнутом, продолжайте изучать MS Word, а мы вам в этом поможем.
В программе Microsoft Word существует огромное количество возможностей для редактирования текста. С помощью этой программы можно повысить наглядность текста, улучшить его восприятие, а так же выделить определённые его моменты. Одним из таких моментов в программе является возможность добавлять символы, которых нет на клавиатуре. Сейчас я вам расскажу как поставить галочку в ворде в квадратике.
Символ «галочка» можно применять для выделения выполненных пунктов в различных списках: список покупок, список дел и др.
Вводим галку с помощью Microsoft Word
Пожалуй, самый простой из способов это MS Word, а именно таблица символов, встроенная в Word: перейти на вкладку «Вставка», нажать по кнопке «Символы» — «Символ» — «Другие символы», далее в поле «Набор» выберите раздел «Dingbats».
Значок галочку можно получить, отыскав её в общем списке или же введя Unicode в специальное поле внизу вкладки. После этого система автоматически разыщет требуемый объект и остаётся только подтвердить вставку нажатием на «Вставить».
Использование Unicode’а – перечня знаков, в чём-то похоже на альт-код.
Конкретный способ зависит от программы, почти во всех из них есть окно для ввода юникода. Надо понимать, что такой тип ввода возможен только там, где он поддерживается, в противно случае иконка галочка будет отображаться некорректно или вообще не будет видна.
- U+2713 (✓), та же обычная галка, «CHECK MARK»;
- U+2714 (), жирный вариант, «HEAVY CHECK MARK»;
- U+2715 (), прошлая галка белого цвета с контуром, «WHITE HEAVY»;
- U+237B (⍻), перечёркнутая;
- U+2610 (☐), квадратное поле;
- U+2611 (), птичка вместе в поле;
Источник статьи: http://composs.ru/simvol-galochka/
Как поставить символ «Галочка» в Word
Порою при работе с документом «Ворд», помимо скучного монолитного текста, появляется необходимость или желание поставить какой-то необычный символ, например, галочку. Но у большинства пользователей возникают проблемы, ведь на клавиатуре символа «Галочка» нет. Что же, необходимо прибегнуть к ухищрениям. В этой статье будет рассказано, как в программе «Ворд» поставить этот символ. Даже более того, будет представлено три способа, как это сделать.
Способ первый: таблица символов
Пожалуй, этот способ самый простой для новичков, хоть и занимает больше времени, чем остальные два. Все знают про таблицу символов в программе. Именно там стоит искать тот символ, которого нет на клавиатуре. Вот, что нужно сделать, чтобы поставить символ «Галочка» с помощью таблицы символов «Ворд»:
- Вам будет интересно:Манчестерский код — это что такое?
Перейти во вкладку «Вставка».
- В группе инструментов «Символы» кликнуть по кнопке «Символ» и в выпадающем меню нажать по пункту «Другие символы».
- В появившемся окне с символами найти галочку, выделить ее и нажать кнопку «Вставить».
На первый взгляд, это три простых пункта, которые запросто сможет выполнить каждый, однако есть нюанс. Символов в таблице очень много, и для того чтобы найти всего один необходимый, понадобится много времени. Чтобы сократить временные затраты, проще переключить шрифт на «Wingdings». Теперь символов значительно уменьшилось. Промотайте таблицу вниз и отыщите символ, после чего вставьте его в текст.
Стоит также обратить внимание, что есть в Word символ «Галочка в квадрате». Он находится неподалеку от обычной галочки
Способ второй: код символа
Второй способ выполняется на много быстрее чем первый, как минимум, вам не нужно открывать окна и искать в них нужные символы. Все что нужно: знать код символа и горячие клавиши, которые преобразуют этот код в нужный символ.
Для начала давайте узнаем код:
символ «Галочка» — F0FC;
символ «Галочка в квадрате» — F0FE.
Осведомленные в курсе, что эти коды можно подсмотреть непосредственно в таблице символов. Там, выделив необходимый символ, его код появится в поле «Шестнадцатеричное». Таким образом вы можете узнать другие коды, чтобы быстро вводить их в текст.
Итак, зная код, остается лишь определить комбинацию клавиш, после нажатия которых он преобразуется. Она следующая: Alt+X.
Ну, а теперь предоставляем вашему вниманию алгоритм действий для вставки специального символа в текст:
Поставьте курсор в нужное место текста.
Введите код нужного символа.
Сразу после этого нажмите клавиши Alt+X.
Как только вы это сделаете, вместо введенного кода появится галочка. Довольно удобно и быстро, однако код можно забыть. В этом случае вы можете прибегнуть к первому способу выполнения операции, а можете перейти к третьему, который в значительной мере отличается от двух представленных.
Способ третий: нестандартный шрифт
Этот способ очень своеобразный. Суть его заключается в том, чтобы изменить шрифт, в котором все буквы заменены на символы. Шрифт этот называется «Wingdings 2», поэтому сразу установите его, чтобы проверить работоспособность метода.
Основная проблема заключается в том, что вы не знаете, на какой клавише какой символ находится. Вы можете покликать некоторые из них, но найти необходимый довольно проблематично. Поэтому стоит запомнить, что символ «Галочка» находится на месте большой клавиши «P» (английская раскладка). То есть, для того чтобы вставить символ, вам нужно нажать сочетание клавиш Shift+P.
Но в этом способе есть и недостатки, так как вам каждый раз придется переключать шрифты, а при быстром наборе это крайне неудобно. В этом случае можно пользоваться другими представленными методами.
В заключение
К сожалению, больше способов не существует, как можно поставить символ «Галочка» в программе «Ворд», было подробно описано выше. Три способа — это много, чтобы определиться с тем, который лучше подходит для вас.
Источник
Требования к кандидату, который хочет получить галочку

Администрация обозначила ряд требований, которые должны быть соблюдены:
#1 Известность человека, группы, компании
Поставить галочку в В Контакте, чтобы ее все видели, могут только известные личности и свою известность придётся подтвердить. В качестве обоснований администрация принимает:
- Неоднократные упоминания в СМИ.
- Популярные аккаунты в других соц. сетях, блогах и площадках.
- Весомым аргументом станет статья в Википедии.
- Число подписчиков должно многократно превышать число друзей. Поэтому если Вы планируете получить «птичку», то не нужно удалять подписчиков.
- Наличие множества подражателей (не менее 10).
#2 Актуальность и уникальность
Перед тем, как сделать свою страницу в ВК официальной с галочкой в 2018 году, прежде всего рекомендуем проверить свой аккаунт на качество контента. Публикации должны быть регулярными и интересными.
Причиной отказа может служить:
- злоупотребление капслоком;
- копипаста;
- избыток репостов (немного допускается);
- оскорбления и ненормативная лексика (как в постах, так и в комментариях);
- реклама, размещённая не через внутреннюю биржу соц. сети;
- отсутствие фотографий.
#3 Соответствие бренду
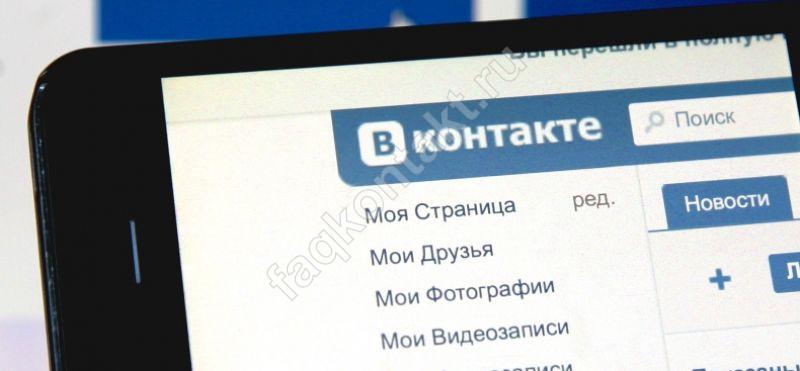
Это требование касается публичных страниц крупных компаний:
- Название бренда должно совпадать с названием аккаунта.
- Наличие официального сайта, на котором среди способов связи указана ссылка на верифицируемый профиль.
Только выполнив все требования и обратившись в техподдержку, пользователь может получить галочку в ВК бесплатно на законных основаниях.
Значение слова «галочка»

2. Разг. Пометка карандашом или чернилами в виде двух черточек, образующих острый угол книзу; птичка. Ставить галочки на полях книги.
Источник (печатная версия): Словарь русского языка: В 4-х т. / РАН, Ин-т лингвистич. исследований; Под ред. А. П. Евгеньевой. — 4-е изд., стер. — М.: Рус. яз.; Полиграфресурсы, 1999; (электронная версия): Фундаментальная электронная библиотека
ГА’ЛОЧКА, и, ж. (разг.). 1. Уменьш.-ласкат. к галка. 2. То же, что птичка во 2 знач.
га́лочка I
1. разг. пометка в виде двух чёрточек, образующих острый угол книзу
2. разг. отметка в отчётном документе о выполнении чего-либо
Фразеологизмы и устойчивые сочетания
Делаем Карту слов лучше вместе
Я стал чуточку лучше понимать мир эмоций.
Вопрос: нерадостно — это что-то нейтральное, положительное или отрицательное?
Предложения со словом «галочка»
Дополнительно
Предложения со словом «галочка»
Поставьте галочку рядом с теми, которые нужны вам, а потом попробуйте приписать ещё десять в конце – те, которые важны лично для вас.
Так, может, не стоит отмечать галочками всякую книгу, прочтённую нашими детьми, а вместо этого попробовать осознать и принять нынешнюю культуру чтения?
При первом же взгляде на таблицу вы заметите галочки в каждой графе.
Правописание
Карта слов и выражений русского языка
Онлайн-тезаурус с возможностью поиска ассоциаций, синонимов, контекстных связей и примеров предложений к словам и выражениям русского языка.
Справочная информация по склонению имён существительных и прилагательных, спряжению глаголов, а также морфемному строению слов.
Сайт оснащён мощной системой поиска с поддержкой русской морфологии.
Юникод [ править | править код ]
Юникод предоставляет несколько символов для галочки:
- U+2713 ✓ CHECK MARK
- U+2714 HEAVY CHECK MARK
- U+2705 WHITE HEAVY CHECK MARK
- U+237B ⍻ NOT CHECK MARK
- U+2610 ☐ BALLOT BOX
- U+2611 BALLOT BOX WITH CHECK
Плохая новость — символ галочка отсутствует на клавиатуре. Хорошая новость — есть возможность скопировать его прямо с этой страницы. А затем вставить во вконтакт, ворд или на список покупок от жены.
Кроме этой, в Юникоде присутствуют несколько похожих: , , ⍻. Вот из эмоджи: . Выбирайте любую, или берите все. По очереди или сразу несколько.
Галочка обозначает подтверждение, согласие, пройденную проверку. Называется также галка и птичка, за схожесть с птицей. Вот сравните 🐦 . Очень похоже. А если птицу повернуть кормой и запустить в воздух мощным пиком, так и вовсе один в один. В связи с этим хочется упомянуть ещё один символ галочки. Его, в том же смысле, использовали минойцы и микенцы (жители города Микены). А выглядел он так: . Толи птицы в древние времена были другие, толи это две пернатые совершают грехопадение, толи назывался он не галочкой. В наши времена, знак умножения имеет скорее обратное значение. Хотя бывают ситуации, когда он полностью эквивалентен символу галочки
Во время демократических выборов из двух и более кандидатов, совершенно неважно который из значков ☒ вы поставите в бюллетене. Есть ли в этом смысл? Подумайте об этом
Этот текст также доступен на следующих языках: English;
Символ галочка не представлен на клавиатуре, но с помощью специальных комбинаций его можно легко добавить в ваше сообщение, пост или текстовый документ.
Рассмотрим детальнее, как это можно сделать.
Значок галочка в MS Word
Иконка галочки на клавиатуре как таковая отсутствует, однако способ напечатать данное обозначение существует.
Можно применить самый простой способ напечатания такого символа, как галочка, – скопировать его из данной статьи.
Копировать галочку элементарно: для этого следует выбрать понравившуюся вам птичку и выделить ее, сочетая клавиши Ctrl и С.
Можно набрать галку в Ворде, используя код 254 и клавишу «символ», находящуюся в подразделении «Знак маркера».
Для этого используем следующий алгоритм действий:
- производим включение клавиши Num Lock (найти ее можно на клавиатуре справа, выше кнопок цифрового блока, над семеркой);
- нажимаем и удерживаем клавишу Alt (левее пробела);
- производим набор цифр;
- снимаем палец с кнопки Alt;
- получаем результат.
Приложение Microsoft Word содержит встроенную таблицу символов, среди которых есть и птичка. Если найти галочку в Ворде не удается, можно применить также системную таблицу символов.
Метод применения таблицы символов предполагает такие действия:
- открываем нужный документ Word, дважды щелкнув по нему, после чего нажимаем пустой документ, используя главную страницу;
- переходим к месту, в котором нужно поставить галочку – для этого прокручиваем текст документа и кликаем его в той точке, где следует отобразить птичку (в ней появится мигающая линия курсора);
- переходим на расположенную вверху окна монитора панель инструментов и находим в ней вкладку «Вставка» (справа от вкладки «Главная»);
- нажимаем дугообразный, идентичный греческой букве «омега» значок «Символ» – при этом откроется дополнительное окошко, содержащее разные обозначения;
- щелкаем по изображению галочки – оно должно отобразиться в точке нахождения курсора.
В случае, если в данном окошке среди имеющихся там символов и знаков препинания галочки нет, следует поступить так:
- кликнуть по позиции «другие символы»;
- нажать на текстовое поле «Шрифт» (в верхней левой части окна);
- ввести в поле комбинацию Wingdings 2 и нажать клавишу Enter;
- прокрутить вниз, отыскать птичку и щелкнуть по ней;
- кликнуть на позицию «Вставить» (внизу окна) – результатом станет появление символа галочки.
Значок в MS Word
Все, кто хоть раз использовал текстовый редактор Ворд знают, что выставление специальных символов помогает структурировать документ и сделать его легко читаемым.
Значок галочки может понадобиться вам в процессе оформления списка задач, перечисления.
Неопытные пользователи выставляют знак с помощью добавления в документ изображения с нужным элементом. Такой подход неправильный, ведь он увеличивает конечный размер файла.
Все можно сделать гораздо проще. Чтобы поставить галку в Ворде, выполните несколько следующих шагов.
- Откройте документ в программе MS Word любой версии. В зависимости от года выпуска ПО расположение нужных вкладок может отличаться;
- Кликните на раздел «Вставка» ;
- В правой части панели инструментов найдите пункт «Символ» и нажмите на него;
- В Выпадающем окне кликните на «Другие символы» .

Рис.2 – главное окно в MS Word
Во всплывающем окне вы можете найти галочку, воспользовавшись одним из двух способов. Выберите набор «Dingbats» и в предложенном списке кликните на нужный элемент или в нижней части окошка введите код элемента в Юникод (шестнадцатеричная). К примеру, 2714. Ворд автоматически найдет объект, который вам нужен. Кликните на него и подтвердите действие, нажав на «ОК» .

Рис.3 – специальные символы в Ворде
После добавления галочки в тело документа вы сможете применить к ней любое форматирование: изменить цвет, шрифт, тип заголовка и прочие опции.
Вам это может быть интересно:
В Word
Копирование
Наиболее простой способ проставления нужного вам символа – копирование его из этого материала.
Установите курсор мыши слева от символа, зажмите левую клавишу и выделите его.
Затем нажмите Ctrl+C для копирования, а затем установите курсор на нужное место и нажмите Ctrl+V для вставки символа.
- ✓
- ⍻
Это способ наиболее простой и быстрый, но он подходит только для разовой вставки символа. Если же он требуется вам достаточно часто, то используйте другие методы.
Ресурсы системы
Символ можно пропечатать вручную прямо с клавиатуры, введя знак U+, а затем код галочки.
Однако такой подход работает только в браузерах и на тех операционных системах, в которых настроено распознавание Юникода.
По умолчанию такая функция бывает недоступна, настраивать ее приходится достаточно долго и сложно, да и не все пользователи знают, как это делать.
Потому куда проще применить специальный символ в Ворд.
Для того, чтобы это сделать, следуйте алгоритму:
1
Запустите создание нового документа или откройте тот, в котором вам требуется создать значок. Установите кликом левой клавиши мыши курсор в то место, где вам требуется галочка. В верхней ленте меню найдите вкладку Вставка (третья слева) и разверните ее.
Рис. 2 Вкладка
2
В правой части ленты функций найдите ссылку Символ и нажмите на нее.
Рис. 3 Символы
3
Откроется небольшое выпадающее меню – наличие в нем галочки изначально маловероятно, потому, скорее всего, вам потребуется перейти в раздел Другие символы.
Рис. 4 Другие символы
4
Откроется окно с расширенным списком специальных знаков. Вам практически ничего не следует в нем изменять – шрифт не имеет значения. Можно просто прокручивать список символов с настройками по умолчанию вниз до тех пор, пока вы не найдете там галочку.
Рис. 5 Список
5
Выберите набор Dingbats
Обратите внимание, что кодировка в нижнем поле должна быть указана Юникод шестн
Рис. 6 Поиск
6
В открывшемся списке появится несколько вариантов галочек – выберите подходящую вам и просто кликните по ней.
7
Второй способ добавить данный значок – ввести его код, такой же, как для браузера в нижнее поле Код знака
При этом также важно, чтобы кодировка оставалась Юникод шестн. Сразу после этого система откроет нужный вам знак и вам останется только по нему кликнуть
Если галочка добавлена в документ таким образом, то она полностью функциональна и может подвергаться всем тем же изменениям и модификациям, что и текст в документе.
Вы можете изменять ее цвет, размер, шрифт, выделять и прочее.
Получаем галочку на страницу
Галочку может получить любой пользователь, и абсолютно бесплатно. Но для ее получения нужно подходить по определенным требованием социальной сети.
Официальное получение
Для того чтобы получить подтверждение своей страницы нужно пройти специальную верификацию. Она пройдет в течение пяти дней. По истечениюданного периода страничке будет присвоена галочка или же будет получен отказ.
Запросить прохождение верификации можно при помощи тех поддержки. Для этого нужно отправить соответствующие обращение. В теме вопроса нужно указать, что это заявка на процесс прохождение верификации. В поле ниже указать:
- ссылку на свой профиль;
- причину для выдачи галочки;
- род деятельности;
- предоставить необходимые документы, указанные в требованиях.
И отправить заявку на проверку. Среди документов должны быть:
- скан-копия паспорта;
- страницы, публикации, статьи подтверждающие вашу популярность.
Через 5 дней будет известен итог.
- Заявка на верификацию страницы ВК
Требования, для того чтобы получить галочку Вконтакте
Чтобы каждый пользователей не имел галочку, администрацией были установлены специальные правила. Эти правила позволяют проверить личность человек. В статье указаны лишь перечень основных правил для подачи заявки на галочку.
Чтобы ознакомиться с детальными правилами, стоит перейти в группу: vk.com/officialpages.
Вот основные требования:
- Владелец страницы должен быть известным. Подтверждать это может:
- Страничка должна быть заполнена полностью и достоверно.
- Необходимо, чтобы количество друзей было существенно меньше, чем подписчиков.
- Страница человека должна быть открытой.
- На странице должна быть фотография.
- В профиле нужно указать реальное имя или свой псевдоним.
- В настройках должно быть подключено подтверждение входа по СМС.
- Страница должна быть активной.
Если говорить проще, то галочку дают лишь тем людям, которым она действительно нужна. Ведь фейковые страницы популярных личностей сейчас не редкость и нужно как-то отделить владельцев настоящих аккаунтов.
Простой способ получить галочку Вконтакте
Понятно, что получить галочку обычному человеку очень трудно. Поэтому пользователи используют фейковую галочку, которая для неопытных пользователей может показаться настоящей. Страница будет похона на официальную, но не будет являться ею. Сама галочка не предоставить преимуществ, а будет лишь декоративным вариантом, для тех, кому галочка не полагается. Посредством галочки, например, можно украсить страницу или отличиться среди друзей.
Для получения нужно:
- открыть поиск сообществ;
- написать: «Эта страница официально подтверждена»;
- выбрать любую группу из списка и вступить в нее;
- группы ВК «Эта страница официально подтверждена»
- Перейти в раздел «редактирование» (vk.com/edit);
- Открыть пункт меню «Карьера»;
- В строке Место работы, выберите группу, в которую вы вступили;
- Применить изменения.
- Как получить галочку в ВК через группу
У вас получиться примерно такая галочка:
Имитация галочки
Если хочется получить хотя бы видимость настоящей галочки, то можно использовать еще один способ:
У вас должен быть любой из перечисленных браузеров: Опера, Гугл Chrome, Yandex.Browser, Orbitum. Специальное расширение, которое называется «Приватная галочка ВК». Необходимо его установить и просто перезагрузить страницу. У вас появиться галочка, точь-в-точь, как настоящая. Но следует заметить один момент. Галочку, сможете видеть только вы. То есть она будет носить лишь косметический характер.
- Фейковая галочка ВК
Как получить галочку обычному человеку?
Ответ: никак. Галочка – это подтверждение своей личности. Для обычного человека подтверждать свою личность не нужно. Навряд ли кто-то создаст фейк твоей страницы и будет представляться от твоего имени.
Какие преимущества она дает
Из-за необычности подобной галочки сложилось мнение, что она якобы предоставляет определенные преимущества. Например, считается, что выделенный профиль труднее взломать, да и продвигается алгоритмами он гораздо активнее. Но в действительности это вовсе не так. Синий значок на странице действительно дает владельцу некоторые привилегии, но только не такие классные, как принято считать в обществе.
Вот все эти преимущества, о которых многие пользователи так мечтают:
Возможность вставлять ссылки в истории. Обычному автору нужно набрать минимум 10000 подписчиков, чтобы такая опция стала активной
А вот владельцу синей галочки на количество подписчиков можно не обращать внимание – нужная возможность автоматически добавляется после получения значка.
Увеличение стоимости рекламы. Если аккаунт официально был подтвержден администрацией социальной сети, то за рекламу различных проектов можно получать действительно хорошие деньги
Например, если сравнить два профиля с одинаковым количество подписчиков, и у одного из них будет заветная галочка, то реклама на такой странице будет стоить немного дороже.
Выделение в поисковой выдаче. Если набрать в поиске название страницы популярной личности, то на первом месте практически всегда будет располагаться официальная учетная запись с галочкой. И это будет заметно, так что другие пользователи уж точно смогут перейти на реальный аккаунт.
Защита от фейков. Как было упомянуто в предыдущем пункте, профиль с синим значком автоматически выделяется в выдаче. А это, следовательно, отличная защита от фейков. Фанатам не придется долго искать страницу известной личности, потому что сразу будет понятно, где реальный профиль, а где – нет.
И на этом все преимущества, увы, но заканчиваются. К сожалению, у профилей с галочкой нет отдельной связи с технической поддержкой и каких-то привилегий в продвижении, как многие люди считают. То есть такой значок – это просто подтверждение того, что конкретный аккаунт принадлежит реальному человеку, а не фейку, который хочет зарабатывать на чьем-то имени.
Как вы относитесь к верифицированным аккаунтам?
Положительно. 50%
Отрицательно 0%
Нейтрально 50%
Проголосовало: 2
Заключение
Кроме косметического аспекта, галочка Вконтакте прежде всего дает огромное количество плюсов для ее владельца. Например, если в поиске ввести какое-то имя, то в результатах поиска среди всех пользователей Вконтакте, выдаст первых тех, у кого официальный аккаунт. Такая же история с группами, пабликами и публичными страницами.
То есть, если вы хотите получить известность, то галочка Вконтакте посодействует этому. А если хотите просто украсить собственный профиль, то стоит использовать 2 других способа. На них не потребуется тратить много времени и косметический эффект будет таким же.








