Как отменить действие на компьютере на клавиатуре?
Содержание:
- Способы снятия
- Как быстро показать или вернуться на рабочий стол в Windows [7, 8, 10]
- Ищем программы, которые запускались в ваше отсутствие
- «Горячие» клавиши: редактор текстовых документов
- Все сочетания клавиш, которые есть в Windows
- Чем пользоваться?
- Глобальные действия
- Устранение неполадок подключения клавиатуры
- Самые полезные и распространенные комбинации
- Блокировка всей клавиатуры сочетанием кнопок
- Анализируем файлы журналов
- Что делать, если Андроид не обновляется автоматически
- 2 Способ — Шаг назад
- Отключение «мешающих» клавиш: варианты
Способы снятия
Самым простым способом по снятию задачи считается ручное завершение. В рассматриваемой ситуации примем по умолчанию, что зависшая программа не закрывается нажатием на «Выход», а продолжает висеть. В такой ситуации понадобиться именно снимать задачу или же «убивать процесс». Это 2 разные задачи, особенно в Windows 7 и ХР:
- снятие задачи. Пытается завершить выполнение программы штатным образом. Выжидается момент, когда программа войдёт в стабильное состояние и тогда она завершается. При снятии задачи пользователь не потеряет изменённых документов и настроек;
- снятие процесса. Мгновенно отменяет выполнение задачи. Программа закрывается с потерей всех данных. Этот способ срабатывает быстрее, чем снятие задачи, потому что система сама обрывает работу приложения.
Оба способа находятся в «Диспетчере задач» и соседствуют в окнах. А в Windows 10 опция «снять процесс» отсутствует. Вместо неё используется модифицированная версия «Снять задачу», которые проверяет отклик приложения и потом делает выбор инструмента.
Альтернативными методами считаются снятие с помощью «командной строки» или с помощью приложения «Process Explorer» от Microsoft. Каждый способ будет рассмотрен отдельно со всеми нюансами и тонкостями.
Ручной режим
Пожалуй, самый очевидный для пользователя способ – снятие задачи в диспетчере устройств. Альтернативные методы требуют специального программного обеспечения или некоторых познаний в работе командной строки.
Чтобы снять задачу на компьютере, требуется:
- Запустить «Диспетчер задач». Проще всего это делается с помощью сочетания клавиш «Ctrl+Alt+Del». Примечание: среди продвинутых пользователей существует шутка «послать на 3 кнопки». Она подразумевает открытие Диспетчера и убийство процесса через него.
- Теперь выбираете нужную программу (которую собираетесь закрыть) и нажимаете на неё.
- Внизу окна есть кнопка «Снять задачу». Такую же строку можно увидеть, если нажать на процессе правой кнопкой мыши.
- Нажав кнопку «Переключится» можно перейти к списку процессов, где сразу же будет выделен процесс программы.
- Теперь можно нажать «Снять процесс».
Выполнение приложения мгновенно завершится. Разницу между снятием процесса и задачи можно найти выше по тексту.
Process Explorer
Альтернативный метод закрытия программ. Он лишь косвенно относится к «снятию задачи», поскольку ориентирован на убийство процессов. Для эффективного использования программы потребуется находить названия процессов. А саму программу можно найти на официальном сайте Microsoft.
Что потребуется:
- Запускаем загрузку файла.
- Распаковываем архив и запускаем программу «от имени Администратора». Без этого доступа к процессам система не предоставит.
- Принимаем условия использования.
- В «Process Explorer» можно закрыть любую задачу, которая запущена на компьютере. Даже системную.
- Нажатие на процессе правой кнопкой мыши открывает контекстное меню.
В этом окне имеются 2 важные строки: «kill process» и «kill process tree». Различаются они тем, что первое закрывает только выбранную задачу, а второе полностью закрывает программу. Особенно актуальным этот вопрос является в отношении браузеров. С помощью kill process закрываются отдельные вкладки. А убийство дерево закроет браузер полностью.
Используя Process Explorer нужно проявлять осторожность. Эта программа способна закрыть процессы, необходимые для работы системы. Поэтому неосторожное закрытие всего подряд может вызвать «синий экран смерти», прервав работу системы
Поэтому неосторожное закрытие всего подряд может вызвать «синий экран смерти», прервав работу системы
Как быстро показать или вернуться на рабочий стол в Windows [7, 8, 10]
Приветствую!
Наверняка, в процессе работы за компьютером у вас возникает ситуация, когда надо моментально отобразить рабочий стол или перейти на него. Некоторые пользователи прибегают к утомительному сворачиванию окон, что его загораживают, не зная, что есть способы, которые в мгновение ока позволят отобразить рабочий стол. О них мы сегодня и поведаем.
Возвращаемся на рабочий стол с помощью клавиатурной комбинации
Первый метод – использование комбинации клавиш клавиатуры. В Windows данной комбинацией является сочетание Win + D – нажмите её и мгновенно будут свёрнуты окна папок и приложения, и вы сможете увидеть рабочий стол и осуществить желаемые действия.
Возврат на рабочий стол с помощью панели задач (трея)
Вторым способом отображения и быстрого перехода на рабочий стол будет являться использование специально созданной для этого кнопки в панели задач.
Наведя курсор мыши в правый нижний угол (на данную кнопку) – все открытые окна станут полупрозрачными, и вы сможете увидеть рабочий стол, а убрав с неё курсор – окна вернутся в первоначальное положение. Если же вы кликните по данной кнопке, то все открытые окна будут моментально свернуты, и вы сможете беспрепятственно воспользоваться рабочим столом Windows .
Возврат с помощью контекстного меню в трее
И наконец, последний способ – это использование контекстного меню панели задач. Для этого наведите мышку на панель задач, причём на свободную от иконок открытых приложений и папок зону и совершите клик правой клавишей мышки.
Высветится контекстное меню, в котором необходимо выбрать пункт «Показать рабочий стол». Нажав на него, вы сразу же увидите рабочий стол, который не загораживают никакие окна по причине того, что они все свернутся в трей (панель задач).
Это всё. Я уверен, что вы сможете выбрать наиболее оптимальный способ быстрого отображения и перехода на рабочий стол в Windows из предложенных и подробно описанных вариантов.
Ищем программы, которые запускались в ваше отсутствие
В последних версиях операционной системы Windows (если не ошибаюсь, что начиная с 7 или даже с Vista) среди атрибутов файла имеется поле «Дата открытия». Соответственно, она означает, когда пользователь совершил на нем двойной клик и запустил его.
Для этого нам необходимо найти все программы. Запускаем Проводник и заходим в папку «C:\Program Files\», в правом верхнем углу в поле для поиска вводим поисковой запрос «*.exe» и жмем Enter.
В списке начнут появляться исполняемые файлы, которые находятся в этой папке.
Нам нужно на вкладке «Вид» переключиться в режим «Таблица». Затем кликнуть по заголовку любого столбца правой кнопкой мышки и в появившемся меню выбрать пункт «Подробнее…».
В появившемся маленьком окошке ищем пункт «Дата доступа», устанавливаем напротив него галочку и жмем ОК.
Остается кликнуть по заголовку столбца «Дата доступа» и найти интересующий период времени, когда предполагаемый неизвестный что-то делал на компьютере.
Если вы используете 64-разрядную версию Windows, то у вас будет еще одна папка — «C:\Program Files (x86)\». С ней нужно проделать то же самое.
Также не забывайте о папке с играми, если они установлены в другом месте (например, на другом диске). Так стоит проделать те же действия. Ну и, конечно же, если у вас есть еще где-то установленные программы, то стоит заглянуть туда тоже.
Обратите внимание! Если вы с момента включения компьютера запускали какие-либо приложения, то данные о предыдущем запуске будут удалены. Если неизвестный запускал ранее те же приложения, что запустили вы после него, то в свойствах файла этих приложений будет дата вашего запуска. Дату предыдущего запуска узнать будет уже нельзя в данном случае
Дату предыдущего запуска узнать будет уже нельзя в данном случае.
«Горячие» клавиши: редактор текстовых документов
«Горячие» клавиши при редактировании текста в текстовых областях и документах позволяют существенно ускорить и упростить процесс.
Таблица 9
«Горячие» клавиши для редактора текстовых документов
|
Действие |
Сочетания клавиш |
Как работает программа |
|
Переключить режим вставки/замены |
Ins |
Позволяет либо добавлять новые символы при вводе к старым, либо затирать старые новыми |
|
Перейти в начало строки |
Home |
Перемещает курсор в начало текущей строки |
|
Перейти в конец строки |
End |
Перемещает курсор в конец текущей строки |
|
Выделить до начала строки |
Shift + Home |
Выделяет текст до начала строки |
|
Выделить до конца строки |
Shift + End |
Выделяет текст до конца строки |
|
Перейти в начало текста |
Ctrl + Home |
Перемещает курсор в начало текста |
|
Перейти в конец текста |
Ctrl + End |
Перемещает курсор в конец текста |
|
Выделить до начала текста |
Ctrl + Shift + Home |
Выделяет от курсора до начала текста |
|
Выделить до конца текста |
Ctrl + Shift + End |
Выделяет от курсора до конца текста |
|
Прокрутить на одну строку вверх |
Ctrl + Up |
Листает текстовый документ |
|
Прокрутить на одну строку вниз |
Ctrl + Down |
|
|
Перейти к началу предшествующего слова |
Ctrl + Left |
|
|
Перейти к началу следующего слова |
Ctrl + Right |
|
|
Выделить предшествующее слово |
Ctrl + Shift + Left |
Быстрое выделение слова (символы, разделенные пробелами) |
|
Выделить следующее слово |
Ctrl + Shift + Right |
|
|
Прокрутить на страницу вверх |
Page Up |
Листает текстовый документ |
|
Прокрутить на страницу вниз |
Page Down |
|
|
Выделить предыдущую страницу текста |
Shift + Page Up |
Постранично выделяет текст |
|
Выделить следующую страницу текста |
Shift + Page Down |
|
|
Снять выделение |
Esc |
Снимает выделение |
|
Перейти к строке |
Ctrl + G |
Перемещает курсор к строке с номером |
|
Удалить символ слева от курсора |
BackSpace |
Удаляет символ слева от курсора |
|
Удалить символ справа от курсора |
Del |
Удаляет символ справа от курсора |
|
Удалить слово слева от курсора |
Ctrl + BackSpace |
Удаляет слово слева от курсора |
|
Удалить слово справа от курсора |
Ctrl + Del |
Удаляет слово справа от курсора |
|
Установить/снять закладку |
Alt + F2 |
Помечает нужную вам строку |
|
Следующая закладка |
F2 |
Перемещает курсор между отмеченными закладками строками |
|
Предыдущая закладка |
Shift + F2 |
|
|
Удалить текущую строку |
Ctrl + L |
Удаляет текущую строку |
|
Сдвинуть блок вправо |
Tab |
Сдвигает выделенный блок текста вправо |
|
Сдвинуть блок влево |
Shift + Tab |
Сдвигает выделенный блок текста влево |
Все сочетания клавиш, которые есть в Windows
Зачастую за списком горячих клавиш далеко ходить не надо. Для многих операций они могут быть указаны непосредственно в меню той или иной программы.
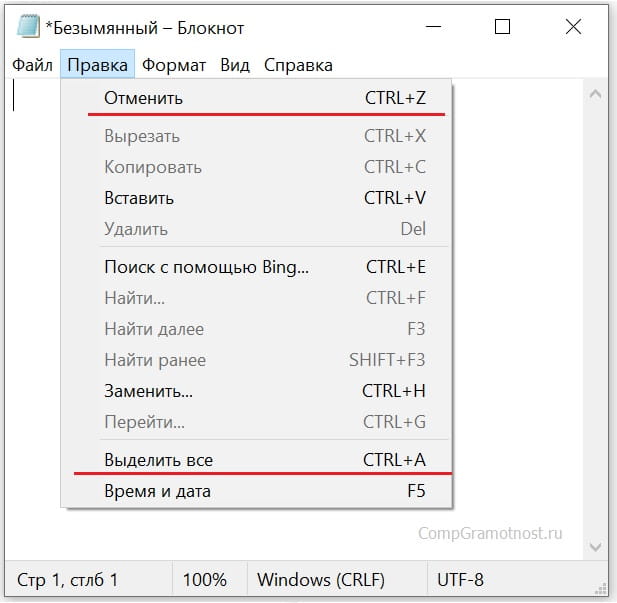
Рис. 4. Горячие клавиши для правки текста в Блокноте.
На рисунке 4 видно, что в меню “Правка” в Блокноте для отмена последнего действия можно нажать на Ctrl+Z, а для выделения всего текста используется сочетание Ctrl+A. Как видим, у пользователя есть выбор: он может либо использовать меню, либо сразу нажать на горячие клавиши.
О менеджерах горячих клавиш
В заключении стоит еще упомянуть о менеджерах горячих клавиш. Это программы, которые позволяют назначать комбинации клавиш для запуска приложений, для управления приложениями, для ускорения ввода текста и т.д.
Чтобы узнать подробнее о менеджере горячих клавиш, можно в поисковой строке Google или Яндекса набрать строку «менеджер горячих клавиш». Таким образом, можно получить много информации по этому вопросу.
Есть платные, есть бесплатные менеджеры горячих клавиш. С моей точки зрения, менеджеры горячих клавиш выходят за рамки компьютерной грамотности, но знать об их существовании не помешает.
Видео “Что такое горячие клавиши и зачем они нужны”
Упражнения по компьютерной грамотности:
1) В редакторе Word или в Блокноте откройте любой текст. Используя комбинацию клавиш Ctrl+A, выделите весь текст.
2) С помощью горячих клавиш откройте Диспетчер задач.
3) Откройте окно с фотографиями или любое другое окно. Нажмите на Alt+F4. Что происходит с активным окном при нажатии на эту комбинацию?
Статья закончилась, но можно еще прочитать:
1. Горячие клавиши с кнопкой Win
2. Стандартные горячие клавиши в Windows
3. Как сделать горячие клавиши в Windows 7 для быстрого вызова программ?
4. О некоторых секретах функциональных клавиш на ноутбуке
5. Как сделать скриншот с помощью кнопки Print Screen
Опубликовано 29 ноября 2010 года Последнее обновление 20 июля 2020 года
Распечатать статью
Получайте актуальные статьи по компьютерной грамотности прямо на ваш почтовый ящик. Уже более 3.000 подписчиков
.
Важно: необходимо подтвердить свою подписку! В своей почте откройте письмо для активации и кликните по указанной там ссылке. Если письма нет, проверьте папку Спам
Чем пользоваться?
Сегодня мы рассказали вам о том, как настроить автоматическое выключение компьютера средствами Windows и используя утилиты, скачанные в интернете. Данная функция актуальна для каждого без исключения в офисе и дома. Вопрос лишь в том – как это сделать.
В нашей статье мы привели множество способов реализации автоотключения ПК. Все они хороши, но некоторые могут быть более или менее подходящими для конкретного лица.
Если пользователь имеет опыт работы с системой Windows и умеет ее настраивать, то для него предпочтительным будет управление автоотключением через стандартную консоль CMD и планировщик заданий. Плюс такого решения в отсутствии необходимости скачивать и устанавливать сторонние программы, а также в широком функционале планировщика Windows.
Для малоопытных и неприхотливых людей мы советуем выбрать «Таймер выключения» и TimePC. Небольшой функционал компенсируется наличием понятного описания и достаточно удобного управления.
Всем остальным, кто не хочет копаться в панелях управления, но нуждается в точной настройке системы, мы рекомендуем к использованию Switch Off. Большой список предустановленных задач, конструктор новой задачи и редактор команд делают из этой невзрачной утилиты профессионального менеджера.
Наверняка вы сталкивались с ситуацией, когда вам надо отойти, а отключить компьютер нет возможности из-за запущенных определенных задач. На такой случай можно запланировать автоматическое отключение компьютера по расписанию. Windows 10 обладает встроенными механизмами планировки отключения, правда их найдет далеко не каждый пользователь. Здесь же мы собрали все способы, с помощью которых можно установить таймер выключения компьютера.
Глобальные действия
| Создать новый документ | Ctrl + N |
| Открыть существующий документ | Ctrl + O |
| Активизация поля поиска в командной панели | Ctrl + D |
| Глобальный поиск в текстах | Ctrl + Shift + F |
| Окно результатов поиска в текстах | Ctrl + Shift + H |
| Запуск 1С:Предприятия без отладки | Ctrl + F5 |
| Показать окно конфигурации | Ctrl + Shift + С |
| Обновить конфигурацию БД | F7 |
| Открыть окно шаблонов текста | Ctrl + Shift + T |
| Открыть калькулятор | Ctrl + F2 |
| Показать свойства | Alt + Enter Ctrl + E |
| Открыть окно «Дополнительно» | Shift + Alt + Enter |
| Открыть окно сообщений | Ctrl + Alt + O |
| Закрыть окно сообщений | Ctrl + Shift + Z |
| Очистить окно сообщений | Ctrl + Alt + Z |
| Открыть справку | F1 |
| Вызвать содержание справки | Shift + F1 |
| Вызвать индекс справки | Shift + Alt + F1 |
| Открыть Синтакс-Помощник | Ctrl + Shift + F1 |
| Поиск в Синтакс-Помощнике | Ctrl + F1 |
Устранение неполадок подключения клавиатуры
Если вы используете проводную внешнюю клавиатуру, убедитесь, что кабель плотно подключен к USB-порту вашего ПК. Отключите клавиатуру и снова вставьте ее в порт или переключите клавиатуру на другой порт USB. Вы также можете использовать клавиатуру на другом компьютере. Если задержка при вводе сохраняется, вероятно, неисправна клавиатура.
Другие аксессуары USB также могут мешать подключению клавиатуры и вызывать задержки. Отключите другие USB-устройства, подключенные к вашему компьютеру, и проверьте, устраняет ли это задержки в скорости набора текста.

Для беспроводные клавиатурыубедитесь, что USB-приемник / ключ правильно подключен к компьютеру. Если вы подключили его к концентратору USB, подключите его непосредственно к компьютеру. Кроме того, убедитесь, что батарея клавиатуры не разряжена. В противном случае подключите клавиатуру к источнику питания или замените батареи.
Также убедитесь, что клавиатура находится рядом с ключом / приемником или компьютером. Это также относится к клавиатурам с питанием от Bluetooth. Использование беспроводной клавиатуры на расстоянии нескольких ярдов от компьютера может привести к задержке ввода.
Самые полезные и распространенные комбинации
Сложно говорит о том, какие сочетания являются более популярными, востребованными и полезными, так как каждая из них сама по себе содержит огромный потенциал. Но все же из всего перечня возможных комбинаций можно выделить ту «основу», с которой должен быть ознакомлен даже начинающий пользователь.
Изучаем самые распространенные комбинации горячих клавиш, чтобы ускорить работу за ПК
«Copy», «Cut» «Paste» — основа для начинающих
Копирование в буфер обмена текстовой информации, файла или же целой папки с дальнейшим перемещением — это те функции, без которых сложно обойтись. Проводя такие действия при помощи координатного устройства (мыши), пользователю придется потратить на это внушительное количество времени. Однако, воспользовавшись комбинациями «горячих» клавиш, можно сэкономить много времени. Чтобы научиться пользоваться подобным комбинированием на клавиатуре, необходимо:
- Для того, чтобы провести копирование практически любого элемента, необходимо выделить его и совместить одновременное нажатие «Ctrl»+«C».
Сочетание клавиш «Ctrl»+«C» копирует элемент, который предварительно нужно выделить
- Для «вырезания» используется сочетание «Ctrl»+«X».
Чтобы вырезать элемент, нажимаем сочетание клавиш «Ctrl»+«X»
- Чтобы скопированный или вырезанный документ, текст или папку разместить в необходимом месте, воспользуемся кнопками «Ctrl»+«V».
Вставить вырезанный или скопированный элемент в необходимом месте используется сочетание клавиш «Ctrl»+«V»
Выделяем все содержимое и отменяем действия несколькими клавишами
Для того, чтобы воспользоваться этими функциями:
- функция моментального выделения — пользователю необходимо зажать одновременно «Ctrl»+«A»;
Одновременное нажатие клавиш «Ctrl»+«A» выделить все содержимое на странице
- для отмены только что совершенного действия потребуется нажать «Ctrl»+«Z» в один момент. Данная функция — одна из самых полезных, так как с ее помощью можно не тратить драгоценное время на длительное возвращение предыдущих параметров;
Для отмены только что совершенного действия нажимаем клавиши «Ctrl»+«Z» в один момент
- для «нейтрализации» действия, которое производится ПК во время нажатия такой комбинации, можно воспользоваться следующим: «Ctrl»+«Y».
Сочетание клавиш «Ctrl»+«Y» для нейтрализации выполненного действия
Комбинации для работы с файлами, что открыты в приложениях
Для тех, кто много времени проводит за работой в «Word», полезно будет узнать о тех комбинациях, которые позволят сократить время, проводимое за этой программой:
- «Ctrl»+«N» позволит юзеру моментально создать новый образец документа в программе. Кроме «Ворда», такое сочетание применяется и в других текстовых или графических редакторах.
Сочетание клавиш «Ctrl»+«N» создать новый образец документа в текстовом редакторе
- «Ctrl»+«S» — полезная комбинация, которая в долю секунды сохранит тот документ, над которым в данный момент ведется работа.
Для сохранения текстового документа нажимаем комбинацию клавиш «Ctrl»+«S»
Кнопки для быстрой работы с диалоговыми окнами
Чтобы быстро «перемещаться» между открытыми программами и приложениями, моментально их закрывать и перелистывать за одну секунду, необходимо знать специальные комбинации
- Чтобы «перепрыгивать» между запущенными программами, пользователю необходимо одновременно нажать «Alt»+«Tab».
Для перемещения между программами нужно одновременно нажать «Alt»+«Tab»
- Для обеспечения перелистывания «задом наперед» нажмите «Alt»+«Shift»+«Tab».
Для перелистывания программ «задом наперед» нажимаем «Alt»+«Shift»+«Tab»
- Комбинация «Ctrl»+«Tab» позволит мгновенно переходить от одного документа к другому в одном приложении. Также это полезно при смене вкладок в некоторых программах.
Для перехода от одного документа к другому в одном приложении нажимаем комбинацию «Ctrl»+«Tab»
- Чтобы быстро закрыть запущенное приложение, воспользуйтесь одновременным нажатием на «Alt»+ «F4».
Закрыть запущенное приложение можно одновременным нажатием клавиш «Alt»+«F4»
- «Ctrl»+«F4», нажатые вместе, закроют не все приложение, а лишь один документ или же вкладку.
Нажатие клавиш «Ctrl»+«F4» закроет одну вкладку или одно приложение
- Чтобы быстро «спрятать» отображенные окна, можно скомбинировать «Win»+«D».
Для быстрого сворачивания всех открытых окон нажимаем «Win»+«D»
Блокировка всей клавиатуры сочетанием кнопок
К сожалению, на персональном компьютере произвести данное действие практически невозможно без использования стороннего ПО или долгих настроек в самой операционной системе. Но на ноутбуке это сделать легко, стоит лишь нажать «Win»+«L».
Для блокировки клавиатуры на ноутбуке нажимаем «Win»+«L»
Но на разных моделях данные клавиши могут предназначаться для других действий, поэтому можно воспользоваться комбинацией «NumLock»+«Fn».
На некоторых моделях для блокировки срабатывает комбинация клавиш «NumLock»+«Fn»
Если данные комбинации не помогают, можно воспользоваться следующими:
- «Fn»+«F6».
- «Fn»+«F11».
Анализируем файлы журналов
Журналы Windows содержат довольно много информации о работе пользователей, ходе загрузки операционной системы и ошибках в работе приложений и ядра системы. Вот туда мы и заглянем в первую очередь.
Откройте «Панель управления» (Control Panel), найдите пункт «Администрирование» (Administrative Tools) и выберите «Управление компьютером» (Computer Management).
Здесь вы увидите «Просмотр событий» (Event Viewer) в левой навигационной панели. Вот в этом пункте меню и находятся «Журналы Windows». Их несколько: Приложение, Безопасность, Установка, Система.
Журнал безопасности
Нас сейчас больше всего интересует журнал безопасности. Он обязательно содержит информацию о входе в систему всех пользователей. Найдите запись о вашем последнем выходе из системы. А все записи журнала, которые будут расположены между вашим последним выходом и сегодняшним входом — это следы деятельности другого лица.
Журнал приложений
Теперь перейдем к журналу приложений. Он тоже очень важен для нашего маленького расследования. Этот журнал содержит информацию о приложениях, которые были запущены в наше отсутствие. Для подтверждения факта, что не вы эти приложения запускали, ориентируйтесь на время события.
Итак, анализируя два этих журнала, вы точно определите не только сам факт входа под вашим именем в ваше отсутствие, но и определите приложения, которые запускал этот неизвестный.
Что делать, если Андроид не обновляется автоматически
Пользователю стоит не игнорировать проблему автоматического обновления. Устранить это можно в пару этапов, о которых стоит поговорить далее.
Проверить вышедшие обновления
Для начала стоит проверить все те обновления, которые вышли. Как говорилось ранее, причиной может быть и то, что пользователь просто узнал некорректную информацию об переустановке системы, где-то вычитал, а на самом деле разработчики ничего и не отправляли. Для того, чтобы проверить наличие вышедших обновлений, стоит:
- Для начала необходимо перейти в настройки системы. Они располагаются на стартовом экране, а иконка напоминает шестеренку;
- Далее необходимо зайти в раздел «О телефоне». В нем располагается вся актуальная информация об обновлениях системы, а также об устройстве в целом;
- После находим пункт «Обновления системы», кликаем на него;
- Система проверяет и выдает результат.
При наличии обновлений стоит проверить следующий пункт –разрешение на их автоматическую установку.
Включить автоматическое обновление Android
Как говорилось ранее, пользователь также мог отключить автоматическую установку ПО, то есть система только уведомляет его о том, что появилась новая версия, но устанавливать её просто не имеет права. В таких случаях необходимо включить автоматическое обновление:
- Для того, чтобы сделать это, стоит также зайти в настройки системы, а после перейти в раздел «О телефоне»;
- Теперь необходимо открыть такой раздел, как «Обновление системы», где для начала пойдет проверка устройства на наличие новых версий;
- После стоит зайти в меню, которое располагается в правом верхнем углу. Выглядит оно, как три точки;
- У этого меню есть свои настройки, на которые также необходимо кликнуть;
- Если у пункта «Загружать через Wi-Fi» тумблер не переведен в активное состояние, то стоит это исправить при помощи клика и его перевода в активное состояние.
Алгоритм может отличаться. Все зависит от того, какая система телефона у пользователя, какая прошивка, а также фирма.
После этого проблема также может решиться. Система начнет присылать определенные сообщения, когда новая версия будет приходить от разработчика, а также автоматически устанавливать её без вмешательства пользователя.
Обновить Андроид с помощью компьютера
Если вышеописанные способы не помогли, то проблема состоит в том, что на телефоне есть определенные вирусы, а также рут-права, которые мешают новой версии установиться самостоятельно. Для того, чтобы установить обновление, можно воспользоваться компьютером.
В компьютерном обновлении нет ничего сложного. Для него только потребуется компьютер, а также специальный кабель, который прилагается к любому телефону. Если у человека все это есть, то стоит приступать к установке новой версии:
- Для начала необходимо установить на ПК определенную программку для прошивки, которую можно узнать на официальном сайте той фирмы, от которой у пользователя телефон;
- Теперь стоит установить специальный драйвер. Сделать это также можно на официальном сайте производителя;
- Устанавливаем нужную версию обновления. Прежде чем устанавливать, стоит проверить прошивку, а также модель аппарата. Сделать это стоит несколько раз, дабы впоследствии не было проблем;
- Теперь необходимо подключить смартфон к ПК и выбрать в программе для прошивки необходимое местонахождение файла для новой версии и установить её.
Более детальный способ описать нельзя, так как все зависит от того, какая у пользователя система телефона, производитель.
Также перед манипуляциями стоит зарядить телефон, чтобы вовремя обновления он не выключился. Это может плохо сказаться на его системе в целом.
Обновить Android с помощью официальных приложений от производителя смартфона
Многие разработчики создают специализированные программки, которые можно установить и обновить телефон до новой версии. Утилиты интуитивны и понятны для любого пользователя. Единственный минус – также, как и обновления через ПК, они устанавливаются на компьютер, а после присоединяются по кабелю к телефону. Без посредника в данном способе не так.
После программка всегда обновляется, то не стоит бояться, что пользователь подхватит вирусы. Все происходит на официальной базе, именно поэтому стоит установить специальную утилиту на компьютер, присоединить ПК и руководствоваться той схемой, которую предложит программа.
2 Способ — Шаг назад
Да, я начал с небольшого разочарования, поскольку Ctrl+Z уже настолько «вбита в руку», что первое время будет тяжело привыкнуть. Но как быть, если нужно отменить не тольrо последнее действие, но и, допустим, последние 10?
В этом случае придется себя переучить на другую похожую комбинацию — Ctrl+Alt+Z
. Либо использовать команду меню Редактирование — Шаг назад
.
Там же есть команда наоборот — Шаг вперед
, которая вернет то, что вы вернули назад. 🙂
По умолчанию, фотошоп запоминает последние 20 действий, которые вы совершили, то есть комбинацию Ctrl+Alt+Z
можно нажать 20 раз.
Но это с легкостью можно изменить в . Для этого откройте .
В меню История действий
можно поставить любое значение в интервале от 1 до 1000.
Вкратце — палитра История отображает все ваши действия по обработке фотографии и каждое из них отображает отдельной строкой. Это выглядит вот так:
В этом примере я много раз использовал инструмент кисть. Каждое из этих использований отображается отдельной записью, подписанная названием инструмента и отображается с индивидуальной миниатюрой.
Пользоваться палитрой легко
— нажмите определенное действие в этой истории и фотошоп вернется к тому состоянию, когда это действие было совершено. Все, что стоит после, стало виднеться бледно серым цветом. Пока вы ничего не сделали, можно выбрать и другое действие из числа бледно серых, но если вы вернулись и применили, например, другой инструмент, то в этот момент стирается вся бледно серая история.
Чтобы ее открыть поставьте галочку в меню Окно — История
.
Как и в предыдущем способе, по умолчанию, палитра История отображает последние 20 действий. В настройках Редактирование — Установки — Производительность
это можно изменить.
Заметили ошибку в тексте — выделите ее и нажмите Ctrl
+ Enter
. Спасибо!
При использовании компьютера у юзеров часто возникает ситуация, когда какое-то действие было выполнено случайно или неправильно, например, удаление или переименование файлов. Специально для таких случаев разработчики операционной системы Windows придумали удобную функцию, отменяющую последнее действие. Кроме этого осуществляется данный процесс и с помощью других инструментов. В этой статье мы подробно опишем методы отмены последних действий на компьютере.
Обычно случайно выполненные операции на ПК можно вернуть с помощью специальной горячей клавиши, однако не всегда такая манипуляция сработает. Поэтому придется прибегнуть к осуществлению определенных инструкций через встроенные утилиты или специальное программное обеспечение. Давайте детально рассмотрим все эти методы.
Способ 1: Встроенная функция Windows
Как уже было сказано выше, в ОС Windows присутствует встроенная функция, отменяющая последнее действие. Активируется она с помощью горячей клавиши Ctrl + Z
или через всплывающее меню. Если вы, например, случайно не так переименовали файл, просто зажмите указанную выше комбинацию или нажмите на свободной области правой кнопкой мыши и выберите пункт «Отменить переименование»
.
При перемещении файла в корзину данное сочетание клавиш также работает. Во всплывающем меню нужно кликнуть на пункт «Отменить удаление»
. Если же данные были удалены безвозвратно, следует воспользоваться специальным программным обеспечением или встроенной утилитой. Ниже мы подробно разберем этот метод восстановления.
Способ 2: Отмена действий в программах
Практически во всем подобном софте присутствуют инструменты, выполняющие отмену действий. Нужно только внимательно изучить интерфейс и ознакомиться с горячими клавишами.
Способ 3: Восстановление системы
Обычные же данные восстанавливать проще всего через стороннее программное обеспечение. Они позволяют сканировать определенные разделы жесткого диска и возвращать только нужную информацию. Знакомьтесь со списком лучших представителей подобного софта в статье ниже.
Иногда некоторые манипуляции приводят к сбоям в работе системы, поэтому приходится задействовать встроенное или стороннее средство. Такие инструменты заранее создают резервную копию Windows, а в случае надобности восстанавливают ее.
Отключение «мешающих» клавиш: варианты
Обнуление (клавиша не будет срабатывать вообще)
К тому же, у нее есть еще один мега-полезная опция: отключать клавиши можно как на совсем (для всех приложений и Windows), так и для конкретной программы/игры!
Установка Simple Disable Key — стандартна (ее не рассматриваю). После ее запуска:
- выберите ту клавишу, которую вы хотите отключить (кнопка «Выбрать»). Если речь идет о: Alt, Shift, Win или Control — то они уже вынесены на панельку и вам нужно только поставить галочку напротив них;
- далее нажмите кнопку «добавить ключ» (стрелка-2 на скрине ниже ).
Simple Disable Key — выбираем клавишу
После перед вами появится окно, в котором есть несколько вариантов на выбор:
- «Всегда» — значит, что это клавиша перестанет работать в любых программах;
- «По расписанию» — отключить на определенное время;
- «Только для программы» — удобно, если какая-нибудь кнопка мешается только в конкретной игре (как Shift у автора вопроса).
Откл. навсегда или для какой-то программы, или на какое-то время
В своем примере я выбрал первый вариант «Всегда» и нажал OK.
Всё! Теперь клавиша Shift будет выключена для всех программ (можете запустить Word и проверить — текст заглавными буквами уже не набирается). Можно нажать OK и закрыть окно программы.
Теперь клавиша Shift отключена
Кстати, если вы дополнительно хотите отключить и клавишу Win — то создайте аналогично вышеприведенным шагам правило и для нее. В конечном итоге у вас будет 2 строки правил, как в моем примере ниже.
Теперь отключены и Win, и Shift
Примечание: чтобы удалить правило отключения (обнуления) клавиши — просто удалите строку с правилом и сохраните настройки. Быстро?!
Переназначение (одна клавиша будет срабатывать за другую)
Если вдруг предыдущий способ у вас не сработал или вам недостаточно простое отключение, и вы хотите на эту клавишу «повесить» что-то нужное — то почему бы ее «значение» не заменить…
Например, была клавиша «Ctrl» — станет клавишей «Z»?! Раньше в игре появлялось меню — а теперь будет всего лишь «вестись стрельба» (вроде, как и вопрос решен? ).
Сделать это можно с помощью утилиты MapKeyboard: после ее запуска достаточно указать две клавиши (что на что меняем) и сохранить настройки. После перезагрузки ОС — всё начинает работать по-новому! Ссылка ниже в помощь!
MapKeyboard: всего три действия для замены клавиши (кликабельно!)
Утилита PowerToys — настройка клавиш
В нём всё просто:
- слева: указываем ту клавишу, которую будем отключать (либо переназначать);
- справа: для откл. клавиши ставим вариант «Undefined» (если хотите заменить — укажите тогда нужную клавишу).
Undefined — клавиша будет отключена (Утилита PowerToys).
Собственно, осталось только сохранить настройки!
Залипание (Shift)
В Windows есть еще одна штука, которая мешает нормально играть. Речь идет о «залипании» — при многократном нажатии на Shift игра сворачивается (может появиться звук «пи…») и появляется навязчивое окно…
Чтобы отключить это, можно воспользоваться двумя способами.
Первый (для Windows 10): нажать сочетание Win+i, перейти в меню «Спец. возможности / клавиатура» и снять галочку с разрешения вкл. залипания. См. пример ниже.
Параметры Windows — клавиатура — залипание
Второй: открыть в панель управления Windows, перейти во вкладку «Спец. возможности / изменение параметров клавиатуры».
Изменение параметров клавиатуры
Далее снять галочку с залипания и сохранить настройки. Задача решена!
Упростить набор текста
Тачпад (для ноутбуков)
Ну и не могу не отметь, что на ноутбуках часто дико мешает тачпад: постоянно его задеваешь ладонью, пальцами (разумеется, это актуально, если вы подключили обычную мышку).
Во многих случаях для отключения тачпада достаточно обратиться к : на них обычно есть спец. значок с перечеркнутым тачпадом. Если его нажать вместе с кнопкой Fn — тачпад выключиться!
Клавиатура ноутбука ASUS: откл. тачпад
Если у вас такой клавиши нет или она не срабатывает — то тачпад можно отключить и другими способами. О них всех я рассказывал в одной из предыдущих заметок, ссылка ниже.
На сим пока всё, удачи!








