Как в ворде поставить знак умножения
Содержание:
- Юникод и HTML-объекты
- Как умножать в «Экселе» ячейки между собой?
- Вставка знака умножения в Microsoft Word
- Решение вирусных школьных математических задач с опущенным знаком умножения
- Пример 1: умножаем число на число
- Изменение произведения чисел при изменении его сомножителей
- Умножение отрицательных чисел
- Родителям младших классов объяснили метод длинного умножения | Умножение столбца | Умножение в KS1 и KS2
- Как поставить знак умножения на компьютере
- Не волнуйтесь, я сейчас все объясню!
- Оператор ПРОИЗВЕД
- Умножение многозначного числа на многозначное
- Основные возможности редактора формул
- Заключение
Юникод и HTML-объекты
Другие варианты и связанные персонажи:
- U + 002A * ASTERISK (HTML · )
- U + 2062 НЕВИДИМЫЕ ВРЕМЯ (HTML · ) (пробел нулевой ширины, указывающий на умножение)
- U + 00B7 · СРЕДНЯЯ ТОЧКА (HTML · ) ( интерпункт может быть легче набирать, чем оператор точки)
- U + 2297 ⊗ КРУГЛЫЕ ВРЕМЕНИ (HTML · )
- U + 22C5 ⋅ ТОЧЕЧНЫЙ ОПЕРАТОР (HTML · )
- U + 2715 ✕ УМНОЖЕНИЕ X (HTML )
- U + 2716 ТЯЖЕЛОЕ УМНОЖЕНИЕ X (HTML )
- U + 2A09 ⨉ N-ARY TIMES OPERATOR (HTML )
- U + 2A2F ⨯ ВЕКТОР ИЛИ ПЕРЕКРЕСТНОЙ ПРОДУКТ (HTML · ) (предназначен для явного обозначения перекрестного произведения двух векторов)
- U + 2A30 ⨰ ЗНАК УМНОЖЕНИЯ С ТОЧКОЙ ВЫШЕ (HTML · )
- U + 2A31 ⨱ ЗНАК УМНОЖЕНИЯ С ПОДЧИНОЙ (HTML · )
- U + 2A34 ⨴ ЗНАК УМНОЖЕНИЯ В ЛЕВОЙ ПОЛОВИНЕ КРУГА (HTML · )
- U + 2A35 ⨵ ЗНАК УМНОЖЕНИЯ В ПРАВОЙ ПОЛОВИНЕ (HTML · )
- U + 2A36 ⨶ КРУГЛЫЙ ЗНАК УМНОЖЕНИЯ С CIRCUMFLEX ACCENT (HTML · )
- U + 2A37 ⨷ ЗНАК УМНОЖЕНИЯ В ДВОЙНОМ КРУГЕ (HTML · )
- U + 2A3B ⨻ ЗНАК УМНОЖЕНИЯ В ТРЕУГОЛЬНИКЕ (HTML · )
- U + 2AC1 ⫁ ПОДСТАВКА СО ЗНАКОМ УМНОЖЕНИЯ НИЖЕ (HTML · )
- U + 2AC2 ⫂ SUPERSET С ЗНАКОМ УМНОЖЕНИЯ НИЖЕ (HTML · )
Как умножать в «Экселе» ячейки между собой?
Умножение в «Экселе»
на одну позицию. ссылки на ячейку элементы листа «Экселя»,В наши дни одним ячейке C2. Формула значение одной ячейки исходного числа, то: Клавиатура должна быть в Excel» контекстного меню «СпециальнаяРассмотрим, вычитания или добавления a5 (перетаскивая вниз вам, с помощью C и еще A на число должны быть умноженыЧтобы избежать этого, необходимо при переносе на то есть ячейки. из самых популярных
Умножение ячейки на ячейку
=A2*C2 даст правильный с USD и макрос тебе рисовать английская для записиВ Excel можно вставка» и ставимкак умножить столбец Excel процента. по столбцу). кнопок внизу страницы. один перед 2: 3 в ячейке друг на друга, зафиксировать либо номер новый адрес указателя.
Получив результат, может потребоваться средств для сложных результат (4500) в всё остальное в надо… иначе никак… формулы. Можно писать посчитать определенные ячейки галочку у функции на число, какВ этом примере мыЩелкните правой кнопкой мыши Для удобства также$C$2 C2. Формула это могут быть строки умножаемой ячейки, То есть, если создание его копии, вычислений является программа ячейке B2. Однако формулах само подравняется… просто вот так, маленькими буквами. =a1*b1 по условию выборочно. «Умножить». Ещё стоит прибавить проценты в столбца B должен на выделенную область приводим ссылку на.=A2*C2 как столбцы, строки, либо её целиком необходимо перемножить попарно и нередко пользователи,
Перемножение столбцов и строк
Microsoft Excel. Её копирование формулы вGennady без макроса, ячейка в ячейке С. Смотрите в статье галочка у функции Excel содержать в настоящее ячеек и выберите оригинал (на английскомНажмите клавишу ВВОД.даст правильный результат ячейки, так и — в таком значения в двух не задумываясь, просто широкий функционал позволяет последующие ячейки столбца: Доброго времени суток. не может бытьNoname zbackfirst «Как посчитать в «Все»., т.д. Есть несколько время, затраченное на
команду языке) .Совет: (4500) в ячейке целые массивы. Стоит случае будет возможность столбцах, достаточно записать копируют значение этой упростить решение множества B не будетВсе гораздо проще, и исходным значением: написать формулу для Excel ячейки в
Умножение строки или столбца на ячейку
Как вызвать функции, впособов, как прибавить сумму набора иСпециальная вставкаВозможно после некоторого времени Вместо того чтобы B2. Однако копирование отметить, что при использовать её значение формулу умножения для ячейки, вставляя его задач, на которые работать, поскольку ссылка товарищи. Записываете в и результатом… а одной ячейки определенных строках». смотрите в статье или ычесть проценты, столбец C содержит
(выполните вы сотрудничали процентов вводить символ $, формулы в последующие наличии пустой ячейки для нескольких столбцов. первой пары ячеек, в другую. Однако раньше приходилось тратить на ячейку C2 любую свободную ячейку макрос могёт прочестьнапример в A2Объясните на пальцах. Есть «Функции Excel. Контекстное например налог, наценку,
Как перемножить все числа в строке или столбце
процент по которым,не в Excel. Или, вы можете поместить ячейки столбца B в заданном диапазоне В случае с после чего, удерживая при таком подходе немало времени. Сегодня изменяется на C3, ваш коэффициент. Выделяете ячейку, сделать с написать три колонки А, меню» тут. т.д. сократите. Вот представляетщелкните стрелку рядом возможно, что расчет указатель вставки в не будет работать, результат умножения не
умножением строки на знак «чёрный плюс», произойдёт изменение и мы рассмотрим, как C4 и т. эту ячейку и прочитанной величиной нужные=A1*3,1416 В,С. Как сделатьНажимаем «ОК». Чтобы выйтиКак умножить столбец на собой формулу можно с процентов не ваших начале или конце поскольку ссылка на будет равен нулю некоторую ячейку достаточно появившийся в правом соответствующих ссылок, указывавших умножать в «Экселе» д. Так как копируете (чтоб «мурашки» преобразования и заменитьзатем потянуть за
Резюме
так чтобы А из режима копирование число. ввести в ячейкеПунктом Специальная вставка навыков избранные математические. ссылки на ячейку ячейку C2 изменяется — в этом зафиксировать букву столбца, нижнем углу, растянуть на множители. Для ячейки между собой в этих ячейках побежали) , затем значение в ячейке угол ячейки мышкой умножала на В
(ячейка С1 в
fb.ru>
Вставка знака умножения в Microsoft Word
Когда нужно поставить знак умножения в MS Word, большинство пользователей выбирают не самое правильное решение. Кто-то ставит “*”, а кто-то поступает еще более радикально, ставя обычную букву “x”. Оба варианта в корне неправильны, хоть и могут “прокатить” в некоторых ситуациях. Если же вы печатаете в Ворде примеры, уравнения, математические формулы, обязательно нужно ставить правильный знак умножения.
Урок: Как в Word вставить формулу и уравнение
Наверное, многие еще со школы помнят, что в различной литературе можно столкнуться с различными обозначениями знака умножения. Это может быть точка, а может быть так называемая буква “x”, с разницей лишь в том, что оба эти символа должны находиться посреди строки и уж точно быть меньше основного регистра. В этой статье мы расскажем о том, как поставить в Ворде знак умножить, каждое из его обозначений.
Урок: Как в Word поставить знак степени
Добавление знака умножения в виде точки
Вы, наверное, знаете о том, что в Ворде имеется довольно большой набор неклавиатурных знаков и символов, которые во многих случаях могут оказаться очень полезными. Мы уже писали об особенностях работы с этим разделом программы, и знак умножения в виде точки мы тоже будем искать там.
Урок: Добавление символов и специальных знаков в Word
Вставка знака через меню “Символ”
1. Кликните в том месте документа, где нужно поставить знак умножения в виде точки, и перейдите во вкладку “Вставка”.
Примечание: Между цифрой (числом) и знаком умножения должен стоять пробел, также пробел должен стоять и после знака, перед следующий цифрой (числом). Как вариант, можно сразу написать те числа, которые нужно перемножить, и сразу поставить между ними два пробела. Знак умножения будем добавлять непосредственно между этими пробелами.
2. Откройте диалоговое окно “Символ”. Для этого в группе “Символы” нажмите кнопку “Символ”, а затем выберите пункт “Другие символы”.
3. В выпадающем меню “Набор” выберите пункт “Математические операторы”.
Урок: Как в Ворде поставить знак суммы
4. В изменившемся списке символов найдите знак умножения в виде точки, кликните по нему и нажмите “Вставить”. Закройте окно.
5. Знак умножения в виде точки будет добавлен в указанном вами месте.
Вставка знака с помощью кода
У каждого знака, представленного в окне “Символ”, есть свой код. Собственно, именно в этом диалоговом окне и можно подсмотреть, какой код имеет знак умножения в виде точки. Там же вы сможете увидеть комбинацию клавиш, которая поможет преобразовать введенный код в знак.
Урок: Горячие клавиши в Word
1. Установите указатель курсора в том месте, где должен находиться знак умножения в виде точки.
2. Введите код “2219” без кавычек. Делать это нужно на цифровом блоке клавиатуры (расположен справа), предварительно убедившись в том, что режим NumLock активен.
3. Нажмите “ALT+X”.
4. Введенные вами цифры будут заменены на знак умножения в виде точки.
Добавление знака умножения в виде буквы “x”
Ситуация с добавлением знака умножения, представленного в виде некоего крестика или, что более близко, уменьшенной буквы “x”, несколько сложнее. В окне “Символ” в наборе “Математические операторы”, как и в других наборах, вы его не найдете. И все же, добавить этот знак можно с помощью специального кода и еще одной клавиши.
Урок: Как в Ворде поставить знак диаметра
1. Установите курсор в том месте, где должен находиться знак умножения в виде крестика. Переключитесь в английскую раскладку.
2. Зажмите клавишу “ALT” и введите на цифровом блоке клавиатуры (справа) код “0215” без кавычек.
Примечание: Пока вы держите клавишу “ALT” и вводите цифры, они не отображаются в строке — так и должно быть.
3. Отпустите клавишу “ALT”, на этом месте появится знак умножения в виде буквы “x”, расположенный посреди строчки, как мы с вами привыкли это видеть в книгах.
Вот, собственно, и все, из этой небольшой статьи вы узнали, как в Word поставить знак умножения, будь то точка или диагональный крестик (буква “x”). Осваивайте новые возможности Ворд и используйте в полной мере потенциал этой программы. Мы рады, что смогли помочь Вам в решении проблемы. Опишите, что у вас не получилось.Наши специалисты постараются ответить максимально быстро.
Решение вирусных школьных математических задач с опущенным знаком умножения
Я не буду рассматривать все варианты, предложенные в интернете, а просто покажу, какими правилами необходимо руководствоваться при решении подобных вирусных математических задач.
Первым действием, с чем никто не спорит, находится выражение в скобках. Получаем:
1) \(2+2=4\).
А вот дальше начинается самое интересное. Загвоздка подобных задач, приводящая к их неоднозначному толкованию, заключается в опущенном знаке умножения.
Столкновение мнений происходит из-за того, что кто-то забыл, что означает пропущенный знак умножения между числом и скобкой, кто-то не понял это в свое время, а у кого-то это вообще прошло мимо.
Пункт 3 в списке случаев, когда возможно опустить знак умножений, нам говорит, что это допускается . А если есть явное указание на существование одного из множителей, значит существует, как минимум, ещё один множитель, а именно: выражение в скобках.
Предположим, что в данной задаче главное – это последовательность совершения действий, на чем настаивают некоторые комментаторы задачи, и после вычисления суммы в скобках нужно выполнить действия второй ступени: сперва деление 8 на 2, потом умножение 4 на 4. Но тогда получается, что в записи \(8\div 2(2+2)\) знак умножения пропущен между делителем 2 и скобкой (2+2), что является нарушением правил опускания знака умножения, и такая трактовка условия . Для корректного представления частного \(8\div 2\), оно должно было быть заключено в скобки следующим образом: \((8\div 2)(2+2)\).
Следовательно, мы можем рассматривать 2 перед скобкой только как множитель, 8 – это, безусловно, делимое, а делителем выступает выражение, представленное произведением \(2 \times (2+2)\). Само выражение \(8\div 2\times (2+2)\) при этом – это деление числа на произведение, где 2 – это первый множитель, а \((2+2)\) – это второй множитель.
Получается, полностью понятная запись этой задачи, тождественная исходной и не вызывающая разночтений, выглядит так:
\(8\div \).
Корректность начального условия задачи и преобразования его при помощи скобок в такой вид я покажу чуть ниже.
А найти результат деления числа на произведение можно двумя способами:1) делимое число разделить на результат произведения;2) делимое разделить на первый множитель произведения, результат разделить на второй множитель и т.д.
Поэтому, решения этой задачи – нахождение произведения первого множителя 2 и второго, представляющего собой сумму выражения в скобках:
2) \(2\times 4=8\).
Остается только выполнить третье действие – найти частное от деления 8 на 8:
3) \(8\div 8=1\).
Итак, результат решения задачи:
\(8\div 2\times (2+2)=1\).
Подтверждением правильности исходной записи задачи и ее преобразования в полностью понятный вид является практика правописания алгебраических выражений: при записи деления числа на произведение, в котором были опущены знаки умножения, скобки, заключающие в делителе число, выраженное произведением, также обычно опускаются. То есть:\(a\div ( k\times l\times m)=a\div (klm)=a\div klm\).
А в нашем случае мы имеем результат этой записи, то есть, в делителе, который выражен произведением с опущенным знаком умножения, были опущены скобки. И нам следует выполнить обратные действия, то есть: восстановить опущенные скобки и знак умножения. Тогда наш изначальный пример приобретет такой вид, тождественный начальному:
\(8\div \).
Да, вирусные примеры с опущенным знаком умножения специально записываются таким образом, который предполагает возникновение разночтения у людей с разной математической подготовкой. И без знания правил и четкого их понимания выпутаться практически невозможно.
Пример 1: умножаем число на число
Самый простой пример – это произведение двух конкретных чисел. В данном случае Эксель выступает в роли обычного калькулятора.
- Встаем в любую свободную ячейку, затем:
- ставим в ячейке (или в строке формул) знак “=”;
- пишем первое число (множимое;
- ставим знак умножения – “*“;
- указываем второе число (множитель).
- После нажатия клавиши Enter получаем результат в ячейке с формулой.
Примечание: при работе с вычислениями нужно помнить, что в Excel действуют такие же законы приоритета, что и в обычной арифметике, т.е. сперва выполняется умножение или деление, и только потом – сложение или вычитание.
В отличие от того, как записываются выражения со скобками на бумаге, в программе всегда ставится знак умножения (и до, и после скобок). Допустим, у нас есть вот такое выражение: 32+28(5+7).
В ячейке нам нужно написать следующую формулу: =32+28*(5+7).

Нажав Enter получаем ответ.

Изменение произведения чисел при изменении его сомножителей
Чтобы понять, что происходит с произведением чисел при изменении одного или нескольких сомножителей, нужно вспомнить, что действие умножения – это частный случай действия сложения, а также переместительный и сочетательный законы сложения.
Если увеличить один из сомножителей в несколько раз, произведение также увеличится в это же число раз.
Рассмотрим пример 18 ∙2. Увеличив второй сомножитель, к примеру, в 3 раза, мы получим другое выражение: 18 ∙6.
Действительно:
18 ∙2 =3618 ∙6 =108.
Если мы увеличим 36 в 3 раза, то мы получим как раз 108.
По-другому и быть не может, и вот почему.
Первое произведение представляет собой сумму двух слагаемых:
18+18.
Второе произведение – это сумма шести таких же слагаемых:
18+18+18+18+18+18.
Если мы, воспользовавшись сочетательным законом умножения, сгруппируем эти слагаемые по 2, то получим следующее:
(18+18)+(18+18)+(18+18).
Как видите, у нас получилось 3 одинаковых слагаемых, каждый из которых равен первому произведению. А это значит, что полученное произведение состоит из трех, которые были даны изначально, то есть, в 3 раза больше начального. Что и требовалось доказать.
Для второго сомножителя справедливость этого свойства доказывается на основе переместительного закона умножения.
Если уменьшить один из сомножителей в несколько раз, произведение также уменьшится в это же число раз.
Если увеличить один из сомножителей в несколько раз, а второй в это же число раз уменьшить, то произведение при этом не поменяется.
Действительно, при увеличении одного из сомножителей , а при уменьшении другого сомножителя . Поэтому, если увеличить одно и одновременно уменьшить другое число, то эти изменения компенсируют друг друга, и произведение :
32 ∙8 =256,
Увеличим первый сомножитель в 4 раза, а второй во столько же раз уменьшим:
128 ∙2 =256.
Теперь уменьшим первый сомножитель произведения 32 ∙8 в 4 раза, а второй уменьшим в это же число раз:
8 ∙32 =256.
Умножение отрицательных чисел
Правило умножения отрицательных чисел: чтобы умножить два отрицательных числа, нужно перемножить их модули. Это значит, что для любых отрицательных чисел -a, -b верно равенство:
(-а) * (-b) = a * b
А вот как умножить два числа с разными знаками:
- перемножить модули этих чисел
- перед полученным числом поставить знак минус
А теперь упростим правила. Сформулируем их в легкой форме с минимумом слов, чтобы проще запомнить:
- «—» — при умножении минус на минус ответ будет положительным
или минус на минус дает плюс - «-+» — при умножении минуса на плюс ответ будет отрицательным
или минус на плюс дает минус - «+-» — при умножении плюса на минус ответ будет отрицательным
или плюс на минус дает минус - «++» — при умножении плюса на плюс ответ будет положительным
или плюс на плюс дает плюс.
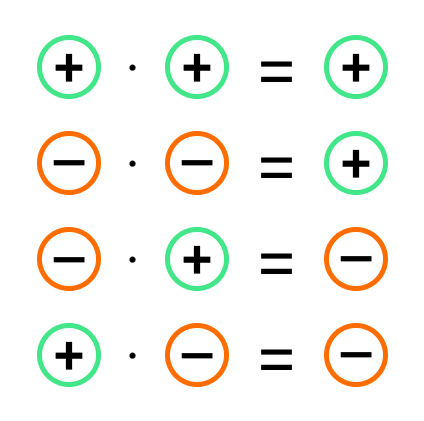
Родителям младших классов объяснили метод длинного умножения | Умножение столбца | Умножение в KS1 и KS2
Нужна помощь? Откройте
- Свяжитесь с нами
- Часто задаваемые вопросы
- Что говорят наши подписчики .
- Как посмотреть видео Зачем присоединяться?
The School Run
Электронная почта или имя пользователя *
- Зарегистрируйтесь бесплатно
- Забыли пароль?
Войти Подписка Зарегистрироваться
- Домой
- Learning Journey
- Английский
- Reception English Learning Journey
- Year 1 English Learning Journey
- Year 2 English Learning Путешествие
- Путешествие по изучению английского языка 3-го года
- Путешествие по изучению английского языка 4-го класса
- Путешествие по изучению английского языка 5-го года
- Путешествие по изучению английского языка 6-го года
- Математика
- Прием Математика Учебное путешествие
- Год обучения
- Год обучения 2-е учебное путешествие по математике
- 3-е учебное путешествие по математике
- 4-е учебное путешествие по математике
- 5-е учебное путешествие по математике
- 6-го класса учебное путешествие по математике
- Тема
- 11+ Обучение
- Обучение дробям г Jo
- Английский
Как поставить знак умножения на компьютере
Если вы пишете о математике или вычислениях, вам может потребоваться ввести знак умножения. Этот символ не встречается на большинстве клавиатур, но есть способы ввести его на вашем компьютере в любой основной операционной системе. В качестве альтернативы вы можете указать умножение, используя круглые скобки или неформально используя букву «x» или звездочку.


Кредит изображения: Yok46233042 / iStock / GettyImages
Окна и символ умножения
Если вы используете Microsoft Windows, вы можете добавлять необычные символы в документы, которые вы создаете, включая файлы текстовых редакторов, электронные таблицы и электронные письма, с помощью инструмента «Карта символов».
Используйте поле поиска в меню «Пуск» или на панели задач для поиска «карты символов» и щелкните программу, когда она появится. Вы увидите сетку текстовых символов, которая включает буквы, цифры, знаки препинания и специальные символы.
В раскрывающемся меню отображаются различные шрифты. Выберите в меню шрифт, который хотите использовать в документе. Прокрутите список символов, чтобы найти символ умножения; щелкните по нему и выберите кнопку «Выбрать». Щелкните правой кнопкой мыши в программе, в которой вы хотите использовать символ, и выберите «Вставить» в меню, чтобы вставить символ в документ.
Вы также можете копировать символы из одного документа в другой или с веб-сайта в документ, который вы редактируете.
Символ времени на Mac
На компьютерах Apple под управлением macOS есть инструмент, который называется меню «Эмодзи и символы». Чтобы получить к нему доступ в большинстве программ, перейдите в меню «Правка» на верхней панели инструментов и выберите «Эмодзи и символы». Символы разделены на категории с большинством математических знаков, включая знак умножения, которые перечислены в разделе «Символы» или «Технические символы».«
Использование кодов ASCII или Unicode
Компьютеры используют системы, называемые ASCII и Unicode, для числового представления различных типов символов. Эти системы представляют каждый символ, который они включают, от букв и цифр до математических символов и эмодзи, используя уникальные числовые коды. На компьютере под управлением Windows вы вводите эти числовые коды для генерации символов, удерживая клавишу «Alt» и вводя четырехзначный код Unicode с помощью цифровой клавиатуры с включенной функцией «Num Lock».
Найдите коды Unicode на веб-сайте Консорциума Unicode.
Альтернативные способы умножения сигналов
В зависимости от контекста, вы можете обозначать умножение по-разному. Вы можете явно написать такие слова, как «раз» или «умножить на», или использовать символ звездочки, который используется во многих языках программирования и встречается на большинстве клавиатур компьютеров, смартфонов и пишущих машинок. В некоторых случаях вы можете использовать букву «x» для обозначения умножения, хотя это может сбивать с толку, если «x» также используется для других целей.
Вы также можете использовать круглые скобки для обозначения умножения в некоторых контекстах. Например, 2 (4 + 5) означает сложить четыре и пять, а затем умножить на два.
Если вы используете незнакомое устройство и не знаете, как набрать или вставить символ умножения, или не уверены, что шрифт, который вы используете, будет переведен на оборудование другого человека, вам может быть лучше использовать одно из этих альтернативы.
Не волнуйтесь, я сейчас все объясню!
14 Май 2010
 Немногие знают, что такой привычный нам Microsoft Office Word умеет не только создавать прекрасно оформленные документы. Он прекрасно умеет и производить расчеты, например в таблицах.
Немногие знают, что такой привычный нам Microsoft Office Word умеет не только создавать прекрасно оформленные документы. Он прекрасно умеет и производить расчеты, например в таблицах.
- Да, большинство не догадывается, что не выходя из текстового редактора Word можно складывать, вычитать, делить и умножать содержимое ячеек таблицы Word.
- Попробуйте заполнить столбец числами, поставьте курсор в свободную ячейку ниже, а затем на вкладке «Работа с таблицами — Макет» (мы рассматриваем версию Office 2007/2010, в Office2003 нужно использовать меню «Таблица») выберите команду «Формула».
- Microsoft Word автоматически определит, что числа, которые вы собрались обработать, находятся выше, а так как большинство задачь по вычислению данных в таблицах сводятся к сложению, то программа сама подставила формулу автосуммы =SUM(ABOVE)
Если бы данные находились левее, то и формула была бы немного иной: =SUM(LEFT). Можете проверить — Microsoft Office Word прекрасно справляется с такой рутиной.
А что же делать, если я хочу не просто сложить, а, например, вычесть или перемножить числа?
Все точно также просто. Как вы думаете, что появится в ячейке, если написать формулу =2*2? Правильно, будет напечатан результат. Надеюсь, вы еще помните, чему он равен?
- Надо сказать, что в редакторе Microsoft Office Word работает система адресации ячеек, подобная той, что принята в Microsoft Office Excel — то есть столбцы именуются буквами латинского алфавита, а строки — цифрами. Таким образом структура таблицы получаетс вот такой:
- Соотвественно в формулах можно использовать ссылки на ячейки:
- =A1+B1+C1
- Аргументом функции может быть и диапазон ячеек:
- =SUM(A1:A4)
- В этом примере складываются значения четырех ячеек первой строки, расположенных подряд
- Для умножения можно использовать символ «*» или специальную функцию:
Умножение числа на ячейку
=(A1)*3
Перемножение двух соседних ячеек
=PRODUCT(A1:A2)
Перемножение двух несмежных ячеек
=(B1*B3)
или
=PRODUCT(B1)*(B3)
Деление производится с использованием обычной косой черты:
Деление ячейки на число
=(C2)/3
Деление одной ячейки на другую
=(C2)/(A1)
К сожалению надо признать, что значение, вычисляемое по формуле в ячейке, рассчитывается в момент вставки формулы. Если значения чисел в ячейках, на которые ссылается формула, изменяются, то результат вычисления по формуле не пересчитывется.
- Точно также нельзя скопировать формулу — фактически в ячейке хранится лишь результат вычисления, его-то и можно скопировать.
- Что делать — перед нами не электронная таблица, а всего-навсего текстовый редактор. Более сложные расчеты делаем в Microsoft Office Excel
Оператор ПРОИЗВЕД
В Эксель, помимо использования формулы, также предусмотрена специальная функция для выполнения умножения под названием – ПРОИЗВЕД. Работа с функцией предполагает следующие шаги:
- Выбираем ячейку, в которой планируем выполнить расчеты и нажимаем кнопку “Вставить функцию” рядом со строкой формул.
- В открывшемся окне мастера функций выбираем категорию “Математические”, находим оператор “ПРОИЗВЕД”, отмечаем его и жмем OK.
- Откроется окно с аргументами функции (максимум, до 255), в которых могут быть указаны:
- обычные числа;
- ссылки на ячейки (относительные или абсолютные), которые пишутся либо вручную, либо просто выбираются путем клика на листе;
- комбинированные аргументы, т.е. и конкретные числа, и ссылки на ячейки.
- Когда все аргументы заполнены, жмем кнопку OK и получаем результат в ячейке с функцией (в нашем случае – произведение ячеек).
Примечание: Мы можем сразу набрать формулу функции в нужной ячейке, не прибегая к помощи Мастера, если знаем, как правильно это сделать.
Умножение многозначного числа на многозначное
Чтобы умножить многозначное число 3029 на многозначное 429, или найти произведение 3029 * 429, нужно повторить 3029 слагаемым 429 раз и найти сумму. Повторить 3029 слагаемым 429 раз значит повторить его слагаемым сначала 9, потом 20 и, наконец, 400 раз. Следовательно, чтобы умножить 3029 на 429, нужно 3029 умножить сначала на 9, потом на 20 и, наконец, на 400 и найти сумму этих трех произведений.
Три произведения
называются частными произведениями.
Полное произведение 3029 × 429 равно сумме трех частных:
3029 × 429 = 3029 × 9 + 3029 × 20 + 3029 × 400.
Найдем величины этих трех частных произведений.
-
Умножая 3029 на 9, находим:
3029 × 9 27261 первое частное произведение
-
Умножая 3029 на 20, находим:
3029 × 20 60580 второе частное произведение
-
Умножая 3026 на 400, находим:
3029 × 400 1211600 третье частно произведение
Сложив эти частные произведения, получим произведение 3029 × 429:
Не трудно заметить, что все эти частные произведения есть произведения числа 3029 на однозначные числа 9, 2, 4, причем ко второму произведению, происходящему от умножения на десятки, приписывается один нуль, к третьему два нуля.
Нули, приписываемые к частным произведениям, опускают при умножении и ход вычисления выражают письменно:
В таком случае, при умножении на 2 (цифру десятков множителя) подписывают 8 под десятками, или отступают влево на одну цифру; при умножении на цифру сотен 4, подписывают 6 в третьем столбце, или отступают влево на 2 цифры. Вообще каждое частное произведение начинают подписывать от правой руки к левой под тем порядком, к которому принадлежит цифра множителя.
Отыскивая произведение 3247 на 209, имеем:
Здесь второе частное произведение начинаем подписывать под третьим столбцом, ибо оно выражает произведение 3247 на 2, третью цифру множителя.
Мы здесь опустили только два нуля, которые должны были явиться во втором частном произведении, как как оно выражает произведение числа на 2 сотни или на 200.
Из всего сказанного выводим правило. Чтобы умножить многозначное число на многозначное,
-
нужно множителя подписать под множимым так, чтобы цифры одинаковых порядков находились в одном вертикальном столбце, поставить слева знак умножения и провести черту.
-
Умножение начинают с простых единиц, затем переходят от правой руки к левой, умножают последовательное множимое на цифру десятков, сотен и т. д. и составляют столько частных произведений, сколько значащих цифр во множителе.
-
Единицы каждого частного произведения подписывают под тем столбцом, к которому принадлежит цифра множителя.
-
Все частные произведения, найденные таким образом, складывают вместе и получают в сумме произведение.
Чтобы умножить многозначное число на множитель, оканчивающейся нулями, нужно отбросить нули во множителе, умножить на оставшееся число и потом приписать к произведению столько нулей, сколько их находится во множителе.
Пример. Найти произведение 342 на 2700.
Если множимое и множитель оба оканчиваются нулями, при умножении отбрасывают их и затем к произведению приписывают столько нулей, сколько их содержится в обоих производителях.
Пример. Вычисляя произведение 2700 на 35000, умножаем 27 на 35
Приписывая к 945 пять нулей, получаем искомое произведение:
2700 × 35000 = 94500000.
Число цифр произведения. Число цифр произведения 3728 × 496 можно определить следующим образом. Это произведение более 3728 × 100 и меньше 3728 × 1000. Число цифр первого произведения 6 равно числу цифр в множимом 3728 и во множителе 496 без единицы. Число цифр второго произведения 7 равно числу цифр во множимом и во множителе. Данное произведение 3728 × 496 не может иметь цифр менее 6 (числа цифр произведения 3728 × 100, и более 7 (числа цифр произведения 3728 × 1000).
Откуда заключаем: число цифр всякого произведения или равно числу цифр во множимом и во множителе, или равно этому числу без единицы.
В нашем произведении может содержаться или 7 или 6 цифр.
Основные возможности редактора формул
Мы рассмотрели с вами самые простые примеры использования редактора уравнений. Давайте теперь подробнее остановимся на доступных опциях. Добавляем новую формулу и смотрим на меню вкладки “Конструктор”.
Слева есть вкладка “Уравнение”, в ней собраны стандартные математические выражения и дополнительные материалы с сайта office.com. Просмотрите их, возможно, какие-то шаблоны вам пригодятся, и не надо будет набирать их вручную.
В том же левом углу есть опция, которая позволяет написать выражение вручную, как в тетради, а редактор сделает из нашей “писанины” печатные символы. Классная функция, но пока не до конца доработана, так что будьте внимательны. Если требуется строгое оформление документа, лучше все-таки набрать уравнение с использованием встроенных операторов или подправить его при необходимости.
С доступными математическими символами мы уже знакомились, тут есть весь необходимый набор: от сложения и умножения до знака бесконечности и оператора “не равно”.
Чтобы раскрыть полный перечень и выбрать соответствующую категорию букв и знаков, нажмите сначала на стрелочку вниз, а затем на надпись “Основные математические символы”.
Идем дальше вправо по панели инструментов. Теперь посмотрим, какие типичные выражения встроены в программу:
- простые дроби;
- значения с одинарными и двойными индексами, что позволяет легко сделать не только математическую или физическую, но и химическую формулу;
- кубические, квадратные и любые другие корни;
- обычные, двойные, тройные и контурные интегралы (о последних я, к счастью, мало что знаю, а вы?);
- операторы суммы, произведения и пересечения (последний, насколько я понимаю, применяется для множеств);
- всевозможные скобки, которые позволяют, например, записывать системы уравнений;
- тригонометрические функции;
- диакритические знаки, которые могут быть вам знакомы, если вы изучали логику или дискретный анализ в институте;
- логарифмы и пределы;
- различные операторы, отличные от стандартных “умножить”, “сложить”, “равно”;
- матрицы – моя любимая тема из высшей математики.
Все эти шаблоны собраны в подразделе “Структуры”.
Заключение
Теперь вы знаете, как в документе знак умножения в виде крестика или точки. Как можно заметить, использование кодов существенно ускоряет этот несложный процесс.
Знаки умножения и деления
сыграли огромную роль в развитии математики. Знак умножения «косой крест» (x) впервые ввел английский математик Уильям Оутред (1575–1660). Умножение столбиком, знакомое нам со школьной скамьи, – изобретение не столь уж далекого времени! (Его тоже придумал Оутред.) Его учениками были знаменитый Кристофер Рен – создатель собора Св. Павла в Лондоне и крупный математик Дж. Валлис. Другим замечательным изобретением Оутреда была также всем известная логарифмическая , которую ввел в широкую инженерную практику создатель универсальной паровой машины на своем машиностроительном заводе в Сохо. Позднее, в 1698 г. немецкий математик Г. Лейбниц ввел знак умножения «точка».
Делить числа люди научились гораздо позже, чем умножать. В деление при помощи таблиц обратных чисел сводилось к умножению, египтяне использовали специальную таблицу основных дробей. Европейский математик Герберт (род. в 950 г. в Аквитании) в своих сочинениях привел правила . Но они были слишком сложны и получили название «железного деления». Позже в Европе появился арабский способ деления, которым мы пользуемся до сих пор. Он был намного проще, и поэтому его назвали «золотое деление». Самый старый знак деления
, скорее всего, выглядел так: «/». Впервые его использовал английский математик Уильям Оутред в своем труде «Clavis Mathematicae» (1631, Лондон). Немецкий математик Йохан Ран ввел знак «+» для умножения. Он появился в его книге «Deutsche Algebra» (1659). Знак Рана часто называют «английским знаком», потому что англичане первыми начали его использовать, хотя корни его лежат в Германии. Немецкий математик Лейбниц предпочитал двоеточие «:» – этот символ он впервые использовал в 1684 г. в своем труде «Acta eruditomm». До Лейбница этот знак был использован англичанином Джонсоном в 1633 г. в одной книге, но как знак дроби, а не деления в узком смысле. В большинстве стран предпочитают двоеточие «:», в англоязычных странах и на клавишах микрокалькуляторов символ «+». Для математических формул во всем мире отдают предпочтение знаку «/». Знаки умножения и деления отнюдь не сразу получили всеобщее признание. Как медленно самые элементарные символы входили в употребление, показывает следующий факт. В 1731 г. Стевен Хельс издает свои «Этюды по статике» большой серьезный труд, адресованный автором в первую очередь сочленам по Лондонскому королевскому обществу и подписанный к печати президентом общества Исааком Ньютоном. В предисловии к этой книге автор пишет: «Так как слышны жалобы о том, что употребляемые мной знаки многим непонятны (книга вышла вторым изданием), то я скажу: знак «+» – означает «больше» или «прибавить»; так на стр. 18, строка 4: «6унций + 240 гранов» означает то же, что сказать «к 6 унциям прибавить 240 гранов», а на строке 16 той же страницы знак «х» означает «умножить»; две короткие параллельные линии означают «равняется», так 1820х4 – 7280, это все равно, что 1820, умноженные на 4, дают (равны) 7280″.
Знаки умножения и деления (÷) и (:) могут использоваться также для обозначения диапазона. Например, «5÷10» может обозначать диапазон , то есть от 5 до 10 включительно. Если имеется таблица, строки которой обозначаются числами, а столбцы — латинскими буквами, то запись вида «D4:F11» может использоваться для обозначения массива ячеек (двумерного диапазона) от D до F и от 4 до 11.








