Как делать квадратные скобки в ворде. как поставить квадратные скобки, кавычки и другие знаки в word
Содержание:
- Правила установки сносок в дипломной работе
- Используем клавиатуру
- С применением ASCII-кода. Порядок набора
- Кавычки-ёлочки в Microsoft Word 2007
- Когда используется?
- Одиночный и двойной знак — «Ёлочка»
- Как сделать квадратную скобку в word?
- Избавьтесь от серых скобок arond редактируемый текст в ограниченных документах Word
- скобок () [] | Написание
- Используем формулы
- Как сделать квадратную скобку в word? — Информатизация
- Когда и как использовать кронштейны
- Применяем шестнадцатиричный код
- Как поставить точку напротив центра буквы (слова) и другие символы, которых нет на клавиатуре? Таблица Alt-кодов
Правила установки сносок в дипломной работе
Принцип разграничения дипломных сносок прост: если цитируемый материал имеет автора – используется внутритекстовая сноска, если нет – подстрочная. Таким образом, в подстрочные сноски попадают сборники, словари, энциклопедии, учебники (изданные под чьей-либо редакцией) , Интернет-сайты, информационные агентства, периодические издания и т. д.
Внутритекстовые сноски оформляются в самом тексте посредством квадратных скобок, в которых указывается фамилия автора исследования, год издания и номер цитируемой страницы.
Пример:
……» , где «Ворошилов» – автор монографии или статьи, «1987» – год издания, «35» – номер страницы. В этом случае в списке литературы рецензент найдет по фамилии и году издания полное название источника: Ворошилов, В. В. Экономическая пропаганда в газете на современном этапе. Л. , 1987.
По такому же принципу оформляются сноски на статьи из сборников, журналов, книг и периодических изданий.
Пример:
……» , где «Динерштейн» – автор статьи, «1995» – год издания, «190» – номер цитируемой страницы. В этом случае в списке литературы обязательно указываются полные выходные данные статьи: Динерштейн, Е. А. А. С. Суворин и его газета «Новое время» // Новое литературное обозрение. 1995. № 15. С. 183–193.
В том случае, если у книги или статьи два автора, в скобках через запятую указываются фамилии обоих. Если авторов больше двух, то после фамилии второго ставится указание «и др.» .
Пример:
Если цитата расположена на нескольких страницах, то сноска оформляется следующим образом:
Если в пределах одного предложения цитируется несколько положений, то сноска оформляется следующим образом:
Внутритекстовая сноска – это часть предложения, поэтому знаки препинания (точки и запятые) ставятся по обычным правилам!
Пример:
…» . Точка после сноски, а не после цитаты. …» , …текст…
Запятая после сноски, если она расположена в середине предложения.
При подстрочных сносках цитируемый фрагмент помечается цифрой сноски, и внизу данной страницы под соответствующей цифрой указывается источник. Нумерация сносок может на каждой странице начинаться заново, а может быть сквозной, то есть продолжаться на протяжении всей работы.
Оформление подстрочных сносок (внизу страницы) полностью совпадает с правилами оформления источников в списке литературы.
Сноски оформляются с помощью инструмента Word («Ссылки» -> «Вставить сноску»).
- Текст сноски оформляется 10 кеглем.
- Нумерация сносок сквозная по всей работе.
Подстрочные сноски — пример оформления
Подстрочная сноска – это указание источника, в конце страницы, отделенная горизонтальной чертой.
Усеченная (краткая повторная) сноска — пример оформления
Усеченная (краткая повторная) сноска – это повторяется сноска на уже цитировавшийся источник.
Вторичное цитирование — пример оформления
Вторичное цитирование – это цитирование по вторичным источникам (цитирование по цитате).
Косвенное цитирование — пример оформления
Косвенное цитирование (перефразирование, парафраз) – это в научных работах наиболее распространенным видом цитирования является косвенное цитирование.
Оформление сносок в дипломной работе
- Сноски не занимают более 30% от размера страницы;
- Сноски пронумерованы по всему тексту;
- Отступ от основного текста сносок = 1. 5-2 мм;
- Цветной текст, полужирный шрифт, курсив или подчеркивание не допускаются к сноскам;
- Размер текста и отступы задаются программой автоматически, не изменяя его;
- Слова «сноска» или «примечание» являются необязательными;
- Если необходимо использовать эти слова там, где они нужны, напишите их прописной буквой, поставьте тире и напишите примечание непосредственно;
- Использовать звездочку вместо арабской цифры для обозначения сноски допускается только в том случае, если на странице имеется только одна примечание;
- Сноска помещается непосредственно после цитаты, предложения или отрывка, к которым требуется примечание;
- Пробел перед сноской не требуется, а требуется после числа;
- Сама сноска должна быть как можно более длинной и короткой и заканчиваться точкой.
Как оформить сноску в Microsoft Word — пример оформления
Чтобы сделать сноску, наведите курсор на место, где должна появиться сноска, и нажмите кнопку «Вставить сноску» на панели.
Используем клавиатуру
Но перед разговором о том, как сделать на клавиатуре квадратные скобки самыми изощренными способами, все же стоит поговорить, как это сделать на простой клавиатуре. Конечно, данный вопрос возникает мало у кого, но и до сих пор есть люди, которые не сильно ознакомлены с компьютером.
Расположение соответствующих клавиш вы можете увидеть на изображении ниже.

Но есть небольшой нюанс, если у вас раскладка клавиатуры включена русская, то поставить скобки вы не сможете, обязательно переключите язык в системе. Сделать это можно двумя способами — нажав сочетание клавиш ALT+SHIFT (или CTRL+SHIFT, в зависимости от системы) или же поменяв раскладку на панели задач. К слову, место, где переключается язык, можно увидеть на картинке ниже.
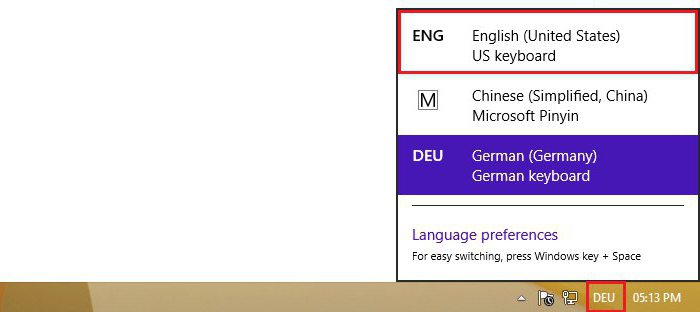
С применением ASCII-кода. Порядок набора
Теперь разберемся с тем, как сделать квадратные скобки на клавиатуре с использованием специальных кодов. В данной ситуации порядок ввода такой:
- Устанавливаем в место набора курсор.
- Зажимаем клавишу Alt.
- Далее последовательно набираем специальный код. Для открывающей скобки – это 91, а для закрывающей – 93. То есть в первом случае нужно набрать 91 и отпустить клавишу Alt. После этого в поле ввода появится символ. При вводе второго элемента нужно вместо 91 ввести 93.
С практической точки зрения данный метод не совсем удобен. При его использовании необходимо помнить множество специальных кодов.
Кавычки-ёлочки в Microsoft Word 2007
Для программы Microsoft Word версии 2007 принцип настройки параметров автозамены остаётся тем же. Запустите ворд и нажмите на четырёхцветный значок Microsoft в левом верхнем углу окна левой клавишей мыши. Выпадет список пунктов меню, где Вам нужно будет нажать на кнопку «Параметры Word».
В появившемся окне настройки параметров текстового редактора Word перейдите в пункт меню «Правописание» в левом столбце, после чего нажмите кнопку «Параметры автозамены».
Что делать дальше, Вы уже догадываетесь. Перейдите на вкладку «Автоформат при вводе» и отметьте пункт «”прямые” кавычки «парными»» галочкой.Такие же изменения в настройках параметров автозамены необходимо внести на вкладке «Автоформат». Чтобы подтвердить внесённые изменения, нажмите клавишу «Ок».Окошко параметров Word закройте нажатием кнопки «Ок».
Когда используется?
Наиболее часто, как было отмечено ранее, данный символ используется при наборе формул. Например, при оформлении математических вычислений с его помощью можно сгруппировать различные элементы и определить приоритет выполнения вычислений. Аналогичным образом его можно применить и в физических уравнениях. При этом в химии его появление позволяет выделить сложное вещество.
Но не только в составе формул можно встретить рассматриваемый элемент. Например, слова в квадратных скобках записываются при фонетической транскрипции выражений на английском языке.
Также нередко такую скобку можно встретить и в программном коде. Она позволяет переопределить порядок расчетов. В некоторых случаях она может входить в состав оператора, а в другой среде разработки организовывает ввод комментария.
Отдельно нужно отметить еще и тот момент, что данный символ является парным. То есть если введена левая открывающая скобка, то и правая должна находиться далее по тексту. В противном случае теряется смысл использования таких элементов.
Одиночный и двойной знак — «Ёлочка»
Работая с текстовым редактором, зачастую приходится ставить разные символы и знаки препинания. Считается, что в документации в обязательном порядке должны применяться печатные кавычки, а в рукописном документе уже в виде двойных запятых. Не всегда с первого раза получается поставить кавычки в Ворде, хотя если один раз правильно запомнить комбинацию клавиш, то в следующий раз, к примеру, вставить кавычку ёлочку, не окажется столь затруднительным делом.
Вариант 1: Одинарные угловые кавычки
Ставятся посредством сочетания клавиш Shift + «Б» и «Ю». Чтобы сделать открытую:
- Сменить на английскую раскладку клавиатуру «Shift+Alt»;
- Удерживая кнопку «Shift» нажать на букву «Б»;
- Написать необходимое слово.
Чтобы добавить закрытую:
- Сменить раскладку клавиатуры на английскую;
- Зажать кнопку «Shift» нажать на букву «Ю»;
- Добавлены одиночные угловые знаки.
- Сменить раскладку на русскую и продолжать работу.
Способ 1
Самый легкий и быстро запоминающийся способ это комбинация клавиш «Shift+2». Нужно:
- Установить указатель мыши на нужное место;
- Переключить метод ввода букв на русскую клавиатуру (если это необходимо), комбинацией «Shift +Alt»;
- Зажать клавишу «Shift» и нажать на цифру «2» на верхней цифровой панели клавиатуры.
- Ввести соответствующее слово и повторить 2 и 3 пункт.
Примечание! Обратите внимание на курсор, он должен быть отделен от предыдущего слова пробелом, иначе получится не открывающаяся кавычка елочка, а закрывающаяся
Ставить пробелы и проверять их на наличие обязательно.
Способ 2
Парные кавычки «елочки» можно поставить посредством кода. Обязательно надо включить кнопку «Num lock».
1) Чтобы открыть двойную кавычку надо:
« — удерживать кнопку «Alt» и набрать четыре цифры «0171». Работать с цифровой клавиатурой, которая расположена справа от буквенной клавиатуры.
Внимание! Не забудьте активировать кнопку «Num LOCK». 2) Чтобы закрыть знак:
2) Чтобы закрыть знак:
2) Чтобы закрыть знак:
» — также удерживать «Alt» и напечатать «0187».
Разница заключается только в кодах, главное не перепутать и тогда двойные елочки легко можно напечатать.
Способ 3
Этот способ написания двойных треугольных кавычек довольно прост. Посредством функции «Символ» в Ворде вставляется огромное количество символов и треугольный знак препинания не исключение. Выполните следующие действия:
- Открыть в главном меню раздел «Вставка», нажать по кнопке «Символ» и «Другие символы»;
- Во всплывающем окне «Символ», указать в поле «Набор» — «Дополнительная латиница-1»;
- Выбрать нужную двойную кавычку и нажать на «Вставить»;
- Готово!
Способ 4
Если захотелось удивить окружающих, тогда этот способ точно для вас. Необходимо:
- Переключиться на английскую раскладку (Shift+Alt);
- Напечатать буквы «ab» и нажать одновременно кнопки «Alt» и «X» — в итоге получится открывающийся символ («);
- Закрывающийся символ ставится так: «bb» и нажатие кнопок «Alt» и «X» — в итоге (») символ готов.
Как сделать квадратную скобку в word?
Также статьи о работе с символами в Ворде:
- Как установить степень в Ворде?
- Как в Ворде напечатать римские цифры?
- Как сделать длинное тире в Ворде?
- Как в Ворде поставить ударение?
Если Вы не знаете, как поставить квадратные скобки в Ворде, значит Вы только начинаете знакомство с компьютером и еще не совсем рассмотрели клавиатуру.
Квадратные скобки в Ворде можно поставить с помощью любой клавиатуры при английской раскладке.
Также в Ворде поставить квадратные скобки можно через меню «Символ» на вкладке «Вставка». Выбрав пункт меню «Символ» необходимо в появившемся окошке выбрать «Другие символы» и найдя соответствующие скобки в окошке «Символ» выбрать их и нажать кнопку «Вставить».
Ну и конечно же можно установить квадратные скобки в Ворде используя шестнадцатеричные коды. Для установки открывающей квадратной скобки набираем код 005B латиницей, для установки закрывающей квадратной скобки набираем код 005D и далее не убирая курсор от данного кода нажимаем комбинацию клавиш «Alt + X».
Полный курс обучение Word 2013
Текстовый редактор Microsoft Word имеет в своем наборе практически неограниченные функциональные возможности, так необходимые для работы с офисными документами. Те, кому приходится использовать эту программу довольно часто, постепенно осваивают ее тонкости и обилие полезных функций. А вот у малоопытных пользователей нередко возникают вопросы о том, как выполнить ту или иную операцию.
Так, один из распространенных вопросов заключается в том, как в Ворде сделать квадратную скобку, и в этой статье мы дадим на него ответ. На самом деле, сделать это очень просто, особенно, если выбрать самый подходящий для себя метод.
Урок: Как в Word сделать длинное тире
Использование кнопок на клавиатуре
Возможно, вы не замечали, но на любой компьютерной клавиатуре есть кнопки с квадратными скобками, открывающейся и закрывающейся (русские буквы “х” и “ъ”, соответственно).
Если нажимать их в русской раскладке, вполне логично, что будут вводиться именно буквы, если же переключиться на английский (немецкий) — и нажать любую из этих кнопок, вы получите квадратные скобки: .
Использование встроенных символов
В Microsoft Word есть большой набор встроенных символов, среди которых можно легко отыскать и квадратные скобки.
1. Перейдите во вкладку “Вставка” и нажмите кнопку “Символ”, которая расположена в одноименной группе.
2. Выберите в развернувшемся меню пункт “Другие символы”.
3. В диалоговом окне, которое перед вами появится, найдите квадратные скобки. Чтобы сделать это быстрее, разверните меню раздела “Набор” и выберите “Основная латиница”.
4. Выберите открывающуюся и закрывающуюся квадратные скобки, а затем введите в них необходимый текст или цифры.
Использование шестнадцатеричных кодов
У каждого символа, расположенного в наборе встроенных символов офисного пакета от Microsoft, есть свой порядковый номер. Вполне логично, что номер есть и у квадратной скобки в Ворде.
Если вы не желаете совершать лишних движений и кликов мышкой, поставить квадратные скобки можно, выполнив следующие действия:
1. В месте, где должна располагаться открывающаяся квадратная скобка, установите курсор мышки и переключитесь на английскую раскладку (“Ctrl+Shift” или “Alt+Shift”, это уже зависит от настроек в вашей системе).
2. Введите “005B” без кавычек.
3. Не убирая курсор с места, где заканчиваются введенные вами символы, нажмите “Alt+X”.
4. Появится открывающаяся квадратная скобка.
5. Чтобы поставить закрывающуюся скобку, в английской раскладке введите символы “005D” без кавычек.
6. Не убирая курсор с этого места, нажмите “Alt+X”.
7. Появится закрывающаяся квадратная скобка.
На этом все, теперь вы знаете о том, как поставить квадратные скобки в документе MS Word. Какой из описанных методов выбрать, решать вам, главное, чтобы это было удобно и происходило максимально быстрою. Желаем вам успехов в работе и обучении.
Мы рады, что смогли помочь Вам в решении проблемы.
Помогла ли вам эта статья?
О том, как в «Ворде» поставить квадратные скобки на клавиатуре, знает практически каждый. Но есть еще множество иных способов. Как раз о них и пойдет речь в данной статье. Мы разберем самые изощренные. Поговорим про ALT-код, про шестнадцатеричный код и про таблицу символов. Дочитайте статью до конца, чтобы узнать, как в «Ворде» поставить квадратные скобки тремя способами.
Избавьтесь от серых скобок arond редактируемый текст в ограниченных документах Word
Я пытаюсь решить проблему в Word, которая, как я думал, была просто сбой с 2003 года до тех пор, пока мы не обновились до 2010 года, и проблема не исчезла.
Для нашего фирменного бланка мы создаем шаблон с текстом-заполнителем, выделяем текст, а затем делаем документ доступным только для чтения, за исключением выделенного текста. Редактируемый текст становится желтым и обхватывает эти скобки вокруг них:
Как только появятся эти скобки, они всегда будут отображаться на экране. Это я могу справиться, хотя я бы хотел узнать, как скрыть их на экране, если это возможно. Когда документ печатается при его защите, он отлично работает.
Когда документ напечатан, а НЕ защищен, часть скобки появляется на бумаге!
Я думаю, конечный вопрос: как я могу полностью избавиться от скобок? Я вижу, почему они существуют, но в моем случае они создают больше проблем, чем они решают. Я хотел бы, чтобы кто-то мог прочитать документ, не видя скобок, и я хотел бы, чтобы другие люди в моем отделе могли печатать без необходимости повторного ограничения его в первую очередь.
Я попытался отключить закладки, потому что это то, что, казалось, появилось, когда я искал, но ничего не делал.
EDIT — 12/18/2012:
Как указано в комментарии ниже, вот слайды, которые демонстрируют проблему . Печать, которая должна показывать серые линии. Если вы снова защитите его, он будет хорошо распечатываться, и если вы удалите всю защиту и исключения, он будет хорошо печататься.
скобок () [] | Написание
Скобки — это символы, которые мы используем, чтобы содержать «дополнительную информацию» или информацию, которая не является частью основного содержания. Скобки всегда идут парами — «открывающая» скобка перед дополнительной информацией и «закрывающая» скобка после нее. Есть два основных типа скобок: круглые () и квадратные []. Британский английский и американский английский определяют их по-разному, как вы видите ниже.
Круглые скобки или круглые скобки
Британский английский () = круглых скобок или скобок
Американский английский () = круглых скобок
Круглые скобки в основном используются для добавления дополнительной информации к предложению.Посмотрите на эти примеры:
- пояснить или уточнить
Тони Блэр (бывший премьер-министр Великобритании) ушел в отставку в 2007 году.
указать множественное или единственное число
(adsbygoogle = window.adsbygoogle || []).push({});
Пожалуйста, оставьте ваш мобильный телефон (а) у двери.
добавить личный комментарий
Многие люди любят вечеринки (а я нет).
определить сокращения
Некоторые грамматики считают, что (по возможности) следует использовать запятые. Некоторые грамматики считают, что по возможности следует использовать запятые.
Помните, что точка, восклицательный или вопросительный знак ставятся после последней скобки (если скобки не содержат полного предложения). Посмотрите на эти примеры:
- Моя машина в подъезде (с открытым окном).
- Я попал в аварию с нашей новой машиной. (Шшш! Мой муж еще не знает.)
- Погода чудесная. (Если бы так было всегда!)
- Вечеринка была фантастической (как всегда)!
- Вы помните Джонни (друга моего брата)?
- Джонни тоже пришел. (Вы помните Джонни?) Мы прекрасно провели время.
Квадратные скобки или скобки
Британский английский [] = квадратных скобок
Американский английский [] = квадратных скобок
Обычно мы используем квадратные скобки, когда хотим изменить слова другого человека .Здесь мы хотим прояснить, что изменение было внесено нами, а не первоначальным автором. Например:
- добавить пояснения:
- для добавления информации:
- добавить пропущенные слова:
- для добавления редакционного или авторского комментария:
- , чтобы изменить прямое предложение:
Мы также иногда используем квадратные скобки для вложенности, например:
Квадратные скобки также могут быть вложены (используя квадратные скобки внутри круглых скобок).
Используем формулы
Краткое содержание
Кстати, когда вы открывали таблицу специальных символов, в выпадающем меню, рядом с кнопкой “Символ”, была вторая пиктограмма – “Формулы”. Сейчас мы как раз поговорим, как вставить квадратные скобки с помощью ввода формул.
Этот способ вряд ли будет использован при обычном наборе текста в документе, но если вы хотите вписать формулу в него, то он вам пригодится.
Итак, как только вы нажмете эту кнопку, в текст вставится форма для ввода уравнения, а на панели инструментов откроется конструктор уравнений. В конструкторе отыщите кнопку “Скобка” и нажмите ее. В появившемся меню вам необходимо нажать по квадратным скобкам, между которыми полупрозрачный квадратик. После нажатия в документе появится эта форма. Кликните по тому квадратику и вводите текст – он будет вставится между скобками
Как сделать квадратную скобку в word? — Информатизация
Практически каждый, кто использует компьютер, неоднократно сталкивался с работой в Microsoft Word.
И не смотря на то, что опыт использования данной программой может быть очень большой, иногда встречаются ситуации, когда невозможно вот так просто с налета найти как решить ту или иную задачу.
Такой проблемой очень часто становятся ударение, степень и даже квадратные скобки. И тогда возникают вопросы а как поставить ударение в ворде или как поставить степень в ворде. В статье расскажем как это сделать.
Как оформить автоматические ссылки на литературу в Word’е
Драпайло Ю.З., ассистент кафедры хозяйственного права и процесса
В этой статье будет рассказано о том как правильно использовать автоматические ссылки в Microsoft Word, что должно помочь студентам, аспирантам, преподавателям, иным лицам, занимающимся научной деятельностью более эффективно и, главное, быстрее писать и редактировать курсовые, дипломные работы, научные статьи, тезисы конференций, диссертации и др.Автор данной статьи при написании своей кандидатской диссертации успешно использовал предлагаемый далее способ, что позволило значительно сократить время оформления работы после сортировки списка литературы по алфавиту и после добавления ссылок на официальных оппонентов.
Предлагаемый способ оформления автоматических ссылок на литературу предполагает использования ссылок в квадратных скобках типа , где «4» означает порядковый номер источника в списке литературы в конце публикации, а с.35-36 – номер страницы в источнике, который используется (цитируется).
- Для использования вышеуказанного способа список литературы в конце публикации должен быть оформлен с использованием автоматической нумерации.
- Допустим, у нас есть список литературы из трех источников, как показано на рисунке ниже.
- Для того, чтобы сделать автоматическую ссылку в программе Word 2007 (а также в более новых версиях) на первый источник из указанных, выполняем следующие действия:
- 1) переводим курсор в любое место текста в пункте первом списке литературы (желательно на название статьи (в нашем случае – «Приоритет – развитию портового хозяйства»);
2) переходим на ленту «Вставка», далее выбираем «Закладка». Появилось окно добавления закладки, в котором необходимо ввести имя закладки и нажать кнопку «Добавить».
Обращаю внимание, что наименование закладки может быть любое (удобное Вам, чтобы потом не возникло заблуждений относительно того, на какую статью Вы ссылаетесь), не обязательно совпадающее с названием статьи, но не более 40 символов. Пробелы в имени закладки не допускаются, но вместо пробелов можно использовать нижний знак подчеркивания «_». Поэтому в данном случае, я бы для статьи В
Борисенко, которую мы используем в качестве примера, сделал следующее имя закладки: «Борисенко_приоритет_развитию_порт_хозяйс»
Поэтому в данном случае, я бы для статьи В. Борисенко, которую мы используем в качестве примера, сделал следующее имя закладки: «Борисенко_приоритет_развитию_порт_хозяйс».
После заполнения поля «Имя закладки» нажимаем «Добавить»
4. Теперь, чтобы поставить автоматическую ссылку, необходимо сделать перекрёстную ссылку на установленную закладку.
Для этого переходим на ленту «Вставка», нажимаем «Перекрестная ссылка». Появилось окно, в котором в списке «Тип ссылки» нужно выбрать «Закладка», а в списке «Вставить ссылку на» — выбрать «Номер абзаца». Выбираем имя нашей закладки (в нашем случае пока в списке только одна закладка) и нажимаем «Вставить».
После квадратной скобки появился номер «1», что соответствует порядковому номеру публикации «Борисенко В. Приоритет….» в списке литературы. Конкретные страницы в указанном источнике нужно дописать вручную, как показано на рисунке:
Повторяя пункты 1-4 данного руководства, попробуйте добавить ссылки на работы Волкова Г. А. и Кабалкина А. Ю., которые указаны в примере.
Допустим, у нас получилось следующее:
Предположим, что в дальнейшем, в ходе написания работы и изучения дополнительной литературы, возникла необходимость сослаться на работу «Брильов О.А.
Арешт суден по забезпеченню морських вимог за законодавством України», которая с учетом сортировки по алфавиту в случае, указанном в примере, будет в списке литературы располагаться под номером 2 после работы «Борисенко В…», как показано на рисунке:
Таким образом, работы Волкова и Кабалкина, которые ранее занимали вторую и третью позиции в списке, стали занимать соответственно третью и четвёртую позицию.
В то же время в тексте ссылки остались прежними (на вторую и третью позицию, соответственно).
Когда и как использовать кронштейны
Мейв Мэддокс
Читатель Джон Б. Мосс спрашивает, есть ли инструкции по использованию скобок. Действительно есть. Руководства по академическому стилю, такие как MLA Handbook for Writers of Research Papers , подробно рассматривают такие вопросы.
Чаще всего скобки используются для заключения пояснительных материалов, которые добавляются при редактировании работы другого автора.Они указывают на то, что в исходный текст были внесены какие-то изменения.
1. При цитировании отрывка часто бывает необходимо вставить информацию, которая была предоставлена в другом месте исходного текста:
2. Иногда слово в цитате является архаичным или используется в смысле, который может быть не знаком предполагаемому читателю, поэтому редактор может пожелать предоставить объяснение в скобках:
3. Иногда необходимо изменить исходный регистр или добавить слово, чтобы цитата грамматически соответствовала новому тексту:
4. Иногда в скобки заключаются точки, обозначающие пропущенные слова.Обычный способ указать, что некоторые слова были пропущены (многоточие), – это пометить это место тремя точками (…).
Некоторые (но не все) академические писатели заключают точки в цитату в скобки:
Другое применение скоб
Скобки можно использовать в контексте собственного письма, когда нужно выделить несколько вещей. Например:
Хотите улучшить свой английский за пять минут в день? Получите подписку и начните получать наши ежедневные советы и упражнения по написанию!
Прекратите делать эти досадные ошибки! Подпишитесь на Daily Writing Tips сегодня!
- Вы улучшите свой английский всего за 5 минут в день, гарантированно!
- Подписчики получают доступ к нашим архивам с более чем 800 интерактивными упражнениями!
- Вы также получите три бонусные электронные книги совершенно бесплатно!
Применяем шестнадцатиричный код
Продолжая тему изощренных методов, как сделать на клавиатуре квадратные скобки, мы переходим к шестнадцатеричному коду. Хоть по названию так и не скажешь, но суть его проста до боли. Сейчас как раз о ней и поговорим.
Помните, для быстрого поиска символа вы вводили код 005B — именно он и является шестнадцатиричным кодом. Вместо того чтобы открывать панель символов и искать его там — что занимает достаточно много времени — вы можете прописать его напрямую в текст.
Начните набирать код в том месте, где хотите открыть скобку, после этого нажмите сочетание клавиш ALT+X и вы увидите, как код превратится в открывающую квадратную скобку. Кстати, код закрывающей — 005D.
Как поставить точку напротив центра буквы (слова) и другие символы, которых нет на клавиатуре? Таблица Alt-кодов
Часто можно встретить такие обозначения как мА•ч, ‰ и многие другие. Как их использовать при вводе текста? В редакторе Microsoft Office Word сделать это очень просто. Нужно перейти в:
«Вставка → Символ → Другие символы → (найти нужный символ) → Вставить».
Можно быстро найти нужный символ, если вы знаете его код. Этот код нужно ввести в поле напротив «Код знака:».
Если вы знаете код символа, то его можно ввести комбинацией клавиш. Например, вводим 0394, тогда нажимаем клавишу Alt и, удерживая ее, нажимаем клавишу X (клавиши английские, раскладку менять не нужно). Результатом данного примера будет изображение значка дельта ( более подробно в данной статье ).
В других программах, типа Блокнота, Notepad ++ и т.д., этого сделать вышеописанным способом не получится. Вариантом будет разве что копирование символа из Word-а и вставка его в текстовый редактор.
Необходимый символ можно найти и вставить в нужную программу, используя таблицу символов. Для этого нужно ее открыть: «Все программы → Стандартные → Служебные →Таблица символов» (на примере Windows 7).
Здесь все просто. Находим нужный символ. Тогда нажимаем на кнопку «Выбрать», после этого «Копировать», чтобы добавить символ в буфер обмена. Это самый простой способ вставки символов в большинство программ.
Снизу пример вставки символов комбинацией с клавишей Alt (левой) и цифровым блоком клавиатуры. Пример для украинской и русской раскладки клавиатуры (на английской раскладке значение для некоторых комбинаций будет совсем другим). Комбинации будут работать не только в Word-де, но и в Блокноте и других редакторах.
Для всех, кто использует клавиатуру больше чем мышку можно порекомендовать следующие комбинации клавиш для вставки символов:
127 – ⌂ 0130 – ‘ (запятая (в Microsoft Office Word перевернутый апостроф)). Для того, чтобы в Ворде символ превратился в запятую, то после введения сочетания, нужно нажать на клавиши Ctrl+Z (отмена действия) 0132 – „ (открывающая кавычка) 0133 – …(многоточие) 0134 – † (крестик (dagger)) 0135 – ‡ (двойной крестик (double dagger)) 0136 – € (символ евро) 0137 – ‰ (символ промилле) 0139 – ‹ (левый угол) 0143 – Џ 0145 – ‘ (перевернутый апостроф) 0146 – ’ (апостроф) 0147 – “ (открывающие кавычки) 0148 – ” (закрывающие кавычки) 0149 – • (жирная точка посередине) 0150 – – (короткое тире) 0151 – — (длинное тире) 0153 – (товарный знак) 0155 – › (правый угол) 0159 – џ 0160 – (неразрывный пробел) 0164 – ¤ 0166 – ¦ 0167 (21) – § (параграф) 0169 – (значок копирайта, знак охраны авторского права) 0171 – « (открывающие кавычки «елочка») 0172 – ¬ 0173 – 0174 – (значок правовой охраны товарного знака) 0176 – ° (градус) 0177 – ± 0181 – µ (двенадцатая буква греческого алфавита (Мю)) 0182 – ¶ 0183 – · (точка по центру) 0185 – № 0187 – » (закрывающие кавычки «елочка») 219 – █ 220 – ▄ 176 –░ 177 – ▒ 178 – ▓ 219 – █ 220 – ▄ 221 – ▌ 222 – ▬ 223 – ▀ 248 – ° 249 – ∙ 250 – · 251 – √ 252 – № 253 – ¤ 254 – ■
Комбинации проверены на редакторе Microsoft Office Word 2016.
Комбинации будут работать с цифровым блоком клавиш, который находится справа. Если он выключен, то включите его клавишей NumLock.
Кому нужно, то снизу полная таблица Alt-кодов:








