Как в тексте сделать точку посередине
Содержание:
- Комбинации для вставки символов (жирная точка, смайлик итд)
- Зачем нужны спецсимволы и как ими пользоваться
- Компьютер плюс
- Способ 3: как поставить точку над буквой при помощи кнопки «Символ».
- Вставка жирной точки в Microsoft Word
- Кодовые таблицы (справка)
- А также можно просто скопировать отсюда и вставить…
- Вставка жирной точки в Microsoft Word
- Символ бесконечности
- Как поставить жирную точку – символ, на компьютере?
- Применение надстрочного или подстрочного форматирования к тексту в Word
- Использование сочетаний клавиш для применения надстрочного или подстрочного текста
- Применение надстрочного или подстрочного шрифта в диалоговом окне «Шрифт»
- Отмена надстрочного или подстрочного форматирования
- Вставка надстрочного или подстрочного символа
- Сочетания клавиш: применение надстрочного или подстрочного форматирования
- Применение надстрочного или подстрочного форматирования к тексту
- Отмена надстрочного или подстрочного форматирования
- Вставка надстрочного символа
- См. также
- Как ставить точку посередине строки?
- Как сделать жирную точку посередине строки?
- Как в ворде поставить жирную точку посередине строки?
- Как поставить точку?
- Как вводить специальные символы отсутствующие на клавиатуре?
- Как поставить жирную точку на клавиатуре?
- Как в ворде сделать точку?
- Как сделать точку на компе?
- Как поставить буллит в ворде?
- Как в ворде поставить знак?
- Что надо нажать на клавиатуре чтобы поставить точку?
- Как поставить точку на цифровой клавиатуре?
- Как поставить точку с запятой на клавиатуре?
- Как открыть список символов?
Комбинации для вставки символов (жирная точка, смайлик итд)
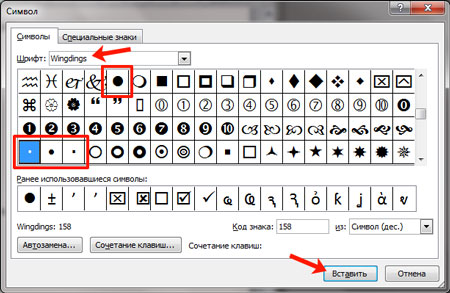
Как можно ставить символы на компьютере
alt+0130 ‚ (бинарная нижняя кавычка) alt+0132 „ alt+0133 … (троеточие) alt+0136 € (знак евро) alt+0139 ‹ (левый угол) alt+0145 ‘ (апостроф перевернутый) alt+0146 ’ (апостроф обычный) alt+0147 “ (перевернутые закрывающие кавычки) alt+0148 ” (закрывающие кавычки) alt+0149 • (жирная точка) alt+0150 – (минус, короткое тире) alt+0151 — (длинное тире) alt+0153 (Trade mark) alt+0155 › (правый угол) alt+0167 § (параграф) alt+0169 alt+0171 « (русские открывающие кавычки) alt+0174 (Registered) alt+0176 ° (знак градуса) alt+0177 ± (плюс-минус) alt+0183 · (точка по центру) alt+0187 » (русские закрывающие кавычки)
Зачем нужны спецсимволы и как ими пользоваться
Предположим, вы решили описать какой-нибудь тег на вашей странице, но, поскольку браузер использует символы как начало и конец тега, применение их внутри содержимого вашего html-кода может привести к проблемам. Но HTML дает вам легкий способ определять эти и другие специальные символы с помощью простых аббревиатур, называемых ссылками на символы.
Рассмотрим, как это работает. Для каждого символа, который считается специальным или который вы хотите использовать на своей веб-странице, но который невозможно напечатать в вашем редакторе (например, символ авторского права), вы находите аббревиатуру и печатаете ее в html-коде вместо нужного символа. Например, для символа «>» аббревиатура — >, а для символа » очень важен» на своей странице. Вместо этого вам придется воспользоваться ссылками на нужные вам символы для корректного отображения записи, и в итоге ваша запись в коде должна будет выглядеть так:
Еще один специальный символ, о котором вам нужно знать — символ & (амперсанд). Если вы хотите, чтобы он отображался на вашей HTML-странице, используйте ссылку & вместо символа &.
Описание
Точка используется для обозначения десятичной запятой для чисел: 3.25 и 0.001
используется в сочетании с другими символами операторов ( */ ^ ‘ ) для формирования других операторов. Операторы поэлементного умножения, деления и возведения в степень и транспонирования получаются с помощью .*, ./, ., .^ ; транспонирование без комплексного сопряжения получается с помощью .’ . Например, C = A ./ B является матрицей с элементами c(i,j) = a(i,j)/b(i,j) . Произведение Кронекера обозначается .*. . Заметьте, что когда точка стоит сразу после числа, то она всегда является частью числа, так что 2.*x вычисляется как 2.0*x , а 2 .*x вычисляется как (2).*x .
Обозначение продолжения. Две или более точек в конце строки (или с последующим комментарием) приводит к тому, что следующая строка будет продолжением.
Строки продолжения обрабатываются предпроцессором, который строит длинную логическую линию из последовательности строк продолжения. Так что обозначения продолжения могут использоваться для разрезания строки во многих местах.
Следующая функция foo :
Логическая строка, сформированная физической строкой №3 и физической строкой №4, построена так, как если бы она была полностью написана на физической строке №4, а физическая строка №3 была бы пустой. Так сделано для того, чтобы обозначения конкатенации можно было помещать куда угодно внутри выражения.
Когда функции используются способом, ориентированным на рабочее окно, .. рассматривается не как знак продолжения, а как обычный аргумент. Наиболее общее использование — это cd .. , dir .. или ls .. вместо cd(«..») и т. д.
История
| Version | Description |
| 6.0.0 |
Больше нельзя разрезать скалярные числа.
Чтобы разрезать одиночную строку, необходимо использовать операторы «+..».
В вызовах, ориентированных на рабочее окно, myfun .. больше не ожидает продолжения на следующей строчке.
Компьютер плюс
Непечатаемые символы в Word – это незаменимый инструмент для редактирования текстов скачанных из сети Интернет или просто написанных другими людьми. Что такое непечатаемые символы? Это символы, которые обычно не отображаются на экране, а при распечатке документов их вообще нет. А предназначены они для правильного форматирования, то есть оформления текстовых документов.
Знакомство с ними обычно происходит случайно, сначала находят в тексте лишние пробелы, затем конец абзаца и т.д. Оказывается, что при помощи этого функционала очень удобно обрабатывать информацию из интернета для написания рефератов, курсовых, дипломов и других документов. В последнее время ужесточились требования к оформлению не только технической документации, но и любых текстовых документов.
Включение невидимых символов
Режим непечатаемых символов включается и отключается при нажатии на кнопку, обозначенную в ленте значком показанным ниже, в разделе Абзац и вкладке Главная.
Кнопка “Непечатаемые символы”
Появившиеся при включении символы показываются только на экране монитора и при распечатке не видны.
Настройка отображения скрытых символов
Для тех, чья работа связана с проверкой и редактированием текстовых документов, вероятно, может быть удобно, чтобы хотя бы некоторые непечатаемые символы отображались постоянно или показывались только некоторые из символов. Настроить показ символов можно следующим образом. В списке меню «Параметры» вкладки «Файл» находим и включаем строку «Экран».
Параметры
Появятся «Настройки отображения и печати…», пункт «Всегда показывать эти знаки форматирования». В этом списке нужно проставить галочки напротив тех знаков, которые требуется отображать всегда.
Настройки отображения
Скрытые знаки форматирования
Список непечатаемых знаков и то, как элементы форматирования отображаются найти нетрудно, здесь же рассказывается о том, как можно использовать невидимые знаки пробела, табуляции и другие основные символы в работе.
Невидимый знак абзаца и перевод строки
Непечатаемый знак абзаца, а точнее конца абзаца отображается значком….
Конец абзаца
Этот значок помогает определить, где заканчивается один абзац и начинается другой. Например, визуально в тексте видно два абзаца, но при установке отступа или выделении одного из них двойным кликом мыши текст форматируется и выделяется как один абзац. За второй абзац мы приняли начало новой строки (перевод строки), такое постоянно наблюдается при сканировании документов и обработке их программами OSR. Простой перевод строки обозначается значком
Перевод строки
Пробел и неразрывный пробел
Пробел между словами показывается на экране значком точки . Часто многие пользователи компьютера красную строку абзаца делают несколькими нажатиями пробела. При распечатке такого документа текст может быть неровным. Этот значок также поможет узнать, добросовестно ли ваш исполнитель выполнил задание, не увеличил ли объем текста лишними пробелами.
Пробел
Неразрывный пробел ставится в тех случаях, когда разрывать два слова по разным строкам нельзя, например это инициалы и фамилия. Обозначается неразрывный пробел значком похожим на символ процента
Неразрывный пробел
Скрытый текст
В программе Word Office есть возможность часть текста или весь текст сделать скрытым. В этом случае отображаться на экране такой текст будет только при включении функции непечатаемые символы Word.
Знак “Скрытый текст”
Разрыв раздела, разрыв страницы
Для разных частей текста можно установить различные настройки, например нумерацию страниц, размеры полей и некоторые другие, но для этого текст должен быть разделен на разделы. В каждом разделе применяются свои соответствующие настройки. Поэтому, например, установка нумерации страниц в одной части документа необязательно приведет к их правильному расположению ее во всем документе. Такой разрыв нужно обнаружить и устранить. Убираются разрывы, так же как и любые другие символы, клавишей Del.
Таким образом, несмотря на то, что при первом взгляде на эти значки у неопытного пользователя возникает легкое недоумение: «Зачем это», непечатаемые символы форматирования, со временем, становятся полезным и незаменимым инструмент редактирования текстов.
Способ 3: как поставить точку над буквой при помощи кнопки «Символ».
Последний способ займёт немного больше времени, чем два выше перечисленные. Как и в предыдущих двух случаях, необходимо оставить курсор после буквы, на которую будет падать ударение. Далее нужно перейти во вкладку «Вставка».
Далее передвигаем курсор в сторону кнопки «Символ» нажимаем и выбираем пункт «Другие символы» как показано на картинке ниже.
Если версия текстового редактора 2003, тогда следуйте следующим указаниям. Нажмите на «Вставка» и в выпадающем меню выберите «Символ». Далее полностью повторяйте действия для более новых версий Word.
Откроется полное окно со всевозможными знаками, выбираем набор символов «Объединённые диакр. знаки», после чего необходимо нажать на необходимый знак ударения (с наклоном либо вправо, либо влево) и завершающим действием нажимаем на кнопку «Вставить».
После первого использования любого знака, он появится в свободном доступе в выпадающем меню «Символ». Это позволит не совершать большое количество действий как ранее, а просто выбрать знак в уже выпадающем окне.
Обратите внимание, что любой знак имеет свой числовой код, который можно посмотреть в том же окне «Символ» и запомнить на всякий случай
Вставка жирной точки в Microsoft Word
Как часто вам приходится добавлять в документ MS Word различные знаки и символы, отсутствующие на обычной компьютерной клавиатуре? Если вы хотя бы несколько раз сталкивались с данной задачей, наверняка, уже знаете о наборе символов, доступном в этом текстовом редакторе. Мы много писали о работе с этим разделом Ворда в целом, как писали и о вставке всевозможных символов и знаков, в частности.
В данной статье речь пойдет о том, как поставить жирную точку в Ворде и, традиционно, сделать это можно несколькими способами.
1. Разместите указатель курсора в месте, где должна находиться жирная точка, и перейдите во вкладку «Вставка» на панели быстрого доступа.
2. В группе инструментов «Символы» нажмите кнопку «Символ» и выберите в ее меню пункт «Другие символы».
3. В окне «Символ» в разделе «Шрифт» выберите «Wingdings».
4. Немного пролистайте список доступных символов и найдите там подходящую жирную точку.
5. Выберите символ и нажмите кнопку «Вставить». Закройте окно с символами.
Обратите внимание: В нашем примере для большей наглядности используется 48 размер шрифта. Вот пример того, как выглядит большая круглая точка рядом с текстом идентичного ей размера
Вот пример того, как выглядит большая круглая точка рядом с текстом идентичного ей размера.
Как вы могли заметить, в наборе символов, входящих в состав шрифта «Wingdings», есть три жирных точки:
- Обычная круглая;
- Большая круглая;
- Обычная квадратная.
Как и у любого символа из данного раздела программы, у каждой из точек есть свой код:
- 158 — Обычная круглая;
- 159 — Большая круглая;
- 160 — Обычная квадратная.
При необходимости, этот код можно использовать для быстрой вставки символа.
1. Разместите указатель курсора там, где должна быть жирная точка. Измените используемый шрифт на «Wingdings».
2. Зажмите клавишу «ALT» и введите один из трехзначных кодов, приведенных выше (в зависимости от того, какая жирная точка вам нужна).
3. Отпустите клавишу «ALT».
Существует еще один, самый простой способ добавить жирную точку в документ:
1. Установите курсор там, где должна быть жирная точка.
2. Зажмите клавишу «ALT» и нажмите цифру «7» цифровом блоке клавиатуры.
Вот, собственно, и все, теперь вы знаете, как поставить жирную точку в Ворде.
Источник статьи: http://lumpics.ru/how-to-put-a-bullet-in-word/
Кодовые таблицы (справка)
ASCII
Эта кодировка ( A merican S tandart C ode for I nformation I nterchange) восьмибитная (однобайтовая), но охватывает только 128 символов. Она включает латинский алфавит, цифры и основные знаки пунктуации. Все остальные стандартные кодировки совместимы с ней, то есть, размещают на первых 128 местах те же символы и в том же порядке. Вот почему люди часто говорят ASCII, хотя реально используют совсем другие кодировки.
Первый стандарт кодирования русских букв ( К од О бмена И нформации 8 битный). Кодировка применялась еще в годах на ЕС ЭВМ. Сейчас это стандарт для русскоязычной электронной почты. Понятно, что символы ASCII в ней остались на своих местах (как и в других кодировках).
CP866
Или альтернативная кодировка. Или . Используется в операционной системе MS DOS. Эта кодировка принята в качестве стандартной в OS/2 и некоммерческой сети Фидо. Содержит русские буквы.
Latin-1
ISO ( I nternational S tandart O rganization) международная организация по стандартизации для упорядочивания кодировок создала серию , расширяющих таблицу ASCII:
ISO-8859-1 латиница с дополнительными символами ISO-8859-5 кириллица ISO-8859-6 арабский алфавит ISO-8859-7 греческий алфавит ISO-8859-8 иврит
Кодировка для кириллицы не прижилась. А вот кодировка для расширенной латиницы стала общепринятым стандартом .
В эту кодировку входят символы немецкого, французского, испанского и других алфавитов. Но русских букв в ней, конечно, нет!
Unicode
Стало понятно, что для кодов всех на свете символов одного байта никак не хватит! Так была придумана двухбайтовая кодировка Unicode. Эту кодировку обязаны понимать браузеры, начиная с версий.
В этой кодовой таблице (65 636 знакомест) есть все: китайский, корейский, японский и даже русский! Все живые, мертвые языки и 30% пока еще свободного места.
Unicode совместим с ASCII. Это означает, что первые 128 мест заняты под те же самые символы.
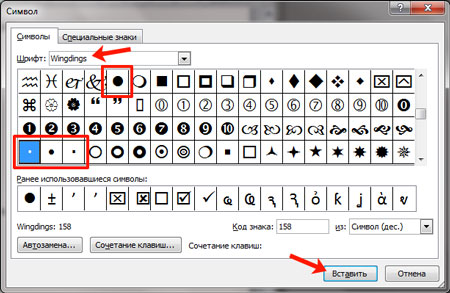
Как можно ставить символы на компьютере
alt+0130 ‚ (бинарная нижняя кавычка) alt+0132 „ alt+0133 … (троеточие) alt+0136 € (знак евро) alt+0139 ‹ (левый угол) alt+0145 ‘ (апостроф перевернутый) alt+0146 ’ (апостроф обычный) alt+0147 “ (перевернутые закрывающие кавычки) alt+0148 ” (закрывающие кавычки) alt+0149 • (жирная точка) alt+0150 – (минус, короткое тире) alt+0151 — (длинное тире) alt+0153 (Trade mark) alt+0155 › (правый угол) alt+0167 § (параграф) alt+0169 alt+0171 « (русские открывающие кавычки) alt+0174 (Registered) alt+0176 ° (знак градуса) alt+0177 ± (плюс-минус) alt+0183 · (точка по центру) alt+0187 » (русские закрывающие кавычки)
Оставьте первый комментарий
Для отправки комментария вам необходимо авторизоваться.

Лучший хостинг для сайта
На вопрос какой хостинг сайтов лучше я могу смело ответить Бегет. При работе с данным хостингом я был приятно удивлен высоким уровнем обслуживания, профессионализмом и
Как создать нужный нам символ жирной точки на телефоне, компьютере и ворде? Довольно просто, нужно лишь знать комбинацию клавиш.
А также можно просто скопировать отсюда и вставить…
Погода и природа: ☼ ☽ ★ ☆ ☾ ℃ ℉ ﻩﻩﻩ*ﻩ*ﻩ*ﻩﻩﻩ -‘๑’- ϟ ︸ ⁂ ☼ ☽ ☾ ✩ ✪ ✫ ✬ ✭ ✮ ✯ ✰ ҈ ҉ ʘ ♁ ☿ ♃ ♄ ♅ ♆ ♇
Нотные знаки, музыка, эквалайзер: ♩ ♪ ♫ ♬ ♭ ♮ ♯ ☊ .ιllιlι.ιl.
Иероглифы: 牡 マ キ グ ナ ル フ ァ 系 路 克 瑞 大 阪 市 立 学 鎰 命 科 ャ マ 能 力 ϒ 人 は 妻 ス テ ィ 要 望 通 り 玉 宏 ¥ サ 丹 谷 Ѫ 灯 影 伝 鶐
Знаки: ● • ❍ ø ■ □ ❏ ▄▀▄▀▄ ◘ ◆ ◇ ▀▄ ▀▄ ▀▄ ◢ ◣ ◤ ◥ 【 】 〖 〗〘 〙〔 〕 ✇ ☭ ۞ ⌘ ☤ ☬ ☫ 〄 ※ ⊕ ⊗ Ⓐ � ۩ ¥ £ ₩ $ € ₵ ₠ ₢ ₡ ₱ ₮ ₦ ₳ ♲ ♳ ♴ ♵ ♶ ♷ ♸ ♹ ♺ ♼ ♽ ✆ ☏ ✐ ✑ ✓ ✕ ✗ ✘ ☐ ☒ □ ▣ ▤ ▥ ▦ ▧ ▨ ▩ ๑ ஐ ॐ ๖ۣۜG இ ഊ ₪₪ § Ѿ Ω Ѽ ఞ ಊ ఎ യ ﻸֆ ൠ Ƹ̴Ӂ̴Ʒ ஔ ६ ३ १ २ ५ ७ ९ ণ ঐ ঙ ৡ ১ ২ ৩ ৯ ৶ ৸ ઈ ઉ ૬ ୭ ໂ ໃ ໄ ⌇༼ ༽ Ҩ ҩ √ ∫ ∂ ∑ ∏ − ± × ÷ ≈ ∝ ≡ ≠ ≤ ≥ ∈ ∩ ∪ ⊂ ⊃ ⊆ ⊇ ¬ ∧ ∨ ∃ ∀ ° ′ ″ ∞ ‰ ∛ ∜ ᴥ ❛ ❜ ❝ ❞
Арабский алфавит — The Arabic alphabet ء ي ڴ ک م ن و ۇ ه ل ر ز س ش غ ق ی گ ب پ
Армянский алфавит — The Armenian alphabet Ա ա Բբ Գգ Դ դ Եե Զ զ Էէ Ըը Թթ Ժ ժ Իի Լլ Խ խ Ծծ Կկ Հհ Ձձ Ղ ղ Ճ ճ Մմ Յյ Նն Շշ Ոո Չչ Պպ Ջջ Ռռ Սս Վվ Տտ Րր Ցց Ււ Փփ Քք Օօ Ֆֆ
Греческий алфавит — Greek alphabet Α α Β β Γ γ Δ δ Ε ε Ζ ζ Η η Θ θ Ι Ϊ ι ϊ Κ κ Λ λ Μ μ Ν ν Ξ ξ Ο ο Π π Ρ ρ Σ σ ς Τ τ Υ Ϋ υ ϋ Φ φ Χ χ Ψ ψ Ω ω
Грузинский алфавит — Georgian alphabet ა ბ გ დ ე ვ ზ ჱ თ ი კ ლ მ ნ ჲ ო პ ჟ რ ს ტ უ ჳ ფ ქ ღ ყ შ ჩ ც ძ წ ჭ ხ ჴ ჯ ჰ ჵ
Иврит — Hebrew א ב ג ד ה ו ז ח ט י כ (ך) ל מ (ם) נ (ן) ס ע פ (ף) צ (ץ) ק ר ש ת
Кирилица — Cyrillic А Б В Г Ґ Д Ђ Ѓ Е (Ѐ) Ё Є Ж З (Ζ) Ѕ И (Ѝ) І Ї Й Ј К Л Љ М Н Њ О П Р С Т Ћ Ќ У Ў Ф Х Ц Ч Џ Ш Щ Ъ Ы Ь Э Ю
Исторические буквы — Historical characters (Ҁ) (Ѹ) Ѡ (Ѿ) (Ѻ) Ѣ ІA Ѥ ІѢ Ѧ Ѫ Ѩ Ѭ Ѯ Ѱ Ѳ Ѵ (Ѷ)
Буквы неславянских языков — Letters of non-Slavic languages Ӑ Ӓ Ә Ӛ Ӕ Ғ Ӷ Ҕ Ӗ Ҽ Ҿ Ӂ Җ Ӝ Ҙ Ӟ Ӡ Ӥ Ӣ Ӏ Ҋ Қ Ҟ Ҡ Ӄ Ҝ Ӆ Ӎ Ҥ Ң Ӊ Ӈ Ӧ Ө Ӫ Ҩ Ҧ Ҏ Ҫ Ҭ Ӳ Ӱ Ӯ Ү Ұ Ҳ Һ Ҵ Ӵ Ҷ Ӌ Ҹ Ӹ Ҍ Ӭ
Перевёрнутые алфавиты — Inverted alphabets ¿ ¡ ˙ ‘ ʁ o є q | q q m m Һ ц х ф ʎ ʟ ɔ d u о н w v ʞ ņ n ɛ ж ǝ ǝ 6 ɹ ʚ 9 ɐ z ʎ x ʍ ʌ n ʇ s ɹ b d o u ɯ l ʞ ɾ ı ɥ ƃ ɟ ǝ p ɔ q ɐ
Квадраты, ромбы, прямоугольники — Squares, diamonds, rectangles ▁ ▂ ▃ ▄ ▅ ▆ ▇ █ ▉ ▊ ▋ ▌ ▍ ▎ ▏▐ ░ ▒ ▓ ▀ ▔ ▕ ■ □ ▢ ▣ ▤ ▥ ▦ ▧ ▨ ▩ ▬ ▭ ▮ ▯ ▰ ▱ ◘ ◙ ◚ ◛ ◧ ◨ ◩ ◪ ◫ ◆ ◇ ◈ ◊
Треугольники, углы — Triangles, angles ∟ ∠ ∡ ∢ ∆ ∇ ⊲ ⊳ ⊴ ⊵ ⋈ ⋉ ⋊ ⋋ ⋌ ⍢ ▲ △ ▴ ▵ ▷ ▸ ▹ ► ▻ ▼ ▽ ▾ ▿ ◁ ◂ ◃ ◄ ◅
Орфографические знаки — Spelling signs ‹ ˆ › ʹ ʺ ʻ ʼ ʽ ʾ ʿ ˀ ˁ ˂ ˃ ˄ ˅ ˆ ˇ ˈ ˉ ˊ ˋ ˌ ˍ ˎ ˏ ː ˑ ˒ ˓ ˔ ˕ ˖ ˗ ˘ ˙ ˚ ˛ ˜ ˝ ˞ ˟ ˠ ˡ ˢ ˣ ˤ ˥ ˦ ˧ ˨ ˩ ־ֿ ׀ׂ ׃ ‚ „ … ‘ ’ » ” • § ¨ « » ¬ ¶ · ¸ – — ˜ ! » & ‘ ( ) *, — . / ‐ ‑ ‒ – — ― ‖ ‗ ‘ ’ ‚ ‛ » ” „ ‟ † ‡ • ‣ ․ ‥ … ‧ ′ ″ ‴ ‵ ‶ ‷ ‸ ‹ › ※ ‽ ‾ ⁀ ⁁ ⁂ ⁃ ⁄ ˫ ˬ ˭ ˮ ˯ ˰ ˱ ˲ ˳ ˴ ˵ ˶ ˷ ˸ ˹ ˺ ˻ ˼ ˽ ˾ ˿ ︰ ︱ ︲ ︳ ︴ ︵ ︶ ︷ ︸ ︹ ︺ ︻ ︼ ︽ ︾ ︿ ﹀ ﹁ ﹂ ﹃ ﹄ ﹉ ﹊ ﹋ ﹌ ﹍ ﹎ ﹏
Вставка жирной точки в Microsoft Word
Как часто вам приходится добавлять в документ MS Word различные знаки и символы, отсутствующие на обычной компьютерной клавиатуре? Если вы хотя бы несколько раз сталкивались с данной задачей, наверняка, уже знаете о наборе символов, доступном в этом текстовом редакторе. Мы много писали о работе с этим разделом Ворда в целом, как писали и о вставке всевозможных символов и знаков, в частности.
В данной статье речь пойдет о том, как поставить жирную точку в Ворде и, традиционно, сделать это можно несколькими способами.
Примечание: Жирные точки, присутствующие в наборе знаков и символов MS Word, располагаются не в нижней части строки, как обычная точка, а по центру, подобно маркерам в списке.
1. Разместите указатель курсора в месте, где должна находиться жирная точка, и перейдите во вкладку «Вставка» на панели быстрого доступа.
2. В группе инструментов «Символы» нажмите кнопку «Символ» и выберите в ее меню пункт «Другие символы».
3. В окне «Символ» в разделе «Шрифт» выберите «Wingdings».
4. Немного пролистайте список доступных символов и найдите там подходящую жирную точку.
5. Выберите символ и нажмите кнопку «Вставить». Закройте окно с символами.
Обратите внимание: В нашем примере для большей наглядности используется 48 размер шрифта. Вот пример того, как выглядит большая круглая точка рядом с текстом идентичного ей размера
Вот пример того, как выглядит большая круглая точка рядом с текстом идентичного ей размера.
Как вы могли заметить, в наборе символов, входящих в состав шрифта «Wingdings», есть три жирных точки:
- Обычная круглая;
- Большая круглая;
- Обычная квадратная.
Как и у любого символа из данного раздела программы, у каждой из точек есть свой код:
- 158 — Обычная круглая;
- 159 — Большая круглая;
- 160 — Обычная квадратная.
При необходимости, этот код можно использовать для быстрой вставки символа.
1. Разместите указатель курсора там, где должна быть жирная точка. Измените используемый шрифт на «Wingdings».
2. Зажмите клавишу «ALT» и введите один из трехзначных кодов, приведенных выше (в зависимости от того, какая жирная точка вам нужна).
3. Отпустите клавишу «ALT».
Существует еще один, самый простой способ добавить жирную точку в документ:
1. Установите курсор там, где должна быть жирная точка.
2. Зажмите клавишу «ALT» и нажмите цифру «7» цифровом блоке клавиатуры.
Вот, собственно, и все, теперь вы знаете, как поставить жирную точку в Ворде.
Символ бесконечности
Научное название лежащей на боку восьмерки, которую мы привыкли считать символом бесконечности, — лемниската (от лат. lemniscus — лента.). Его создателем считается английский математик Джон Уоллис. Он впервые использовал этот знак в своем трактате «О конических сечениях» в 1655 году.
По одной версии, Уоллис вдохновлялся римским символом CIƆ или CƆ, который означал цифру 1000, а иногда просто «много» или «бесчисленное множество». По другой — это вариация греческого символа омега (ω). По кривой, у которой нет ни начала, ни конца, можно двигаться бесконечно, так что ∞ стал идеальным символом этой концепции.
В мистицизме бесконечность символизирует уроборос (от древнегреч. οὐρά — хвост, βορά — пища). Это змей или дракон, пожирающий собственный хвост. Его изображали как в виде круга, так и в виде восьмерки.
Уроборос встречается во многих культурах: греческой, римской, египетской, индийской, китайской, скандинавской. В основном его использовали в контексте жизни и смерти — рисовали на стенах гробниц и в погребальных текстах. Уроборос символизирует бесконечный цикл обновления Вселенной и перерождение. Он как бы показывает: из смерти появляется жизнь, из разрушения рождается творение.
В работу дизайн-студии интерьера Bonito Designs концепция обновления вполне вписывается. А лемниската — в логотип. В паре с лестницей она означает движение вперед, вверх, в будущее, где возможности безграничны:
Как поставить жирную точку – символ, на компьютере?
Список символов, которые можно написать с помощью alt. Чтобы сделать символ жирной точки, средней точки или маленькой точки, вы можете скопировать и вставить символ в нужное вам место:
⬤ – самая жирная точка, которую удалось найти.
– эту точку можно использовать для выделения абзацев.
● – средняя точка, которую можно создать на компьютере и телефоне, с помощью комбинаций клавиш.
• – маленькая точка, для менее явного выделения.
· – очень маленькая точка, которая еле заметна.
Но постоянно заходить на статью и копировать символ не практично! Для этого мы подготовили второй метод, комбинация клавиш!
Для того чтобы создать жирную точку на компьютере используйте следующую комбинацию клавиш:
| Символ | Номер кода Alt | Описание |
|---|---|---|
| • | Alt + 8226; | Средняя жирная точка (1) |
| • | Alt + 0149; | Средняя жирная точка (2) |
| • | Alt + 263; | Черная точка (3) |
| · | Alt + 0183; | Маленькая точка |
| ∙ | Alt + 249; | Микро точка |
| ◦ | Alt + 9702; | Белая точка |
| ° | Alt + 248; | Средняя белая точка |
| ○ | Alt + 265; | Жирная белая точка |
| ‣ | Alt + 8227; | Треугольник |
| ⁃ | Alt + 8259; | Тире |
| ⁌ | Alt + 8268; | Полу закрашенная слева |
| ⁍ | Alt + 8269; | Полу закрашенная свправо |
| ◘ | Alt + 9688; | Белая точка в квадрате |
| ◘ | Alt + 264; | Способ второй |
| ⦾ | Alt + 10686; | Белая точка в круге |
| ⦿ | Alt + 10687; | Черная точка в груге |
| ◙ | Alt + 266; | Черная точка в квадрате |
C помощью этих комбинаций вы быстро создадите жирную точку в Word:
| Символ | Номер кода Alt | Описание |
|---|---|---|
| • | Alt + 7 | Жирная точка |
| ◘ | Alt + 8 | Обратная точка |
| ○ | Alt + 9 | Пустая точка |
| ◙ | Alt + 10 | Закрашенная точка |
Нажмите одновременно Alt и 7 (цифра).
Нажмите и удерживайте клавишу ALT и введите номер требуемого символа. Средняя точка (aka interunct) часто используется в качестве разделителя списков или, например, словарях для разделения частей слова. Чтобы создать символ средней точки:
Windows:
Alt + 0183(на цифровой клавиатуре с включением Num)
OS X:
⌥ Opt. ⌥ Opt ⇧ Shift. ⌥ Opt ⇧ Shift 9 (в зависимости от раскладки клавиатуры)
Linux:
AltGr ⎄ Compose ^ Ctrl ⇧ Shift u00b7 ⏎ Return Space
Интересное: как объединить/соединить несколько фото, как изменить шрифты в iOS и как сделать прозрачную нижнюю панель на Андроиде и iOS?
Применение надстрочного или подстрочного форматирования к тексту в Word
Надстрочными и подстрочными знаками называются числа, рисунки, символы и индикаторы, которые имеют меньший размер, чем обычная строка текста, и выводятся немного выше или ниже ее соответственно. При добавлении в презентацию символа товарного знака, символа авторского права или другого символа его может потребоваться немного поднять над остальным текстом. При создании сноски может потребоваться сделать то же самое с ее номером.
Выделите нужный текст или число.
Перейдите на вкладку Главная и выберите надстрочные
Использование сочетаний клавиш для применения надстрочного или подстрочного текста
Выделите нужный текст или число.
Чтобы применить надстрочное форматирование, нажмите клавиши CTRL+SHIFT+ЗНАК ПЛЮС (+).
Для подстрочного начертания одновременно нажмите клавиши CTRL и знак равенства (=). ( Не нажимайте клавишу Shift.)
Совет: Вы также можете форматировать текст как надстрочные или подстрочные, выбирая параметры в диалоговом окне » Шрифт «, как описано в следующей процедуре.
Применение надстрочного или подстрочного шрифта в диалоговом окне «Шрифт»
Выделите текст, к которому вы хотите применить надстрочное или подстрочное форматирование.
Перейдите на вкладку Главная, в группе Шрифт нажмите кнопку вызова диалогового окна Шрифт
Совет: Вы можете сделать текст надстрочными или подстрочным, не изменяя его размер шрифта. Для надстрочного текста введите более высокое процентное значение в поле Смещение. Для подстрочного текста введите более низкое процентное значение в поле Смещение.
Отмена надстрочного или подстрочного форматирования
Чтобы отменить форматирование в виде надстрочного или подстрочного форматирования, выделите текст и нажмите клавиши Ctrl + пробел.
Вставка надстрочного или подстрочного символа
На слайде щелкните место, в которое хотите добавить символ.
Перейдите к разделу вставка > символа > другие символы.
В меню Символ в раскрывающемся списке Набор выберите пункт надстрочные и подстрочные.
В поле символ выберите нужный символ, нажмите клавишу INSERTи выберите пункт Закрыть.
Сочетания клавиш: применение надстрочного или подстрочного форматирования
Чтобы ввести текст немного выше (надстрочный) или ниже (подстрочный) обычного текста, можно использовать сочетания клавиш.
Выделите нужный текст или число.
Для надстрочногознака нажмите
(версия 2016) Для подстрочных знаковнажмите
(версия 2011) Для подстрочного форматирования нажимайте клавишу
Совет: Отформатировать текст как надстрочный или подстрочный можно также с помощью параметров в диалоговом окне «Шрифт».
Применение надстрочного или подстрочного форматирования к тексту
Выделите текст, к которому вы хотите применить надстрочное или подстрочное форматирование.
На вкладке Главная в группе Шрифт нажмите кнопку надстрочные
Отмена надстрочного или подстрочного форматирования
Чтобы отменить форматирование в виде надстрочного или подстрочного форматирования, выделите текст и нажмите клавиши Ctrl + пробел.
Вставка надстрочного символа
Для определенных символов, которые почти всегда являются надстрочными, таких как и , достаточно просто вставить символ, и он автоматически будут отформатирован как надстрочный.
На вкладке Вставка нажмите кнопку Символ.
Щелкните или прокрутите список до Леттерлике символови выберите символ, который вы хотите вставить.
Выделите текст, к которому вы хотите применить надстрочное или подстрочное форматирование.
Выберите подстрочные или надстрочные знаки.
См. также
Примечание: Эта страница переведена автоматически, поэтому ее текст может содержать неточности и грамматические ошибки
Для нас важно, чтобы эта статья была вам полезна. Была ли информация полезной? Для удобства также приводим ссылку на оригинал (на английском языке)
Как ставить точку посередине строки?
Как сделать жирную точку посередине строки?
Самый простой способ – это воспользоваться сочетанием клавиш «Alt+7». Поставьте курсив в том месте, куда нужно вставить жирную точку, нажмите и удерживайте «Alt», а затем кликните по цифре «7», которая находится на цифровой клавиатуре (она размещена справа).
Как в ворде поставить жирную точку посередине строки?
Вставка жирной точки в Microsoft Word
- Разместите указатель курсора в месте, где должна находиться жирная точка, и перейдите во вкладку «Вставка» на панели быстрого доступа. …
- В группе инструментов «Символы» нажмите кнопку «Символ» и выберите в ее меню пункт «Другие символы».
Как поставить точку?
Как поставить точку на клавиатуре компьютера или ноутбука?
- Нажали и… И все — точка перед вами, больше ничего делать не нужно. …
- Просто нажмите один раз на указанную клавишу. …
- Либо Shift+Alt:
- Либо с помощью иконки на панели задач:
- Третий способ …
- Будет поставлена точка. …
- Далее укажите команду charmap.exe, нажмите ОК.
- Перед вами — таблица символов.
Как вводить специальные символы отсутствующие на клавиатуре?
– нажмите и удерживайте клавишу Alt; – на дополнительной цифровой клавиатуре (цифровой блок расположен в правой части клавиатуры) наберите код символа; – когда вы отпустите клавишу Alt, в текст будет вставлен нужный символ.
Как поставить жирную точку на клавиатуре?
Самый простой способ – это воспользоваться сочетанием клавиш «Alt+7». Поставьте курсив в том месте, куда нужно вставить жирную точку, нажмите и удерживайте «Alt», а затем кликните по цифре «7», которая находится на цифровой клавиатуре (она размещена справа).
Как в ворде сделать точку?
Делается это в разделе под названием «Вставка», расположенного на панели быстрого доступа вверху страницы. В меню Word 2003 года пользователю нужно выбрать пункт «Вставка», затем перейти в раздел «Ссылка», после выбрать блок «Оглавление и указатели». А затем переключиться на вкладку «Оглавление» и нажать кнопку «ОК».
Как сделать точку на компе?
Ответ: Русская раскладка на клавиатуре имеет некоторые особенности при вводе знаков препинания. Набор точки происходит не так как на PC. Для этого задействуется комбинация клавиш «Shift+7».
Как поставить буллит в ворде?
Метод 1: С помощью команды Вставить символ
- В меню Вставка выберите команду символ. Microsoft Office Word 2007. На вкладке Вставка выберите символыи выберите Более символов.
- В диалоговом окне символ щелкните знак маркера.
- Нажмите кнопку Вставить и нажмите кнопку Закрыть.
Как в ворде поставить знак?
Щелкните или коснитесь того места, куда нужно вставить специальный символ. Перейдите к разделу вставка > символа > другие символы. Выберите специальные символы. Дважды щелкните символ, который нужно вставить.
Что надо нажать на клавиатуре чтобы поставить точку?
Как напечатать точку
При использовании русской раскладки, точка на клавиатуре находится на последней клавише в нижнем правом буквенном углу возле кнопки Shift. Для получения запятой в этом случае нажимают эту же клавишу, при этом удерживая Shift.
Как поставить точку на цифровой клавиатуре?
Как я могу изменить запятую на точку на цифровой клавиатуре в Windows 10 без изменения языка ввода?…2 ответа
- Нажмите Win+R и запустите control intl. cpl.
- Нажмите Дополнительные настройки
- Измените десятичный символ с запятой на точку на вкладках Numbers и Currency.
Как поставить точку с запятой на клавиатуре?
На изображение справа показ пример клавиши с символом точки с запятой. Чтобы напечатать этот символ удерживайте клавишу Shift и нажмите цифру 4. Точка с запятой очень много используется в программировании, она заканчивает (закрывает) инструкцию.
Как открыть список символов?
2) Либо в главном меню: Пуск — Программы — Стандартные — Служебные — Таблица символов.…Используем горячие клавиши, то есть:








