Как сделать видео презентацию самостоятельно
Содержание:
- Как сохранить видео в программе Proshow Producer
- Почему стоит презентацию преподносить как видео
- Онлайн-конвертер из pptx в pdf
- Делаем видеопрезентацию в программе Экранная Студия
- Варианты конвертирования видеофайлов онлайн
- Почему стоит презентацию преподносить как видео
- Конвертация
- Часть 2. Как конвертировать PowerPoint в видео онлайн с помощью онлайн-конвертеров PPT в MP4
- Часть 3. Как конвертировать PowerPoint в MP4 на Mac
- Как сохранить файл в формате видео?
- Функции
- Найдите любое видео на YouTube и поделитесь им в своей презентации
- Какие элементы презентации не входят в видеофайл
- Сохранение презентации в формате видео
- Часть 1. Преобразование PPT в MP4 с помощью PPT в Video Converter.
- Закладка Формат
- Сохранение презентации в PDF
Как сохранить видео в программе Proshow Producer
Принцип одинаков как в шестой, так и седьмой версиях программы. Для начала нужно переключиться во вкладку «Вывод» (в шестой) или «Publish» (в седьмой).
Proshow Producer 7
Proshow Producer 6
В блоке «Форматы публикации» ты можешь подробнее посмотреть все доступные варианты вывода видео, но мы остановимся подробнее на том, который я использую в 99% случаев: Video for Web, Devices and Computers
Выбери этот пункт и нажми на кнопку «create».
В открывшемся окне тебе будет предложено выбрать подходящий формат из кучи остальных. Я рекомендую MPEG-4 с разрешением 720p или 1080p. Чем больше разрешение, тем больше получится размер видео-файла и выше качество. Также эта опция влияет на скорость создания готового видео.
Выбрав формат, смело нажимай на кнопку «Создать» и затем «Сохранить» видео.
После того, как ты нажал на кнопку «Сохранить» начнется процесс создания видео. Это займет некоторое время.
В среднем, ролик продолжительностью 3-5 минут создается около 15-20 минут. Ролик 10 минут у меня создается около 40-ка минут. После окончания процесса ты увидишь уведомление об этом.
Почему стоит презентацию преподносить как видео
Видео-файл дает возможность четкой и качественной демонстрации. Его можно отправить вложением в переписке по емейлу, опубликовать в сети, записать на дисковый носитель и т. д.
MPEG-4 (MP4) и WMV — два формата, в которых возможно сохранение. Они считаются общедоступными, в т. ч. чтобы воспроизводить в потоке Интернет.
Вот вам 6 причин от наших экспертов, почему стоит делать видео-презентацию. Это возможность:
- записывать и синхронизировать речь и перемещение указки;
- следить за качеством и размерами;
- включать переходы и анимацию;
- просматривать презентацию без приложения Поверпоинт;
- воспроизводить без внешнего контроля;
- параллельно работать над созданием видео и презентации.
Онлайн-конвертер из pptx в pdf
Как правило, при проектировании презентации используют программу Microsoft PowerPoint. По техническим характеристикам она способна работать с такими форматами, как pptx и ppt. Следует разобраться более подробно с процессом конвертации презентации powerpoint в pdf и при необходимости — осуществления обратного перевода в исходный формат.
Презентация, сделанная в вышеуказанной программе, может сохраняться в формате PDF. Перевести презентацию в PDF онлайн возможно и это вовсе не сложно. Для этого необходимо воспользоваться услугами интернет-конвертера, их в сети огромное количество. Давайте обсудим самые популярные и функциональные из них.
Так и не нашли ответ на вопрос?
Просто напишите,с чем нужна помощь
Мне нужна помощь
Free Fileconvert
Данный сервис не способен конвертировать ppt в pdf, но благодаря ему можно осуществить перевод в онлайн-режиме в ppt из pptx. Он пригодится тем, у кого на персональном компьютере отсутствует Power Point с новыми обновлениями.
Работать с такой программой очень просто. Для начала нужно нажать на поле обзор, указать определенный путь расположения презентации на ПК. Следом необходимо выбрать формат конвертации. После нажатия на кнопку Convert, процесс перевода стартует.
Через некоторое время сервис выдаст несколько ссылок непосредственно для скачивания конечного файла. Вам предстоит выбрать подходящую и сохранить.
Free Fileconvert функционирует на основе не только файлов презентации, но и других разнообразных форматах: видео, музыка, изображения и тому подобное.
Делаем видеопрезентацию в программе Экранная Студия
Эта программа позволяет записывать на видео действия на мониторе компьютера и редактировать видеофайлы. С ее помощью вы сможете сделать полноценный монтаж фильма, создать впечатляющее слайд-шоу, наложить фоновую музыку и записать озвучку.
Преимущества приложения:
- Запись экрана и материала веб-камеры.
- Поддержка всех популярных расширений изображений, аудиофайлов и видеоклипов.
- Встроенная галерея графических элементов: стрелок, линий, подложек для текста, фигур и рамок.
- Опции для создания озвучки и добавления фоновой мелодии.
- Готовые дизайны вступительных и финальных заставок, которые можно изменить под свою задумку.
- Предустановки для быстрого экспорта видеофайлов.
Дождитесь завершения инсталляции и запустите редактор. Чтобы правильно оформить проект, следуйте простой инструкции ниже.
Создание видео презентации самостоятельно
Вы можете оформить видеопрезентацию с нуля и объединить несколько видео и фото в один ролик. Для этого выполните несколько шагов:
Шаг 1. Загрузка видеофайлов и изображений
Чтобы импортировать документы, перейдите в раздел «Файлы» и выберите подходящее действие. Затем укажите путь к материалам и импортируйте их в редактор. Вы можете изменить порядок слайдов. Для этого перетащите клип в другое место на таймлайне.
При перетаскивании на новом месте появится желтая линия
Чтобы сделать переходы между слайдами плавными, откройте соответствующую вкладку. Нажмите на понравившуюся анимацию и поместите ее на стык клипов.
Перед добавлением перехода воспроизведите анимацию в окне предварительного просмотра
Шаг 2. Редактирование видеодорожки
Чтобы настроить продолжительность фотографий и видеоклипов, измените их длительность на временной шкале. Также вы можете воспользоваться специальным модулем обрезки. Для этого кликните на значок с ножницами.
С помощью ползунков обрежьте начало или конец клипа
Если вам необходимо улучшить качество видеоряда, можно применить эффекты и вручную скорректировать освещение и цвет кадра. Для наложения фильтров перейдите в соответствующий раздел и перетащите желаемый пресет на нужный видеофайл.
Уменьшите его силу, если нужно
Чтобы изменить яркость, контраст, насыщенность и цветовой тон, выделите нужный фрагмент и нажмите на кнопку «Редактировать» — «Изображение».
Примените изменения
Для добавления стрелок, фигур и других элементов откройте категорию «Графика». Перетащите объект на временную шкалу. Измените его размер, потянув за углы рамки. Чтобы изменить прозрачность объекта и добавить анимацию, дважды кликните по нему.
Настройте параметры
Если вы хотите добавить заставку, откройте вкладку «Текст» — «Титры». Выберите дизайн и поместите его на таймлайн. Введите текст, а затем дважды кликните по окну предварительного просмотра. Вы можете изменить его фон, стиль и добавить картинки.
Окно редактирования титров
В разделе «Текст» также можно сделать надписи и наложить их поверх видеодорожки.
Готовые стили текста
Чтобы добавить аудиофайл с компьютера, дважды кликните по аудиодорожке. Укажите песню и дождитесь завершения загрузки. Для записи озвучки нажмите по треку, который отмечен значком микрофона. Настройте параметры и включите аудиозапись.
Звукозапись будет сохранена на устройство и добавлена в проект
Шаг 3. Экспорт проекта
Для сохранения слайд-шоу софт содержит различные предустановки:
- Вывод в формате AVI для воспроизведения клипа на ПК и пересылки медиафайла по e-mail.
- Запись данных на DVD-диск и вывод видеоклипа в высоком качестве.
- Адаптация видеоклипа для просмотра на мобильном устройстве.
- Подготовка материала для публикации на online-сервисах: YouTube, Facebook и другие.
Перечень предустановок
Сохранение презентации как видео
Проект уже создан в Повер Поинт? Вы все равно можете «конвертировать» его в видеоформат с помощью программы Экранная Студия.
Чтобы сохранить материал в виде ролика, следуйте инструкции:
1. В главном меню приложения наведите курсор на строку «Записать видео с экрана». Откройте презентацию в полноэкранном режиме и настройте участок съемки. Вы можете выполнить захват со звуком системы или с голосом.
Для этого поставьте галочку рядом с соответствующим действием
2. После завершения настройки начните видеозапись. Сверните панель приложения, чтобы она не отображалась на ролике. Для паузы нажмите кнопку F8, для завершения — F10.
Видеосъемка начнется через 5 секунд
Варианты конвертирования видеофайлов онлайн
Имеется много разнообразных методов, которые можно использовать для смены формата видеофайлов. Самые простые веб-приложения способны проводить только саму операцию, а более продвинутые предоставляют возможность изменения качества получаемого видео и звука, умеют сохранять готовый файл в соц. сети и облачные сервисы. Далее будет подробно описан процесс преобразования с использованием нескольких веб-ресурсов.
Способ 2: Convert-video-online
Данный сервис довольно удобен в использовании. Он также поддерживает загрузку видео с жесткого диска и облачных хранилищ.
- Воспользуйтесь кнопкой «Открыть файл», чтобы загрузить клип на сайт.
- Выберите нужный формат конечного файла.
- Нажмите «Конвертировать».

Конвертер подготовит клип и предложит его скачать на ПК или в облако.

Способ 3: FConvert
Этот веб-ресурс предоставляет возможность изменения качества видео и звука, позволяет задавать необходимое количество кадров в секунду и обрезать видео во время преобразования.
Чтобы поменять формат, понадобится сделать следующее:
- При помощи кнопки «Choose file» укажите путь к видеофайлу.
- Установите формат преобразования.
- Задайте дополнительные настройки, если они вам нужны.
- Далее нажмите на кнопку «Конвертировать!».
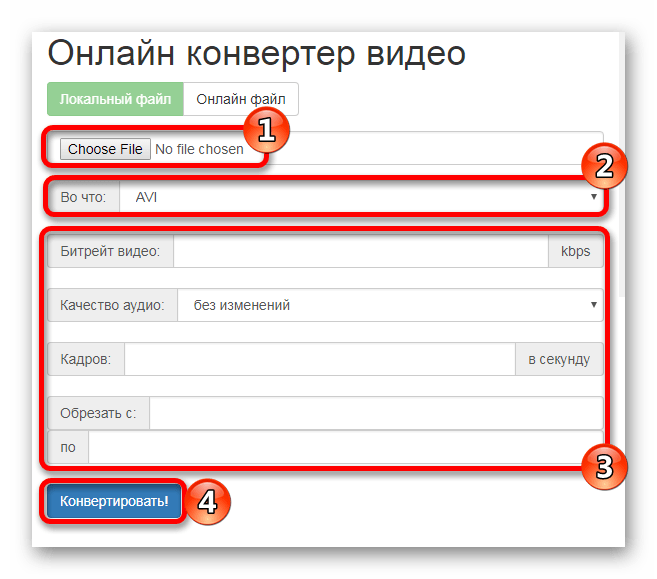
После обработки загружаем полученный файл, кликнув на его название.
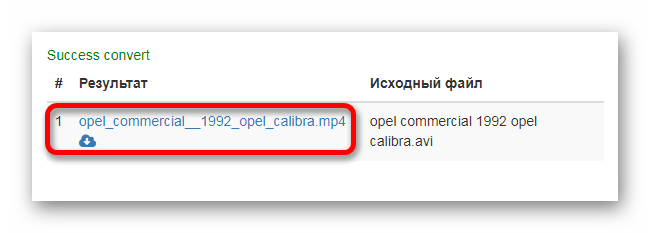
Вам будут предложены несколько вариантов скачивания. Нажмите на ссылку, чтобы произвести обычную загрузку, сохраните видео в облачный сервис или отсканируйте QR-код.
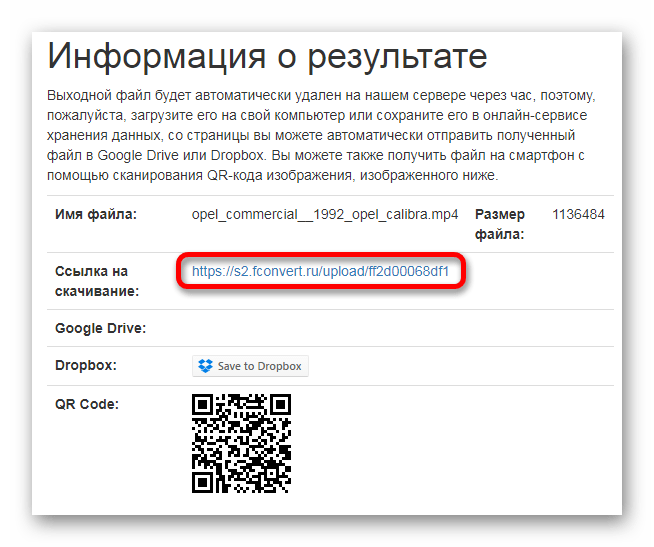
Способ 4: Inettools
Данный ресурс не имеет дополнительных настроек и предлагает быстрый вариант преобразования. Однако с самого начала потребуется отыскать нужное вам направление конвертирования среди множества поддерживаемых форматов.
- На открывшейся странице выберите вариант преобразования. Для примера мы возьмем конвертирование файла AVI в MP4.
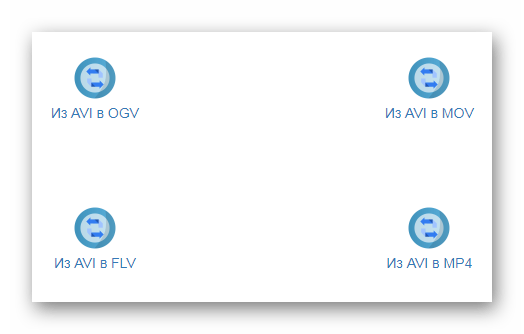
Далее загрузите видео, нажав на иконку с открытой папкой.
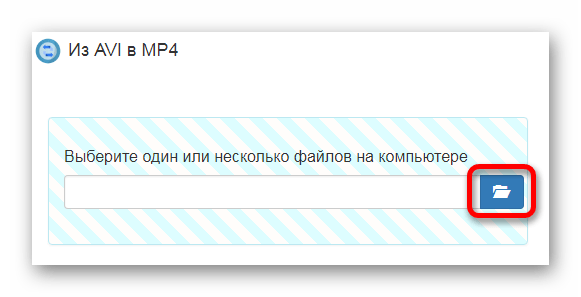
После этого конвертер автоматически преобразует ваш файл, и по окончании конвертирования предложит загрузить обработанный клип.
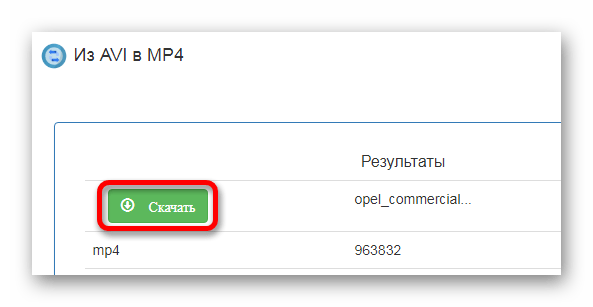
Способ 5: OnlineVideoConverter
Этот ресурс работает с множеством видеоформатов и предоставляет возможность закачки файла при помощи сканирования QR-кода.
- Чтобы воспользоваться веб-приложением, загрузите в него ваш клип, нажав кнопку «ВЫБЕРИТЕ ИЛИ ПРОСТО ПЕРЕТАЩИТЕ ФАЙЛ».
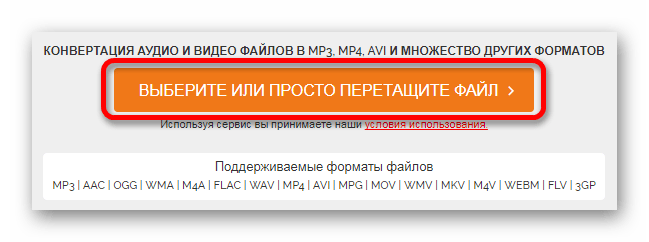
По завершении загрузки потребуется выбрать формат, в который будет преобразовано видео.
Далее нажмите на кнопку «НАЧАТЬ».
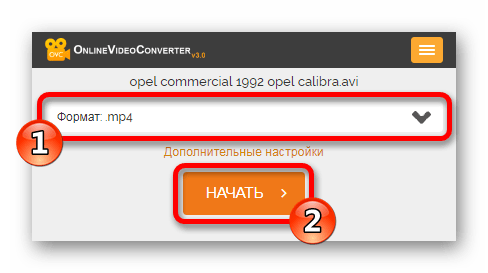
После этого сохраните файл в облако Dropbox или скачайте его на компьютер с помощью кнопки «Загрузить».
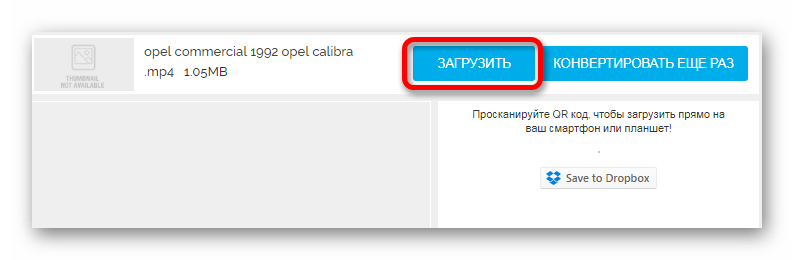
Почему стоит презентацию преподносить как видео
Видео-файл дает возможность четкой и качественной демонстрации. Его можно отправить вложением в переписке по емейлу, опубликовать в сети, записать на дисковый носитель и т. д.
MPEG-4 (MP4) и WMV — два формата, в которых возможно сохранение. Они считаются общедоступными, в т. ч. чтобы воспроизводить в потоке Интернет.
Вот вам 6 причин от наших экспертов, почему стоит делать видео-презентацию. Это возможность:
- записывать и синхронизировать речь и перемещение указки;
- следить за качеством и размерами;
- включать переходы и анимацию;
- просматривать презентацию без приложения Поверпоинт;
- воспроизводить без внешнего контроля;
- параллельно работать над созданием видео и презентации.
Конвертация
Но одними встроенными средствами сыт не будешь, особенно если у вас более ранняя версия офиса или вы хотите преобразовать презентацию в другой формат, например MOV или AVI. В этом случае вам поможет простая конвертация.
Онлайн конвертер
Самый простой способ — это конвертировать презентацию в видео онлайн, т.е. без установки дополнительных программ. Давайте разберем подробнее.
- Заходим на сайт https: //www.online-convert.com/ru/ , ищем там пункт «Видеоконвертер», после чего выбираем желаемый формат, например AVI. Затем жмем на кнопку «Начать» .
- Теперь выбираем файл презентации в формате PPT или PPTX, после чего спускаемся вниз и нажимаем на кнопку «Преобразовать» . Конечно, вы можете проделать некоторые дополнительные настройки, например разрешение видео, число битрейт, декодер, параметры качества и т.д., но лучше оставить по умолчанию.
- Теперь жмем, пока завершится конвертация (все зависит от размера презентации), после чего начнется автоматическое скачивание файла. Проверяем и наслаждаемся.
Конвертер ppt в видео
Но по разным причинам онлайн-конвертеры могут не работать. Банально, у вас могут отключить интернет. Поэтому под рукой нужно иметь специальную программу, которая сможет помочь вам в любое время сделать видео из презентации. Пользоваться такими программами очень легко, но к сожалению этим могут похвастаться далеко не все конвертеры. Но я приведу список программ, которые способны преобразовать презентацию в видео.
- PPT to AVI converter
- MOVAVI Powerpoint to Video
Как видите, всё очень легко и просто. То, что еще 10 лет назад казалось невозможным, сегодня делается просто элементарно.
Часть 2. Как конвертировать PowerPoint в видео онлайн с помощью онлайн-конвертеров PPT в MP4
Если вы не хотите устанавливать какое-либо программное обеспечение на свой компьютер, но все еще хотите конвертировать свои файлы PPT в видео, онлайн-конвертер PowerPoint в видео окажется правильным выбором. Существует множество онлайн-конвертеров PowerPoint в MP4, доступных со своим собственным набором функций и функций. Узнайте о лучших онлайн-инструментах следующим образом.
1. MP3Care PowerPoint to Video
Это онлайн-инструмент для преобразования презентаций PowerPoint в MP4, который поддерживает большой размер PPT и приводит к получению высококачественных выходных файлов. Программа позволяет встраивать в создаваемое видео такие ресурсы, как таблицы, шрифты, стили и другие факторы. Кроме того, конвертер поддерживает множество форматов презентаций, включая PPT, PPTX, PPS и PPSX. Интерфейс инструмента прост и понятен в использовании.
Шаги по сохранению PowerPoint в формате MP4:
Шаг 1: Запустите MP3Care PowerPoint to Video в окне браузера. Нажмите кнопку Выбрать файл PPT, чтобы добавить файл PPT с вашего ПК.
Шаг2: Выберите время перехода от слайда к слайду из заданных параметров.
Шаг 3: Нажмите кнопку Конвертировать в видео, чтобы начать конвертировать PPT в MP4 видео.

2. Online-Convert
Это широко используемый онлайн конвертер, который поддерживает различные типы файлов и форматов для преобразования, включая PPT в MP4. Используя программу, вы можете добавить нужный входной файл с ПК, URL-адреса или облачного хранилища. Существует возможность выбрать параметры выходного видео, касающиеся частоты кадров, кодека, размера файла и других параметров. Преобразованный файл можно загрузить непосредственно из интерфейса или сохранить в облачном хранилище.
Шаги о том, как конвертировать PowerPoint в MP4 бесплатно:
Шаг 1: Откройте https://video.online-convert.com/convert-to-mp4 в браузере вашего ПК. Нажмите кнопку Выбрать файл, чтобы добавить презентацию PPT в интерфейс.
Шаг 2: В окне дополнительных настроек выберите параметры выходного файла.
Шаг 3: Нажмите кнопку Конвертировать файл, чтобы начать процесс преобразования PPT в MP4.

3. Convert Files
Это онлайн-инструмент для быстрого и простого сохранения PowerPoint в формате MP4. Инструмент является бесплатным в использовании и поддерживает все популярные форматы для преобразования. Вы можете выбрать качество выходного файла из вариантов-низкий, умеренный, высокий и очень высокий. Существует также возможность выбрать размер выходного файла для разрешения файла.
Шаг 1: Откройте конвертацию файлов на вашем компьютере. Нажмите кнопку Выбрать файл, чтобы добавить PPT с вашего ПК.
Шаг 2: Выберите MP4 в качестве желаемого выходного формата.
Шаг 3: Выберите качество выходного видео и размер ( разрешение). Нажмите кнопку Конвертировать, чтобы начать процесс преобразования PPT в MP4.

Часть 3. Как конвертировать PowerPoint в MP4 на Mac
Для преобразования PPT в MP4 на Mac существует множество доступных программ, и ETinySoft PowerPoint Video Converter для Mac является одной из них. Используя программное обеспечение, вы можете конвертировать ваши файлы PPT в MP4 и другие популярные форматы. Программа также поддерживает преобразование PPT-файлов в последовательности изображений во многих форматах. Существует выбор между высококачественными, простыми и быстрыми конверсиями. Преобразованные видео можно воспроизводить на некоторых проигрывателях и портативных устройствах. Файлы PPT также могут быть преобразованы в DVD, Blu-ray и AVCHD. Простой интерфейс, Пакетное преобразование, обрезка и обрезка-вот некоторые дополнительные функции программного обеспечения. Программа работает на Mac OS X 10.6 и выше версий.
Шаги по преобразованию MP4 в PowerPoint video на Mac:
Шаг 1: Загрузите, установите и запустите ETinySoft PowerPoint Video Converter для Mac в вашей системе. Перетащите файлы PPT в интерфейс программы. Кроме того, вы также можете нажать кнопку Новая задача, чтобы просмотреть и добавить нужные файлы.
Шаг 2: Выберите HD video в качестве желаемого выходного формата.
Шаг 3: Наконец, нажмите кнопку Конвертировать, чтобы начать процесс преобразования файлов PPT в формат MP4.
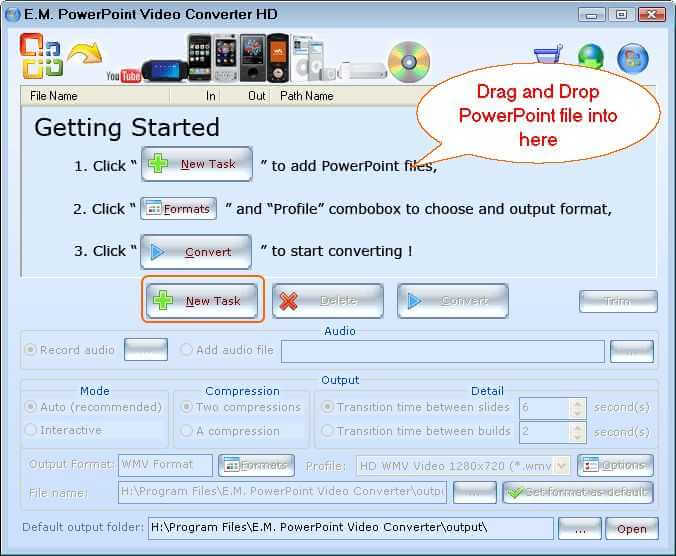
Как сохранить файл в формате видео?
После процедуры генерирования слайдов и записи движений лазерной указки, речевого сопровождения и времени, вы сможете создать готовый видеофайл.
- Перейдя в меню “Файл”, воспользуйтесь командой “Сохранить” для надлежащего сохранения всех недавних изменений электронного содержимого в формате PPTX.
- Далее в главном меню перейдите в раздел “Файл” -> “Экспорт” -> “Создать видео” (Альтернативный вариант — иконка “Экспорт в видео” на вкладке “Запись”.)
- В новом раскрывающемся списке “Создать видео” выберите требуемое качество видео, которое напрямую влияет на разрешение в конечном представлении видеофайла. Чем выше качество файла, тем больше пространства на диске занимает результирующий видеофайл. (Попытайтесь попрактиковаться с выбором разных параметров, чтобы в итоге определить, какой из них подходит вам больше остальных.)
|
Качество |
Разрешение |
Устройство для отображения |
|
Standard (480p) |
852×480, файл занимает минимум места на диске |
Переносные и портативные устройства |
|
HD (720p) |
1280×720, файл выделяется средним размером |
Интернет и DVD-диски |
|
Full HD (1080p) |
1920×1080, файл обладает крупным размером |
Компьютеры и экраны HD |
|
Ultra HD (4K) ͒ |
3840×2160, файл занимает наибольший объем дискового пространства |
Мониторы и телевизоры с массивной диагональю или размером экрана |
Примечания: ͒ Качество Ultra HD (4K) доступно лишь в том случае, если вы задействуете Windows 10.
- Во втором раскрывающемся списке “Создать видео” вы сможете указать, содержит ли презентация длительность отображения слайдов и речевое сопровождение. (При необходимости значение данного параметра может быть изменено.)
Если ранее речевое сопровождение записано не было, по умолчанию будет выбрана опция “Не использовать записанное речевое сопровождение и время показа слайдов”.
Изначально, на отображение каждого слайда PowerPoint выделяет временной интервал в 5 секунд. Это время может быть изменено в поле “Время показа каждого слайда”. С правой стороны от значения этого поля нажмите стрелку вверх или стрелку вниз для увеличения или уменьшения длительности соответственно.
Если ролик содержит в себе речевое сопровождение, по умолчанию будет указан параметр “Использовать записанное время показа слайдов и речевое сопровождение”.
- Щелкните на иконке “Создать видео”.
- В поле “Имя файла” введите уникальное название видеоролика, укажите папку, где вы хотели бы сохранить видеоклип, и воспользуйтесь кнопкой “Сохранить”.
- В поле “Тип файла” укажите значение “Windows Media Video” либо “Видео MPEG-4”. Процесс создания видеоролика будет показан в строке состояния в нижней секции видимой области экрана. Эта процедура может занимать несколько часов, время конвертации будет зависеть от сложности презентации и длительности полученного видеофайла.
Рекомендация: Если видеоклип достаточно длинный, вы можете так настроить свою рабочую среду, чтобы конвертация осуществлялась в ночное время. Так, уже утром вы получите готовый преобразованный видеофайл.
- Для воспроизведения готового видеоролика, откройте исходную папку, в которой хранится клип, и дважды щелкните на нем мышью.
Показать видеоинструкцию
Видеоинструкция
Telegram
Ответы на другие вопросы:
Параметры приложения PowerPoint 2019
Запись с экрана в PowerPoint 2019
Добавление листа Excel в PowerPoint 2019
Вставка таймера на экране в презентации PowerPoint 2019
Функции
Этот функциональный конвертер может переделать формат видео, предает будущему файлу желаемые характеристики. Типы клипов для работы сервиса различны. Можно конвертировать gif в avi,mp4, mpeg, mov, flv, 3gp, mkv, Apple, webm, выбрать тип в зависимости от ОС и бренда телефона. Рядом со строкой выбора формата можно нажать кнопку «Еще» и выбрать телефон. Изначальный файл также может быть любого типа из перечисленных.
Рис.3 Рядом со строкой выбора формата вы можете нажать кнопку «Еще» и выбрать телефон
Нажмите Разрешение и в выпадающем меню укажите желаемое разрешение будущего фрагмента. Чем ниже разрешение, тем хуже качество изображения. Это помогает и изменить размер видеофайла, что очень удобно при загрузке на телефон.
Нажатие кнопки Настройки позволяет выбирать следующие характеристики будущего клипа:
- Видео кодек (три варианта)
- (МП3 или ААС);
- Отключение звука;
- Изменение размера выходного мультимедия.
Что касается размера файла, в процессе выбора параметров (качество, звук и т.п.) будущего видео, система автоматически определяет размер будущего контента. Эти измерения приблизительные, но помогают пользователю сориентироваться и указать те настройки, которые позволяет объем свободной памяти на его устройстве.
Рис.4 Система автоматически определяет размер будущего контента
Онлайн автоконвертеры работают с большим количеством разрешений. С их помощью можно создавать гифки (конвертировать mp4 в gif online), смотреть фильмы на телефоне и многое другое. При этом скачивать что либо на телефон или компьютер не надо. Хотя, если Вы часто прибегаете к использованию конверторов, это может быть удобнее.
Всем привет, мои дорогие читатели. Недавно мне на почту пришел вопрос, где подписчик спрашивал, как сделать видео из презентации powerpoint. И сегодня я хочу рассказать вам как это сделать, потому что, как выяснилось, этот вопрос интересует довольно многих людей. Даже на моей работе, сначала сотрудники делали презентацию, а затем я перегонял ее в видеоформат и отправлял на ютуб-канал нашей организации.
На самом деле сложного здесь ничего нет, нужно просто один раз посмотреть и запомнить. Рассмотрим как штатные, так и сторонние средства программы.
Итак, допустим, у нас уже есть готовая презентация в powerpoint, и нам теперь нужно решить, как нам с ним дальше поступить. Тут есть два варианта:
- Автопрезентация. Суть данного метода заключается в том, что мы ставим ставим в автоматическую смену слайдов, накладываем музыку и просто сохраняем, как будто это клип.
- Доклад. При этом способе вам не нужно ставить автоматическую смену слайдов, так как вы будете записывать ваш доклад в режиме реального времени, причем своим голосом через микрофон.
Автопрезентация
Давайте начнем с чего полегче, т.е. с автопрезентации. Если у вас уже всё готово, то просто идите в меню «Файл» — «Сохранить как» . После этого выбираем место хранения нашего будущего видеоролика. Ну а теперь остается только ждать, так как этот процесс может занять довольно продолжительное время. Конечно, все зависит от объема.
А далее нам нужно выбрать формат сохранения. Как видите, количество форматов со временем увеличилось, ну и не обошлось и без видео. Правда эта функция будет доступна только с версии офиса 2010. Выбирайте либо Видео MPEG-4 (начиная с версии 2013), либо Windows Media Video (Начиная с версии 2010). В любом случае оба формата будут свободно проигрываться на любом компьютере и и вы сможете использовать записанные видеоролики даже для загрузки в интернет.
Запись доклада
А если вы хотите сопровождать всю презентацию своей речью и перелистывать страницы вручную, то здесь нам придется пойти немного другим путем.
Когда вы пролистнете всё до конца, то вам останется сохранить вашу видеопрезентацию тем способом, что я показывал вам в самом начале. Правда я надеюсь, что у вас всё таки стоит офис версии 2010, 2013 или 2020, так как сделать видео из презентации в powerpoint 2003 не представляется возможным. Здесь остается делать только произвести запись демонстрации в формате PPSX. Но это тоже не выход, так как воспроизведение демонстрации возможно только при установленном приложение, да и в интернет (на тот же ютуб) его не загрузишь.
Найдите любое видео на YouTube и поделитесь им в своей презентации
Вызов эксперта повышает доверие к информации, которой вы делитесь. Следуйте тому же принципу в презентациях PowerPoint, вставив видео YouTube в один или несколько слайдов. Используйте видео YouTube, чтобы продемонстрировать то, что вы не смогли бы сделать иначе, прервать разговор или добавить больше глубины, используя точку зрения другого человека.
Инструкции в этой статье относятся к PowerPoint 2019, 2016, 2013; PowerPoint для Office 365, PowerPoint Online и PowerPoint для Mac.
Как вставить видео YouTube в PowerPoint в Windows, используя код для вставки
Вы нашли это потрясающее видео на YouTube, которое отлично подойдет для вашей презентации. Вставьте видео и воспроизведите его во время слайд-шоу.
Встроенные видео не воспроизводятся в PowerPoint 2010. Если возможно, обновите до новой версии PowerPoint. Или, если вам удобно устанавливать программное обеспечение на свой компьютер, установите надстройку LiveWeb.
-
Перейдите на YouTube и перейдите к видео, которое вы хотите включить в презентацию PowerPoint.
Вы можете вставлять только одно видео за раз.
-
Под экраном видео выберите Поделиться .
-
В диалоговом окне в разделе Поделиться ссылкой выберите Вставить .
-
В диалоговом окне Вставить видео выберите код iframe , затем щелкните правой кнопкой мыши и выберите Копировать .
-
Откройте PowerPoint и перейдите к слайду, на который вы хотите вставить видео YouTube.
-
Перейдите в раздел Вставить и в группе Медиа выберите Видео > Онлайн-видео , чтобы открыть Вставить. Видео диалоговое окно.
-
В разделе Из кода для вставки видео вставьте код iframe, скопированный с YouTube, и нажмите стрелку Вставить .
-
На вашем слайде появится видеокадр.
Если вам не нравится положение или размер объекта, переместите объект и измените его размер на слайде.
-
Чтобы просмотреть видео, нажмите правой кнопкой мыши, выберите Предварительный просмотр и выберите Воспроизвести .
Помните, ваше видео онлайн. Подключитесь к интернету, чтобы просмотреть его.
-
Чтобы просмотреть видео в своей презентации, перейдите в раздел Слайд-шоу и в группе Начать слайд-шоу выберите С начала .
-
Чтобы воспроизвести видео во время презентации, убедитесь, что у вас есть подключение к Интернету. Когда появится слайд с видео, выберите Воспроизвести .
Как вставить видео YouTube в PowerPoint в Windows, используя ссылку
Кроме того, вы можете начать с PowerPoint и использовать следующий процесс:
-
Перейдите к слайду, где вы хотите разместить видео.
-
Перейдите в раздел Вставить и в группе Мультимедиа выберите Видео > Онлайн-видео .
-
В разделе YouTube введите название или описание видео в строку поиска и выберите Поиск .
-
На следующем экране выберите нужное видео и выберите Вставить .
-
На слайде появится видеокадр.
-
Выполните шаги 9-11 выше, чтобы просмотреть видео в своем слайд-шоу.
Как вставить видео с YouTube в PowerPoint для Mac и PowerPoint Online
Следующие инструкции относятся к PowerPoint для Office 365 для Mac и PowerPoint Online:
Для использования этого метода вы должны быть подписчиком Office 365.
-
На YouTube перейдите к видео, которое вы хотите использовать.
-
Выделите URL в адресной строке и нажмите Ctrl + C (копия) на клавиатуре.
-
Откройте PowerPoint и перейдите к слайду, на котором вы хотите разместить видео.
-
В PowerPoint для Mac перейдите в раздел Вставить и в группе Мультимедиа выберите Видео > Онлайн-фильм . В PowerPoint Online выберите Вставить > Онлайн-видео .
-
В диалоговом окне нажмите Ctrl + V на клавиатуре, чтобы вставить URL-адрес.
-
Выберите Вставить . На слайде появится видеокадр.
-
Чтобы просмотреть видео в PowerPoint для Mac, выберите Воспроизвести в верхней части кадра.В PowerPoint Online перейдите в Вид и в группе Начать показ слайдов выберите Из текущего слайда .
Какие элементы презентации не входят в видеофайл
К ним относятся:
- мультимедиа, которое вставлялось в другие версии программы. В таком случае объекты нужно будет обновить или преобразовать.
- файлы группы QuickTime. Но не все. При наличии стороннего кодека ffdShow и требований обязательной оптимизации совместимости.
- Макросы.
- Элементы ActiveX и OLE.
Например, вы вставляли медиа в PowerPoint 2007. В других версиях оно будет доступно, но когда вы решите его экспортировать, то связанный носитель удалится.
- Файл — Сведения — Преобразовать;
- щелкаем по объекту — Обновить.
Кроме PowerPoint можно использовать программы Movavi Video Suite и VideoShow.
Нет времени во всем разбираться самостоятельно? Пусть этим занимаются опытные эксперты Studently.
Сохранение презентации в формате видео
Еще один популярный вариант сохранения презентации PowerPoint – это сохранение в формате видео. Сделать это можно двумя способами, через меню «Сохранить как» и через меню «Экспорт».
В первом случае для сохранения презентации PowerPoint в формате видео вам необходимо перейти в «Файл – Сохранить как – Обзор». После этого необходимо выбрать папку для сохранения, ввести имя файла и задать формат. Для того чтобы сохранить презентацию именно в формате видео необходимо выбрать тип файла – «Видео MPEG-4» либо «Windows Media Video».
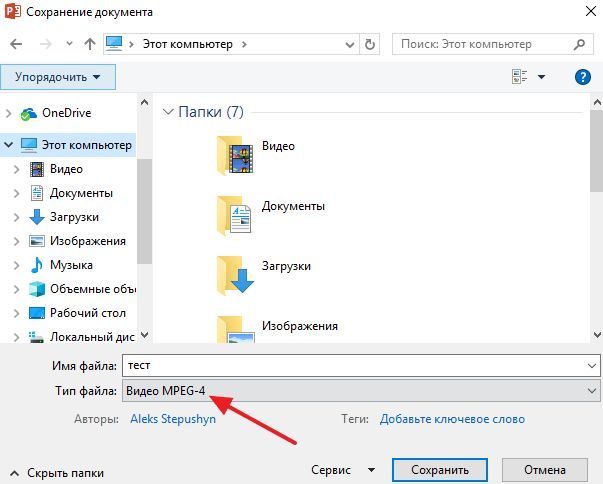
В современных версиях PowerPoint также доступно сохранение в формат видео через меню «Экспорт». В этом случае необходимо открыть меню «Файл – Экспорт – Создать видео».
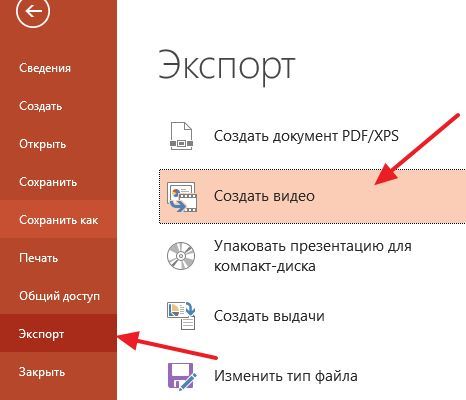
После чего необходимо выбрать разрешение видео, время показа каждого кадра и нажать на кнопку «Создать видео».
Часть 1. Преобразование PPT в MP4 с помощью PPT в Video Converter.
Презентация может хранить много контента, такого как заголовки, текст, изображения, графика, ссылки, видео и аудио файлы. При преобразовании PowerPoint в MP4 качество вывода является самой большой проблемой. Вот почему вам нужно Конвертер Tipard PPT в видео.
1. Сохраняйте презентации в MP4 или другие видео форматы.
2. Запишите ваши файлы PPT на DVD для резервного копирования без потери данных.
3. Предложить расширенные настройки видео для продвинутых пользователей,
4. Держите все содержимое вашей презентации в первоначальном состоянии.
5. Пакетная обработка нескольких файлов PPT одновременно.
Вкратце, PPT в Video Converter — это самый простой способ конвертировать файлы PPT в формат MP4 на рабочем столе.
Как конвертировать презентацию в MP4
Шаг 1
Импорт файлов PPT
Установите лучший конвертер PPT в видео на свой жесткий диск. Затем запустите его и выберите Преобразование в видеоs, чтобы открыть основной интерфейс. Нажмите на Добавить файл PPT кнопка, чтобы вызвать диалог открытия файла. Найдите файлы PPT, которые вы хотите конвертировать, и импортируйте их.
Шаг 2
Конвертировать PPT в MP4
Нажмите Далее кнопка внизу справа, чтобы открыть Настройки окно. Выбрать Автоматический режим or Расширенный режим исходя из ваших потребностей. Развернуть Выходной профиль раскрывающийся список и выберите MP4 в Общее видео Вкладка. Если вы хотите воспроизвести презентацию на мобильном устройстве, перейдите на Устройство и выберите модель устройства. Наконец, нажмите Start Кнопка, чтобы начать конвертировать PowerPoint в MP4.
Примечание: Согласно нашему тесту, обработка нескольких файлов PPT занимает всего несколько минут.
Закладка Формат
Группа команд «просмотр»
Тут доступны всего лишь две команды, сменяющие одна другую – «Воспроизвести» / «Пауза». Кнопка воспроизведения позволяет запустить видео в режиме редактирования презентации. После запуска кнопка сменяется на кнопку «Пауза» Горячие клавиши (ALT + W). Кнопка продублирована на панели управления воспроизведением, которая появляется по видео фреймом после клика на него.
Группа команд «Настройка»
Выбор команды «Коррекция» открывает форму с набором разных комбинаций параметров яркости и контраст, где в середине находится дефолтная настройка (0,0), а вокруг стили с комбинацией изменений параметров с шагом в 20%. Чтобы подстроить характеристики более точно, можно открыть боковую панель «Формат видео», где менять яркость и контраст можно уже с шагом в 1%.
Следующая команда «Цвет» помогает перекрасить видео. Различные шаблоны настроек приведены разбиты на три ряда, где верхний ряд состоит из таких профилей как:
- Без перекраски (используем родную цветность видео)
- Оттенки серого
- Сепия
- Обесцветить
- Черный и белый (25, 50, 75 %)
Команда «Заставка» поможет определить, как будет выглядеть первая заглавная страница для незапущенного видео. Можно либо выбрать произвольный файл с фотографией или картинкой, сохраненный локально. В качестве заставки можно также выбрать картинку из интернета, либо выбрать текущий кадр. Если результат не устраивает, можно сделать сброс, вернув тем самым в качестве заставки первый кадр видео.
Последняя кнопка на данной группе инструментов – «Восстановить макет». Она откатывает вообще все изменения форматирования цвета, размера и формы, возвращая видео в состояние, которое было после вставки.
Группа команд «Видеоэффекты»
1. Большая панель с предустановленными стилями: вот некоторые результаты применения:
2. «Форма видео» — позволяет менять форму внешней границы видео в соответствии с любой имеющейся стандартной формой. Если для пресетов, полученных в предыдущем параграфе некоторые формы, получим такую картину:
3. Граница видео. Стандартная настройка обрамления. Настраивается цвет, толщина и штриховка границы.
4. Видеоэффекты. Позволяет настроить каждый атрибут спецэффектов (тень, отражения, подсветка, сглаживание, рельеф) отдельно.
Группы команд «Упорядочение» и «Размер»
Позволяет настроить взаимное расположение видео с другими элементами слайда – картинками, таблицами, формами, фигурами и т.д.
Сохранение презентации в PDF
Не редко перед пользователями встает задача сохранения презентации PowerPoint в формате PDF. Это может понадобиться, например, для распечатки или просмотра презентации на компьютере без установленной программы PowerPoint.
Если у вас современная версия программы PowerPoint, то вы можете сохранить презентацию в PDF без использования стороннего софта. Все что вам необходимо сделать это открыть меню «Файл», перейти в раздел «Экспорт» и выбрать «Создать документ PDF/XPS».
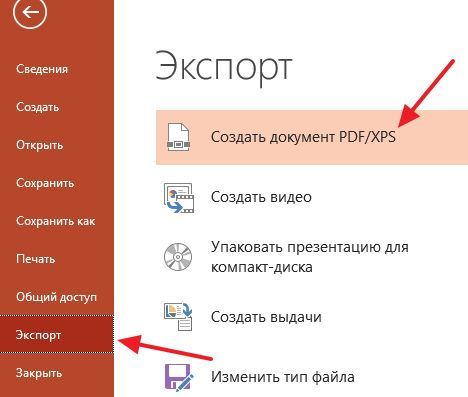
Если у вас старая версия PowerPoint, в которой нет функции экспорта в PDF, то вы можете установить на компьютер программу PDF принтер. Это что-то вроде виртуального принтера, который вместо того, чтобы распечатывать документ, сохраняет его в формате PDF.
После установки этой программы вам необходимо просто открыть «Файл – Печать», выбрать в качестве принтера установленный PDF принтер и распечатать документ. Более подробно о виртуальных PDF принтерах можно почитать в статье о создании PDF файлов.








