Как напечатать со смартфона на любом принтере
Содержание:
- Какие действия предпринять
- Подробная инструкция
- Решение проблем с отказом техники печатать
- Google Cloud Print для Android
- Приложения для печати
- Как настроить принтер на печать с компьютера
- Распечатка документов в альтернативных операционных системах
- Как с телефона распечатать фотографию на принтере используя функционал мессенджеров
- На что способен обычный домашний принтер
- Как напечатать текст на компьютере и распечатать на принтере
- Лучшая печать документов — рейтинг, адреса и телефоны
- Настройка струйника (лазерника) для печати
- Сколько времени занимает печать
- Не текстом единым
- Как распечатать страницу из интернета. Способы
- Как печатать текст
Какие действия предпринять
Чтобы напечатать подготовленные в домашних условиях документы при условии отсутствия принтера, следует изучить алгоритм действий и впоследствии его выполнить. Конечно же, следует провести подготовительную работу, чтобы обеспечить доставку подготовленных файлов к месту, где имеется принтер.
Подготовительная работа
После того как вы завершили работу с набором текстового материала, его редактированием, вы обязательно должны сохранить этот файл на своём жёстком диске. А уже после этого подключите любой накопитель, в качестве которого может выступать флешка или оптический диск.
Конечно же, в этом случае первенство отдаётся флешке, запись на которую осуществляется быстро и этот процесс понятен всем. А вот запись на оптический диск осуществляется немного сложнее, помимо этого, требует большего количества времени.
Именно по этой причине рекомендуется сохранять подготовленные файлы на съёмные накопители, к тому же при использовании флешки появится ещё одна дополнительная возможность распечатывать материалы даже без ПК, а сразу с принтера.
Итак, чтобы сохранить документы на флешку, подсоедините её к USB-разъёму, затем найдите тот документ, который вы создали, кликните по нему правой клавишей мышки и выберите параметр «Отправить». Далее, откроется дополнительное меню, в котором будет несколько предложений, куда вы можете отправить подготовленный документ. Безусловно, вы выбираете параметр «Съёмный диск».
Копирование документов на флеш-накопитель
Когда процесс копирования завершается, на экране исчезает диалоговое окно, в котором отображался этот процесс. После этого можно извлекать флешку из ПК, предварительно выбрав параметр её безопасного извлечения. На этом подготовительная работа завершается, можно отправляться на поиски печатающего устройства.
Щелкните правой кнопкой мыши по значку устройства, пункт «Извлечь»
Подробная инструкция
Чтобы напечатать документ вам предстоит воспользоваться мастером установки, который, в свою очередь, предложит вам пройти несколько этапов, на каждом из которых потребуется указать необходимые значения тех или иных параметров. После этого вам будет предложено произвести печать пробной страницы, благодаря чему вы сможете убедиться в том, что красящее вещество (чернила или тонер) не размазывается по поверхности бумаги и окончательный результат действительно вас удовлетворит.
Следует заранее сказать о том, что для решения задачи, связанной с тем, как печатать на принтере с компьютера вам нужно будет задать такие два основных параметра девайса, как качество и оттенки серого. Первый параметр печатающего устройства стоит, как правило, «стандартно», но в некоторых случаях, когда заканчивается тонер или чернила для повышения насыщенности текста вам придется изменить значение на «высокое».
Что касается второго параметра, то его выставление является особенно актуальным, когда нужно произвести печать отсканированного изображения или текста. Таким образом, оба описанных параметра положительным образом сказываются на четкости распечатанного документа – ни в коем случае не забывайте о них, ведь в нужное время они могут выручить вас. Оба этих параметра можно найти в панели меню во вкладке под названием «Главная».
Что касается непосредственно решения задачи о том, как распечатать документ на принтере, то для начала откройте любой документ и перейдите в верхней панели в раздел «Файл». В открывшемся списке кликните на «Печать» и выполните нижеописанные настройки, чтобы напечатанный на компьютере текст был распечатан как следует.
Вообще, для быстрого открытия окошка с настройками печати, лучше всего воспользуйтесь сочетанием таких кнопок, как CTRL и P.
В открывшемся окошке в первую очередь укажите номера страниц, которые вы хотите распечатать – данное значение особенно актуально при наличии больших документов, когда из них требуется распечатать лишь отдельные страницы. Помимо этого, с помощью данного параметра вы можете указать конкретный диапазон, к примеру, 5-10.
При необходимости кликните на «Все» в том же разделе параметров и перейдите к пункту «Включить», чтобы выбрать печать только четных или только нечетных страниц.
Также не забудьте указать количество копий, которое нужно распечатать.
Выберите тип печати, который может быть односторонним или двусторонним.
Определитесь с ориентацией текста: альбомная или книжкая.
Укажите число страниц, которое должно быть размещено на одном листе. Благодаря этому вы можете решить задачу о том, как сделать брошюру. На одном листе можно расположить от 1 до 16 страниц.
Определитесь с форматом. Некоторые модели принтеров дают возможность осуществлять распечатку текстов в таком формате, как A3, но обычно используется или A4, или A5.
На вкладке «Эффекты» (если она у вас отображается), задайте фоновые изображения.
Установите качество на вкладке «Бумага/качество»
Благодаря этому вы сможете сэкономить краску.
Обязательно обратите внимание также и на вкладку «Окончательная обработка», где вы можете установить ориентацию текста.
В целом, как видите, все делается очень легко и просто. Самое главное заключается в том, чтобы вы представляли себе примерный результат, которого вы хотите добиться
Только таким образом настройки печати могут действительно помочь вам в решении текущей задачи.
Кроме того, обязательно воспользуйтесь функций предварительного просмотра, чтобы сделать проверку того, каким образом введенные в настройках значения отразятся на окончательном результате. В файлах Word включить данную функцию можно с помощью сочетания клавиш Ctrl+P. Не пренебрегайте подобной возможностью, ведь лучше потратить полминуты для тщательного ознакомления с предварительным результатом, нежели без толку тратить бумагу и краску. Благодаря этому вы сможете с успехом ответить на вопрос о том, как напечатать текст на компьютере и распечатать его.
Решение проблем с отказом техники печатать
Рассмотрим основные возможные проблемы и ошибки, которые могут возникать при печати с компьютера на принтер у пользователей.
- Внимательно посмотрите на индикаторы, расположенные на корпусе аппарата. Они должны гореть, когда тот исправен, то 99% случаев светятся зеленым цветом. Иногда желтый или оранжевый могут быть предупреждением о возможных неполадках, но принтер все равно должен продолжать исправно печатать. Убедитесь, что техника точно включена в сеть и соединена с компьютером или ноутбуком. Проверьте это еще раз.
- В своей работе лазерный принтер использует специальный порошок — тонер, а струйный — жидкие чернила. Они называются расходными материалами и логично, что со временем могут закончиться. Устройство в таком случае уведомляет пользователя специальным сообщением на мониторе. Возможно такая функция отключена или Вы попросту проигнорировали окно уведомления. Потому проверьте наличие чернил.
- Нельзя исключать неправильной работы программного обеспечения (драйверов) печатающей техники. Они могли быть повреждены вирусами, вредоносными программами или действиями пользователя.
- Для струйной техники актуальны проблемы с загрязнением печатающей головки. В таком случае ее стоит прочистить программным способом или вручную. Перед выполнением этих действий стоит удостовериться в отсутствии проблем, описанных выше.
Источник статьи: https://printeru.info/pechat/napechatat-tekst-na-kompyutere-i-raspechatat
Google Cloud Print для Android
Google Cloud Print – виртуальный принтер от Гугл. Для работы потребуется устройство с Wi-Fi, а также браузер Chrome.
Узнайте, поддерживает ли ваше устройство облачную печать здесь https://www.google.com/cloudprint/learn/printers/
Если ваше устройство работает только по проводу, для него обязательно понадобится подключение к компьютеру. У меня дома Brother HL-2132R подключен к старенькому ПК, выполняющему роль сервера и дальше я буду показывать все манипуляции на нём. Печатать буду с телефона Samsung A5 2017.
Добавьте свой принтер в Google Cloud Print. Получить доступ к выбранному устройству можно будет из любой точки мира, войдя в свою учетную запись Google. Этот шаг лучше всего выполнить на компьютере, который находится в той же сети, что и ваш принтер. В Chrome перейдите в «Настройки» – «Показать дополнительные настройки» – «Google Cloud Print». Затем нажмите «Управление».
Также ваши устройства доступны по адресу chrome://devices/
Примечание! Cloud Print интегрируется со стандартным меню Android Share, поэтому вы можете печатать из любого соответствующего приложения.
В разделе «Новые устройства» найдите принтер, подключенный к вашей сети. Нажмите «Добавить принтер», чтобы присоединить его к своей учетной записи Google.
Печать с телефона
Нажмите на значок «Ещё» в виде трёх точек вверху браузера в телефоне и выберите «Поделиться». Затем нажмите на иконку печати, и вы перейдёте на страницу предварительного просмотра со списком возможных устройств.
Убедитесь, что у вас установлен «Виртуальный принтер» – специальное приложение от . Без него ничего не получится.
Выберите то устройство, которое добавляли в предыдущем пункте. Отметьте нужные страницы и нажмите на жёлтую иконку принтера. После этого файлы загрузятся на серверы Cloud Print, а оттуда отправятся на ваше устройство.
Для наглядности посмотрите видео:
Приложения для печати
Производители принтеров позаботились о том, чтобы работа с техникой была комфортна не только при подключении к компу, но и при работе с планшетами и телефонами. Приложения также есть специально под бренды телефонов.
Все приложения по своим возможностям и функционалу практически одинаковы. В перечень доступных к обработке файлов входят все распространенные форматы изображений, текстов. Настройки и подключение не отнимут много времени, сил. При выборе приложение надо оперировать только операционной системой телефона/планшета, а также фирмой принтера.
Приложения для Андроид:
- Canon Easy – PhotoPrint. Приложения предназначено для печати фото, изображений.
- Brother iPrint Scan. Функции те же, но добавляется еще возможность сканирования документов, чтобы оцифровать информацию в электронный файл.
- Epson Connect.
- Dell Mobile Print. В случае наличия локальной сети и расположения в ней нескольких принтеров, то приложение сделает работу более комфортной. По теме: как подключить несколько принтеров к одному компьютеру.
Приложения для iOS:
- Apple AirPrint. Наиболее распространенное приложение. Можно печатать разные по формату документы (фото, текстовые файлы, PDF документы и другие). Лего настраивается индивидуально под себя..
- Epson iPrint. Приложение целенаправленно создано для связывания техники от компании Apple с устройствами Кэнон.
- HP ePrint Enterprise. Работает так же, как и предыдущие варианты. Присутствует возможность работы с облаками.
Как настроить принтер на печать с компьютера

Перед тем как распечатать текст с компьютера на принтере, его необходимо настроить. Просто купить и подсоединить его будет недостаточно. Качество документа на выходе может получится неудовлетворительным. Все необходимые программы поставляются вместе с устройством. Производители стараются максимально упростить процесс настройки оборудования, поэтому справиться с ней сможет любой пользователь. Распечатка получится нужного качества при правильном присоединении устройства к компьютеру, корректной установке драйверов и настройке вывода документа.
Подключение принтера к компьютеру
На данный момент можно использовать несколько вариантов подключения к печатающему оборудованию. К примеру, можно отправлять на печать с телефона через Bluetooth, подключаться к устройству удаленно через интернет. Самый простой способ – непосредственно к ПК через USB кабель. Подключение проводится следующим образом:
- Включите ПК и дождитесь полной загрузки.
- Вставьте сетевой шнур в розетку, а USB кабель в компьютер.
- Операционная система обнаружит новое устройство и начнет подготовку к использованию оборудования.
- Должно появиться оповещение, что устройство установлено, готово к работе.
- Как правило, ОС автоматически устанавливает драйвера, но лучше все же провести установку с диска. ПО и носитель входят в комплект поставки.
Установка драйвера
Это самый главный программный компонент, который отвечает за корректность работы оборудования на компьютере. Как правило, диск должен находиться в коробке вместе с устройством. На некоторых последних моделях ПК отсутствует привод для CD. В таких случаях скачать драйвера следует с официального сайта, выбрав необходимую модель оборудования. Если же привод присутствует, то в него нужно вставить диск, и установка программного обеспечения начнется автоматически. Если этого не произошло, то нужно:
- открыть «Мой компьютер»;
- кликнуть мышкой на CD-rom;
- найти приложение с расширением exe;
- запустить его, следовать инструкциям.

Настройка принтера
Распечатка текста будет качественной только при правильной настройке устройства. Производители сделали процесс калибровки максимально простым, чтобы с ним мог справиться любой пользователь. Мастер установки предложит вам несколько шагов, в которых вам нужно будет указать параметры. После этого будет предложено распечатать пробную страницу, чтобы вы могли убедиться, что чернила не мажут по бумаге, проверить, ровно ли подается она на барабан, и др.
Основные параметры принтера
Все основные настройки проводятся уже непосредственно вовремя отправки документа на печать, но у устройства есть два главных пункта, которые влияют на конечный результат:
- Качество. По умолчанию будет стоять параметр «стандартно», но в случаях, когда оборудование старое или заканчивается краска, можно выставить «высокое». Это повысит четкость текста.
- Оттенки серого. Это еще один способ, который повышает четкость. Это особенно актуально, если нужно распечатать отсканированный документ.
Оба эти параметра задаются в панели меню во вкладке «Главная». Полезным может оказаться и пункт «Обслуживание». Из него можно провести проверку печатающих сопел, при необходимости очистить ролики, поддон, выбрать режим работы «бесшумный». Эти свойства могут оказаться очень полезными на этапе подготовки к печати. После всех настроек можно приступить к выводу текста.
Распечатка документов в альтернативных операционных системах
Приведённое выше руководство в первую очередь рассчитано на пользователей операционных систем семейства Windows. Однако тем, кто использует (или собирается использовать) другие альтернативные ОС, как, например, Mac OS X, Linux или Free/Open BSD, также можно особо не переживать, поскольку в настоящий момент все они достаточно хорошо работают с принтерами.
К примеру, в Mac OS X процесс печати, вообще, практически ничем не отличается от Windows. Поэтому после миграции с одной ОС на другую пользователь не ощутит никакой разницы. Впрочем, разработчиками так и было задумано, поэтому не нужно удивляться.
Пользователям многочисленных дистрибутивов Linux или Free/Open BSD также не придётся ломать голову. В данных ОС в качестве основного текстового редактора служат открытые аналоги Word — OpenOffice либо LibreOffice. От продукта Microsoft они отличаются лишь тем, что по умолчанию документ сохраняется в формате ODF (Open Document Format) c расширением «.odt». Однако при потребности или желании его можно конвертировать в привычный doc/docx — все необходимые для этого настройки присутствуют.
Мало кто в наше время не умеет печатать на принтере, ксерокопировать или даже сканировать. В век современных технологий, когда в каждом доме едва ли не у каждого в семье есть свой персональный ноутбук, навряд ли найдется человек, который не сможет распечатать лист бумаги. Но все же давайте поговорим о том, как распечатывать тексты на принтере. Вполне возможно, что вы знаете далеко не все секреты печати или же вам просто не приходилось ранее заниматься распечатыванием тех или иных документов.
Как с телефона распечатать фотографию на принтере используя функционал мессенджеров
Довольно быстрым способом распечатать нужные фото на принтере с телефона является использования возможностей современных мессенджеров. Такие приложения установлены у многих пользователей как на телефонах, так и на ПК. К примеру, нам выполнить печать файла со смартфона на принтере нам поможет популярный мессенджер Телеграм.
Будет необходимо запустить Телеграм, и найти в нём канал «Избранное».
Используйте канал «Избранное» в Телеграмм
Нажмите внизу на кнопку в виде скрепки. Выберите «Галерея» или «Файл» для добавления в канал нужных файлов.
Тапните на «Галерея» или «Файл»для загрузки нужных файлов
Останется открыть ваш Телеграм на ПК, и распечатать фотографии с «Избранное» на вашем принтере.
Подобные операции можно осуществить в Вайбере и других популярных мессенджерах, имеющих мобильную и ПК-реализацию.
На что способен обычный домашний принтер
Современные принтеры бывают разные по размеру, типу, назначению и возможностям. Обычный аппарат может только производить распечатку документов, МФУ — сканировать, ксерить использоваться как факс. Если Вы являетесь владельцем цветного устройства, то перечень возможностей значительно возрастает. С такой техникой под силу «производить» распечатки фотографий или картинок в цвете.
Печатающее устройство, оборудованное цветными расходниками, может значительно сэкономить домашний бюджет, если в дома дети, которые каждый день требуют новые игрушки. В таком случае нет необходимости покупать развивающие изделия, когда их можно напечатать самому. К примеру, любой принтер быстро и без проблем справится с распечаткой стикеров, картинок с заданиями, животными, куклами.
Как напечатать текст на компьютере и распечатать на принтере
Напечатать и распечатать текст с компьютера на принтере не будет большой проблемой для опытных пользователей, но эта простая процедура часто вызывает трудности у начинающих юзеров. Некоторые из них даже не знают, где можно набрать текстовый документ и как правильно называется программа для печатания на «компе» или ноутбуке.
В этом материале мы подробно расскажем, как печатать в «Ворде» и «Вордпаде». Отдельно упомянем об оформлении текста в этих редакторах. Ну и, конечно же, детально будет рассмотрена распечатка на принтере с ПК или флешки. Вы научитесь подключать технику, устанавливать драйвера к ней и настраивать в Windows 7 и 10, если это еще не было сделано ранее.
Лучшая печать документов — рейтинг, адреса и телефоны
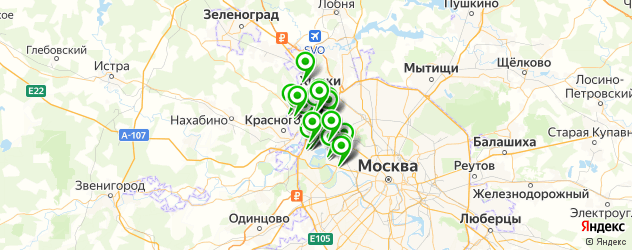
-
Митинская улица, 36к1, СЗАО
• 8 (499) 390-92-57
• пн–сб с 10:00 до 19:00Типография МосГорПринт предлагает оперативную и качественную продукцию по низкой цене!
-
г.ул. Таллинская 17 корпус 1, СЗАО
• 8 (495) 142-85-95
• будни с 08:00 до 20:00; сб с 10:00 до 20:00Копицентр Строгино — Наш копировальный цент оперативной печати и полиграфии находится в районе метро Строгино. Мы предоставляем полный спектр услуг…
-
Пятницкое шоссе, 14, СЗАО
• 8 (495) 728-34-43
• ежедневно с 10:00 до 21:00Качественная печать фотографий и полиграфии в Митино
-
улица Маршала Бирюзова, 14, СЗАО
• 8 (495) 142-40-88
Собственная производственная база позволяет предоставлять клиентам прекрасные цены и гарантию качества.
-
Химкинский бульвар, 9, СЗАО
• 8 (969) 010-09-97
• будни с 10:00 до 18:00 -
Авиационная улица, 68, СЗАО
• 8 (968) 090-45-77
• будни с 10:00 до 18:00 -
Походный проезд, 4, СЗАО
• 8 (495) 792-86-18
• будни с 10:00 до 18:00Компания Мир-Печатей предлагает срочное изготовление печатей и любые виды юридических услуг. Походный проезд д.4.
Срочное изготовление печатей и… -
Таллинская, 26, СЗАО
• 8 (495) 943-33-96
• будни с 10:00 до 20:00; выходные с 11:00 до 17:00Наша команда профессионалов всегда готова прийти на помощь. У вас есть задача, у нас есть решение. Вы обратились по адресу, оперативное решение…
-
Живописная, 14, СЗАО
• 8 (916) 464-43-79
• будни с 10:00 до 20:00; сб с 10:00 до 18:00 -
Таллинская, 9, СЗАО
• 8 (903) 716-67-46
• ежедневно с 10:00 до 19:00 -
Ангелов пер, 6, СЗАО
• 8 (925) 707-83-87
• пн–сб с 11:00 до 20:00 -
Живописная, 24, СЗАО
• 8 (929) 935-00-04
• пн–чт с 10:00 до 12:00, с 13:00 до 20:00; пт с 11:00 до 12:00, с 13:00 до 20:00; сб с 11:00 до 12:00, с 13:00 до 16:00 -
Вилиса Лациса, 17к2, СЗАО
• 8 (495) 944-42-75
• пн–сб с 09:00 до 21:00; вс с 10:00 до 20:00Joomla! — the dynamic portal engine and content management system
ILANG-ILANG Студия красоты и фотосалон в Москве -
Яна Райниса бульвар, 30, СЗАО
• 8 (495) 948-92-89
• будни с 10:00 до 21:00; сб с 10:00 до 20:00; вс с 11:00 до 19:00 -
Митинская, 42, СЗАО
• 8 (925) 901-13-53
• пн–сб с 10:00 до 20:00; вс с 11:00 до 19:00Фото-копи центр: оперативная цифровая печать полиграфической продукции, услуги ламинирования, копирования, сканирования, фото на документы
Оперативная… -
Туристская, 27к1, СЗАО
• 8 (495) 496-07-37
• будни с 10:00 до 20:00Полный спектр услуг копировального центра по печати, сканированию и копированию чертежей, проектов и документов, тиражирование на ризографе,…
-
Фабрициуса, 14, СЗАО
• 8 (499) 755-63-08
• пн–чт с 09:00 до 19:00; пт с 09:00 до 17:00; сб с 10:00 до 15:00В процессе изготовления визиток, табличек, наклеек и вывесок, мы добиваемся наилучшего показателя цветопередачи, который полностью соответствует…
-
Митинская, 36, СЗАО
• ежедневно с 10:00 до 21:00
-
Маршала Жукова проспект, 20к1, СЗАО
• 8 (499) 191-01-00
• будни с 10:00 до 20:00; выходные с 11:00 до 20:00 -
Новотушинский проезд, 6к1, СЗАО
• 8 (495) 794-81-15
• будни с 09:00 до 19:00; сб с 09:00 до 15:00Типография Митино-Принт в Москве, осуществляет услуги качественной печати, а так же сканирование и другие услуги
Типография Mitino-print — оперативная… -
Соколово-Мещерская, 25, СЗАО
• 8 (963) 977-69-20
• будни с 10:00 до 20:00; вс с 12:00 до 18:00 -
Яна Райниса бульвар, 41, СЗАО
• 8 (499) 408-07-12
• будни с 11:00 до 19:00 -
Героев Панфиловцев, 16к1, СЗАО
• 8 (495) 495-70-31
• ежедневно с 10:00 до 20:00 -
Мнёвники, 19, СЗАО
• 8 (926) 457-72-63
• ежедневно с 09:00 до 20:00 -
Пятницкое шоссе, 31, СЗАО
• 8 (495) 642-52-04
• пн–чт с 08:00 до 19:00; пт с 08:00 до 17:00 -
Маршала Катукова, 11, СЗАО
• 8 (964) 560-24-10
• будни с 10:00 до 20:00; выходные с 11:00 до 19:00 -
Полесский проезд, 16с1, СЗАО
• 8 (499) 341-14-43
• будни с 10:00 до 19:00
Настройка струйника (лазерника) для печати
Чтобы настроить аппарат, необходимо зайти в “Устройства и принтеры”, правой кнопкой кликнуть на нужном оборудовании и выбрать “Свойства принтера”. Для проверки работоспособности аппарата нажмите на “Пробная печать”.
Нажав кнопку “Настройка печати”, можно подобрать размер бумаги и определиться с ориентацией страницы, а также с качеством печати.
Как включить принтер по умолчанию
Иногда бывает, что к компьютеру подключено несколько печатных устройств. Но если вы одним из них пользуетесь чаще всего, то постоянно выбирать его из списка очень неудобно. Решается проблема довольно простым способом: нужно добавить нужный струйник (лазерник) в устройства по умолчанию:
- откройте панель управления:
- откройте раздел “Принтеры и факсы”;
- сделайте двойной клик по нужному оборудованию и поставьте галочку возле строки “Использовать по умолчанию”.
Для удобства сделайте ярлык на папку “Принтеры и факсы” и поместите его на рабочем столе или закрепите на начальном экране в Windows 10.
Настройка очереди печати
Управление очередью печати позволяет пользователю контролировать все документы, находящиеся в ее списке. Благодаря этому сервису, можно в любое время повторно выделить и послать документ на распечатку. Также его можно поместить в “Избранные”, чтобы в следующий раз не отправлять его на распечатку.
Существует 3 вида очередей для печати:
- общая — все пользователи ПК могут выполнять любые задания;
- прямая — можно вывести на распечатку документ с назначенного оборудования;
- безопасная — распечатка документа будет невозможной без авторизации.
В случае сбоя, струйник (лазерник) может отказаться печатать документы из очереди, либо будет печатать один и тот же документ, без перехода к следующему. В таком случае очередь можно очистить, щелкнув дважды по значку нужного аппарата в панели управления. Далее, кликните на меню “Принтер” и выберите строку “Очистить очередь печати”.
Настройка цветной печати
Настройка цветового профиля является очень важным действием для качественной передачи цветов при печати. Вы могли видеть, к примеру, в настройках устройства для печати выбор либо глянцевой бумаги, либо матовой. Для каждого из видов фотобумаги существует свой цветовой профиль в виде специального файла, содержащего определенные команды для струйника.
Цветовые профили для используемых чернил или бумаги можно скачать из интернета и установить на компьютер.
Также можно настроить цветную печать вручную, методом проб и ошибок, создав свой профиль для наиболее качественной цветопередачи. Чтобы это сделать, воспользуйтесь драйвером струйника. К примеру, настройка драйвера струйника Canon будет выглядеть следующим образом.
- Вначале откройте окно драйвера печатающего устройства. Нажмите по очереди: “Панель управления” и “Устройства и принтеры”. После этого на нужном оборудовании кликните правой кнопкой мыши и выберите “Свойства принтера”.
- Выберите главную (Main) вкладку и обозначьте ручную (Manual) установку цветов, после чего кликните на “Set…”.
- В открывшемся окне ручных настроек цветности поставьте птичку напротив “Print a pattern for color adjustment” и кликните на кнопку “Pattern Print…” для установки параметров печати.
- После открытия следующего окна, выберите параметры, как на рисунке ниже. Кстати, размер бумаги может быть и другой, к примеру, A4. После внесенных изменений нажмите ОК.
- Выполните пробную распечатку, нажав ОК на вкладке (Main). Будет распечатан лист с несколькими изображениями, в которых баланс цветов будет меняться.
- Взглянув на результат, следует выбрать изображение с наиболее лучшей (естественной) цветопередачей и запомнить значения, которые под ним написаны.
- В окне настройки цветов введите значения баланса цветов, которые были указаны под картинкой напротив Cyan, Magenta и Yellow.
- Снимите отметку напротив “Print a pattern for color…” и распечатайте нужное вам изображение.
Теперь печать будет производиться с учетом корректировок цветового баланса, и изображения будут выглядеть более качественно и реалистично. Окна драйвера печатающих устройств разных производителей могут отличаться набором команд и расположением кнопок. Но в целом, алгоритм настройки цветового баланса схож, и выполнение его не вызовет особых затруднений.
Сколько времени занимает печать
Время, которое займет распечатка текста, будет зависеть от вашего принтера. Каждое устройство имеет свою Обычно она составляет около 10 страниц в минуту, есть принтеры, которые работают намного быстрее. Опять же, все зависит от фирмы производителя, модели и года выпуска. Немалую роль играет и Так, домашние и офисные устройства печатают с разной скоростью.
Чем старее модель, тем дольше происходит печать. Также отметим, что различные поломки системы также влияют на скорость и качество этого процесса. Поэтому, если ваш принтер куплен давно и начинает выходить из строя, советуем его заменить на более новую модель. В противном случае будьте готовы не только к медленной, но и довольно некачественной печати, возникновении ошибок, таких как зажевывание листов, печать с полосами и тому подобных. Например, принтер может просить вставить бумагу в устройство подачи, хотя она там еще есть). Возможны и прочие мелкие досадные оплошности, которые увеличивают время печати едва ли не в два раза.
Не текстом единым
В этом разделе мы расскажем, как печатать на своем домашнем компьютере не только обычный текст. Ведь иногда приходится иметь дело с фотографиями, страницами сайтов, файлами со своего смартфона.
Картинки и фото
Если перед Вами стоит задача вывода на принтер картинки или фотографии, то можно действовать по аналогии с текстовыми файлами. Дважды кликните по графическому файлу, чтобы открыть. Независимо от программы, используемой для просмотра изображений, можно воспользоваться знакомой комбинацией Ctrl+P.
Страницы сайтов
Иногда бывает необходимо напечатать информацию из Интернета, а по сути, одну или несколько страниц определенного сайта. Для этого можно воспользоваться двумя способами.
- Сочетание клавиш CTRL+P откроет окно с выбором принтера и некоторых настроек. Это актуально для браузера Firefox. Вы увидите такую картину.Возможности минимальны и нет предварительного просмотра.
- Второй вариант более продвинутый, но незначительно сложнее. Найти пункт «Печать» нужно в меню браузера. В самых популярных Firefox и Chrome она находится в правом верхнем углу. Основным плюсом такого варианта печатания является наличие предварительного просмотра.
Файлы с телефона
В зависимости от возможностей телефона и принтера он может иметь два варианта вывода файлов на печать.
- При наличии wi-fi у обоих устройств это можно выгодно использовать в своих целях. Техника должна быть подключена в одну Вайфай сеть, что, скорее всего, так и есть. В таком случае выберите нужный файл или фотографию и нажмите пальцем на нем длительное время (3–5 секунд). В контекстном меню выберите пункт «Печать», а потом нужную модель принтера.
- Если возможности воспользоваться первым вариантом нет, то подключите смартфон через USB кабель к своему компьютеру как съемный диск. В проводнике на компьютере найдите требуемый файл, а дальше его можно распечатать по аналогии, как мы делали с файлами Word.
Как распечатать с телефона на принтерДетальное описание процесса подключения и настройки.
Как распечатать страницу из интернета. Способы
Итак, начнем с первого пункта и разберем как распечатать страницу из интернета. Это можно реализовать несколькими способами.
Самый простой способ – открываем страницу с важной информацией в браузере и нажимаем горячие клавиши CTRL + P. Автоматически появится окно Печать
Укажите необходимые настройки и запустите печать. Для того, чтобы распечатать нужный отрезок текста, выделите часть статьи и только после этого запустите печать, в настройках печати укажите диапазон страниц: выделение. NB! Отличие запуска печати в Google Chrome. Здесь при нажатии клавиш Ctrl + P запускается своя версия предпросмотра печати. Если вас она не устраивает, то стандартное диалоговое окно печати вы можете вызвать горячими клавишами Ctrl + Shift + P.
Второй способ, при помощи которого вы можете распечатать страницу из интернета. Откройте окно печати через команды Файл –> Печать ( в Opera), в IE и Google Chrome команду печати вы найдете в списке настроек браузера.
Третий способ распечатки веб страниц. Копируем фрагмент текста в любой текстовый редактор. Например, Microsoft Word Office. Для этого используем горячие клавиши Ctrl + C и Ctrl + V, после этого распечатываем страницу из интернета непосредственно из Word. Примените команды Файл –> Печать…
Иногда нам нужно распечатать картинку из интернета без окружающего текста. Вы можете также использовать возможности своего браузера – кликните правой кнопкой мыши по картинке и выберите пункт “Открыть” (в Opera), “Открыть картинку в новой вкладке” (В Google Chrome) или “Печать изображения” (в Internet Explorer). Еще картинку можно распечатать, предварительно сохранив ее на своем компьютере.— В Opera — клик правой кнопкой мыши по картинке и выбор пункта “Сохранить изображение”, — в Google Crome — кликаем по изображению правой кнопкой мышки и жмем на “Сохранить картинку как…”,— в Internet Explorer – то же самое, но выбираем пункт “Сохранить изображение как…”.Далее открываем картинку в Word Offise или в Paint через команды Файл –> Открыть и печатаем изображение (как распечатать изображение в Word описано выше).В интернете есть специальный сервис, позволяющий не только распечатывать веб страницы целиком, но и отдельные ее части. Этот сервис называется Printwhatyoulike. Здесь вы можете не только распечатать выбранные фрагменты, но и сохранить их в формате html или pdf.Хоть сервис и англоязычный, здесь все достаточно просто. Введите в предложенную на сайте адресную строку адрес веб страницы и нажмите кнопку “Start”. Кликайте мышкой и выбирайте необходимые фрагменты текста и понравившиеся картинки. Они будут выделяться желтым цветом. В настройках вы можете изменить размер текста (text size) , выбрать шрифт (font), убрать фон (Background: Hide), убрать видимость картинок (Images: Hide), убрать свободные поля сайта (Margins: Hide). Нажмите Print, чтобы запустить печать. Для того, чтобы сохранить страницу в PDF, нажмите на кнопкуSave as.. и в выпадающем меню выберите пункт “PDF”. Этот сервис поможет вам легко распечатать только самую важную информацию с сайта без лишних элементов.
Последнее, о чем я хотела написать в этой статье – это как установить кнопку Распечатать на страницы своего сайта или блога. Вы можете вставить ссылку в тело статьи. Ее код возьмите отсюда:
Как печатать текст
Теперь для того чтобы ввести основной текст:
- После ввода текста заголовка жмем Enter на клавиатуре. Тем самым Мы перескакиваем на следующую строчку.
- Выравниваем текст по левому краю. На панели инструментов в разделе абзац.
- Делаем «красную строку». Сверху, на панели инструментов есть так называемая линейка. Если вдруг её нет, необходимо добавить: вкладка «Вид» далее напротив линейки нужно поставить галочку. После того как линейка появилась Мы видим на ней бегунки. Так вот верхнюю часть бегунка
перемещаем на одну единицу вправо. Теперь, когда Нам будет необходимо печатать предложение за предложением, абзац будет продолжаться, но как только Мы нажмем Enter на клавиатуре, начнется новый абзац с красной строки. И так предложение за предложение, пока не закончится текст.
Поздравляю Вы менее чем за 15 минут освоили азы печати на компьютере в текстовом редакторе. Выбирайте следующий урок, если что-то не понятно, задавайте вопросы, обязательно отвечу:
- Как сделать таблицу в ворде
- Как сделать содержание в ворде (автоматически)
- Если у Вас появились непонятные символы в ворд, как их отобразить в читаемые значения
- Как сделать нумерацию страниц в ворде.
- Сквозная нумерация
- Двойная нумерация страниц с разными значениями, и при редактировании автоматически изменяемая
- Что-такое колонтитулы и какую глобальную пользу они приносят
- Как сделать рамку в ворд
- Как сделать альбомную страницу в ворд








