10 способов напечатать документ или фотографию с телефона на любом принтере
Содержание:
- Google Cloud Print для Android
- Способы подключения принтера к устройствам на базе Android
- Что можно напечатать с гаджета?
- Через кабель
- Как подключить принтер по Wi-Fi
- Как включить/отключить печать через телефон
- По wifi
- Прямое подключение
- Универсальное приложение для печати со смартфона
- Способы подключения
- Способы подключения и настройки
- Другие способы печати с мобильных устройств
- Как включить/отключить печать через телефон
- Прямая печать со смартфона на принтер
Google Cloud Print для Android
Если у вас смартфон на базе Android, вам помогут Google-сервисы. Для начальной настройки нужен ПК. Потом вы будете печатать документы без него.
- Установите на компьютер обозреватель Google Chrome и запустите.
- Нажмите на кнопку в виде трёх точек. Она над панелью закладок справа вверху.
- Пункт «Настройки».
- Авторизуйтесь в разделе «Пользователи». И в смартфоне, и в браузере должен быть один и тот же логин.
- Нажмите на ссылку «Показать дополнительные».
- Прокрутите страницу вниз. Найдите раздел «Виртуальный принтер».
- Кнопка «Настроить».
- «Добавить».
- Выберите девайс.
- Если устройство подключено к компьютеру, оно будет зарегистрировано в вашем профиле.
- Установите на телефон приложение Google Cloud Print. Оно есть в Play Market.
- После этого в Android в меню «Поделиться» появится новая опция — «Распечатать».
В некоторых смартфонах эта функция есть изначально. Её часто добавляют в новые модели. Чтобы её активировать:
- Откройте настройки.
- Пункт «Система».
- Раздел «Печать».
- «Виртуальный принтер».
- «Добавить».
- Выберите оборудование.
- Теперь вы можете печатать файлы через меню «Поделиться».
Способы подключения принтера к устройствам на базе Android
Подключить принтер к Android-устройству можно несколькими способами. Каждый из них имеет свои преимущества и недостатки, так что стоит рассмотреть их подробнее:
Подключение принтера к Android-устройству через USB-кабель

Подключение принтера к Android через USB-кабель
- Этот способ считается самым надёжным и простым, т.к. все современные принтеры оснащены USB-портами и легко распознаются смартфонами и планшетами. Единственной проблемой может стать отсутствие подходящего порта на вашем мобильном устройстве. Но не стоит переживать. В любом магазине электронной техники можно приобрести необходимый для подключения принтера переходник.
- Однако просто подключить принтер чрез кабель к смартфону или планшету и начать печать не получится. Сначала необходимо установить подходящие драйвера на ваше Android-устройство. Но об этом мы поговорим чуть позже.
Подключение принтера к Android-устройству через Wi-Fi

Подключение принтера к Android-устройству через Wi-Fi
Удобство данного способа подключения принтера к Android-устройствам очевидно. Когда необходимо распечатать документ, не всегда может оказаться под рукой USB-кабель для подключения устройства к принтеру. Но Wi-Fi сети сегодня имеются повсюду. Всё, что для этого понадобится, так это дополнительное программное обеспечение, о котором мы поговорим чуть позже, наличие Wi-Fi сети и подключенный к ней принтер.
Подключение принтера к Android-устройству через Bluetooth

Подключение принтера к Android-устройству через Bluetooth
Если Вы когда-нибудь отправляли картинки или музыкальные файлы по Bluetooth, то знаете, как это работает. По сути, это такое же беспроводное соединение, как и по Wi-Fi, однако для отправки файла на печать необходимо находиться в непосредственной близости к принтеру. Но стоит помнить, что не все модели принтеров имеют Bluetooth и Wi-Fi.
Подключение принтера к Android-устройству удаленно через Интернет
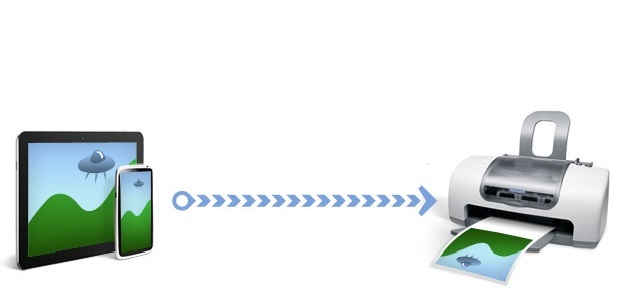
Подключение принтера к Android-устройству удаленно через Интернет
- Данный способ подключения принтера к Android-устройствам примечателен тем, что с его помощью можно распечатать файл на принтере, находящемся в любой точке мира. Для этого необходимо иметь специальное программное обеспечение и IP-адрес принтера или компьютера, к которому он подключен.
- Способ довольно сложный и не стоит затраченного времени. Гораздо проще перекинуть необходимый файл на компьютер и распечатать нужный документ через него.
Что можно напечатать с гаджета?
Ни операционная система, ни «железо» мобильников не накладывают никаких ограничений. А это значит, что планшет или телефон могут отправлять на печать абсолютно любые документы или фото. Конечно при условии, что есть подходящее приложение на них, а опция настроена и исправно функционирует.
При этом телефоны для распечатки на принтер могут подсоединяться по Wi-Fi, Bluetooth или через кабель USB. Ни один из способов подключения также не накладывает никаких ограничений на типы и объемы передачи данных. Разница может быть только в скорости.
Через кабель
Рассказывания о вариантах сопряжения, нельзя обойти стороной проводной вариант подключения. Для работы понадобится специальный кабель OTG. Это специальный переходник со стандартного USB на microUSB. Чтобы сопряжение было выполнено успешно, гаджет должен быть оснащен разъемом Host. С его помощью технику можно подключать к различным устройствам и компьютерам.
Для начала нужно соединить все используемые кабеля и после подсоединить его к принтеру. На телефоне запускаем утилиту для управления оргтехникой. Заметка: использование данного варианта подключения подойдет всем пользователям, которые используют телефоны на ОС Android не ниже четвертой версии.

Как видите, управлять оргтехникой можно с помощью мобильных телефонов и специальных приложений. Предусмотрено много приложений, которые используют не только для печати, но и для настройки. При выборе файлы, которые необходимо распечатать, программа самостоятельно предложит установить определенные параметры.
- Цветная или черно-белая печать.
- Количество страниц.
- Разметка и другие параметры, которые могут понадобиться пользователю.
- Также настроить печать можно самостоятельно. Как правило, найти данный параметр можно найти в углу окна программы.
- Заметка: настройка оргтехники является неотъемлемой частью процесса синхронизации.

Как подключить принтер по Wi-Fi
Благодаря установленному переходнику осуществляется связь между девайсами через Wi-Fi. Для подключения выбирают способ соединения:
- прямой;
- виртуальный;
- удаленный.
Чтобы все исправно работало нужно провести настройку, для этого:
- устанавливают картриджи;
- проверяют надежность соединений проводников с электропитанием;
- включают принтер;
- запускают роутер;
- заходят в меню экрана или нажимают клавишу на панели для активации Wi-Fi модуля, обычно порядок действий и возможность их выполнения описаны в руководстве эксплуатации адаптера;
- подключают печатное приспособление с мобильником к источнику питания.
Только в устаревших и дешевых моделях нет встроенного Wi-Fi адаптера. Сейчас на рынке IT индустрии предоставлены печатные устройства, которые поддерживают технологию беспроводных локальных сетей по стандарту IEEE 802.11.
Особенности прямого подключения
На порядок соединений влияет модель телефона. В последних разработках, мобильные средства работают напрямую без установки сторонних приложений. В этих смартфонах технология предусматривает автономную печать, где компьютер не нужен. В рабочем процессе:
- выбирают принтер;
- подключают к одному оператору через маршрутизатор технические устройства;
- настаивают сеть на аппаратуре.
Производителю не выгодно выпускать универсальную технику, поэтому в продаже не редко можно встретить инструменты, которые не работают напрямую с конкретными марками телефонов. Особенно это относится к продуктам корпорации Apple. У них свое отношение к сертификатам ПО. Статус частной собственности и лицензии позволяет им не подчиняется требованиям свободных программ с открытым кодом. Разработчики других компаний тоже выпускают свои продукты, которые работают с отдельными приложениями. Есть и универсальные устройства, они поддерживают разные девайсы.
Как подключиться удаленно
Этим методом удобно пользоваться в поездке, если нет рядом рабочего компьютера. Часто необходима взаимозаменяемость гаджетов, вход в один с другого в любом удобном месте присутствия. Такая работа возможна с утилитой QS Team Viewer на смартфоне и программой Team Viewer в ноутбуке или моноблоке.
Для настройки удаленного доступа к печати:
- загружают приложения;
- получают ID в открытой компьютерной программе;
- вводят идентификатор в мобильник.
Сервис указывает на условие – знаком в отдельной строке необходимо дать согласие на управление и подключение удаленным способом, а также присоединиться к передаче файлов. После всех проведенных шагов с телефона можно скачивать любой материал, затем приступить к распечатке документов.
Представление об виртуальном принтере
Связь с приложением виртуального принтера происходит с помощью облачных хранилищ, если смартфон поддерживает такую функцию.
Все смартфоны Android работают с программой Google Cloud Print только производитель Apple устанавливают улиту AirPrint. Для работы необходима их поддержка принтером, тогда телефон сразу обнаружит установку. Отправка на печать осуществляется нажатием кнопки в выбранном разделе. Чтобы работать с Google. Диском необходимо провести регистрацию для учетной записи. Для этого выполняют:
- запуск Google Chrome;
- вход в аккаунт;
- настройку браузера;
- поиск и добавление виртуального принтера.
Печать при помощи облачных сервисов
Применение облачной печати позволяет получать документы через Wi-Fi на любых принтерах. Технология работает как прямым способом, когда текст отправляют на оборудование, подключенное к интернету, так и с использованием компьютера, который соединен проводником с внешним периферийным устройством. Отправка файла происходит из почтового ящика или временного файлохранилища с аккаунта пользователя. Принтеру для этого не обязательно быть включенным. Текст или фото он получит и, распечатает после активации.
Приложение ePrint
HP ePrint Enterprise – это одна из фирменных программ производителя компьютерной техники. В интернете создается синхронизация между гаджетами. Приложение работает с облачным сервисом и электронной почтой. Для смартфонов разработано масштабное меню, которое удобно для ежедневного использования.
Функции простые, понятные и эргономичные. Если Wi-Fi роутер оснащен WPS, значит его можно активировать без введения пароля. На панели периферийного устройства есть клавиша для подключения сети. Её нужно нажать, удерживать пока не начнет подавать знак индикатор. Сразу необходимо перейти к кнопке роутера. После того как здесь начнет мигать его окно, действия с подключением печати завершено. Начать работу с программой поможет видеоролик.
https://youtube.com/watch?v=CV4_OVqgiZg
Как включить/отключить печать через телефон
Разобравшись с возможными вариантами подключения принтера к телефону Android, постепенно будем переходить к детальным инструкциям для каждого из способов. Отметим, что порядок действий может отличаться в зависимости от модели устройства печати. Но общий принцип останется таким же.
Через Виртуальный принтер Google
Виртуальный принтер автоматически привязывается к сервису Google Cloud, о настройке которого было рассказано чуть выше. Теперь перейдем к установке приложения для смартфона, позволяющего отправлять документы на печать. Скачать его возможно через официальный магазин Play Market.
QR-Code
Виртуальный принтер
Developer: Google LLC
Price: Free
Для наглядности предлагаем ознакомиться с пошаговой инструкцией:
- Открываем Google Play и в поиске вводим название приложения.
- Переходим на страницу с программой и нажимаем «Установить».
- Ожидаем завершения процедуры инсталляции.
Но вы можете столкнуться с одной непредвиденной ошибкой – приложение попросту не получится установить на современные телефоны. Это и неудивительно, ведь последнее обновление утилиты было в 2021 году. Уже более двух лет разработчики не вносили никаких правок и никак не оптимизировали программу. Поэтому её не получится установить на смартфоны с Андроид 9 и 10.
На старых телефонах приложение может и запуститься. Тогда для печати открываем документ или фотографию, а затем нажимаем по значку трех точек в углу экрана. Выбираем «Поделиться» или «Отправить», затем о. Появится окно с настройками, где можно указать DPI, ориентацию листа, количество копий и цвет текста.
Через USB, Bluetooth, Wi-Fi
Как было сказано ранее, подключиться к принтеру через смартфон можно при помощи различных способов. Кому-то удобнее просто подсоединить телефон через кабель USB, а кто-то предпочитает выполнять беспроводное сопряжение. Предположим, что вы решили отправить документ на печать через Wi-Fi. Как же это сделать? А очень легко, воспользовавшись пошаговой инструкцией:
- Включаем устройство печати.
- На смартфоне открываем настройки.
- Переходим в раздел «Wi-Fi».
- Возле соответствующего пункта переводим ползунок вправо.
- Подключаемся к одной локальной сети вместе с принтером.
После выполнения сопряжения заходим в программу и отправляем документ или фотографию на печать. О самых качественных приложениях будет рассказано далее. Решили подключиться к принтеру через Bluetooth? Выполните следующие действия:
- Включаем устройство печати.
- На телефоне открываем нужный документ, фотографию или просто страницу в браузере.
- Нажимаем на кнопку «Поделиться» или кликаем по аналогичному значку.
- Среди доступных вариантов выбираем «Bluetooth».
- Подключаемся к принтеру и осуществляем печать.
Некоторые принтеры поддерживают работу без дополнительных приложений, однако практически в любом случае на смартфон потребуется установить специальную программу. В Play Market встречаются как официальные утилиты, так и софт от сторонних разработчиков.
Через Dropbox, облако
Облачные хранилища – это специальные сервисы, позволяющие хранить на серверах добавленные файлы. В любой момент вы сможете получить к ним доступ, подключившись к интернету и выполнив авторизацию в собственном аккаунте. Подобную технологию можно использовать и для печати документов, отправив нужные файлы с телефона на компьютер. Самыми популярными являются сервисы: Dropbox, Google Drive и Яндекс Диск. Давайте для наглядности рассмотрим принцип работы с последним облаком.
Удобнее всего установить на смартфон мобильное приложение «Яндекс Диск», но выполнять все действия возможно и через веб-версию сервиса. Итак, вот пошаговая инструкция:
Кстати, более подробно о работе с облачными хранилищами можете почитать здесь.
Теперь потребуется воспользоваться компьютером. К нему подключаем принтер и выполняем авторизацию в облачном хранилище «Яндекс Диск». Выделяем нужный документ или фотографию, затем в верхней части экрана нажимаем на кнопку «Скачать».
В проводнике компьютера находим файл и нажимаем по нему правой кнопкой мыши. Откроется окно, где нужно выбрать «Печать». Среди подключенных устройств находим принтер и отправляем документ или фотографию в обработку.
По wifi
WiFi – удобный способ распечатать фотографии или документы с «Андроид». На планшетах практически всегда установлен вайфай-модуль, но с принтерами ситуации сложнее. Wi-Fi оснащаются только современные модели, поэтому обязательно почитайте руководство к принтеру и убедитесь, что он поддерживает передачу данных по воздуху.
Далее выполняете аналогичные действия через PrinterShare, только указываете в качестве источника Wi-Fi принтер
Обратите внимание, что беспроводной модуль должен быть активирован на двух гаджетах. В некоторых случаях вам понадобится дополнительно произвести синхронизацию
Альтернативный вариант – локальная сеть. Для этого принтер должен быть в сети, при этом иметь свой собственный IP-адрес. Далее с мобильного через браузер вам необходимо попасть в веб-интерфейс принтера, который похож на меню роутера. После остается только выбрать файл для печати, следуя подсказкам системы.
Печатать удаленно с помощью планшета помогут также некоторые онлайн-сервисы, о которых будет рассказано далее.
Прямое подключение
Здесь все зависит непосредственно он девайса. Многие современные модели позволяют не использовать сторонние приложения, а могут соединяться и печатать напрямую с мобильного устройства без использования компьютера. Достаточно соединить устройства в одну сеть с помощью маршрутизатора, запустить поиск доступных сетей на смартфоне или планшете и выбрать нужную аппаратуру.

И хотя все больше производителей старается уйти в сторону универсальности, некоторые аппараты по-прежнему отказываются работать с определенными моделями смартфонов напрямую. Чаще всего это касается техники Apple и особенностей сертификации в соответствии с их проприетарными стандартами.
Из-за этого у многих производителей соединение предусмотрено через отдельные приложения, например, HP Smart, Canon Print и т. д. Помимо них есть общие приложения, работающие с различными девайсами.
Как печатать через приложение Canon Print, смотрите в следующем видео:
Итак, как распечатать фото или документы с телефона или планшета на принтере через Wi-Fi:
- Установить приложение из магазина и открыть его.
- В нижней части открывшегося окна выбрать нужное подключение.
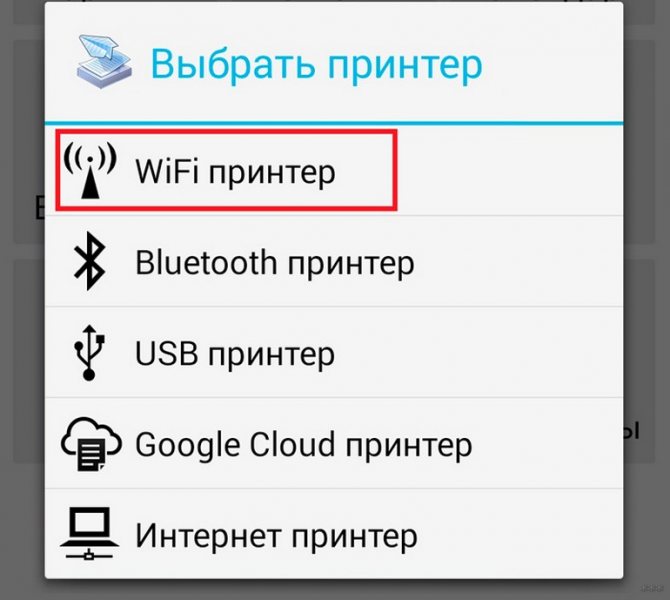
- Утилита сама произведет поиск доступных аппаратов, подключённых к той же беспроводной сети, что и смартфон (планшет).
- Выбрать файл для распечатки из имеющихся директорий.
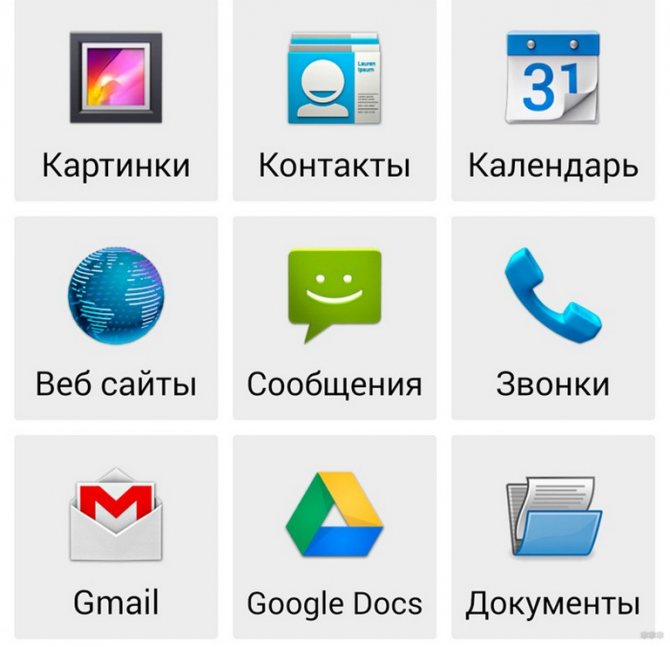
Если нужен файл, хранящийся во внутренней памяти гаджета, например, документ, книга или таблица, то ищите его в разделе «Документы».
- Отметив файл, можно задать для него настройки или же сразу отправить на печать, выбрав соответствующий пункт.
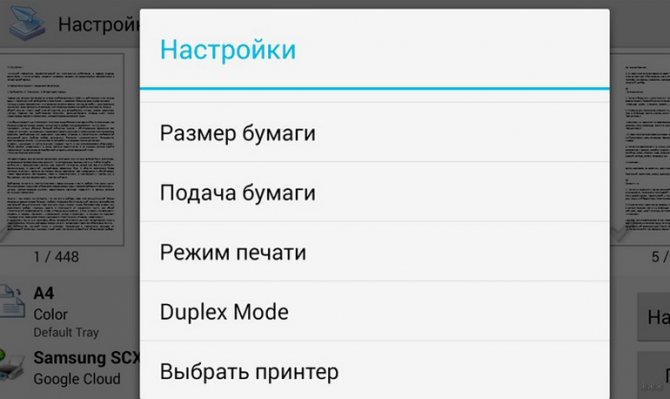
Инструкции по использованию приложения PrinterShare смотрите здесь:
Универсальное приложение для печати со смартфона
Если у вы используете нетипичное подключение принтера к смартфону (например, по USB-кабелю) или вас не устраивает предустановленное приложение (либо его вовсе нет), то добро пожаловать в Google Play! Здесь можно найти множество универсальных утилит. Например, PrintShare. В нашем примере мы будем использовать программу NokoPrint.
Печать с Android-смартфона через OTG-подключение
- Установите приложение NokoPrint.
- Подсоедините принтер через OTG-кабель (если он не оснащён модулем Wi-Fi).
- После подключения запустите программу.
- Если вы увидите запрос о подключении принтера, то нажмите «Принять», «Разрешить» или «ОК».
- В главном окне приложения вы должны увидеть наименование своего принтера (или название серии, к которой он принадлежит). В этом случае можно переходить к следующим шагам. Но не исключено, что соответствующий запрос вы увидите позднее — всё зависит от версии программы и конкретного смартфона.
- Нажмите «Фотографии или картинки», если вы хотите распечатать изображение, либо «Документы», если к печати готовится какой-то текстовый материал.
- Далее вы попадете в файловый менеджер. Выберите изображения или документы, которые необходимо распечатать. Когда вы их выделите, нажмите кнопку «Выбрать». Если фотография лишь одна, то достаточно однократно нажать именно на неё.
-
Далее вы попадёте в окно предпечатной подготовки. Если вы запустили программу впервые, вы должны нажать соответствующую кнопку, чтобы выбрать принтер, на котором будет осуществляться процесс. Принтер следует искать в одной, двух или всех трёх вкладках — всё зависит от того, какие типы подключения он поддерживает.
- В первой содержатся устройства, подключенные к вашей сети Wi-Fi;
- Во второй можно найти принтер, поддерживающий Bluetooth-подключение;
- В нашем же случае интересна третья вкладка — именно в ней должен находиться принтер, подключенный в данный момент USB-кабелем.
- Ещё вас могут спросить о драйвере. Выберите «Использовать общий драйвер».
- Когда вы выбрали принтер, пора нажать на кнопку, служащую для перехода к настройкам печати.
- Здесь можно выбрать формат бумаги, расположение изображения, количество копий и некоторые другие параметры.
- Теперь остаётся лишь нажать синюю кнопку «Печать»! Документ тут же отправится на принтер, процесс печати запустится уже через несколько секунд. Из программы можно выходить.
Способы подключения
Существует 3 способа, которыми можно подключить телефон к принтеру.
- «По воздуху» (Wi-Fi) – технология должна поддерживаться и печатающей техникой, иначе телефон не найдет устройство.
- USB – надо вставить кабель, который шел в комплекте к смартфону, в принтер (не каждая техника поддерживает такую возможность). Иногда требуется специальный переходник.
- Wi-Fi роутер. Должен поддерживать функцию WPS. На корпусе обычно есть соответствующая кнопка. Аналогично и с принтером, он должен поддерживать WPS. Такое подключение наиболее удобно для домашнего использования, так как нужна единоразовая настройка сети. Затем все устройства подключаются к одной сети и можно постоянно печатать без каких-либо настроек.
Как печатать с телефона через Wi-Fi
Сначала заходите в пункт настроек мобильного (обозначается шестеренкой). Далее находите пункт, отвечающий за беспроводные сети.
Там же будут настройки Вай-Фай.
В зависимости от модели телефона и операционки, нужная настройка (Wi-Fi Direct) может находиться как в общем пункте беспроводных технологий, так и в каком-то дополнительном. В последнем случае нужно узнать особенности своего телефона и полазить по настройкам более глубоко. Информацию можно поискать в интернете или в документации, которая шла в комплекте к телефону при покупке.
Нажимаете на кнопку прямого Wi-Fi подключения.
Начнется поиск телефоном любой техники, которая поддерживает Wi-Fi Direct, и в момент поиска функция на другом устройстве включена. После можно соединиться с принтером и печатать с любой точки комнаты.
Чтобы сделать печать, открываете нужный файл, через опции выбираете пункт Поделиться и там должен находиться пункт Печать. Жмете, выбираете принтер и получаете результат.
Нравится4Не нравится
Режим WPS
С телефоном никаких настроек делать не надо. Стоит только подключиться к беспроводной сети. С роутером и принтером ситуация другая. На модеме и принтере надо включить WPS. К тому же не все устройства поддерживают этот режим.
Если роутер может работать с WPS, то на его корпусе должна находиться соответствующая кнопка. Просто нажмите на нее.
Также можно перейти в настройки роутера в браузере и там включить режим. Введите в адресную строку браузера IP-адрес 192.168.0.1 или 192.168.1.1. Откроется страница входа в меню роутера. Если никаких изменений данных после приобретения роутера не делалось, то логин и пароль установлены заводские (admin/admin). В меню находите пункт WPS (может называться по-разному в зависимости от модели). Переходите в пункт и включаете функцию.
Теперь надо сделать то же самое с принтером. Как и с роутером, за активацию WPS может отвечать отдельная кнопка на корпусе принтера. Если принтер оснащен экраном, то вполне вероятно, что одно из меню отвечает за функции Wi-Fi.
Полазьте по настройкам, отыщите там пункт, отвечающий за Wi-Fi. Перейдите в него, запустите настройку, для подключение введите пароль.
В случае безошибочных действий при отправке любого файла на печать с телефона, принтер запустится в работу.
Нравится3Не нравится
Подключение и печать через USB
Потребуется переходник OTG, на одном конце которого штекер, вставляющийся в разъем зарядки телефона, а на втором – обычный вход USB (в него вставится шнур кабель от принтера).
Но даже при беспроблемном подсоединении нет никакой гарантии, что телефон распознает принтер. Проблема заключается в том, что производители редко разрабатывают драйвера под Андроид и iOS.
Решить проблему поможет приложение для смартфона или планшета — USB Conntection Kit. После установки подсоедините кабель от телефона к печатающему аппарату. Мобильный должен распознать принтер в качестве USB устройства. Будет доступна печать без каких-то сильных ограничений. Сможете отправить задание на печать файлов .txt, .doc, .pdf, .jpg, .jpeg и других.
Альтернативным универсальным приложением является PrinterShare. При первом запуске будет предложено выбрать принтер из представленных вариантов подключения.
Выбираете USB, после приложение может предложить обновить программное обеспечение принтера. Соглашаетесь, ждете обновления и можете печатать.
Нравится4Не нравится
Способы подключения и настройки
USB
Как один из вариантов соединения смартфона с принтером, можно рассматривать обычный USB кабель для таких целей. Но такой способ нельзя считать универсальным и легким, так как не все модели устройств обладают такой способностью. Для таких целей на устройстве должен быть специальный разъем-переходник USB-HOST. К тому же без драйверов к модели Вашей печатающей техники также не обойтись никак. В реальности, принтеров, для которых существуют «дрова» под операционную систему «Android» или «IOS» очень мало.
Решением в такой ситуации может быть установка специального приложения «USB connection Kit», которое позволяет сматрфону «увидеть» принтер как юсб устройство. После чего Вы можете отсылать на печать doc и pdf документы или фото. Если Вы пользуетесь услугами принтеров или МФУ от HP, то выход из ситуации будет еще проще. Инженеры компании разработали отдельное мобильное приложение специально для своих продуктов. Вам следует установить на свой телефон ePrint, что позволит мобильнику «подружиться» с принтером. «еПринт» легко скачать с PlayMarket, а его установка не занимает много времени.
WiFi
Способ связи между телефоном или планшетом и печатающим устройство посредством связи Wi-Hi более популярный чем, описанный вариант выше. При этом технологию Вай-Фай должны поддерживать оба устройства, которые планируется соединить для печати. Произвести процедуру подключения и настройки можно несколькими способами, но мы рекомендуем простой и безопасный с использованием технологии Wi-Fi Direct. Практически все современные мобильные устройства и планшеты ее поддерживают.
Включить такую опцию следует в расширенных настройках раздела Wi-Fi на Вашем телефоне. Чтобы туда попасть нажмите кнопку «Настройки», потом найдите соответствующий раздел, включите ВайФай, перейдите в Wi-Hi Direct и дождитесь окончания процедуры поиска принтеров, соедините оба устройства между собой. Аналогичны действия в ОС от компании «Apple».
WPS
Если в Вашем доме или офисе используется роутер, то его смело можно использовать для настройки печати на принтер с мобильного телефона или планшета. Чтобы все настроить, следует выполнить несколько простых шагов:
- Находим наклейку на корпусе маршрутизатора со специальным пин-кодом. В большинстве случаев это комбинация из 6 или 8 цифр и букв. Можно записать его на лист бумаги или сохранить в текстовый файл.
- Подключаем функцию WPS на роутере специальной кнопкой на его же корпусе или через настройки. Для этого используем браузер, куда вводим адрес 192.168.1.1. Если ранее пароль входа в настройки Вы не изменяли, то ведите «admin». Часто данные для входа указывают на самом устройстве на отдельной наклейке. В меню настроек отыщите пункт или раздел, где можно включить или выключить функцию WPS. Выберите в списке «Enabled», если русского перевода нет.
- Аналогично нужно включить режим WPS на принтере через кнопку на корпусе или в его меню настроек.
- Вместе с тем и телефон должен быть в той же Wi-Hi сети в данное время.
Другие способы печати с мобильных устройств
Существует еще два способа распечатать файл с телефона или планшета.
- Подключиться через Bluetooth. При этом у принтера должен быть приемник, а на гаджете — подходящее приложение. Соединение настраивается так же, как печать через WiFi.
- Использовать социальные сети. Нужный документ можно загрузить через мобильное приложение в соц.сети, а затем зайти в аккаунт с ПК и вывести файл на печать.
Есть еще один вариант — обзавестись портативным принтером. Это небольшое устройство, которое помещается на ладони, может работать от встроенного аккумулятора, соединяться с телефонами и планшетами через USB или по беспроводному каналу. Однако такие принтеры зачастую стоят дороже стандартных моделей.

Как включить/отключить печать через телефон
Разобравшись с возможными вариантами подключения принтера к телефону Android, постепенно будем переходить к детальным инструкциям для каждого из способов. Отметим, что порядок действий может отличаться в зависимости от модели устройства печати. Но общий принцип останется таким же.
Через Виртуальный принтер Google
Виртуальный принтер автоматически привязывается к сервису Google Cloud, о настройке которого было рассказано чуть выше. Теперь перейдем к установке приложения для смартфона, позволяющего отправлять документы на печать. Скачать его возможно через официальный магазин Play Market.
QR-Code
Виртуальный принтер
Developer: Google LLC
Price: Free
Для наглядности предлагаем ознакомиться с пошаговой инструкцией:
- Открываем Google Play и в поиске вводим название приложения.
- Переходим на страницу с программой и нажимаем «Установить».
- Ожидаем завершения процедуры инсталляции.
Но вы можете столкнуться с одной непредвиденной ошибкой – приложение попросту не получится установить на современные телефоны. Это и неудивительно, ведь последнее обновление утилиты было в 2021 году. Уже более двух лет разработчики не вносили никаких правок и никак не оптимизировали программу. Поэтому её не получится установить на смартфоны с Андроид 9 и 10.
На старых телефонах приложение может и запуститься. Тогда для печати открываем документ или фотографию, а затем нажимаем по значку трех точек в углу экрана. Выбираем «Поделиться» или «Отправить», затем о. Появится окно с настройками, где можно указать DPI, ориентацию листа, количество копий и цвет текста.
Через USB, Bluetooth, Wi-Fi
Как было сказано ранее, подключиться к принтеру через смартфон можно при помощи различных способов. Кому-то удобнее просто подсоединить телефон через кабель USB, а кто-то предпочитает выполнять беспроводное сопряжение. Предположим, что вы решили отправить документ на печать через Wi-Fi. Как же это сделать? А очень легко, воспользовавшись пошаговой инструкцией:
- Включаем устройство печати.
- На смартфоне открываем настройки.
- Переходим в раздел «Wi-Fi».
- Возле соответствующего пункта переводим ползунок вправо.
- Подключаемся к одной локальной сети вместе с принтером.
После выполнения сопряжения заходим в программу и отправляем документ или фотографию на печать. О самых качественных приложениях будет рассказано далее. Решили подключиться к принтеру через Bluetooth? Выполните следующие действия:
- Включаем устройство печати.
- На телефоне открываем нужный документ, фотографию или просто страницу в браузере.
- Нажимаем на кнопку «Поделиться» или кликаем по аналогичному значку.
- Среди доступных вариантов выбираем «Bluetooth».
- Подключаемся к принтеру и осуществляем печать.
Некоторые принтеры поддерживают работу без дополнительных приложений, однако практически в любом случае на смартфон потребуется установить специальную программу. В Play Market встречаются как официальные утилиты, так и софт от сторонних разработчиков.
Через Dropbox, облако
Облачные хранилища – это специальные сервисы, позволяющие хранить на серверах добавленные файлы. В любой момент вы сможете получить к ним доступ, подключившись к интернету и выполнив авторизацию в собственном аккаунте. Подобную технологию можно использовать и для печати документов, отправив нужные файлы с телефона на компьютер. Самыми популярными являются сервисы: Dropbox, Google Drive и Яндекс Диск. Давайте для наглядности рассмотрим принцип работы с последним облаком.
Удобнее всего установить на смартфон мобильное приложение «Яндекс Диск», но выполнять все действия возможно и через веб-версию сервиса. Итак, вот пошаговая инструкция:
Кстати, более подробно о работе с облачными хранилищами можете почитать здесь.
Теперь потребуется воспользоваться компьютером. К нему подключаем принтер и выполняем авторизацию в облачном хранилище «Яндекс Диск». Выделяем нужный документ или фотографию, затем в верхней части экрана нажимаем на кнопку «Скачать».
В проводнике компьютера находим файл и нажимаем по нему правой кнопкой мыши. Откроется окно, где нужно выбрать «Печать». Среди подключенных устройств находим принтер и отправляем документ или фотографию в обработку.
Прямая печать со смартфона на принтер
В этом варианте задание печати передаётся со смартфона на принтер по локальной сети. Потребуется установка приложения производителя принтера. Предпочтительный вариант, но для старых принтеров возможна проблема, что они не поддерживаются актуальным приложением. Забегая вперёд, скажу, что 1022n оказался слишком старым и не заработал.
Настройка прямой печати
В меню настроек нажимаю Расширенные настройки, затем Печать. Если нет настроенных служб печати, то сразу появляется окно из PlayMarket с приложениями производителей принтеров: HP, Lexmark, Brother и так далее.
Необходимо установить приложение для своего принтера – в моём случае это Подключаемый модуль HP Print Service, после этого появляется служба печати HP Inc.
После включения служба приступает к поиску принтера. Результат поиска зависит от новизны принтера: новые модели определяются автоматически, относительно новые модели можно попробовать добавить вручную.После успешного добавления принтера, автоматического или ручного, уже можно пробовать печатать документы или почтовые сообщения.
А если принтер старый (как 1022n), то происходит так:
Для HP есть список принтеров, работающих с мобильными решениями: HP Printers — Mobile Printing Solutions Compatible with HP Printers, и 1022n в этом списке нет.
В этом случае остаётся или заменять старый принтер на более современный (а это расходы), или переходить к следующему пункту, использующему бесплатный виртуальный принтер Google.








