Почему ноутбук не подключается к wi-fi? не работает интернет по wi-fi через роутер
Содержание:
- Как подключить ноутбук к WiFi с Windows 7,8,10
- Настройка роутера
- Включаем дополнительные возможности ноутбука — wifi
- Настройка роутера через веб-интерфейс
- Включение Wi-Fi в сетевых настройках ОС
- Как решить проблему отсутствия Wi-Fi модуля на ноутбуке
- Как установить драйвера для вай-фай адаптера
- Как подключить Wi-Fi на телефоне
- Как подключить WiFi на ноутбуке без встроенного адаптера?
- Как включить вай-фай на Виндовс 7: 3 способа
- Как создать точку доступа на ноутбуке
- Установка или обновление драйверов
Как подключить ноутбук к WiFi с Windows 7,8,10
Чтобы подключить ноутбук к интернету через WiFi (домашний роутер, точка доступа в кафе), достаточно нажать на символ сети в нижнем правом углу экрана и выбрать доступную сеть без защиты паролем. В противном случае придется немного потрудиться.
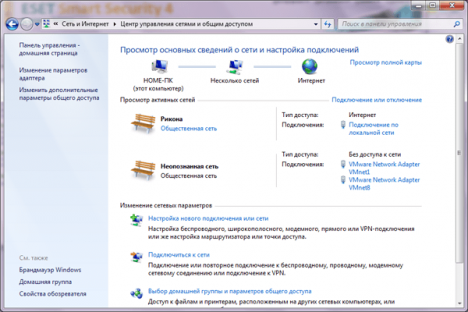
Первым делом рассмотрим подключение на ноутбуке с Windows 7:
- Переходим в раздел настроек интернет-сети.
- Кликаем «Настройка беспроводной сети», внизу нажимаем «Далее».
- В специальном поле написать название сети, а в пункте «тип безопасности» выбрать WPA2-Personal.
- Создать пароль для подключения к сети. Он должен иметь от 8 знаков. Затем можно включить «Сохранить». Включаем «Далее» и ждем, пока произойдет подключение.
- Если в дальнейшем нужно раздать интернет другим устройствам, переходим в «Включить общий доступ». Выбираем кнопку «Закрыть».
В версии 8 можно попробовать использовать тот же способ, что и в Windows 7. Но в некоторых случаях они могут не сработать.
Тогда применяем способ с окошком командной строки:
- код должен быть следующим: netsh wlan show drivers
- если в тексте «Защита кадров управления» ответ «Да» — пишем команду с придуманным паролем и именем точки интернета: netsh wlan set hostednetwork mode=allow ssid=»имя-сети» key=»пароль-для-подключения»
- код для создания установки аналогично 7-й версии. netsh wlan start hostednetwork
Можно подключиться с любого имеющегося ноутбука или компьютера.
В случае с 10-ой версией подключение сети стало намного проще. Драйвер установлен по умолчанию, имеется легкая панель для подключения и отключения WiFi.
Настройка роутера
Далее нужно программно настроить маршрутизатор. Для этого включаем кнопку «Power» (обычно она располагается с тыльной стороны роутера). Затем нужно включить персональный компьютер или ноутбук (к локальной сети это устройство должно быть подключено с помощью проводов), дожидаемся окончания его загрузки. Потом запускаем любой из браузеров, который есть на ЭВМ. В адресной строке вводим адрес роутера, набираем «Ввод». Наиболее часто используется такие варианты, как 192.168.1.1 или 192.168.1.0. Эту информацию можно уточнить на наклейке, которая расположена на корпусе маршрутизатора. На следующем этапе должен появиться запрос, в котором нужно указать логин и пароль. Эту информацию также можно уточнить на наклейке с корпуса роутера или в руководстве пользователя. Вводим их, нажимаем «Ввод» (не забываем о том, что нужно использовать только английскую раскладку клавиатуры ). Затем переходим на вкладку с настройками беспроводного подключения. Здесь указываем название будущей сети, пароль для исключения вероятности несанкционированного подключения. Также выбираем метод шифрования, например, WPA2 (именно он обеспечивает максимальную степень защиты вашей беспроводной сети). Далее нужно сохранить внесенные настройки и перезагрузить роутер.
Включаем дополнительные возможности ноутбука — wifi
Не все пользователи хорошо знают о скрытых способностях своих верных помощников. А для повышения их функциональности разработчики установили удобное оборудование. Чтобы подключить его необходимо воспользоваться определенным набором инструментов, команд, служб. Они отличаются от подобных настроек на стационарном персональном компьютере, поэтому у пользователей может возникнуть вопрос как включить wi-fi на ноутбуке asus.
Разные пути подключения к вай фай
Существует несколько способов подключения к беспроводной сети интернета. Они зависят от модификации компьютера, а, следовательно, возможностей. У каждого производителя есть свое видение удобства настроек. Поэтому на ноутбуках от разных производителей порядок действий может отличаться. Ноутбуки ASUS по праву считаются одними из самых удобных и надежных в эксплуатации. Большинство производителей берут их конструкцию за основу своих изделий. Поэтому пример подключения вай фай на ноутбуке асус может пригодиться владельцам техники под другими брендами.
Необходимое оборудование
Для этого входим в меню «Диспетчер устройств» и выбираем и выбираем из списка сетевые адаптеры. В открывшемся перечне ищем название с необходимым словом «Wireless». Чаще всего это устройство записано в список, как «Wireless Network Adapter». Если такого оборудования в перечне нет, то отчаиваться не стоит. Адаптеры беспроводной связи – недорогие, доступные в широкой торговой сети устройства. Различаются выносные и встраиваемые. Среди пользователей популярностью пользуются выносные. Они внешне похожи на флэшку, не занимают много места и просто устанавливаются на любой ПК, через USB разъем.
Обнаружив в перечне диспетчера устройств адаптер канала Wireless LAN, проверьте его подключение. Об этом вам подскажет диалоговое окно, которое появится сразу же после нажатия на выбранное устройство. В окошке свойств оборудования должно быть написано «устройство подключено, работает нормально». Если же такой информации там нет, то обновите драйвера, и перезагрузите компьютер.
Проверка wi-fi адаптеров, а также драйверов, настройка беспроводного соединения.
Как включить wi-fi на ноутбуке Lenovo ?
При подключении к wi-fi вы можете испытать сложности с включением модуляi.
Как включить wi-fi на ноутбуке ?
Как выполнить вход в настройки роутера Xiaomi Mi Wifi Router 4a?
Настройка Xiaomi Mi Wifi Router 4a
Простые шаги на встречу WI-FI
Итак, убедившись, что все оборудование установлено и работает исправно, можно переходить к непосредственному включению wi-fi. На пути к достижению поставленной цели от пользователя потребуется сделать пару шагов:
- Найти кнопку включения wi-fi. На большинстве ноутбуков ASUS она может находиться в разных местах нижней части корпуса ноутбука. Кнопка в виде ползунка располагается под характерным значком беспроводной связи либо впереди, прямо под клавиатурой или сбоку рядом с дисководом. Но на некоторых моделях возможны и другие варианты месторасположения кнопки;
- Чтобы активировать WI-FI, найденную кнопку необходимо перевести в положение «ON»;
- Если в окошке текущих подключений не появились доступные беспроводные сете, то финальным аккордом в деле подключения WI-FI, будет нажатие комбинации клавиш. Опять же в зависимости от модификации ноутбуков ASUS варианты, как включить вай-фай с помощью клавиатуры могут быть разными. Но, обязательно, в первую очередь необходимо нажать клавишу «Fn» расположенную рядом с пробелом;
- Затем просмотрите клавиши «F1 – F12» на одной из них должен быть характерный значок беспроводной связи. Чаще всего ASUS для этих целей резервирует кнопку «F2». Нажатием комбинации клавиш «Fn» + «F2» пользователь может подключать либо выключать вай фай на своем ноутбуке ASUS.
Настройка роутера через веб-интерфейс
Следующий шаг после подключения – настройка Интернет. Здесь понадобится войти в web-меню. Для успешного входа с этикетки на маршрутизаторе перепишите IP для входа, username и password (Пользователь/пароль)
Обратите внимание, что на отдельных устройствах может быть установлен заводской пароль на вайфай (указывается на этикетке)
После проделайте следующие действия:
- Откройте на ноутбуке любой браузер. Желательно Google Chrome, Firefox или Opera. Напишите в адресной строке IP-адрес для входа, а затем нажмите Enter на клавиатуре.
- На странице авторизации введите логин и пароль.
- В меню зайдите в раздел «Сеть» (или аналогичный). Выберите тип подключения, а затем установите необходимые параметры. Вам понадобится ввести IP, маску, шлюз или данные авторизации. Получить это можно у провайдера или посмотреть в договоре.
- Если вы установите все верно, на ноутбуке должен появиться Интернет и загореться светодиод Internet на модеме. Чтобы настроить Wi-Fi, откройте вкладку «Беспроводной режим» и подменю «Настройка…». Как правило, в этом пункте необходимо только прописать название будущей сети (или оставить по умолчанию), задать страну и режим работы. Настройка каналов выполняется по усмотрению.
- Перейдите в «Настройки безопасности». Здесь задается тип шифрования и ключ от вайфай. Придумайте запоминающуюся, но достаточно сложную комбинацию. Если в этих двух разделах есть галочка Enable Wi-Fi, то обязательно поставьте ее.
- Сохраните изменения, а затем перезапустите модем.
Настройки выполнены. Можете отключить соединяющий устройства кабель. Теперь выясним, как подключить ноутбук к Интернету через Wi-Fi.
Включение Wi-Fi в сетевых настройках ОС
Если драйвер установлен корректно, но подключиться к беспроводной сети не удается, необходимо активировать адаптер в сетевых настройках операционной системы. Далее мы опишем, как включить вайфай на ноутбуке в различных версиях операционной системы «Виндовс».
Windows 7
Чтобы включить сетевой адаптер вайфай на ноутбуке под управлением Windows 7, необходимо проделать следующие действия:
- Нажмите пуск и перейдите в раздел «Панель управления».
- Выберите пункт меню «Сеть и Интернет».
- Нажмите на пункт «Центр управления сетями и общим доступом».
- В правой части окна выберите пункт изменение параметров адаптера.
- Найдите ваш сетевой адаптер (со словом Wireless). Его иконка будет черно-белой. Нажмите на него правой кнопкой мыши, а затем выберите пункт «Включить».
Дождитесь подключения. Это займет несколько секунд. После этого вы сможете подключиться к беспроводной точке доступа.
Windows 10
«Десятка» имеет отличный от «семерки» интерфейс, поэтому многие пользователи не знают, как включить Wi-Fi через сетевые настройки. Решить все проблемы поможет эта инструкция:
- Нажмите правой кнопкой компьютерной мыши по значку пуск и выберите пункт «Панель управления».
- В открывшемся меню нажмите на уже знакомый вам пункт «Центр управления сетями…».
- В левой части окна нажмите на строку «Изменение параметров адаптера».
- Найдите беспроводной адаптер. Щелкните по нему правой кнопкой мыши, а затем нажмите «Включить».
Попасть в меню настройки адаптера можно также через параметры Windows. Для этого нужно выбрать в них раздел «Сеть и Интернет» (подпункт Ethernet).
Как обновить драйвер для Wi-Fi
Самая частая причина, почему не работает вайфай на ноутбуке, – отсутствие или некорректная установка драйверов. Это специализированное программное обеспечение, которое позволяет модулю корректно функционировать в вашей операционной системе. Существует несколько способов обновить драйвера:
- через стандартный интерфейс Windows;
- самостоятельно, т. е. вручную;
- с помощью специализированного софта.
Рассмотрим каждый из способов в отдельности.
Обновление драйвера средствами Windows
Стандартный интерфейс операционных систем Windows 7-10 позволяет обновить драйвер на любой компонент ноутбука. Сделать это можно через «Диспетчер задач»:
- Войдите в «Диспетчер задач» (подробно об этом было описано ранее). Найдите необходимый сетевой адаптер.
- Кликните по нему правой кнопкой мышки, а затем нажмите «Свойства».
- Выберите вкладку драйвер и нажмите «Обновить».
Система может выдать сообщение, что у вас установлена самая последняя версия драйвера, но эта информация не всегда правдива. Если обновить драйвер таким методом не получилось, выполните самостоятельную инсталляцию.
Установка вручную
Это самый надежный способ. Он заключается в скачивании необходимого драйвера с официального сайта разработчика. Найти драйвер можно в разделе «Поддержка» или «Продукты». В списке вам необходимо указать модель своего беспроводного адаптера. Обязательно узнайте разрядность своей операционной системы (32 или 64 бита). Это понадобится при скачивании некоторых отдельных драйверов. Как правило, файл имеет разрешение «.exe».
Как только вы скачаете его на свой компьютер, запустите установщик и следуйте подсказкам инсталлятора. После установки система может потребовать от вас перезагрузить ноутбук. Убедитесь, что вайфай-модуль заработал. Затем попробуйте подключиться к вашей беспроводной точки доступа. Пример официального сайта и скачивания драйвера представлен на изображении ниже.
Использование вспомогательных программ
При инсталляции драйвера могут происходить ошибки. Если повторная попытка не приносит положительных результатов, используйте вспомогательный софт. Ярким примером является программа Driver Genius. Она позволяет просканировать весь ноутбук, чтобы определить, какие драйвера являются устаревшими. С ее помощью также можно выполнять резервирование и восстановление.
Чтобы выполнить обновление с помощью этой программы, выполните следующие действия:
- Скачайте и установите Driver Genius.
- Нажмите кнопку сканирования «Start Scan». Дождитесь окончания процесса.
- В списке предложений по обновлению оставьте галочку только напротив беспроводного адаптера. Нажмите кнопку «Обновить» (или Fix Now).
- Дождитесь скачивания драйвера. В конце нажмите на кнопку «Установить» (Install).
После инсталляции ПО, естественно, перезагрузите ноутбук, при этом непременно проверьте работоспособность беспроводного модуля Wi-Fi.
Пожаловаться на контент
Как решить проблему отсутствия Wi-Fi модуля на ноутбуке
Вас полностью устраивает ваш ноутбук? Несмотря на то, что это устаревшая модель, в которой отсутствует возможность подключения по беспроводной технологии. Замечательно, покупать новый ПК вам не придется, и вы сэкономите немалую сумму денег. А способ добавить на свой старенький домашний лэптоп функцию беспроводного подключения, вы сможете, необходимо всего лишь сходить в компьютерный магазин и купить USB Wi-Fi адаптер. На рынке представлено большое количество адаптеров, лучше выбирать с внешней антенной, она значительно усилит сигнал. А вот как настроить USB WiFi на ноутбуке, после покупки, рассказывать не будем. С этим вы и сами без труда справитесь.
Как установить драйвера для вай-фай адаптера
Данный процесс подразделяется на несколько этапов, требующих выполнения и тщательного изучения. Далее будут представлены способы устранения проблем с работой беспроводного интернета на ноутбуках Sony VAIO, вызванные нестабильностью функционирования драйвера встроенного Wi-Fi адаптера.
Где скачать
Обычно все драйвера для ноутов линейки VAIO скачиваются бесплатно с официального сайта Sony. Процесс скачивания можно охарактеризовать следующим образом:
- Зайти на сайт Sony и перейти в раздел «Vaio and Computing».
- Кликнуть по слову «VAIO».
- Перейти во вкладку «Notebook».
- В открывшемся списке выбрать свою модель ноутбука и скачать архиву с драйверами для устройства.
- Установить ПО.
Как установить
Процедура установки скачанного из интернета драйвера на сетевой адаптер состоит из следующих шагов:
- Разархивировать архив в отдельную папку.
- Скачать бесплатную программу Wise Unpacker и установить ее на компьютер.
- Запустить софт и указать путь к расположению нужного драйвера.
- Программа автоматически установит выбранный компонент.
Далее нужно дождаться завершения загрузки, выключить и снова включить ноут.
Переустановить
Чтобы понять, нуждается ли сетевой драйвер в переустановке, необходимо проделать ряд действий:
- Перейти к свойствам ярлыка «Мой компьютер».
- Слева окошка нажать по строке «Диспетчер устройств».
- Развернуть вкладку «Сетевые адаптеры».
- Если драйвер не работает, то рядом с ним будет расположен восклицательный знак на жёлтом фоне. Это означает, что компонент надо переустановить по описанной выше схеме.
 Обновление драйвера на сетевой адаптер
Обновление драйвера на сетевой адаптер
Обновить
Обновление драйвера на сетевой адаптер осуществляется аналогичным образом в диспетчере устройств. Пользователю надо кликнуть ПКМ по названию адаптера и в контекстном меню выбрать пункт Обновить, выполнив поиск компонентов на ПК.
Таким образом, включение Wi-Fi на ноутбуках Sony VAIO выполняется несколькими способами. Самые простые из них были рассмотрены выше
При этом практически не важно, какая версия Виндовс стоит на лэптопе, подключить беспроводную сеть все равно достаточно просто.
Последнее обновление — 2 июля 2021 в 17:57
Все о IT
Самое интересное и полезное. информационно-коммуникационные технологии Ежедневно новое ПЕРЕЙТИ телеграмм канал ITUMNIK
Как подключить Wi-Fi на телефоне
Каждый современный смартфон в своей начинке имеет Wi-Fi-модуль. Как правило, подключить устройство к Wi-Fi можно всего несколькими действиями. Воспользуйтесь меню быстрого доступа или подключитесь через настройки телефона. Подробнее об этих действиях для устройств под управлением iOS и «Андроид» будет рассказано далее.
На телефонах iPhone
В современных версиях операционной системы iOS есть меню быстрого доступа, которое вызывается свайпом вверх. Если телефон автоматически подключается к вашей домашней сети, то можете смело включать Wi-Fi через нижний тулбар. Нажмите на индикатор беспроводного подключения, чтобы он засветился и стал активен. После произойдет автоматическое подключение к известной сети.
Если вы подключаетесь первый раз к домашней или общественной сети, необходимо выполнить следующие действия:
- Перейдите в настройки iPhone (или iPad). Раздел имеет иконку шестеренки.
- Среди пунктов настроек выберите Wi-Fi. Переведите тумблер в активное состояние для включения вайфай.
- В окне появятся все активные беспроводные точки доступа, которые «словил» гаджет. Найдите среди них свою, а затем подключитесь, нажав на ее название.
Теперь вы знаете, как подключить вайфай на любом устройстве под управлением iOS.
Возможные проблемы и способы их решения
Бывают ситуации, когда телефон или планшет не подключаются к вайфай. Первая и самая распространенная проблема – точка доступа под паролем. Вам необходимо ввести его в соответствующем поле при подключении.
Если точка без пароля, но подключиться не удается, предпримите следующие шаги:
- проверьте наличие интернет-соединения, доступна ли сеть с компьютера или другого устройства;
- убедитесь, что вы достаточно близко находитесь к маршрутизатору;
- убедитесь, что включено автоматическое распределение IP-адресов (функция DHCP);
- перезагрузите роутер;
- выполните перезагрузку мобильного гаджета;
- сделайте сброс маршрутизатора.
Если другие устройства без проблем подключаются к вашей беспроводной сети, это значит, что проблема в конкретном мобильнике. Рекомендуем отнести его в сервисный центр на диагностику.
На Android устройствах
Несмотря на различия Android с iOS, принципиально подключение к вайфай выполняется по тому же принципу. Для доступа к быстрому меню сделайте на разблокированном экране свайп вниз, а затем нажмите соответствующий значок Wi-fi.
Пользователи могут активировать вайфай через настройки:
- Зайдите в настройки телефона.
- В разделе беспроводные сети нажмите на пункт WLAN (или Wi-Fi).
- Переведите бегунок в активированное состояние, а среди доступных сетей нажмите на нужную.
- Введите пароль, если система запросит его от вас.
Если возникли проблемы, выполните аналогичные действия, описанные в пункте решения проблем для iOS.
Если подключение к роутеру скрыто
Когда устройства подключились к вайфай, вверху появляется соответствующий значок. Однако в некоторых ситуациях подсоединиться к беспроводной сети невозможно, так как она скрыта. В списке поиска пользователь ее не обнаружит. Для подключения к скрытой беспроводной точке доступа выполните инструкцию:
- Зайдите в Wi-Fi-настройки, а затем включите его.
- Вызовите дополнительное меню (нажмите символ с тремя вертикальными точками или функциональную клавишу) и выберите «Добавить сеть».
- В следующем окне введите название скрытой сети, уровень ее безопасности и пароль (при необходимости). Нажмите «Сохранить».
Если все параметры введены верно, то телефон автоматически подключится к скрытой сети. Убедитесь, что вы находитесь в зоне ее покрытия.
Если отключена функция DHCP
При попытке соединения с роутером пользователь может увидеть неисчезающее сообщение «Получение IP-адреса». Каждое устройство, подключенное к маршрутизатору, получает свой IP-адрес. За функцию раздачи адресов отвечает DHCP (Dynamic Host Configuration Protocol). На некоторых роутерах он может быть отключен, поэтому следует активировать этот протокол вручную.
Для активации DHCP необходимо попасть в настройки роутера. О том, как это выполнить, подробно описано в последующем пункте «Доступ через веб-интерфейс». Как только вы попадете в настройки, найдите раздел DHCP (или аналог), а затем выберите подпункт Settings. В нем следует активировать надпись Enable (Включено). Нажмите «Сохранить» (Save) и перезагрузите устройство.
DHCP может отключиться из-за сбоя в роутере. Попробуйте выполнить полную перезагрузку. Нажмите на задней панели маршрутизатора кнопку с надписью reset, а затем удерживайте ее больше 5 секунд. Ваши настройки пароля собьются, но это позволит восстановить работу DHCP.
Как подключить WiFi на ноутбуке без встроенного адаптера?
Если же на вашем экземпляре ноутбука не имеется встроенного беспроводного модуля, то чтобы подключить ноутбук через wifi роутер к интернету, необходим USB адаптер. О том, какой лучше приобрести и как его установить рассказано в другой статье — читаем.
Также отдельно я расписал обо всех проблемах при подключении ноутбука к WiFi.
В том случае, если вы находитесь вне зоны действия беспроводной сети WiFi, то подключить ноутбук к интернету можно через сотового оператора с помощью специального устройства — 3G/4G модема.
Вот собственно и все, что я хотел сегодня рассказать про подключение ноутбука к WiFi роутеру — надеюсь, что данный пост, а также другие, на которые я дал ссылки, полностью дадут ответы на вопросы, касающиеся выхода в интернет с ноутбука. Если еще остались — задавайте в комментах!
Не помогло
Как включить вай-фай на Виндовс 7: 3 способа
Есть три способа подсоединить беспроводную сеть: автоматический, через флешку и сделать все вручную. Ниже более подробно про эти варианты, начиная с подключения через флеш-карту
Чтобы все запустить, понадобится сама флешка, на которую нужно скопировать настройки беспроводной сети. Для этого следует открыть список доступных беспроводных подключений и кликнуть правой кнопки мыши по одному из них. В открывшемся окне стоит открыть вкладку «Свойства», затем перейти в графу «Подключение» и нажать кнопку «Скопировать этот сетевой профиль на USB-устройство флеш-памяти». Система запросит флешку для копирования на носитель.
Важно! Флешка должна иметь файловый формат FAT вместо стандартного NTFS, иначе записать настройки систем не позволит. После копирования параметров сети на носитель его можно использовать для моментального подключения не только для этого устройства, но и для любых других
Для этого нужно просто вставить флешку и нажать соответствующий пункт подменю автозапуска
После копирования параметров сети на носитель его можно использовать для моментального подключения не только для этого устройства, но и для любых других. Для этого нужно просто вставить флешку и нажать соответствующий пункт подменю автозапуска.
Рассматривая вариант автоматического подключения к Wi-Fi, нужно создать ярлык для подключения и разместить его в средствах автозапуска. Для этого стоит открыть папку автозапуска и в ней нажать правую кнопку мыши. Во всплывшем окне выбрать «Создать ярлык».
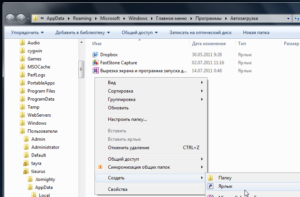
В появившейся строке, которая указывает на расположение объекта создания ярлыка, нужно вставить команду с параметрами: C:\Windows\System32\netsh.exe wlan connect name=Имя сети без кавычек.
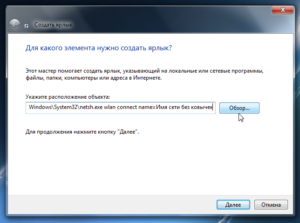
По завершению ввода данных в строку нажать «Далее» и присвоить ярлыку имя.
Обратите внимание! После проделанной операции можно перезагрузить устройство и проверить его работоспособность. К Wi-Fi система должна подключаться сразу после полной загрузки данных
Последний вариант подключения — сугубо ручные настройки. Для этого нужно зайти в «Центр управления сетями и общим доступом» и перейти в подменю «Создание и настройка нового подключения или сети». Во всплывшем окне выбрать «Подключение к беспроводной сети вручную». Появится новое окно, в котором нужно будет указать ряд параметров, таких как:
- имя беспроводного подключения;
- тип безопасности сети;
- ключ безопасности, он же пароль.
Чтобы подключаться к сети в дальнейшем автоматически, нужно поставить галочку в соответствующем поле. Также стоит поставить галочку на параметре «Подключаться, даже если сеть не производит широковещательную передачу».

Как создать точку доступа на ноутбуке
Пользователи ноутбуков также могут подключить к нему по вайфай другие устройства, в том числе мобильные и компьютеры (если те имеют беспроводной модуль). Для этого понадобится создать точку доступа с ноутбука. Сделать это можно одним из 3 способов:
- Стандартный способ при помощи консольных команд. Надежный метод, используемый на ОС Windows 7, 8, 10.
- С помощью сторонних программ, которые автоматически создадут точку. К наиболее популярным относятся Virtual Router и Switch Virtual Router.
- На «Виндовс» 10 версии 1607 в стандартном интерфейсе есть функция «Мобильный хот-спот», предназначенная для создания точек вайфай-доступа.
Установка или обновление драйверов
Неработоспособность вайфая зачастую связана с драйвером. Последний представляет из себя специализированное ПО, которое обеспечивает корректную работу физического устройства в оболочке операционной системы. Есть три основных способа, как установить новый драйвер:
- самостоятельно через скачанный инсталлятор;
- посредством стандартных функций Windows;
- через специализированный софт.
Первый способ – самый надежный вариант, так как исключает вмешательство «со стороны». Владельцу лэптопа следует перейти на сайт производителя, а затем найти категорию загрузок ПО. Далее в поиске напишите полное наименование своей модели и версию ОС. Обязательно узнайте битность (32 или 64 бита). Под ваш запрос будет опубликован список всех драйверов. Скачайте файл для сетевого адаптера Wireless.
Второй метод подразумевает скачивание нужного драйвера через базы «Майкрософт». Следует в диспетчере устройств клацнуть правой клавишей мыши по вайфай-адаптеру и выбрать «Обновить драйверы». Учтите, что средство обновления не всегда находит актуальную версию.
Последний способ крайне удобен, так как всю «грязную работу» по поиску и установке на себя берет программа. Эффективным инструментом является Driver Genius. Для обновления драйвера выполните следующие пункты:
- Скачайте и инсталлируйте данное приложение.
- Запустите программу. Нажмите старт сканирования.
- Программа выдаст список всех комплектующих, на которые найдено обновление. Выберите Update для скачивания нужного файла.
- Дождитесь загрузки, после чего кликните «Установить» (Install).
«Драйвер Джениус» имеет огромную БД, при этом регулярно пополняет ее, поэтому софт может использоваться для обновления ПО любого «железа» ноутбука.








