Почему не работает интернет через кабель
Содержание:
- Куда звонить, если не работает домашний интернет МТС
- Сеть работает а доступа в Интернет нет
- Распространенные причины неработающего интернета
- Ручные настройки интернета
- Причины почему не работает интернет на Теле2
- Способы решения проблемы с неработающим интернетом
- Решения ошибки «нет подключения к интернету»
- Если нет подключения к интернету на маршрутизаторе
- Прочие возможные проблемы
- Сигнал хороший, но интернет при этом недоступен
- Включение интернета на Android
- Дозвониться на горячую линию не удалось, что делать
- Проверка и настройка роутера
Куда звонить, если не работает домашний интернет МТС
Первым делом стоит позвонить не другу Серёже, который шарит в компьютерах, не брату-программисту (с чего вы взяли, что программист и сотрудник техподдержки – это смежные специальности?!), а в Техническую поддержку провайдера, предоставляющего услуги.
Будьте готовы, что операторы попросят назвать персональную информацию, подтверждающую Ваше право узнать о состоянии баланса. При необходимости они подскажут, как благополучно закрыть разрешить проблему, если последняя связана с МТС. Успехов!
Качество трафика редко совпадает с тем, что заявлено провайдером, поскольку в условиях тарифа обычно указываются идеальные показатели соединения, на которые не влияют сторонние факторы. Добиться аналогичных условий в стандартной ситуации практически невозможно, поскольку пользователи не могут проконтролировать все имеющиеся нюансы. Но сказанное не означает, что увеличить скорость интернета МТС 4g невозможно. Абоненты способны добиться определённых улучшений, если избавятся от всего, что влияет на уровень трафика, и поменяют некоторые настройки смартфона или компьютера.
Сеть работает а доступа в Интернет нет
Такой сценарий обычно вообще приводит пользователя в шок. Вроде сетевое подключение активно, ошибок никаких не выдаёт, а Интернета нет. Как правило, причиной кроется в DNS-серверах: они или неправильно указаны или вообще не прописаны.
У мелких операторов связи бывает и такое, что сам сервер не работает.
Проверить это просто. Нажимаем комбинацию клавиш Win+R, чтобы появилось окно «Выполнить» и вводим команду:
ping 8.8.8.8 -t
Выглядит это так:
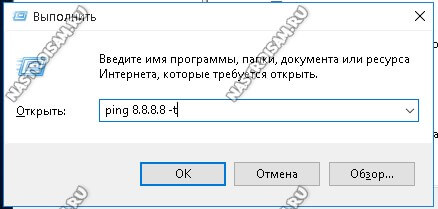
Здесь IP-адрес 8.8.8.8 — это публичный сервер Гугл, который всегда доступен и случаи, когда он не работал, можно пересчитать по пальцам.
Нажимаем на кнопку «ОК» и смотрим на результат. Если ответ от IP-адреса получен и без потерь, то значит доступ в Интернет есть и причина явно в ДНС. Заходим в сетевые подключения Windows 10 и открываем свойства протокола IP версии 4.
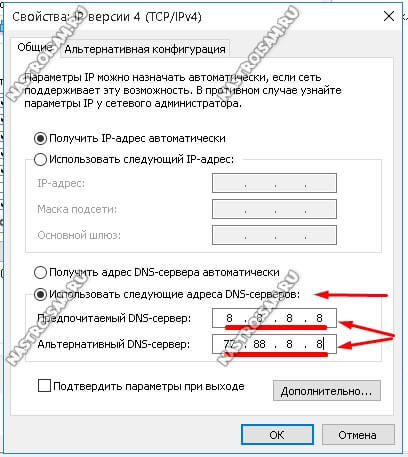
Если нужно либо поставить автоматическое получение адреса DNS, либо, если так не работает — прописываем вручную:
Нажимаем кнопку «ОК» и проверяем доступ в глобальную паутину.
не стоит забывать и ещё одного возможного виновника, из-за которого пропадает доступ в Интернет — это система безопасности компьютера: антивирус, фаервол, различные защитные приложения. Попробуйте на время диагностики полностью деактивировать её. Если после этого проблема исчезнет — надо внимательно разбираться почему это происходит.
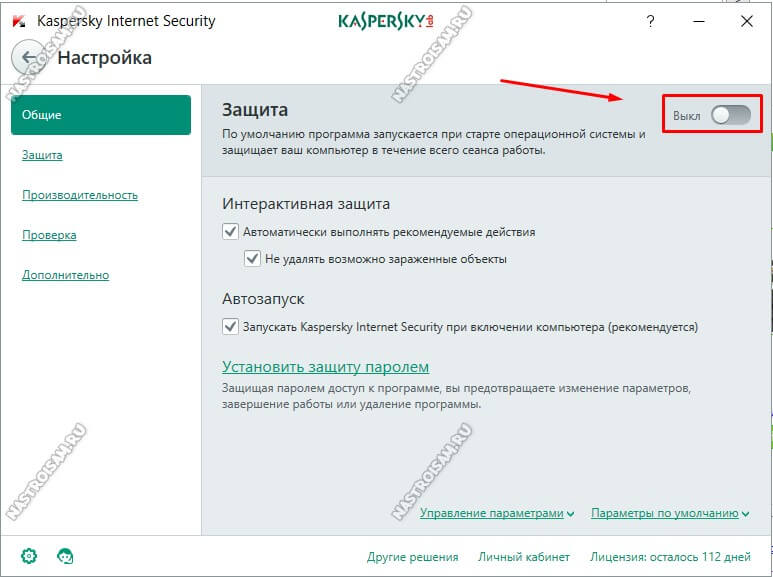
Если же пинг не проходит и в качестве ответа Вы получаете сообщение «Превышен интервал ожидания для запроса» или «Неопознанная сеть», то тут надо проверять настройки роутера, если Вы подключены через него, либо звонить провайдеру, если входящий в квартиру LAN-кабель включен в сетевую плату ПК.
Распространенные причины неработающего интернета
 Если компьютер не может найти сеть, он сам предложит выполнить диагностику
Если компьютер не может найти сеть, он сам предложит выполнить диагностику
Можно выделить наиболее часто встречающиеся причины, почему нет интернета. В списке представленном ниже они перечислены в порядке частоты возникновения:
- Обрыв на кабельной линии или выход из эксплуатации любого сетевого оборудования, отвечающего за подачу интернет-пакетов, в этом случае запускаться веб-страницы не могут.
- Плохое покрытие сети, когда может часто пропадать соединение, как правило, случается у мобильных операторов для 3G-связи через модем либо SIM-карту смартфона.
- Приемник сигнала Wi-Fi от роутера может исчезнуть, поскольку расположен вне устойчивой зоны сигнала.
- Повреждение сетевого кабеля. Даже если он просто перегнутый, то возможно не только ухудшение качества соединения с ПК, но и полное отсутствие сигнала, когда нет соединения с интернетом.
- Завис маршрутизатор или роутер, после чего ПК может перестать загружать веб-страницы. Для восстановления работоспособности его нужно просто перезагрузить, вынув блок питания из электророзетки, подождать 20-30 сек и снова включить в электрическую сеть.
- Зависла сетевая плата, восстановление функциональности добиваются перезагрузкой ПК.
- Неправильная настройка может стать причиной, почему нету интернета. Она проявляется после переустановки ОС Windows.
- Вирусы в системе. Они также часто являются причиной отсутствия интернета или соединения плохого его качества.
Ручные настройки интернета
Особенности установки Интернет от Теле2 зависят от модели телефона и используемой операционной системы. Поэтому первым делом (особенно для пользователей iOS) нужно узнать версию программного обеспечения и конкретно под нее вводить параметры. Большинство абонентов Tele2 пользуются телефонами под управлением различных поколений Android и iOS. Для этих операционных систем и будет приведена настройка интернета 4G Теле 2 вручную.
Для гаджетов на Андроид всех версий
Обязательные значения подключения:
- Tele2 Internet — графа «Имя»;
- ru — поле «APN»;
- default,supl — строка с обозначением типа APN;
- установить «нет» в поле «Тип аутентификации».
Остальные строки со значениями пропускают (оставить незаполненными). Ввод данных выполняют через меню гаджета. Чтобы настроить вручную Интернет Теле 2 на Андроид, действуют так:
- войти в «Настройки» телефона;
- найти и выбрать «Передача данных»;
- раздел «Мобильные данные» — установить бегунок в положение «On»;
- снова выйти в меню техники;
- выбрать «Настройки» и развернуть меню «Еще»;
- перейти в «Мобильные сети»;
- найти «Точки доступа (APN)»;
- вызвать дополнительное меню (находится в правом углу сверху экрана);
- активировать добавление новой точки доступа.
Теперь осталось только заполнить параметры соединения. После их внесения нужно нажать «Сохранить».
Изменения в настройках вступят в силу после перезагрузки устройства. Не помешает установить галочку против нового профиля.
Для iPhone и iPad под управлением iOS всех версий
Придется вносить значения и в раздел сотовых данных, и в раздел «Настройки LTE» (справедливо для всех версий). Они следующие:
- ru — данные для поля APN;
- не вносить данные в поле «Имя пользователя»;
- не вносить данные в строку «Пароль».
Аналогичные параметры нужны и для отладки LTE. Вводится приведенная информация в меню «Сотовая связь». Здесь нужно выбрать пункт «Сотовые данные». Войдя во вкладку, поставить бегунок в положение «ВКЛ.». Затем перейти в «Сотовая сеть передачи данных» и ввести значения, указанные выше.
Перед сохранением введенных вручную данных рекомендуется перепроверить правильность их написания. Случайные пробелы, русская раскладка и прочие неточности неизбежно приведут к тому, что настроить на Андроиде или iOS интернет не получится. Если ошибок нет, но после перезагрузки техники доступа к сети по-прежнему нет, стоит связаться с представителем оператора по телефону 611. Он окажет помощь.
Причины почему не работает интернет на Теле2
На самом деле, причин, почему не работает интернет на Теле2 может быть несколько. Мы рассмотрим каждую. Итак, если перестал работать инет на Теле2, значит:
- вы находитесь в зоне недостаточного сигнала. Об этом может свидетельствовать индикатор сети. В случае если полосонек на нём менее 2, значит, вы действительно попали в зону с плохим покрытием. Зачастую такая проблема может возникать в метро, подземных переходах, при авиа перелётах или в отдалённой от сотовых вышек местности;
- на вашем балансе недостаточно средств. Снижение подачи трафика может свидетельствовать о нехватке денег на счету или исчерпании инет пакетов. В этом случае проблему исправит простое пополнение счёта или покупка дополнительных инет пакетов;
- не корректная настройка телефона. Зачастую, современные гаджеты не требуют специальной настройки для подключения к Всемирной паутине. Однако бывают случаи, когда необходимые настройки приходиться вводить вручную или заказывать их у оператора. Например, настройка гаджета может потребоваться, после возвращения домой с заграничного путешествия или ремонта мобильного телефона;
- отсутствие нужных драйверов. Если для выхода в сеть абонент использует компьютер, то причина недостаточного Веб потока может крыться в отсутствие необходимого ПО. Для разрешения ситуации, нужно вставить диск с ПО (идущий в комплекте с модемом) в свой ПК, и установить драйвера.
Проверить покрытие мобильной сети Теле2

Однако случается, что даже после перемещения в зону достаточного покрытия, сотовый аппарат не может автоматически зарегистрироваться в сети, и Веб соединение так и остаётся для него недоступным. В этом случае нужно перезагрузить мобильный телефон. После этого нехитрого действия, все настройки придут в норму.
Проверить баланс и остаток трафика

Для этих целей можно воспользоваться следующими USSD запросами:
- *105# – расскажет о состоянии счёта;
- *155*00# – покажет, сколько трафика осталось на пакете.
В случае если лимит МБ полностью исчерпан, абонент может активировать дополнительные пакеты трафика. В рамках телесистемы можно заказать от 100 МБ до 5 Гб скоростного инета.
Подробности можно просмотреть на официальной страничке мобильного оператора. А также необходимую информацию можно выяснить по тел. 611. Звонки для клиентов сети бесплатные.
Проверить настройки интернет соединения

После получения настроек проделайте следующее:
- перезагрузите сотовый аппарат;
- перетащите ползунок в разделе «Передача данных» в активное состояние.
Если ваше сотовое устройство рассчитано на две или 3 сим-карты, обязательно укажите в настройках телефона, какая из карточек будет выбрана для передачи мобильных данных. В данном случае, это карта Теле2.
Если автоматическая настройка по каким-либо причинам не удалась, подключить свой телефон к Веб сетям Теле2 вы можете и самостоятельно. Для этого зайдите во вкладку «Сотовые сети», дальше «Internet», дальше «Точка доступа» и нажмите клавишу «Создать APN». Оказавшись в последней вкладке, задайте следующие параметры:
- имя: Tele2 Internet;
- страница: http://m.tele2.ru;
- прокси-сервер: выкл;
- Тип соединения и канал: GPRS;
- APN: internet.tele2.ru.
Поля с паролем и ником пользователя, можно оставить пустыми. После введения параметров перезагрузите устройство.
Способы решения проблемы с неработающим интернетом
Если есть доступ к интернету, но нет интернета, можно подключить канал и другими способами. Чтобы выбрать методику, потребуется сначала выяснить, в чем скрывается причина неполадок. Самые «непонятные» случаи:
- Иногда некорректно ведет себя браузер, поэтому если интернет способен грузить приложения, следует искать неисправность там.
- Дело в сетевых драйверах адаптера.
- Сетевая карта отключена.
Выход можно найти всегда, не обращаясь к техническую службу. Ниже прописаны варианты, что делать, в конкретной ситуации.
Проблемы с кабелем
Если сеть есть, а интернета нет, то подключиться очень часто не позволяет неисправность кабеля. Следует проверить надежность его вхождения в разъемы и на наличие внешних повреждений. Если провод надломлен, его потребуется заменить.
Отключено сетевое подключение
Когда вай-фай есть, а интернета нет на компьютере, нужно проверить подключения. Для этого пользователь выбирает позицию «Управления сетями», находит свой канал и активирует его. Если он и так включен, проблема глубже.
Отключено сетевое подключение
На ПК вирусы, которые заблокировали доступ
Современный ноутбук не выходит в интернет, когда есть вредоносный файл в его памяти. Следует с помощью антивирусной программы проверить компьютерную систему и удалить неполадки. Если, отключив антивирус, выход в интернет активируется, значит, вирус точно есть и программа блокирует доступ, защищая технику.
Перезагрузка или повторное подключение
Если интернет включен, но не работает, нужно совершить перезагрузку системы. После этого мероприятия потребуется повторное подключение по стандартной схеме. Зайти в «Управления сетями», выбрать свой канал и активировать его.
Программы для защиты (файервол)
Иногда компьютер не заходит в интернет из-за приложения Файервол. Чтобы отключить сервис, блокирующим вход, сначала нужно деактивировать брандмауэр Windows. Это можно сделать через «Панель Управления». Если это не помогло, то следует проверить другие веб-приложения, установленные на компьютере.
Картинка 8 Включение бърандмауэра
Драйверы сетевой карты компьютера и отключение LAN в BIOS
Когда произведена стандартная диагностика и модуль устранения неполадок не выявил проблему, но интернета нет, возможно, отсутствуют драйвера. Без них компьютер не может выходить в сеть. Если драйвера в списке отсутствуют, то их придется устанавливать.
Важно помнить, что системные файлы индивидуальны для каждого вида устройства. Дополнительно проводится проверка адаптера
Если он отключен, следует активировать его, сохранить настройки и перезагрузить компьютер.
Нередко Ethernet адаптер отключен в БИОС (UEFI) компьютерного устройства. Найти позицию можно в разделах с надписью LAN или воспользоваться стандартной инструкцией.
Сгорела сетевая плата
Иногда проблема скрывается в сетевой карте. Чтобы убедиться в ее работоспособности предусмотрен алгоритм действий:
- Зайти в «Диспетчер задач» Windows или нажать клавиши Win+R.
- Ввести devmgmt.msc, затем Enter.
- Перейти в пункт «Вид».
- Включить клавишу «Показать скрытые устройства».
- Найти «Сетевые адаптеры» и активировать позицию.
Если включение не получилось, значит, сетевая карта повреждена.
Когда сеть есть, но человек не может выйти в интернет, в первую очередь нужно проводить перезагрузку и повторное ручное подключение. Если в предложенных списках человек не смог найти проблему, тогда нужно обращаться к техническим мастерам, которые уже сами установят, в чем кроется причина неполадок: в устройства или сетевом канале.
Последнее обновление — 5 июля 2021 в 05:35
Все о IT
Самое интересное и полезное. информационно-коммуникационные технологии Ежедневно новое ПЕРЕЙТИ телеграмм канал ITUMNIK
Решения ошибки «нет подключения к интернету»
Первое, что нужно сделать, это позволить компьютеру самостоятельно решить возникшую проблему. Найдите в правом нижнем углу экрана и щелкните правой мышкой по значку сети или значку доступа по WiFi и выберите пункт «Диагностика неполадок».
После проверки в появившемся окне появится уведомление о результатах. Иногда подобные действия сразу решают проблему с подключением, но в случае если система так и не обнаружила неполадок, придется самостоятельно выяснять, почему нет соединения с интернетом.
Выполните следующие действия:
- проверьте все подсоединенные кабели и гнезда, в которых они находятся (модем или роутер должны быть соединены с исправной телефонной линией, а также правильно установлены к вашему компьютеру или ноутбуку);
- перезагрузите роутер или модем, либо сбросьте их параметры кнопкой (крайнем случае можно отключить питание на несколько секунд);
- проверьте дополнительное программное обеспечение для модема или маршрутизатора (как правило, в комплекте идет диск с драйверами).
Однако проблема не всегда может быть так проста, и для ее решения придется предпринять гораздо более серьезные действия.
Меняем способ подключения к сети на Dynamic IP
IP-адрес – это своего рода паспорт пользователя для выхода в интернет. Смена способа подключения необходима в тех случаях, когда компьютер может напрямую подключиться к сети, но через маршрутизатор выдает ошибку, либо вообще не подключается.
Порядок действий:
- откройте свойства сетевой карты ( через панель управления в меню «пуск», либо через значок сети в правом нижнем углу);
- щелкните правой кнопкой мыши «подключение по локальной сети» и выберите «свойства»;
- перед вами откроется окно свойств, в нем выберите пункт «протокол интернета», снова щелкните правой мышкой и выберите пункт «свойства»;
- в открывшемся окне измените IP-адрес или поставьте галочку на пункте «получать IP-адрес автоматически»
Cмена IP-адреса роутера
Роутер участвует только в работе локальной сети и не выходит за ее пределы, поэтому ему можно присвоить абсолютно любой IP-адрес. Однако это не исключает возможность появления конфликтов ip-адресов.
Порядок действий для маршрутизатора TP-LINK
- введите в адресной строке браузера «192.168.1.1»;
- в открывшемся окне авторизуйтесь для входа в настройки роутера (обычно и логин, и пароль — admin);
- после успешной авторизации откроется вкладка с настройками роутера, в меню «Network» выберите пункт «LAN»;
- в центре экрана вы увидите поле с IP-адресом, измените его на тот, который хотите и перезагрузите роутер.
Клонирование МАС адреса
Проблема может возникнуть как в адресе роутера, так и в адресе сетевой карты компьютера.
Для первого случая необходимо выполнить все то же, что и для смены IP-адреса маршрутизатора.
После того, как вы зашли в службу настройки, для разных роутеров следуют разные действия:
- Zyxel Keenetic. В разделе «интернет» выберите пункт «подключение». В появившемся окне найдите строку «использовать mac-адрес» и установите напротив нее «с компьютера», затем нажмите «применить» и перезапустите роутер;
- D-Link. Перейдите по тем же ссылкам, что и для предыдущей модели (здесь они на английском). Далее выберите пункт «Manual Internet Connection Setup», и в самом низу страницы нажмите на кнопку «Clone MAC Address»;
- ASUS. Переходим по разделам IPConfig ->WAN&LAN, в самом низу страницы будет поле MAC-адрес, вписывайте нужное значение и нажимайте на Apply.
Для того, чтобы изменить MAC-адрес компьютера или ноутбука, сначала надо:
узнать его. В меню пуск найдите «командную строку» во вкладке «Стандартные» или впишите в поисковую строку cmd и запустите найденное приложение;
в черном окне, которое перед вами открылось, впишите «getmac» и нажмите клавишу «ввод»;
в окне появится ваш MAC-адрес;
теперь перейдите в «Сетевые подключения» через панель управления в меню «пуск» или нажав правой мышкой на значке связи с интернетом. В подменю «настройки беспроводного адаптера» выбираем нужный адаптер и щелкаем по нему правой кнопкой мыши.
в открывшемся меню нажмите на «Свойства» и нажмите на кнопку «Настроить»;
откройте вкладку «Дополнительно» и нажмите на «Locally Administered Address» (также может называться NetworkAddress). В поле «значение» введите адрес, полученный через командную строку, и нажмите «ОК».
Если нет подключения к интернету на маршрутизаторе
Иногда отсутствует интернет на маршрутизаторе
Если маршрутизатор не соединяется с интернетом, то на машинах с настроенной Виндовс на панели появится статус подсоединения «Ограничено» либо «Без доступа к интернету» и восклицательный знак желтого цвета около значка сети на панели.
Потребуется перейти в его настройки через веб-браузер, который расположен, как правило, на страницах 192.168.1.1/192.168.0.1, где можно уточнить статус подсоединения к WAN.
Типовые сбои, возникающие при включении маршрутизатора к сети:
- препятствия в работе сетевого оборудования и программного обеспечения;
- лимиты или ограничения от провайдера;
- некорректные настройки подсоединения по параметрам WAN;
- неисправность роутера.
Для того чтобы убедится, что причиной сбоев в сети является маршрутизатор, нужно отключиться от него и подключить ПК напрямую интернет-кабелем. Если соединение восстановится, то роутер действительно нуждается в настройке, ремонте или замене.
Прочие возможные проблемы
Мы описали наиболее распространенные методы решений, доступные обычным юзерам. Если они не помогают, обязательно звоните в сервисный центр. Возможно, у вас сгорел роутер или сетевая карта, тогда все описанные манипуляции будут бесполезны. После замены компонентов на работающие, конечно же, подключение к сети восстановится без дополнительных действий (с учетом, что вы не внесли дополнительных проблем при самостоятельном вмешательстве).
Будьте осторожны с китайскими маршрутизаторами. Их меню выполнено на китайском языке, поэтому разобраться практически невозможно. В таких ситуациях попробуйте обновить прошивку на русскую. Только после этого можно выполнять какие-либо манипуляции.
Пожаловаться на контент
Сигнал хороший, но интернет при этом недоступен
К сожалению, точной инструкции для устранения неполадки нет. Поэтому владельцу девайса придется искать решение среди наиболее очевидных вариантов, пробуя один за другим.
Что может быть причиной
Основные причины проблемы с выходом в сеть:
- Сбой в точке доступа. Первое, что необходимо сделать, если при хорошем сигнале отсутствует доступ к интернету, — проверить работу точки доступа. Нужно знать, что подключенный маршрутизатор может просто не иметь доступа к интернету, тогда придется правильно настроить параметры.
- Закончились деньги. Пользователь девайса банально не оплатил услуги связи.
- Незначительные сбои в девайсе. Если уровень сигнал на экране хороший, но интернет не подключается, то неполадку необходимо искать вначале именно на используемом устройстве. Если проблема незначительна, то поможет перезагрузка ноутбука, персонального компьютера или телефона. Дождавшись включения, нужно снова попробовать выйти в сеть и написать в адресной строке любой адрес.
- Сбились настройки Андроида (интернет может быть недоступен на устройстве Samsung). Если телефон раздает Wi-Fi без доступа к интернету, необходимо проверить операционную систему Android, как правило, перезагрузка быстро исправляет неисправность. Если ошибка сохраняется и после совершения этого действия, нужно попробовать стереть старую сеть, и выполнить повторное подключение.
Когда телефон раздает Wi-Fi, но интернета нет, проблема также может заключаться в состоянии прокси-сервера, который был не активирован. Для устранения неполадки необходимо выполнить следующий порядок действий на телефонах Android (к примеру марки «Самсунг»):
- Перейти в меню устройства.
- Найти вкладку с настройками и свойствами.
- Перейти в раздел с сетью Wi-Fi.
- Активировать ту, которая в данный момент активна и к которой есть доступ (логин и пароль).
- Перейти в блок «Дополнительно» (оно также иногда называется «Расширенные настройки» — зависит от модели и года выпуска телефона).
- Проверить, чтобы в строке прокси-сервера было указано значение «нет».
Проблема с выходом в сеть на телефоне может возникнуть даже из-за неправильной установки даты, причем устройство писать ничего не будет. В таком случае необходимо перейти в настройки девайса, найти вкладку с датой и временем, в автоматическом режиме установить нужные параметры. После этого желательно перезагрузить Андройд и попробовать подключиться к сети повторно, вероятнее всего на этот раз все получится.
 Настройки в телефоне
Настройки в телефоне
Включение интернета на Android
Эта статья в первую очередь предназначена для тех случаев, в которых уже настроено интернет-подключение и отсутствуют какие-либо неисправности на фоне отсутствия настроек сети в соответствии с оператором сотовой связи. Если же вам необходимо узнать больше о параметрах, обязательно ознакомьтесь с другой статьей на нашем сайте. В противном случае мы не можем гарантировать правильной работы интернета.
Подробнее: Как настроить интернет на Android
Способ 1: Панель уведомлений
Панель уведомлений на Андроид, которую также принято называть шторкой, позволяет получить быстрый доступ к основным функциям смартфона, включая передачу данных и Wi-Fi. За счет этого можно подключиться к интернету, буквально не выходя за пределы рабочего стола или вообще не выводя телефон из режима блокировки.
Мы рассмотрели все функции, связанные с интернетом и доступные через панель уведомлений на смартфоне. При этом учитывайте, что помимо представленных вариантов существует масса фирменных оболочек, несколько видоизменяющих шторку, значки и многие другие аспекты.
Способ 2: Настройки телефона
В сравнении с панелью уведомлений, раздел с настройками предоставляет несколько больше инструментов для управления интернет-соединением, рассматривать которые, однако, мы не будем. При этом некоторые действия могут сильно отличаться в зависимости от производителя девайса и установленной оболочки. Если вы входите в число владельцев таких смартфонов, найти нужные пункты можно интуитивно, полагаясь на названия.
Wi-Fi
- Для активации Wi-Fi перейдите в раздел «Настройки» и в блоке «Беспроводные сети» тапните по строке «Wi-Fi». На открывшейся странице воспользуйтесь ползунком на верхней панели.

В результате после проделанных действий должен будет появиться список доступных сетей. Нажмите по подходящему варианту, по необходимости введите пароль и дождитесь появления подписи «Подключено».

Процедура полностью аналогична на чистом Android любой версии, но отличается на устройствах с фирменной оболочкой. К примеру, на Samsung Galaxy S8 нужно сначала перейти к разделу «Подключения», открыть страницу «Wi-Fi» и только после этого воспользоваться ползунком.
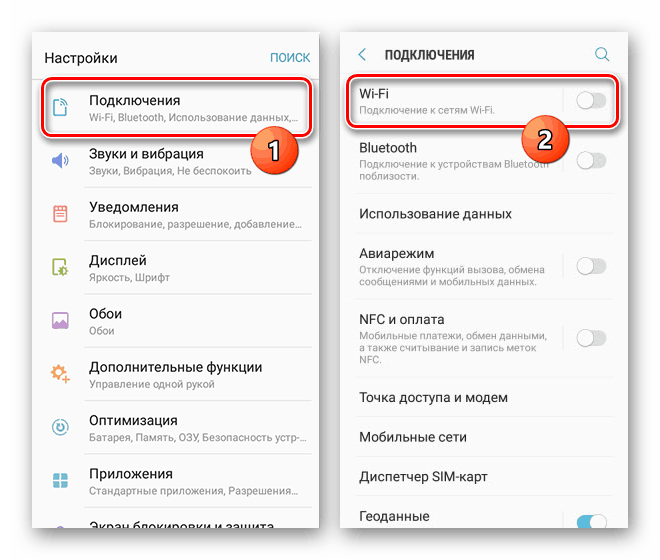
Передача данных
- Активация мобильной передачи данных, как и Wi-Fi, происходит одинаково для любой версии операционной системы. Для этого надо открыть системные параметры и выбрать пункт «Передача данных» в блоке «Беспроводные сети».

На следующей странице тапните по ползунку «Мобильный трафик» или «Мобильные данные». Об успешном включении можно будет узнать за счет появления элементов для управления лимитом трафика.

Данные в роуминге
- Если вы иногда покидаете регион или страну, в которой зарегистрирован ваш номер, Android-устройство по умолчанию будет деактивировать мобильную передачу данных. Эту функцию можно выключить в параметрах, нажав по строке «Еще» в блоке «Беспроводные сети».

На следующей странице точно так же перейдите в раздел «Мобильные сети» и воспользуйтесь ползунком «Интернет-роуминг», подтвердив включение мобильной передачи данных. Учтите, что на разных версиях наименование и расположение пункта может меняться.

Завершив описанные действия, интернет будет активирован. Для проверки можете воспользоваться любым удобным браузером или просмотрев расход трафика в разделе «Передача данных».
Дозвониться на горячую линию не удалось, что делать
Бывает и так, что дозвониться на горячую линию не получилось из-за каких-либо сбоев на стороне оператора или человека. Возможно, абонент хочет оператору, но не может дождаться его из-за высокой загруженности. Решить проблему можно двумя способами:
Сейчас ищут техподдержку: Туземцы — Стань вождем для первобытного племени — Helpix
Для пользователей неопытных второй вариант будет более действенным. Если человек не может войти, зарегистрироваться или разобраться с личным кабинетом или мобильным приложением, то вопрос будет решен в разы быстрее при личном обращении к специалистам Центра поддержки.
Проверка и настройка роутера
Если в результате своеобразной диагностики вы выяснили, что проблемы с доступом в интернет возникают на всех устройствах, которые подключаются к одной беспроводной сети, то ищите причину ошибки в настройках роутера.
p, blockquote 18,0,0,0,0 —>
Первым делом перезагрузите роутер. Отключите его от сети на 10-20 секунд, затем включите. Убедитесь, что устройство находится достаточно близко к источнику беспроводной сети, и прохождению сигнала ничего не мешает.
p, blockquote 19,0,0,0,0 —>
Посмотрите настройки и попробуйте их немного поменять:
p, blockquote 20,0,0,0,0 —>
- Откройте параметры беспроводной сети (Wireless Settings) в интерфейсе роутера и установите другой канал.
- Измените режим работы беспроводной сети. Например, с 11bg mixed на 11n only.
Увеличить - В настройках безопасности беспроводной сети выберите защиту WPA2-PSK и AES-шифрование.
- Убедитесь, что в настройках роутера выбран правильный регион/страна.
p, blockquote 21,0,0,0,1 —>
При подключении к открытой общественной сети проверьте, прошли ли вы веб-авторизацию. Обычно при попытке подключиться к Wi-Fi в каком-нибудь торговом центре запускается браузер со страницей для ввода номера телефона. Если вы этого не сделаете, то будете подключены к Wi-Fi без доступа к интернету.








