Почему ноутбук не подключается к сети wifi
Содержание:
- Проверяем работу роутера
- Включение Wi-Fi в сетевых настройках ОС
- Отсутствие подключения к Сети из-за неисправностей на ноутбуке
- Проблемы с роутером
- Устранение проблем
- Настройки
- Программное включение Wi–Fi модуля ноутбука
- Решаем проблему, когда компьютер вообще не видит WiFi сети
- В чем причина, если на ноутбуке Windows не работает интернет по WiFi?
- Что делать, если не включается адаптер беспроводной сети
- Неисправность самой сети
- Есть ли внешние препятствия для сигнала
- Почему не работает Wi-Fi на компьютере, а интернет есть
- Диагностика проблемы
- Ищем причину на ноутбуке почему нет интернета по WiFi
- Почему пропадает wifi — причины
Проверяем работу роутера
Что делать если ноутбук не видит wifi? Прежде чем приступать к поиску неисправностей в устройстве, проверим домашнюю сеть на работоспособность. Это нужно для понимания причину неисправности.
Поговорим о роутере. Иногда проблемы в сети возникают из-за зависания этого оборудования. Если вы видите, что лампочки на нем мигают в нестандартном режиме, то необходимо это исправить. Для этого отключаем маршрутизатор из розетки, ждем несколько минут и вновь запускаем. Если никаких серьезных проблем или поломок не было, то это решит проблему. После этого ноутбук сможет подключиться к сети.
Это самая непонятная проблема из всех существующих в нем. В любом случае при отсутствии соединения, его необходимо перезагрузить.
Если вы живете в районе с нестабильным напряжением электросети, то это также может повлиять на маршрутизатор. Его настройки из-за постоянного изменения напряжения могут сброситься, и он перестанет раздавать вай фай. В таких случаях нужно зайти в веб интерфейс устройства. Для этого запускаем браузер и вводим в адресную строку ip, который указан на обратной стороне маршрутизатора. Пароль и логин указаны там же.
Далее настраиваем ssid и ключ от вай фай сети по-собственному усмотрению. Опять же, если подключиться после этого удается, то никаких серьезных проблем с маршрутизатором нет.
Включение Wi-Fi в сетевых настройках ОС
Если драйвер установлен корректно, но подключиться к беспроводной сети не удается, необходимо активировать адаптер в сетевых настройках операционной системы. Далее мы опишем, как включить вайфай на ноутбуке в различных версиях операционной системы «Виндовс».
Windows 7
Чтобы включить сетевой адаптер вайфай на ноутбуке под управлением Windows 7, необходимо проделать следующие действия:
- Нажмите пуск и перейдите в раздел «Панель управления».
- Выберите пункт меню «Сеть и Интернет».
- Нажмите на пункт «Центр управления сетями и общим доступом».
- В правой части окна выберите пункт изменение параметров адаптера.
- Найдите ваш сетевой адаптер (со словом Wireless). Его иконка будет черно-белой. Нажмите на него правой кнопкой мыши, а затем выберите пункт «Включить».
Дождитесь подключения. Это займет несколько секунд. После этого вы сможете подключиться к беспроводной точке доступа.
Windows 10
«Десятка» имеет отличный от «семерки» интерфейс, поэтому многие пользователи не знают, как включить Wi-Fi через сетевые настройки. Решить все проблемы поможет эта инструкция:
- Нажмите правой кнопкой компьютерной мыши по значку пуск и выберите пункт «Панель управления».
- В открывшемся меню нажмите на уже знакомый вам пункт «Центр управления сетями…».
- В левой части окна нажмите на строку «Изменение параметров адаптера».
- Найдите беспроводной адаптер. Щелкните по нему правой кнопкой мыши, а затем нажмите «Включить».
Попасть в меню настройки адаптера можно также через параметры Windows. Для этого нужно выбрать в них раздел «Сеть и Интернет» (подпункт Ethernet).
Как обновить драйвер для Wi-Fi
Самая частая причина, почему не работает вайфай на ноутбуке, – отсутствие или некорректная установка драйверов. Это специализированное программное обеспечение, которое позволяет модулю корректно функционировать в вашей операционной системе. Существует несколько способов обновить драйвера:
- через стандартный интерфейс Windows;
- самостоятельно, т. е. вручную;
- с помощью специализированного софта.
Рассмотрим каждый из способов в отдельности.
Обновление драйвера средствами Windows
Стандартный интерфейс операционных систем Windows 7-10 позволяет обновить драйвер на любой компонент ноутбука. Сделать это можно через «Диспетчер задач»:
- Войдите в «Диспетчер задач» (подробно об этом было описано ранее). Найдите необходимый сетевой адаптер.
- Кликните по нему правой кнопкой мышки, а затем нажмите «Свойства».
- Выберите вкладку драйвер и нажмите «Обновить».
Система может выдать сообщение, что у вас установлена самая последняя версия драйвера, но эта информация не всегда правдива. Если обновить драйвер таким методом не получилось, выполните самостоятельную инсталляцию.
Установка вручную
Это самый надежный способ. Он заключается в скачивании необходимого драйвера с официального сайта разработчика. Найти драйвер можно в разделе «Поддержка» или «Продукты». В списке вам необходимо указать модель своего беспроводного адаптера. Обязательно узнайте разрядность своей операционной системы (32 или 64 бита). Это понадобится при скачивании некоторых отдельных драйверов. Как правило, файл имеет разрешение «.exe».
Как только вы скачаете его на свой компьютер, запустите установщик и следуйте подсказкам инсталлятора. После установки система может потребовать от вас перезагрузить ноутбук. Убедитесь, что вайфай-модуль заработал. Затем попробуйте подключиться к вашей беспроводной точки доступа. Пример официального сайта и скачивания драйвера представлен на изображении ниже.
Использование вспомогательных программ
При инсталляции драйвера могут происходить ошибки. Если повторная попытка не приносит положительных результатов, используйте вспомогательный софт. Ярким примером является программа Driver Genius. Она позволяет просканировать весь ноутбук, чтобы определить, какие драйвера являются устаревшими. С ее помощью также можно выполнять резервирование и восстановление.
Чтобы выполнить обновление с помощью этой программы, выполните следующие действия:
- Скачайте и установите Driver Genius.
- Нажмите кнопку сканирования «Start Scan». Дождитесь окончания процесса.
- В списке предложений по обновлению оставьте галочку только напротив беспроводного адаптера. Нажмите кнопку «Обновить» (или Fix Now).
- Дождитесь скачивания драйвера. В конце нажмите на кнопку «Установить» (Install).
После инсталляции ПО, естественно, перезагрузите ноутбук, при этом непременно проверьте работоспособность беспроводного модуля Wi-Fi.
Пожаловаться на контент
Отсутствие подключения к Сети из-за неисправностей на ноутбуке
Иногда возникает ситуация, когда не подключается вай-фай на ноутбуке, но роутер при этом работает исправно. В этой ситуации можно воспользоваться 3 способами, которые, вероятнее всего, вернут доступ к Сети.
Самый простой способ подключиться к Интернету — выполнить переподключение. Для этого нужно отключить Wi-Fi и заново его включить. Возможно, в этот раз комп сможет настроить параметры верно, и Сеть возобновит свою работу.
Важно! Если это не помогло, стоит произвести перезагрузку. После перезагрузки ноутбука произойдет возобновление работы всех систем устройства
Зависшие опции начнут свою работу.
Еще один действенный способ вернуть ноутбуку Интернет — выполнить деактивацию антивируса. В любой антивирусной программе есть встроенный брандмауэр. Именно он контролирует все интернет-процессы, а также отвечает за их безопасность.
Иногда антивирусы в автоматическом режиме блокируют соединение, считая его небезопасным. В этом случае нужно отключить программу, а затем снова подключиться к Wi-Fi. Если соединение будет восстановлено, придется заменить антивирус.
Обратите внимание! Оставлять компьютер без антивируса не стоит, иначе ничто не сможет ограничить попадание вируса в систему. После подключения к Интернету необходимо хотя бы временно установить бесплатную версию программы (к примеру, Avast)
Проверка и установка драйверов на Wi-Fi
Неправильные драйвера или их отсутствие — распространенная причина, по которой компьютеры не подключаются к Wi-Fi. Модель ноутбука в этом вопросе не играет роль. С данной неполадкой сталкиваются устройства Асус, Самсунг, Hp и т. д.
Драйвера могут перестать работать из-за переустановки операционной системы. К примеру, то, что установлено на Windows 7, никогда не заработает на Windows 10.
Скачивая новую систему, пользователю стоит проверить наличие драйверов. Для этого нужно войти в «Мой компьютер», выбрать вкладку «Свойства». После этого нужно пройти по ссылке «Диспетчер устройств». В этом разделе нужно найти свой сетевой адаптер. Если рядом с названием адаптера нет восклицательных знаков и красных значков, приступают к установке драйверов.
Переустановка драйверов требует их скачивания с сайта производителя
Проверка, все ли в порядке с роутером
Маршрутизатор представляет собой устройство, избавляющее человека от необходимости быть привязанным к интернет-кабелю. Диапазон сигнала в комнате достигает 100 м.
Обратите внимание! Даже правильно настроенный роутер перестает раздавать вай-фай. Неисправность выдает себя надписью «Без доступа к Интернету», которая появляется в углу монитора
Иногда система определяет Сеть, но подключение все равно отсутствует.
Существует несколько причин, по которым возникают подобные проблемы. Каждая из них имеет свое решение:
- временный сбой. Когда устройство работает месяцами без перерыва, у него периодически возникают сбои. Интернет резко перестает работать, и Сеть не определяется ни одним гаджетом. Для восстановления соединения роутер выключают на пару минут, а затем включают. Если в момент включения сеть по-прежнему не определяется, нужно повторить процедуру еще раз;
- аппаратная неисправность. Чтобы проверить исправность аппарата, необходимо взглянуть на индикаторы питания. Если они не горят, значит провод или блок питания поврежден. Возможно, что штекеры неплотно сидят в гнездах;
- сбой в программном обеспечении маршрутизатора. Если ничего не помогает восстановить соединение, значит в роутере возник сбой ПО. Неисправность легко устраняется перепрошивкой, сбросом настроек или их коррекцией.
Иногда пользователи случайно отключают кнопку раздачи вай-фая. Она находится на боковой панели устройства. Прежде чем искать неполадку, рекомендуется осмотреть роутер со всех сторон.
Обратите внимание! Поломка в распределительной системе — единственная неисправность, требующая вызова специалиста
Поломка роутера характеризуется отсутствием сигнальных индикаторов
Таким образом, ноутбук может не подключаться к Wi-Fi по многочисленным причинам. Если ни одна рекомендация не помогла найти соединение, значит поломка возникла в железе компьютера. Такое случается, когда ноутбук разбирают, чтобы почистить внутренние детали от пыли и мусора. В подобной ситуации единственный выход — обратиться к мастеру.
Проблемы с роутером
Если ноутбук видит другие сети, но не может подключиться к той, которая интересует вас — проблема в настройках роутера. Для её диагностики требуется подключиться к роутеру с помощью кабеля или другого устройства и набрать в адресной строке браузера адрес откладки: «192.168.0.0». В появившееся окно ввести: «admin/admin». Далее следует проверить включена ли передача сигнала по wifi, и нет ли вашего устройства в «черном листе» MAC-фильтра. Также следует удостовериться, что роутер разрешает одновременное подключение нескольких устройств.
Если подключение к роутеру не удается даже через кабель, следует зажать кнопку на роутере «reset» и подождать 10-15 секунд.
Устранение проблем
Если ноутбук не может подключиться, но при этом особых претензий к Wi-Fi роутеру нет, следует поэтапно разобраться во всех возможных причинах отсутствия соединения.
Отдельно стоит взглянуть на несколько способов решения проблем.
Проверка состояния модуля
Для включения или отключения модуля, можно использовать сочетание кнопок Fn и F2, либо Ctrl и F2. Это даст понять, активен или выключен сейчас Wi-Fi.
Если комбинацией клавиш модуль включить не удалось, можно сделать следующее:
- зайти в панель управления;
- открыть раздел с сетью и Интернетом;
- перейти в центр управления сетями;
- кликнуть на кнопку «Изменить параметры адаптера»;
- в открывшемся окне найти «Беспроводное соединение»;
- если значок серый, с помощью двойного щелчка, либо правой кнопкой и командой «Подключение/Отключение» активировать модуль.
То же самое можно сделать и через Диспетчер устройств.
Перезагрузка
Простое, но в то же время зачастую очень эффективное действие для восстановления нормального соединения, это перезагрузка маршрутизатора.
Здесь рекомендуется отключить питание соответствующей кнопкой на 15-30 секунд, вытащить блок питания из розетки. По завершению этого периода всё вернуть на место и включить роутер.
Драйверы
Для начала необходимо проверить, есть ли вообще нужный драйвер на компьютере и насколько корректно он работает.
Найти драйвер можно через Диспетчер устройств, открыв раздел с сетевыми адаптерами. Нажмите по своему адаптеру правой кнопкой, и откройте окно со свойствами. Если проблема есть, в окне появится соответствующее уведомление, либо же специальный значок.
Чтобы найти драйвер, можно воспользоваться сайтом разработчика. Но упростить задачу поможет специальная утилита типа DriverHub.
ВНИМАНИЕ. В некоторых случаях перед установкой нового драйвера нужно обязательно удалить старый.. Иначе между ними может возникнуть конфликт, который не позволит установить нормальное соединение с беспроводной сетью
Иначе между ними может возникнуть конфликт, который не позволит установить нормальное соединение с беспроводной сетью.
Сброс настроек маршрутизатора
Ещё одним эффективным решением проблемы подключения ноутбука к беспроводной сети является сброс текущих настроек раздающего оборудования.
На большинстве маршрутизаторов присутствует специальная кнопка на корпусе, которая именуется как Reset. Зажав её в течение 10 секунд, выполняется сброс до заводских настроек.
Но бывают и такие роутеры, где физическая кнопка отсутствует. Тогда нужно через браузер открыть настройки маршрутизатора, зайти в системные настройки и здесь уже кликнуть на кнопку сброса.
Выход из спящего режима
Актуально для тех, кто не может установить соединение с беспроводным Интернетом, когда ноутбук выходит из спящего режима.
Проблема решается довольно просто. Здесь нужно:
- открыть раздел с сетевыми адаптерами;
- выбрать имя искомого адаптера;
- нажать правой кнопкой и открыть свойства;
- перейти во вкладку управления питания;
- убрать галочку, разрешающую экономить энергию путём отключения этого модуля.
Теперь ноутбук не будет использование отключение адаптера, чтобы сэкономить на заряде батареи.
Решить проблему отсутствия подключения ноутбука к беспроводной сети не сложно
Тут важно лишь узнать, из-за чего возникла подобная ситуация
Крайне редко это случается по причине физических неполадок, устранить которые можно только путём ремонта или замены комплектующих ноутбука.
Если по тем или иным причинам пользователь не может обнаружить источник проблем, либо сомневается в собственной квалификации, лучше обратиться за профессиональной помощью.
Не забывайте подписываться, оставляйте комментарии, задавайте вопросы и рассказывайте о нашем проекте своим друзьям!
Настройки
Иногда проблема глубже, в настройках компьютерной техники. Они могут быть изначально внесены неправильно или произошло нарушение, после системного сбоя. Решение нужно искать в настройках операционной системы или BIOS.
Как восстановить интернет на ноутбуке, если адаптер физически отключен в БИОС:
- Сначала перезагрузить компьютер, затем во время загрузки зажать соответствующую клавишу для входа в меню BIOS. На разных моделях лэптопов это разные кнопки. Например, на АСУС нужно держать F2, а вот на HP — «Del».
- Нужно перейти во вкладку «Конфигурация», выбрать строчку Wireless и убедиться, что модуль активирован. Если он выключен, то нужно включить.
- Далее нажать на клавиатуре кнопку F10, чтобы сохранить настройки и вновь перезагрузить компьютер.
Если с ноутбуком все в порядке, то перейти в настройки роутера
Здесь важно понять, все ли строчки прописаны или какая-то информация отсутствует
В настройках прописывается информация, которая указана на задней крышке роутера. После того, как введенные данные были сохранены, требуется перезагрузка техники и повторное подключение к сети. Иногда у роутера не получается подключиться к internet или к выбранному ip-адресу. Тогда настраивать сеть придется вручную.
Пошаговая инструкция:
- подключить интернет-кабель к компьютеру;
- ввести в адресную интернет строку «192.168.0.0» и подтвердить действия клавишей — Enter;
- проверить настройки, а потом провести подключение к вай-фай.
Провести процедуру не удастся, если у роутера нет возможности работать сразу на несколько устройств. Иногда отсутствие соединение может быть связано с тем, что адрес, к которому проводится подключение, внесен в черный список Mac-фильтра.
Крайний вариант, сбросить настройки роутера до заводских. Для этого нужно нажать клавишу Reset, которая находятся сбоку прибора, и удерживать несколько секунд.
 Клавиша Reset
Клавиша Reset
Программное включение Wi–Fi модуля ноутбука
Второй шаг, с помощью которого мы пытались устранить проблему, заключался в том, чтобы аппаратным способом включить адаптер беспроводной сети. Теперь мы попробуем это сделать программным способом. А это значит, что наши следующие действия будут выполняться в самой OS, программном обеспечении, которое установлено на нашем портативном компьютере.
Если у вас операционная система Windows седьмой версии, выполните такие действия:
Действие первое
Чтобы включить модуль вай-фай, перейдите в раздел «Центра управления сетью и общим доступом» (там, где показано время).
Действие второе
Слева нажмите на «Изменение параметров модуля сети».
Решаем проблему, когда компьютер вообще не видит WiFi сети
Приступим решать поломку, когда электронная машина вообще перестала определять и видеть абсолютно любые беспроводные подключения.
При данной неисправности стоит для уверенности убедиться, в том, что беспроводное подключение стабильно работает на всех других устройствах, которые ее используют. Это может быть смартфон, планшет и другие.…
Но в случае, если на вашем ноутбуке не отображается не только домашний Вай Фай, но и вообще весь перечень доступных беспроводных сетей, основной и самой очевидной причиной является то, что беспроводной модуль на нотбуке деактивирован. Или не установлен соответствующий драйвер.
В чем причина, если на ноутбуке Windows не работает интернет по WiFi?
Прежде всего нужно определиться с причиной возникновения трудностей с работой интернета через wifi на ноутбуке с операционной системой Windows. Я уточняю, что проблема свойственна именно ноутбуку, так как обычный стационарный ПК чаще всего подключается к маршрутизатору по кабелю, либо вообще получает доступ в интернет по прямому подключению к провайдеру. Но все нижеизложенные инструкции подходят и для решения вопросов с большим ПК, если на нем установлен беспроводной модуль и также присутствует рассматриваемая сегодня проблема.
Итак, все причины можно разделить на 2 группы:
- Ошибки на самом ПК, когда ноутбук не видит wifi изначально или просто в один «прекрасный» день он перестал работать
- Причины, связанные с конфигурацией беспроводной сети — неправильные настройки, не работает wifi роутер или просто не раздает wifi
На ноутбуке не работает беспроводной адаптер
Чаще всего разгадка, почему ноутбук не может подключиться к WiFi сети, кроется в неправильной конфигурация параметров в Windows. Отметим три самые часто встречающиеся ситуации, в зависимости от которых решение вопроса будет отличаться.
- Когда ноутбук вообще не ловит wifi сеть, а на значке состояния беспроводного подключения Windows изображен красный крестик и высвечивается надпись «Нет доступных подключений»
- Когда Windows видит сеть, но ноутбук не может подключиться к wifi
- Когда подключается к беспроводному сигналу, но браузер не может открыть страницы, а Windows пишет, что нет подключения к интернету или оно ограничено
WiFi на ноутбуке не работает с самого начала
Начать необходимо с того, что убедиться, что на вашем ноутбуке вообще физически имеется WiFi модуль. Как это узнать? Во-первых, из наклеек с характерным логотипом WiFi на коробке или на корпусе. В принципе, мне сложно представить, чтобы современный лэптоп не был оснащен сетевой картой wifi — речь может идти только о совсем уж допотопных моделях. В таком случае нужно просто приобрести внешний беспроводной USB адаптер.
Если все же ноутбук оснащен поддержкой беспроводной связи, но он не распознает wifi адаптер в системе Windows, проверьте, включен ли он. Это делается, как правило, кнопкой или ползунком на корпусе, либо сочетанием горячих клавиш (Fn + значок обозначения WiFi)
Также это можно сделать, зайдя в «Панель управления > Сеть и интернет > Центр управления сетями и общим доступом > Изменения параметров адаптера» (на Windows 7) и кликнуть дважды по иконке «Беспроводное подключение», чтобы она стала активной.
После этого при нажатии на иконку в виде «Wi-Fi» или «Глобуса» появится список сетей, к которым ноутбук имеет возможность подключиться
WiFi перестал работать на ноутбуке после переустановки Windows
Если иконки беспроводного подключения в «Центре управления сетями» нет, это означает, что на ноутбуке вообще не работает присутствующий на нем wifi адаптер. Этому могут быть следующие объяснения:
- Отсутствуют драйверы
- WiFi адаптер сломался
- Неисправен USB порт, к которому присоединен внешний беспроводной модуль
Чаще всего встречается именно первый вариант. В результате многочисленных установок различных программ, антивирусного ПО или переустановок системы Windows драйверы на встроенное железо могут перестать корректно работать, или на жаргоне компьютерщиков, «слететь». Проверить это не сложно — достаточно войти через окно поиска в диспетчер устройств Windows 10 или 7.
Если все подключено и настроено, wifi адаптер определяется системой, но он все равно не может найти доступные для подключения сети, то зайдите в «Диспетчер устройств» Windows и удалите устройство. Затем установите драйвера заново.
После этого при клике на иконку сетевых подключений в правом нижнем углу должен появиться список доступных сетей.
Ваше мнение — WiFi вреден?
Да
23.29%
Нет
76.71%
Проголосовало: 20102
Кстати, попробуйте также на время отключить антивирус — в отдельных случаях именно он может блокировать подозрительные на его взгляд подключения, из-за чего ноутбук не ловит wifi.
Что делать, если не включается адаптер беспроводной сети
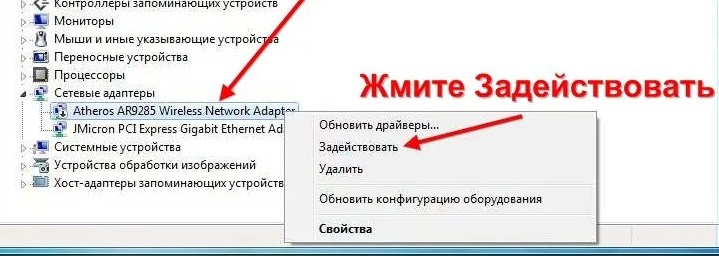 Включение адаптера беспроводной сети
Включение адаптера беспроводной сети
В этом случае начинать следует с проверки Wi-Fi адаптера. Следует удостовериться в том, что драйвера установлены и он работает.
Поломка адаптера происходит очень редко. Наиболее распространенная неисправность — отсутствие или сбой драйвера Wi-Fi адаптера. Windows 10 устанавливает драйвер автоматически, более ранние версии требуют ручной установки.
Проверить это можно, войдя в «Сетевые адаптеры» через «Диспетчер устройств». Беспроводной адаптер будет отмечен в названии словом Wireless. Если он выключен, его необходимо «Включить» или «Задействовать». Данное меню будет доступно при нажатии на него ПКМ.
Если такого адаптера нет, то следует установить его драйвера. Для этого необходимо зайти на сайт производителя, скачать их последнюю версию и запустить установку.
Какой бы ни была причина, почему не работает вай-фай, практически в каждом случае можно самостоятельно решить возникшую проблему. Главное — правильно определить источник неисправности.
Последнее обновление — 2 ноября 2020 в 07:25
Все о IT
Самое интересное и полезное. информационно-коммуникационные технологии Ежедневно новое ПЕРЕЙТИ телеграмм канал ITUMNIK
Неисправность самой сети
Бывает, проблема кроется не в ноутбуке. Сеть на нём не включается или не работает из-за неисправности всей сети. Проверьте, возможно ли подключить к ней другие устройства. И, если нет, значит проблема в сети. Для начала произведите перезагрузку роутера. Не помогло? Тогда попробуйте заново его настроить.
При возникновении проблем с самостоятельной настройкой маршрутизатора, обратитесь за помощью к провайдеру, ведь зачастую поставщики интернета используют специфические настройки для работы устройств своих абонентов.
Если по каким-либо причинам wifi сеть на ноутбуке не включается или не работает, не стоит отчаиваться. Чаще всего, проблему можно решить очень быстро и довольно легко.
Успехов!
Есть ли внешние препятствия для сигнала
Маршрутизатор может плохо раздавать сигнал, если между ним и ноутбуком есть множество препятствий.
Роутер нельзя ставить близко к ноутбуку. Заблуждением является то, что, чем ближе маршрутизатор к гаджету, тем выше будет скорость передачи данных. Как раз близкое их расположение приводит к плохой связи. Поэтому нужно замерить минимальное расстояние между этими устройствами — оно должно составлять 1,5 метра.
Лучшим местом для установки роутера в квартире является коридор — так радиус действия Wi-Fi будет распространятся на все комнаты, а также кабель, идущий из подъезда, не будет мешаться в доме.
Чем меньше преград для маршрутизатора — тем лучше, поэтому его рекомендуется вешать на стену ближе к потолку или ставить на шкаф.
Некоторые производители, выпускающие роутеры, также предлагают и репитеры (повторители) — специальные устройства для усиления сигнала. Что это значит? Если маршрутизатор установлен в большом помещении, и сеть ловит в нем не везде, то можно приобрести репитер, который принимает сигнал Wi-Fi и передает его дальше. В остальном ничего не поменяется — сеть, настройки и пароли останутся те же.
Принцип работы репитера
Почему не работает Wi-Fi на компьютере, а интернет есть
В тех случаях, когда не работает вай-фай, а доступ к интернету гарантированно есть, источником возникших неудобств будет роутер.
Проблемы с вай-фаем могут возникнуть, если радиус действия сети не покрывает всю площадь помещения. Также железобетонные стены могут оказать негативное влияние на качество сигнала беспроводной сети. Если непосредственно около роутера сеть начинает работать, то необходимо использовать усилители сигнала или перенести точку доступа в более подходящее место.
Проверка настроек Wi-Fi роутера
Одной из причин могут быть слетевшие настройки. В этом случае роутер не может установить соединение с провайдером. Домашний Wi-Fi обычно защищен паролем, который вводится не только в маршрутизаторе, но и на всех подключенных устройствах. Одновременно с заданием пароля на устройстве выбирается тип шифрования:
- WEP;
- WPA;
- WPA2.
WPA2, в большинстве случаев, хорошо работает на устройствах последних поколений. Поэтому для немолодой техники можно попробовать переключиться на другой стандарт.
Если беспроводная сеть вообще не видна для обнаружения, то необходимо проверить в настройках маршрутизатора наличие у нее имени (SSID). Если его нет, то следует прописать название сети.
В том случае, если пароль верный, а соединение все равно не происходит, есть вероятность, что его блокирует МАС-фильтр, который дает разрешение на подключение только устройствам с определенными МАС-адресами. Если этот фильтр активен, а устройство новое, то оно будет блокировано. Соответственно, придется или выключать МАС-фильтр или давать разрешение на доступ по МАС-адресу устройства.
Если к роутеру по вай-фай подключается только одно устройство, то, скорее всего, он настроен в режим точки доступа. Проверить это можно в настройках роутера. Для TP-Link, например, в любом браузере вводится 192.168.0.1. Далее вводится имя и пароль. По умолчанию admin/admin. В левом меню необходимо выбрать DHCP Settings и активировать опцию DHCP Server. После этого данные сохраняются и обязательно производится перезагрузка.
Проверить включен Wi-Fi на телефоне или компьютере или нет
Еще одной причиной того, почему не работает вай-фай, может быть отключенная беспроводная сеть на ноутбуке или телефоне. Чтобы ее включить на ноутбуке, следует в меню «Сети» перевести ползунок в положение ВКЛ.
На телефоне также необходимо нажать кнопку включения беспроводного доступа.
Также обязательно отключить режим «В самолете», который блокирует работу беспроводных сетей.
Кнопка отключения режима «В самолете» на ноутбуке
Перезагрузка устройств
Перезагрузка роутера также может положительно сказаться на появлении сети.
Если используется мобильный интернет через 4G модем с функцией Wi-Fi-роутера, то необходимо не просто перезагрузить его, но и снять на несколько секунд батарею для сброса ошибок, а потом подключиться заново.
Проверка драйверов Wi-Fi на ноутбуке
Иногда случается так, что устройство может перестать работать в результате неправильной установки драйверов. Их повреждение часто происходит вследствие атаки вируса или работы вредоносных программ. При возникновении такой ситуации необходимо произвести переустановку драйверов маршрутизатора.
Если с роутером не было установочного диска, то взять программу можно на сайте компании-производителя, где будут доступны для скачивания драйвера для каждой модели. Узнать, какое именно устройство используется можно таким способом:
- открывается меню «Пуск»;
- правой кнопкой мыши выбирается «Диспетчер устройств»;
- WLAN-роутер будет отображаться в «Сетевые адаптеры».
Обновить драйверы можно тут же, открыв интересующий адаптер и выбрав закладку «Драйверы» и «Обновить».
Диагностика проблемы
Если пропал интернет через wifi, и нет каких-либо явных признаков аппаратной неисправности (поломанная антенна роутера, например), а сближение с точкой доступа до расстояния 3-5 метров не помогло, следует приступить к поиску программных ошибок.
Механизм их обнаружения индивидуален для каждой конкретной ОС и гаджета. И, все же, в случае с наиболее популярными устройствами, такими как ноутбуки с Windows, смартфоны под управлением Андроид и Iphone, есть некоторые универсальные рекомендации которые с почти стопроцентной вероятностью помогут обнаружить программную причину отсутствия сигнала.
В случае если ваш гаджет находится под управлением менее популярных ОС, например symbian, windows mobile или вовсе какой-то «самописной китайской ОСи» программную диагностику проводить нецелесообразно, так как встроенные механизмы для этого в подобных ОС, как правило, отсутствуют, а перепрошивка займет гораздо меньше времени, чем «ковыряние» в программном ядре.
Ищем причину на ноутбуке почему нет интернета по WiFi
Убедившись, что с роутером все в порядке, на сторонних устройствах по Wi Fi все нормально работает, переходите искать неполадку непосредственно на самом ноутбуке. Сейчас мы вам покажем с чего лучше начать.

Перезагружаем компьютер
На любом компьютере могут возникнуть программные ошибки по той или иной причине. Проще всего и быстрее, решить их, это выполнить перезагрузку ПК. После этого можно пробовать, заработал интернет или нет.
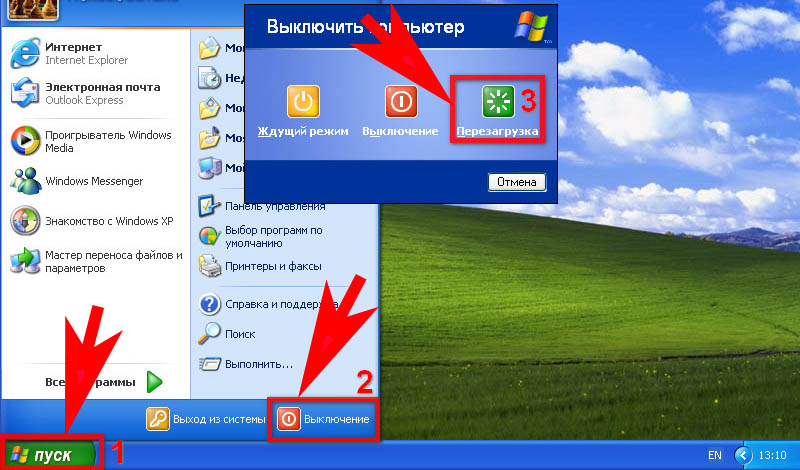
Подключаемся к сети заново
Подключиться повторно можно двумя способами:
Отсоединитесь от вай фай сети и повторно подключитесь.
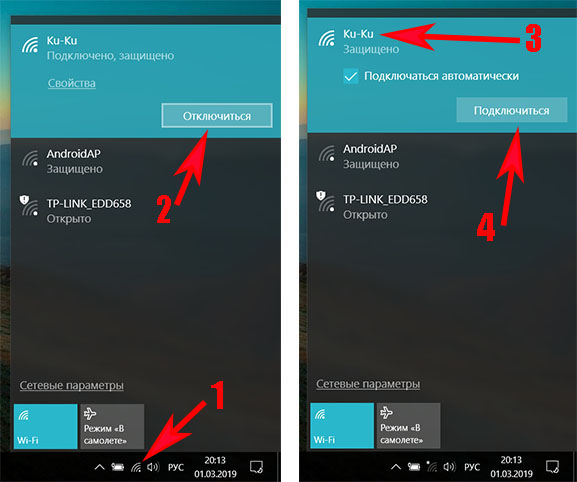
Удаляем сеть из ноутбука (забыть сеть) к которой были подключены и заново подключаемся.

Как это сделать смотрите в статье: как подключиться к сети Wi-Fi заново.
Отключаем антивирус и брандмауэр Windows 7, 8, 10
В каждом антивирусе есть «Firewall», он обеспечивает безопасную работу во всемирной паутине. Но иногда «Firewall» ошибочно может посчитать ваше подключение угрозой и заблокировать его. Поэтому попробуйте полностью отключить антивирус на компьютере и после этого проверьте, будет, работать интернет или нет. Если заработает, тогда вам нужно удалить свой антивирус и установить другой.
Также попробуйте отключить брандмауэр Windows:
Жмем ПКМ на значке «Сеть», «Центр управления сетями…», «Брандмауэр Windows».

- С левой стороны клацаем на строке , «Включение и отключение брандмауэр Windows».
- В появившемся окне поставьте точку «Отключить брандмауэр Windows (не рекомендуется)».

Проверяем настройки на сетевой карте ноутбука
Существует вероятность сбоя сетевых настроек на компьютере. В такой ситуации вы увидите картину, когда все подключено и без интернета. Обычно, все настройки ПК получает автоматически от роутера. Давайте проверим, правильно ли у вас стоят галочки на беспроводном сетевом адаптере.
Нажимаем ПКМ на иконке «Сеть», выбираем «Центр управления….», «Изменение параметров адаптера».

Вы окажитесь в окне, где отображены все доступные адаптеры. Жмите ПКМ на иконке «Беспроводная сеть», «Свойства».

Теперь нажатием выделите строку «IP версия 4…», и клацните кнопку «Свойства». Удостоверьтесь, что точки стоят напротив строк «Автоматически». Пример приведен ниже на картинке.

Возможно вам это будет интересно: как объединить компьютеры в локальную сеть и раздать по ней интернет.
Меняем DNS сервер
Одна из возможных причин, почему не работает интернет, это проблемы c DNS серверами у провайдера. Попробуйте изменить их вручную.
Поставьте точку напротив строки «Использовать следующий адрес DNS…» и пропишите DNS яндекса или гугла: 77.88.8.1, 8.8.4.4 или любой другой известный вам.
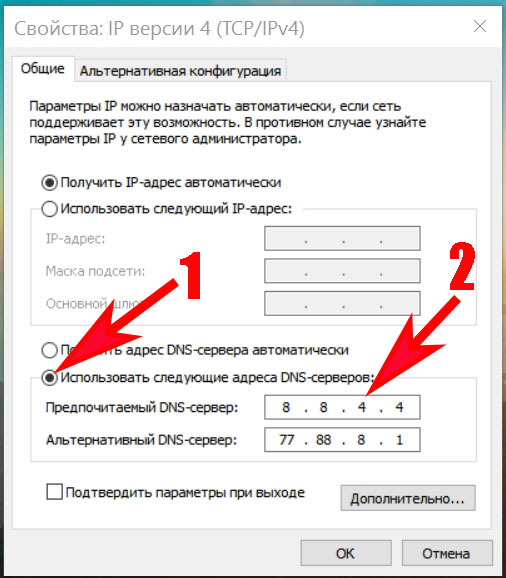
Прописываем все настройки вручную
У вас ноутбук к WiFi подключается, но не работает всемирная паутина? Попробуйте прописать на сетевом адаптере все настройки вручную. Необходимо указать IP адрес отличающийся от IP адреса маршрутизатора.
К примеру: роутер у вас 192.168.8.8, а айпи компьютера должен отличаться последней цифрой – 192.168.8.36. Шлюз смотрим на наклейки маршрутизатора. После всех установок подключаетесь к сети вайфай и пробуете наличие интернета.
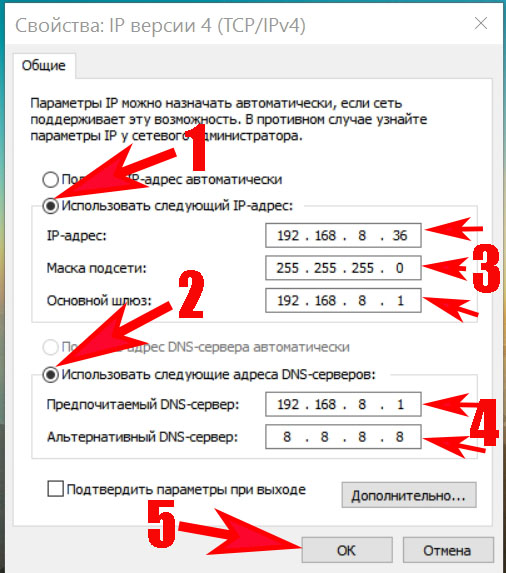
Почему пропадает wifi — причины
Если пропал wi fi на ноутбуке и не появляется после перезагрузки роутера, трудность может быть спровоцирована как аппаратной поломкой, так и программными неполадками. Соединение зачастую является нестабильным из-за большого расстояния между устройством и роутером. Причиной нередко выступают экранирующие элементы, создающие помехи.
Если после сокращения расстояния между роутером и лэптопом соединение остается нестабильным и продолжает теряться, необходимо убедиться:
- в активности широковещательного режима SSID;
- в том, что MAC-адрес лэптопа не занесен в «черный список»;
- модуль wifi активирован.
Первым делом стоит выполнить перезагрузку роутера и лэптопа. Если действия не привели к положительному результату, а при подключении ноутбука к wifi пропадает интернет на всех устройствах, стоит уменьшить их количество либо заменить роутер на новый. Также необходимо зайти в BIOS и проверить, не отключен ли LAN или WLAN адаптер в настройках.








