Wi-fi подключен, а интернет не работает. страницы не открываются
Содержание:
- Решение проблемы
- При включенном вай-фай не работают определенные приложения
- Локальная сеть без доступа к интернету
- Исправление ошибки протокола TCP IPv4
- Проверка наличия доступа к интернету
- Wi-Fi: «Подключено, без доступа в Интернет» — что делать
- Причины возникновения данной ошибки
- Как настроить сквозное подключение к интернету телефон htc
- Проблемы с настройками роутера
- Нет доступа в интернет на телефоне через Вай-Фай, хотя подключение есть
- Bluetooth-модем
- Что делать, если IPv4 без доступа к интернету или без доступа к сети?
- Подключено, без доступа в Интернет: Wi-Fi на телефоне Android, iOS – как исправить
- Другие причины неработающего Wi-Fi
- Компьютер не подключается к Wi-Fi
- Вход в веб-интерфейс и настройка роутера без подключения к интернету
Решение проблемы
Маршрутизатор имеет ограниченный радиус действия, который определяется силой его сигнала. Если между ним и ноутбуком находится стена, то это может стать препятствием для приёма Wi-Fi. В этом случае на ноутбуке будут видны другие беспроводные сети, если они есть в этом месте, но та, которая создана роутером, будет отсутствовать.
Чтобы получить доступ в интернет, надо правильно выбрать место для ноутбука. Для этого его нужно перенести ближе или расположить так, чтобы для прохождения сигнала было меньше препятствий.
Wi-Fi может использовать два частотных диапазона: 2,4 и 5,0 ГГц. В первом случае используется 13 каналов (в некоторых странах 11). Этот диапазон пользуется наибольшей популярностью. Одной из его особенностей является то, что если две сети действуют в одном канале, то качество связи резко ухудшается. В таком случае доступ к роутеру может прекратиться.
Для того, чтобы исправить ситуацию, переключают используемый канал. На большинстве моделей роутеров предусмотрена возможность автоматического выбора наиболее подходящего варианта при перезагрузке. Таким образом можно восстановить беспроводной доступ к интернету.
Другой способ решения проблемы состоит в изменении настроек маршрутизатора. Для этого делают следующее:
- к компьютеру или ноутбуку при помощи сетевого кабеля.
- Запустить браузер и в адресную строку ввести IP адрес устройства. Он обычно написан на роутере. Для этой цели в большинстве моделей используются стандартные адреса.
- После перехода откроется страница для ввода пароля и логина. Эти значения также указываются на корпусе устройства. Обычно используется «admin» как логин и пароль.
- Когда откроются настройки, необходимо перейти в раздел, посвящённый беспроводной связи.
- Здесь в выпадающем списке можно выбрать подходящий номер канала или указать, что выбор совершается автоматически.
При выборе канала необходимо либо изменить его номер, либо указать, что устройство должно выбирать в автоматическом режиме. Для этой цели можно воспользоваться специальными приложениями для оценки их загруженности и переключиться на наиболее свободный. Часто наименее используемыми оказываются 10 или 11 канал. На 12 и 13 некоторые Wi-Fi модули работают с трудом, поэтому их использование не всегда желательно.
В частотном диапазоне 5,0 ГГц такие проблемы не возникают из-за большого числа доступных каналов. Однако он может быть использован не всеми устройствами.
Иногда интернет недоступен из-за того, что неверно установлены параметры Вай Фай. Один из возможных вариантов — неправильно установленный способ шифрования. Если на маршрутизаторе и ноутбуке используются разные методы, то связь установлена не будет. Чтобы это исправить, необходимо установить этот параметр в настройках роутера. Это можно сделать на той же странице, где производится выбор канала. Иногда требуется поменять его ширину в соответствующем поле.
Иногда название сети сделано слишком сложным и это не позволяет войти в неё. В таком случае в настройках рекомендуется его изменить, сделав более простым.
Для безотказной работы маршрутизатора надо устанавливать прошивку последней версии. Иногда можно исправить проблему, сбросив настройки до заводских и установив необходимые параметры заново.
При включенном вай-фай не работают определенные приложения
Если Android подключен без доступа к интернету, стоит перезагрузить телефон для обновления системы и получения нового IP-адреса. Но иногда таким способом устранить проблему не получается.
Стоит проверить настройки Wi-Fi сети: могли измениться данные, например, пароль или прокси-сервер. В этом случае достаточно ввести корректные данные и переподключиться.
Еще один метод — очистка кэша, в котором хранятся все данные о сбоях в функционировании приложения. Для этого нужно найти список всех установленных программ и выбрав нужное, кликнуть по «Стереть все данные». После очистки кэша можно перезапустить программу.
Локальная сеть без доступа к интернету
Если в «Параметрах адаптера» есть сеть под названием «Локальная сеть без доступа к интернету» или «Неопознанная (недоступная) сеть», то это может значить о той же самой ошибке, которую также нужно исправить. Следует в сетевой плате прописать те же самые настройки, что прописаны в конфигураторе роутера во вкладке WLAN или Wifi. Делается это в тех же самых настройках IPv4.
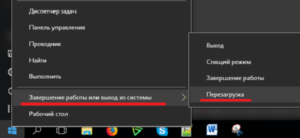
Таким образом, было разобрано, что делать, если появилось «без доступа к интернету на Windows 7 и почему эта проблема возникает. Есть много причин, по которым интернет может отсутствовать и не давать сетевым устройствам подключаться к сети. Универсального решения нет, нужно постепенно искать и исправлять все возможные ошибки.
https://youtube.com/watch?v=kUqez-6BW94
Исправление ошибки протокола TCP IPv4
Прежде чем что-то здесь менять, всего нужно знать, ваш компьютер подключен к интернету через роутер или напрямую кабелем от провайдера?
Если через маршрутизатор, не важно по WiFi или витой паре, то параметры, которые необходимо прописать в TCP IPv4, будут зависеть от настроек сети в панели администратора роутера. Если на роутере включен DHCP сервер, то получение IP адреса и DNS серверов должно стоять на автомате
В этом случае маршрутизатор самостоятельно задаст их для компьютера и подключит к настроенному на нем интернету. Если же тут уже были указаны какие-то значения, то аккуратно переписываем их на бумагу, они пригодятся при дальнейшей настройке подключения роутера к провайдеру
Если на роутере включен DHCP сервер, то получение IP адреса и DNS серверов должно стоять на автомате. В этом случае маршрутизатор самостоятельно задаст их для компьютера и подключит к настроенному на нем интернету. Если же тут уже были указаны какие-то значения, то аккуратно переписываем их на бумагу, они пригодятся при дальнейшей настройке подключения роутера к провайдеру.
Но бывает и такое, что конфигурация локальной сети в настройках роутера подразумевает ручное указание IP адреса на каждом устройстве, либо в работе DHCP какие-то неисправности.
Но в большинстве случаев для того, чтобы понять, действительно ли причина ошибки «Сеть без доступа к интернету» в настройках TCP IPv4, будет достаточно просто вручную прописать IP адрес, а потом уже можно будет указать его и в кабинете маршрутизатора.
Как это правильно сделать?
Сначала выставляем все параметры TCP IPv4 на автомат, как я показывал ранее, и сохраняем.
Далее нужно кликнуть по выбранному типу подключения правой кнопкой и нажать на «Сведения»
Ваше мнение — WiFi вреден?
Да
22.95%
Нет
77.05%
Проголосовало: 23206
В графе DHCP-сервер будет указан IP адрес роутера.
Если же этот сервер отключен, то вы тут ничего не увидите — в этом случае в качестве значения «Шлюз» в разделе «Протокол интернета версии 4 TP IPv4» попробуйте использовать один из двух IP адресов — 192.168.0.1 или 192.168.1.1. Более точно можете узнать из описания своей модели роутера — здесь я привожу адреса панелей администратора всех самые популярных фирм. Чтобы он гарантированно соответствовал указанному в спецификации к вашей модели, нужно сделать сброс к заводским параметрам, но тогда собьются также и все остальные конфигурации — будьте внимательны и делайте это только при необходимости и в полной уверенности, что вы сможете потом вернуть все, как было.
Итак, после того, как вы выясните, какой IP у маршрутизатора, заходим опять в «Беспроводное подключение — Свойства — Протокол интернета TCP IPv4» и вводим следующие данные:
- Шлюз — IP роутера, например, 192.168.1.1
- Маска — 255.255.255.0
- IP адрес — 192.168.1.3
Кроме последней цифры первые три значения адреса должны совпадать с адресом маршрутизатора.
Сохраняемся кнопкой «ОК». После этого чаще всего интернет начинает работать.
О том, почему бывает, что не работает wifi на телефоне, читайте в другой статье.
Раньше Wi-Fi работал, но перестал
Как это ни банально звучит, проблема ошибок, когда wifi пишет ограничено, может крыться в вашем антивирусе. Да-да, его деятельность по выявлению и блокировке потенциально опасной сетевой активности может запросто блокировать интернет, поэтому убедитесь, что дело не в антивирусном комплексе.
Для того, чтобы это понять, достаточно просто отключить на мгновение все защитные модули программы и попробовать зайти на какой-нибудь сайт — не бойтесь, за пару минут на проверенных сайтах вы ничего не подхватите. Если сработало — то внимательно изучите все настройки и установите их в те значения, при которых не блокируется подключение к маршрутизатору.
Проверка наличия доступа к интернету
Для этого нужно воспользоваться такой опцией как ping. Этим термином обозначают время отклика устройства или сервера в локальной сети. Перед проверкой нужно отключить все сторонние приложения, которые способны повлиять на результат теста. На компьютере для этого нужно вызвать командную строку. Для проверки на телефоне можно воспользоваться одним из приложений:
- Ping&DNS;
- NetX Network Tools;
- IP Tools: Wi-Fi Analyzer;
- Fing;
- PingTools Network.
Чтобы уменьшить пинг на телефоне:
- выбрать подходящую сеть и сервер;
- деактивировать лишние приложения и остановить загрузку;
- проверить смартфон на наличие вирусов.
При подключении телефона к вай-фаю стоит отключить от сети другие устройства. Снизить ping может помочь очистка кэша мобильного. После этого устройство должно выходить в интернет. Если подключиться не получилось, следует провести диагностику, что поможет установить причину сбоя в работе.
Следует проверить правильность пароля
Wi-Fi: «Подключено, без доступа в Интернет» — что делать
Что делать, если Wi-Fi пишет «Подключено, без доступа в Интернет»?
Любую проблему необходимо решать с диагностики масштабов неполадки. Звучит серьезно и даже страшно, но на деле все достаточно просто. Не нужны никакие чудо-устройства, навороченные сложные программы и прочее. Все что необходимо, как правило, уже есть под рукой: «солдатская смекалка» и, желательно, еще одно устройство, к которому можно подключить интернет, а также сетевой кабель.
Перейдем от слов к делу:
- Если дома есть еще одно устройство, способное принимать Wi-Fi, то следует проверить на нем, есть ли там такая же проблема. В качестве такого устройства подойдут: мобильный телефон, планшет, ноутбук или компьютер с Wi-Fi-адаптером. Если таковых нет, то всегда можно обратиться за помощью к любимым соседям. А уж тот парень сверху, организовавший курсы плотников у себя дома, и подавно вам обязан и просто права не имеет отказать. Если проблема присутствует на всех устройствах, значит можно исключить неполадку самого устройства и переходить к следующему пункту;
- Чтобы исключить неисправности в работе роутера, нужно вытащить из него провод, который идет из подъезда / к дому и подключается к WAN-разъему, а затем – подсоединить его напрямую к компьютеру или ноутбуку. Для этих целей подойдет также телевизор с функцией Smart TV. Если интернет появился, то очевидно, что проблема в роутере. Он либо неверно настроен, либо – имеет неисправности.
- Если есть компьютер с Windows, то можно воспользоваться встроенным в операционную систему средством диагностики неполадок. Для этого необходимо нажать правой кнопкой мыши по значку индикатора подключения в системном трее Windows и выбрать пункт «Диагностика неполадок», как это показано на скриншоте ниже.
Данное средство поможет понять, почему при подключении по Wi-Fi пишет «Подключено, без доступа в Интернет» и что делать, чтобы исправить это.
Причины возникновения данной ошибки
Причина 1: неверные настройки интернета
Как правило, подобная причина рассматриваемой проблемы вероятнее всего, и, как правило, она возникает при первой настройке интернета, когда пользователь только вносит настройки (либо же пользователь впоследствии указал новые настройки, и после этого возникла рассматриваемая проблема).
В данном случае вам потребуется обязательно проверить правильность указанных настроек. Для этого откройте окно «Панель управления» и осуществите переход к разделу «Центр управления сетями и общим доступом».
Кликните по своему интернет-подключению правой кнопкой мыши и в проявившемся контекстном меню выберите пункт «Свойства».
В отобразившемся окне вы увидите список с галочками. Вам потребуется найти пункт «IP версии 4», выделить его одним щелчком левой кнопкой мыши, ниже кликнуть по кнопке «Свойства».
В отобразившемся окне вам потребуется убедиться, что у вас установлено автоматическое получение данных. Если в вашем случае выставлены определенные данные, внесите требуемые изменения, а затем сохраните изменения. Если проблема заключалась именно в неверных настройках сети, то после выполнения данных действий ошибка должна устраниться.
Причина 2: проблема на стороне провайдера
Данная причина касается тех случаев, когда интернет внезапно перестал работать, и никаких предпосылок для этого не было.
В данном случае вам следует заподозрить, что, например, на стороне провайдера проводятся технические работы, которые и могут привести к сообщению «Неопознанная сеть без доступа к Интернету». Попробуйте выполнить звонок провайдеру и поинтересоваться причиной отсутствия у вас подключения к интернету.
Причина 3: несвоевременно пополненный баланс
Зачастую сообщение «Неопознанная сеть без доступа к Интернету» появляется в результате просроченной оплаты вашей сети. Если вы знаете, что оплата интернета не производилась вовремя, вам потребуется обязательно пополнить баланс. Как только денежные средства дойдут до провайдера, доступ ко Всемирной паутине будет возобновлен.
Причина 4: ошибки протокола интернета
Рассматриваемая нами ошибка зачастую возникает из-за возникновения ошибки протокола интернета. Чтобы решить проблему для данной причины, можно попробовать осуществить сброс TCP/IP.
Для начала вам потребуется осуществить запуск командной строки от имени администратора. Для этого вызовите строку поиска и введите в нее «cmd» (без кавычек). В результатах поиска отобразится результат, по которому потребуется щелкнуть правой кнопкой мыши и в проявившемся контекстном меню выбрать пункт «Запустить от имени администратора».
В открывшемся окне терминала вам потребуется провести следующего вида команду:
netsh int ip reset resetlog.txt
На этом очистка TCP/IP выполнена, но для того, чтобы система окончательно приняла внесенные изменения, вам потребуется выполнить перезагрузку компьютера.
Причина 5: проблема с драйверами сетевой карты
В отличие от всех вышеперечисленных причин, данный вариант возникновения проблемы появляется после переустановки Windows, когда на компьютер были установлены неправильные драйвера сетевой карты, или они вовсе отсутствуют. В данном случае решение очевидное – необходимо установить драйвера.
Если вы являетесь пользователем ноутбука, то драйвера для сетевой карты необходимо скачать с официального сайта производителя лэптопа конкретно для вашей модели. В случае если вы являетесь пользователем стационарного компьютера, то необходимые драйвера можно скачать на официальном сайте изготовителя материнской платы. И, конечно, если у вас есть диск с драйверами для вашего компьютера, проще всего выполнить инсталляцию драйверов с него.
Причина 6: проблемы с интернет-кабелем
Данную причину проблемы проверить достаточно просто: просто попробуйте подключить интернет-кабель к другому компьютеру в вашем доме. Если проблема осталась актуальной, то здесь можно заподозрить проблемы с интернет-кабелем.
Возможно, в доме проводился ремонт, и кабель был случайно поврежден. Кроме этого, любые перегибы, скрутки, а также пережимы мебелью могут стать прямой причиной возникновения обозреваемой в статье ошибки. Единственное решение – замена кабеля. Если вы не уверены в том, являетесь ли причиной проблемы кабель, пригласите домой специалиста от вашего провайдера, который, при необходимости, полностью выполнит замену интернет-кабеля.
Как настроить сквозное подключение к интернету телефон htc
Большое количество телефонов htc для выхода в интернет, соединяются с компьютером через сквозное подключение. У многих пользователей телефонов, возникают некоторые проблемы при подключении. Итак, одна из проблем, при соединении телефона htc к компьютеру через сквозное подключение, это то, что не установлены, либо неправильно установлены драйвера Вашего телефона на компьютер. Эта процедура необходима для того, чтобы Windows вставил Ваш телефон в список устройств. Почти во всех телефонах htc присутствует инсталяционный файл HTC Sync (почему почти?.. потомучто некоторые могли, к примеру, отформатировать свой телефон. Если такая беда случилась с вашим телефоном, то не расстраивайтесь, дистрибутив можно скачать с официального сайта HTC).
Далее… После установки драйверов, подключаем телефон к компьютеру, выпадает менюшка, в ней выбираем пункт «сквозное подключение». Возможно сразу подключить телефон не удастся, т.к. сам аппарат иногда притормаживает. Ждём несколько минут, либо опять выбираем в меню пункт «сквозное подключение». Как только Ваш компьютер увидит телефон, включит его в список устройств и установит драйвера, все, соединение настроено. В телефоне появится изображение сквозного подключения, а Windows проинформирует что устройство подключено и готово к использованию. При стандартных настройках Брендмаузера сквозное соединение должно работать нормально.
Проблемы с настройками роутера
Сбитые настройки роутера также могут быть причиной того, что ноутбук не подключается к Wi-Fi. В первую очередь об этом следует задуматься, если компьютер вообще не видит сеть при корректно установленном драйвере адаптера. Из-за того, что существует много различных моделей роутеров от разных производителей, использующих разные прошивки, дать в статье пошаговую инструкцию по устранению проблем с ними очень затруднительно. Но все же существует несколько общих моментов, которые могут облегчить эту задачу:
- Во всех современных роутерах есть веб-интерфейс, где можно осуществить настройку их параметров;
- По умолчанию IP-адрес подавляющего большинства этих устройств установлен как 192.168.1.1. Чтобы попасть в веб-интерфейс роутера, достаточно ввести этот адрес в строке барузера;
- Для входа в веб-интерфейс производителями по умолчанию обычно ставится логин «admin» и пароль «admin».
Содержимое интерфейса роутеров может выглядеть абсолютно по-разному. Поэтому для того, чтобы менять его настройки, нужно быть четко уверенным в том, что понимаешь, что делаешь. Если такой уверенности нет — лучше обратиться к специалисту.
Итак, каковы же могут быть проблемы в настройках роутера, из-за которых ноутбук не может подключиться к Wi-Fi?
Причина 1: Беспроводное подключение запрещено
Такая проблема может случиться с домашним роутером, где подключение к провайдеру осуществляется с помощью проводной сети и одновременно существует возможность для создания беспроводной точки доступа, через которую к интернету можно подключить ноутбук, планшет или смартфон. Рассмотрим, как осуществляется ее настройка на примере роутера HUAWEI HG532e.
Для того чтобы проверить, включен ли режим Wi-Fi на роутере, необходимо сделать следующее:
- Подключиться к веб-интерфейсу роутера по проводной сети.
- Найти в параметрах раздел, отвечающий за настройку беспроводной сети. Чаще всего он обозначается как WLAN.
- Проверить, не предусмотрена ли там функция отключения беспроводного соединения и если оно отключено — включить его, поставив галочку в чекбоксе.
На ряде моделей роутеров включение/отключение беспроводной сети можно осуществить, нажав специальную кнопку на корпусе. Но все же, менять настройку через веб-интерфейс надежнее.
Причина 2: Включена фильтрация подключений
Данная функция присутствует в роутерах с целью максимальной защиты пользователей от несанкционированного подключения к их домашней сети. В роутере HUAWEI ее настройка находится также в разделе WLAN, но на отдельной вкладке.
На данном примере видно, что режим фильтрации включен и доступ к сети разрешен одному единственному устройству, МАС-адрес которого указан в Whitelist. Соответственно, для того чтобы решить проблему с подключением, нужно либо отключить режим фильтрации, сняв отметку с чекбокса «Enable», либо добавить в список разрешенных устройств МАС-адрес адаптера беспроводной сети своего ноутбука.
Причина 3: Отключен DHCP-сервер
Обычно роутеры не только обеспечивают доступ к интернету, но и параллельно присваивают IP-адреса компьютерам, которые входят в его сеть. Процесс этот происходит автоматически и большинство пользователей просто не задумывается о том, как разные устройства в сети видят друг друга. Отвечает за это DHCP-сервер. Если вдруг он окажется отключен, подключиться к сети будет невозможно, даже зная пароль. Решается эта проблема также двояко.
- Присвоить своему компьютеру статический адрес, например 192.168.1.5. Если IP-адрес роутера был ранее изменен, то соответственно, компьютеру следует присвоить адрес, находящийся в одном адресном пространстве с роутером. Собственно, на этом проблема будет решена, так как соединение установится. Но в таком случае, данную операцию придется повторить для всех устройств, которые подключаются к вашей сети. Чтобы не делать этого, следует перейти ко второму шагу.
- Соединиться с роутером и разрешить DHCP. Его настройки находятся в разделе, отвечающем за локальную сеть. Обычно он обозначается как LAN или эта аббревиатура присутствует в названии раздела. В роутере HUAWEI для его включения нужно просто поставить отметку в соответствующем чекбоксе.
После этого все устройства станут опять подключаться к сети без дополнительных настроек.
Как видим, причины, по которым может отсутствовать подключение к Wi-Fi, могут быть довольно разнообразными. Но это совсем не значит, что нужно впадать в отчаяние. Обладая необходимыми знаниями, эти проблемы можно легко решить.
Опишите, что у вас не получилось.
Наши специалисты постараются ответить максимально быстро.
Нет доступа в интернет на телефоне через Вай-Фай, хотя подключение есть
Иногда попытка воспользоваться беспроводной сетью не удается. В этом случае возле иконки в строке быстрого состояния, показывающей подключение к wi-fi, стоит крестик или восклицательный знак, сигнализирующий о невозможности подсоединиться к интернету.
Прежде всего, нужно узнать — проблема с сетью возникла у всех устройств в зоне действия подключения или только с одним смартфоном. В первом случае дело в настройках роутера.
Если же невозможно воспользоваться вай-фай только с одного гаджета, следует:
- Попробовать отключиться от сети и войти заново — возможно был использован неверный пароль.
- Перезагрузить мобильник.
- В настройках WLAN выбрать «забыть эту сеть», а потом заново запустить поиск и, после обнаружения, переподключиться.
Bluetooth-модем
Скажем сразу – этот метод раздачи интернета используется довольно редко. Применять его на телефоне Сяоми не имеет особого смысла, хотя возможность такая есть. В основном Bluetooth-модем актуален на старых моделях, не на смартфонах. Передача данных на другой телефон (то есть интернет) будет осуществляться через сим-карту сотового оператора. Имейте в виду, что оператор за такой способ раздачи может брать дополнительную помегабайтную оплату или же вообще может отказать в доступе в интернет. Все эти тонкости желательно узнать заранее.
Чтобы воспользоваться интернетом через Bluetooth, нужно сначала включить Bluetooth-модем:
- Открываем «Настройки» > «Дополнительные функции» > «Bluetooth-модем». Включаем эту опцию.
- На компьютере или на другом мобильном гаджете (планшете или телефоне) включаем Bluetooth и запускаем поиск доступных устройств.
- Как только наш телефон будет обнаружен, нажимаем соответствующую кнопку и устанавливаем связь между устройствами.
- На экранах подключаемых друг к другу устройств должен отобразиться специальный код. Он обязательно должен быть одинаковым и на телефоне, с которого будет раздаваться интернет, и на подключаемом устройстве. Остается сравнить коды и подтвердить подключение.
Что делать, если IPv4 без доступа к интернету или без доступа к сети?
Итак, первое, что нужно сделать:
- Перезагрузить свой ПК и роутер;
- Вспомнить, возможно, недавно были изменены какие-либо сетевые настройки;
- Проверить все Лан кабели и протестировать их на других устройствах;
- Заменить кабель в случае его доказанной неисправности;
- Отключить антивирус.
Запуск диагностики неполадок
Если, как в разделе выше, перейти в «Центр управления сетями и общим доступом» и выбрать свою сеть, то можно попасть в окно ее состояния. В нем есть кнопка «Диагностика», которую и нужно нажать для проверки корректности внесенных в ПК параметров. Наиболее часто находятся ошибки по DNS серверу и недопустимым настройкам со стороны интернет протокола версии 4. В зависимости от ошибок следует применять конкретные решения.
Подключено, без доступа в Интернет: Wi-Fi на телефоне Android, iOS – как исправить
В случае, если смартфон или планшет под управлением Android или iOS, при подключении по Wi-Fi пишет: «Подключено, без доступа в Интернет», то необходимо выполнить следующие действия:
- Отключить и включить опцию Wi-Fi в настройках устройства;
- Перейти в список доступных подключений и удалить текущее подключение. Затем – заново его добавить;
- Перезагрузить устройство;
- Отключить роутер от питания и подождать 1 минуту перед его повторным включением;
- Позвонить в службу поддержки провайдера.
В случае, если интернет раздается посредством точки доступа на одном их устройств, то необходимо проверить, принимают ли такое подключение другие устройства. Если выход в сеть отсутствует, то есть вероятность, что проблема на стороне мобильного оператора. Необходимо позвонить в службу поддержки и выяснить, в чем может быть причина.
Номера служб поддержки популярных сотовых операторов:
- Билайн: 8 800 700-06-11
- МТС: 8800 250 0890
- Мегафон: 8 800 550-05-00
- Теле2: 8 951 520 06 11
Другие причины неработающего Wi-Fi
Иногда причина неполадки — телефон «не видит» роутер из-за дальности сигнала. Некоторые устройства в целях экономии блокируют их, поэтому нужно просто подойти ближе. Вторая причина также связана с роутером: он посылает недостаточно мощный сигнал, поэтому пользователю нужно его усилить.
Если все настройки на маршрутизаторе и телефоне введены верно, ремонтные работы не проводятся, дата и время корректно выставлены, следует отнести смартфон к сервисным специалистам в центр поддержки. Специально обученные люди проверят целостность микросхем и других элементов, отвечающих за прием Wi-Fi сигнала.
Все о IT
Самое интересное и полезное. информационно-коммуникационные технологии Ежедневно новое ПЕРЕЙТИ телеграмм канал ITUMNIK
Компьютер не подключается к Wi-Fi
По плану, вторая большая проблема это когда ноутбук видит и отображает список доступных сетей, там есть ваша сеть, но он к ней не подключается. При этом, другие устройства к вашей сети подключаются (хорошо бы проверить и убедится в этом). Рассмотрим сейчас самые популярные проблемы с подключением к Wi-Fi в Windows 7, и Windows 10. На восьмерке все так же, ничего нового там нет.
Первым делом, при появлении любой ошибки, перезагрузите свой роутер, и компьютер. Попробуйте подключится заново.
Ошибка: «Windows не удалось подключится к…» и «Не удается подключиться к этой сети»
Очень популярная ошибка, которая может появится при попытке подключить ноутбуке к Wi-Fi роутеру.
О решении этой ошибки в Windows 10, я писал здесь. Что касается Windows 7, то там те же решения. Решений там честно говоря не много, не очень понятная ошибка, и нет какого-то определенного способа, которым можно от нее избавится.
Первым делом, если вы уже подключались к этой сети, то ее нужно удалить, и подключится заново. Как это сделать в Windows 7, я писал здесь. В Windows 10, нужно “забыть сеть”.
Что еще можно попробовать сделать: проверить на ноутбуке, в свойствах Беспроводное сетевое соединение (протокол версии TCP/IPv4) выставлено ли там автоматическое получение IP адреса. В настройках роутера, можно попробовать сменить тип безопасности вашей сети на WPA2-PSK (если у вас установлен другой). Это все можно сделать в настройках роутера. У нас на сайте есть подробные инструкции по смене пароля на разных маршрутизаторах.
По решению ошибки «Windows не удалось подключится к…» в Windows 7 есть отдельная статья.
Несовпадение ключа безопасности. Windows не принимает пароль от Wi-Fi сети
Выбираете вы в списке свою сеть, указываете пароль, а Windows пишет что пароль неверный. Ну и компьютер к Wi-Fi конечно же не подключается.
Попробуйте еще раз, может вы действительно указали неверный ключ безопасности. Проверьте не включен ли CapsLock. Если ноутбук никак не хочет принимать ваш пароль, то есть два варианта: вспомнить пароль, посмотрев его в настройках роутера, или сменить пароль от вашей беспроводной сети. Смотрите статью: Как узнать свой пароль от Wi-Fi. Можно сменить пароль, например, на какой-то простой, из цифр. Для проверки, потом поставите более сложный пароль.
Более подробно об этой ошибки и ее решении читайте здесь.
Параметры сети, сохраненные на этом компьютере, не соответствуют требованиям этой сети
Еще одна ошибка, которая частенько появляется в Windows, при попытке подключится к беспроводной сети. А появляется она как правило после смены каких-то настроек на роутере. В основном, это имя сети и пароль.
При появлении ошибки “Параметры сети, сохраненные на этом компьютере, не соответствуют требованиям этой сети” всегда спасает удаление Wi-Fi сети на компьютере, и повторное подключение. Ссылки на инструкции по удалению сети в Windows 7 и Windows 10 (забыть сеть), я давал немного выше (они выделены голубым фоном).
После удаления информации о беспроводной сети, просто заново подключаемся, указав ключ от вашей сети.
Вход в веб-интерфейс и настройка роутера без подключения к интернету
Скорее всего, у вас возникли именно проблемы с входом в настройки маршрутизатора. Так как если вы уже зашли в панель управления, то сможете его без проблем настроить. Могу с уверенностью сказать, что отсутствие интернета на компьютере никак не может помешать доступу к странице с настройками. Ведь мы заходим на IP-адрес роутера, а компьютр (или другое устройство) напрямую подключен к роутеру по кабелю, или по Wi-Fi сети.
Поэтому, подключаемся к маршрутизатору, смотрим на самом устройстве адрес, по которому можно зайти в веб-интерфейс (192.168.1.1, или 192.168.0.1 точно должен подойти), вводим этот адрес в любом браузере, и переходим по нему. Скорее всего появится страница авторизации. Вводим имя пользователя и пароль (заводские так же указаны на самом устройстве), и попадаем в настройки.

Причем, совсем не важно какой фирмы у вас маршрутизатора: TP-LINK, ASUS, D-LINK, ZyXEL и т. д
Если не получается, то смотрите подробную инструкцию по входу в настройки маршрутизатора, или статью с решениями самых популярных причин: https://help-wifi.com/oshibki-i-polomki/chto-delat-esli-ne-zaxodit-v-nastrojki-routera-na-192-168-0-1-ili-192-168-1-1/
Если же вы интернет (кабель от провайдера) и компьютер подключили к роутеру, и вас беспокоит отсутствие подключения к интернету, то скорее всего, так и должно быть. Потому что, нужно зайти в панель управления маршрутизатором, и настроить там подключение к провайдеру. Я уже писал об этом в статье: при настройке роутера пишет «Без доступа к интернету», или «Ограничено» и нет соединения с интернетом.
Это нормально. Интернет сразу может заработать лишь при условии, что роутер уже настроен, или ваш интернет-провайдер использует технологию соединения «Динамический IP». Во всех остальных случаях, придется настраивать. Можете посмотреть инструкцию для своего руотера на нашем сайте. Воспользуйтесь поиском по сайту.
Выводы
Для того, что бы зайти в настройки маршрутизатора, подключение к интернету не нужно. В большинстве случаев, мы заходим в панель управления именно для настройки интернета. Можно вообще не подключать интернет к маршрутизатору. Тогда все устройства будут просто находится в локальной сети без выхода в интернет.
Думаю, мне удалось полностью ответить на поставленный вопрос, и эта информация вам пригодилась. Всего хорошего!
55
Сергей
Советы по настройке роутеров (общие)








