Как подключить ноутбук к интернету через кабель
Содержание:
- Как подключить Wi-Fi на телефоне
- Как подключить интернет к ноутбуку через Wi-fi?
- Как войти в настройки роутера
- Подключение мобильного Интернета
- Схемы подключения вай-фай роутера от Ростелеком
- Лучшие 4G-модемы с раздачей интернета по Wi-Fi
- Плюсы и минусы проводного и беспроводного интернета
- Подключение кабеля к компьютеру
- Как оперативно подключить интернет к ноутбуку?
- Включение Wi-Fi в сетевых настройках ОС
- Возможные проблемы при настройке подключения проводного соединения и пути их устранения
Как подключить Wi-Fi на телефоне
Каждый современный смартфон в своей начинке имеет Wi-Fi-модуль. Как правило, подключить устройство к Wi-Fi можно всего несколькими действиями. Воспользуйтесь меню быстрого доступа или подключитесь через настройки телефона. Подробнее об этих действиях для устройств под управлением iOS и «Андроид» будет рассказано далее.
На телефонах iPhone
В современных версиях операционной системы iOS есть меню быстрого доступа, которое вызывается свайпом вверх. Если телефон автоматически подключается к вашей домашней сети, то можете смело включать Wi-Fi через нижний тулбар. Нажмите на индикатор беспроводного подключения, чтобы он засветился и стал активен. После произойдет автоматическое подключение к известной сети.
Если вы подключаетесь первый раз к домашней или общественной сети, необходимо выполнить следующие действия:
- Перейдите в настройки iPhone (или iPad). Раздел имеет иконку шестеренки.
- Среди пунктов настроек выберите Wi-Fi. Переведите тумблер в активное состояние для включения вайфай.
- В окне появятся все активные беспроводные точки доступа, которые «словил» гаджет. Найдите среди них свою, а затем подключитесь, нажав на ее название.
Теперь вы знаете, как подключить вайфай на любом устройстве под управлением iOS.
Возможные проблемы и способы их решения
Бывают ситуации, когда телефон или планшет не подключаются к вайфай. Первая и самая распространенная проблема – точка доступа под паролем. Вам необходимо ввести его в соответствующем поле при подключении.
Если точка без пароля, но подключиться не удается, предпримите следующие шаги:
- проверьте наличие интернет-соединения, доступна ли сеть с компьютера или другого устройства;
- убедитесь, что вы достаточно близко находитесь к маршрутизатору;
- убедитесь, что включено автоматическое распределение IP-адресов (функция DHCP);
- перезагрузите роутер;
- выполните перезагрузку мобильного гаджета;
- сделайте сброс маршрутизатора.
Если другие устройства без проблем подключаются к вашей беспроводной сети, это значит, что проблема в конкретном мобильнике. Рекомендуем отнести его в сервисный центр на диагностику.
На Android устройствах
Несмотря на различия Android с iOS, принципиально подключение к вайфай выполняется по тому же принципу. Для доступа к быстрому меню сделайте на разблокированном экране свайп вниз, а затем нажмите соответствующий значок Wi-fi.
Пользователи могут активировать вайфай через настройки:
- Зайдите в настройки телефона.
- В разделе беспроводные сети нажмите на пункт WLAN (или Wi-Fi).
- Переведите бегунок в активированное состояние, а среди доступных сетей нажмите на нужную.
- Введите пароль, если система запросит его от вас.
Если возникли проблемы, выполните аналогичные действия, описанные в пункте решения проблем для iOS.
Если подключение к роутеру скрыто
Когда устройства подключились к вайфай, вверху появляется соответствующий значок. Однако в некоторых ситуациях подсоединиться к беспроводной сети невозможно, так как она скрыта. В списке поиска пользователь ее не обнаружит. Для подключения к скрытой беспроводной точке доступа выполните инструкцию:
- Зайдите в Wi-Fi-настройки, а затем включите его.
- Вызовите дополнительное меню (нажмите символ с тремя вертикальными точками или функциональную клавишу) и выберите «Добавить сеть».
- В следующем окне введите название скрытой сети, уровень ее безопасности и пароль (при необходимости). Нажмите «Сохранить».
Если все параметры введены верно, то телефон автоматически подключится к скрытой сети. Убедитесь, что вы находитесь в зоне ее покрытия.
Если отключена функция DHCP
При попытке соединения с роутером пользователь может увидеть неисчезающее сообщение «Получение IP-адреса». Каждое устройство, подключенное к маршрутизатору, получает свой IP-адрес. За функцию раздачи адресов отвечает DHCP (Dynamic Host Configuration Protocol). На некоторых роутерах он может быть отключен, поэтому следует активировать этот протокол вручную.
Для активации DHCP необходимо попасть в настройки роутера. О том, как это выполнить, подробно описано в последующем пункте «Доступ через веб-интерфейс». Как только вы попадете в настройки, найдите раздел DHCP (или аналог), а затем выберите подпункт Settings. В нем следует активировать надпись Enable (Включено). Нажмите «Сохранить» (Save) и перезагрузите устройство.
DHCP может отключиться из-за сбоя в роутере. Попробуйте выполнить полную перезагрузку. Нажмите на задней панели маршрутизатора кнопку с надписью reset, а затем удерживайте ее больше 5 секунд. Ваши настройки пароля собьются, но это позволит восстановить работу DHCP.
Как подключить интернет к ноутбуку через Wi-fi?
Возможность подключить интернет через ноутбук есть тогда, когда есть соответствующий адаптер. Он может не только принимать сигнал, но и стать точкой доступа. Скорость раздаваемого Интернета при этом будет не слишком большой, да и расстояние, на котором действует такая точка доступа – не огромное. Но если нет другого выхода, если нет Wi-Fi-роутера под рукой, то смысл в таком подключении есть.
Итак, пошаговая инструкция.
Действие 1. Опять командная строка. Что бы вызвать командную строку, необходимо нажать комбинацию клавиш Win+R и в появившемся окне набрать cmd.
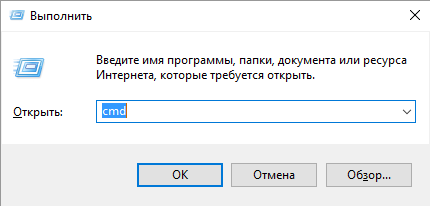
Действие 2. Ввести строку:
netsh wlan set hostednetwork mode=allow ssid=d55Ivan key=1a2a3a4abC

Тут d55Ivan key – название подключения, 1a2a3a4abC – пароль к нему. Можно эти значения менять произвольно, не забывая о том, что используются только цифры и латинские буквы.
Нажать Ввод.
Действие 3. Вводим строку «netsh wlan start hostednetwork» и нажимаем Ввод. Если все сделано правильно, появится сообщение о том, что сеть работает.

Действие 4. Ищем в панели управления Сетевые подключения уже испробованным способом, там жмем на «Изменение параметров адаптера». Далее следует выбор контекстного меню на действующем подключении, выбор «Свойств» и вкладки «Доступ». В чекбоксах ставим галочки и используем уже работающую точку доступа по назначению.
Как войти в настройки роутера
После включения роутера ему нужно время чтобы загрузиться и привести себя в порядок. В это время могут загораться и потухать лампочки на передней панели, подождите 1 минуту. Чтобы зайти в админку роутера нужно написать в адресной строке браузера:
192.168.1.1
и нажать «Enter». Далее нужно ввести логин и пароль, по умолчанию:
Небольшая ремарка: адрес 192.168.1.1 используется в большинстве роутеров. Если вы получаете ошибку «Страница не найдена» или «Страница не открывается», то попробуйте использовать другой адрес, например: 192.168.0.1
Если опять ошибка, посмотрите правильный адрес на наклейке с обратной стороны устройства:
Если там нет, то нужно смотреть инструкцию, которая может быть на комплектном диске, или поискать в интернете с телефона. То же касается логина (username) и пароля (password), т.е. не у всех они admin/admin. Если устройство б/у, то может быть кто-то сменил параметры по умолчанию. В этом случае нужно сбросить все настройки на дефолтные. Для этого нужно найти на роутере отверстие «Reset» и спичкой нажать на кнопку внутри.
Сетевой кабель не подключён
Допустим, адрес входа и логин/пароль известны, но всё-равно в админку не получается зайти из-за ошибки сети. Тогда нужно проверить настройки сетевой карты в Windows 7/8/10:
- Заходим «Пуск -> Панель управления -> Сеть и Интернет -> Центр управления сетями и общим доступом»
- Слева находим «Изменение параметров адаптера»
- Соединение «Подключение по локальной сети» НЕ должно быть в статусе «Сетевой кабель не подключён»:
Если это так, то скорей всего дело в этом, т.е. кабель не подключён, не туда подключён или неисправен.
Также, статус не должен быть «Отключено» . Если это так, то нажимаем по значку правой кнопкой и выбираем «Включить» .
Неверные настройки TCP/IP
Если всё равно не заходит в админку, тогда:
- кликаем правой кнопкой по значку подключения и выбираем «Свойства»
- находим «Протокол интернета версии 4 (TCP /IPv4)» и кликаем по нему два раза
- В свойствах протокола нужно проверить чтобы галочки стояли на «Получить IP адрес автоматически» и «Получить адрес DNS-сервера автоматически»
- Нажимаем «OK» два раза
- Теперь подождите секунд 10 и можно проверять.
Сразу после подсоединения кабеля, необходимо обратить внимание на значок сетевых устройств. Если на значке нет никаких дополнительных индикаторов, то, скорее всего, ваш компьютер уже подключен к глобальной сети
Однако самый распространенный вариант — желтый восклицательный знак поверх знака сетевых подключений. Это обозначает, что сетевая карта распознала кабель, но интернет-соединение отсутствует. В таком случае потребуется дополнительная настройка соединения, о которой ниже пойдет речь. И последний вариант — красный индикатор в виде крестика поверх знака сетевых подключений. Это говорит о том, что кабель не вставлен в сетевую карту. В таком случае убедитесь, что провод вставлен до упора (обычно сопровождается характерным щелчком) и если ситуация не изменилась, попробуйте заменить кабель. Если и это не помогло, то осуществите соединение с другим устройством. Возможно, что сам сетевой адаптер работает некорректно.
Для настройки подключения нажмите правой кнопкой по значку сетевых подключений и выберете пункт «Параметры сети и интернет».
Настройка PPPOE соединения
Некоторые провайдеры, вместо IP-адресов предоставляют пользователю данные для авторизации — логин и пароль. В таком случае потребуется создать новый тип подключения. Для этого нажмите клавиши Win + R и в появившемся окне введите команду: control.exe /name Microsoft.NetworkandSharingCenter
В появившемся окне выберете пункт «Создание и настройка нового подключения или сети».
Затем «Подключение к интернету».
«Высокоскоростное (с PPPOE)».
И в конце введите данные, которые вам сообщил провайдер при подключении. При необходимости по запросу в сервисный центр данные могут быть предоставлены повторно.
После этого нажмите кнопку «подключить» и интернет должен появиться. Как видите, все описанные выше способы очень простые. Настройка всегда производится одинаково независимо от типа устройства (пк, ноутбук, нетбук и т.д.), так что вы, наверняка, все сделаете правильно. Теперь вы знаете, как подключить и настроить интернет на компьютере через кабель. Однако это еще не все. Бывает, что после вышеописанных действий доступ к всемирной паутине так и не появляется.
Подключение мобильного Интернета
Сразу следует сделать примечание. Речи о том, как сделать «проброс» с телефона на компьютер не будет. Это действие уже выходит за рамки обыденных задач.
К тому же современные телефоны сами по себе позволяют сделать почти всё, что можно сделать на ПК. Поэтому данный раздел написан для тех, кто пользуется мобильными модемами.
Что потребуется:
- компьютер или ноутбук;
- мобильный модем;
- сим карта оператора.
В принципе мобильные модемы почти всегда оснащаются SIM картами операторов, поэтому процедура установки будет опущена. Предположим, что от пользователя требуется только подключение и настройка самого модема. Тут различия будут зависеть от оператора. Но общие принципы меняются крайне редко.
- Подключить модем к USB входу на ноутбуке. Сделать это не сложно. С одной стороны модема находится USB штекер. Подключается он как любой flash носитель.
- Дождаться пока система завершит определение устройства. На это могут уйти как секунды, так и минуты. Спешить не стоит.
- Установка драйверов обычно не вызывает хлопот. Требуется лишь несколько раз подтвердить действие. Поскольку у модема есть свой объём памяти, порядочные производители записывают драйвера на него. Примечание: Некоторые антивирусы могут блокировать установку драйвера. Отключать их не стоит. Просто следует пометить блокировку, как ложное срабатывание.
- По завершении установки следует настроить сеть в соответствии с тем, как требуется оператором. Обычно к модему идёт подробная инструкция по настройке. Следование ей сэкономит уйму времени.
Далее, на рабочем столе может появиться значок для подключения мобильного интернета. Через него и будет осуществляться запуск сети. Так, что процедура довольно простая.
Главное следовать инструкции. Из-за различий в настройке описывать каждого оператора по отдельности не стоит.
Как подключиться к Wi-Fi сети
У многих пользователей словосочетание беспроводная сеть вызывает ассоциации именно с Wi-Fi. Некоторые даже так его и называют. Ноутбуки оснащаются модулем такой сети. Лишь у редких исключений, которые выпускаются под заказ такого модуля не будет.
Но если адаптер выключен (системно), то как его подключить, а потом воспользоваться сетью?
Последовательность:
- Открываем в правом нижнем углу экрана системный трэй (значок треугольника или стрелки вверх).
- В появившемся окне выбираем иконку компьютера («Сетевое подключение») и жмём по нему ПКМ (правой кнопкой мыши).
- Из списка следует выбрать раздел «Открыть «Параметры сети и Интернет».
- В открывшемся окне находим раздел: «Настройка параметров адаптера».
- На этом основные различия между Windows 10 и 7 заканчиваются. В Windows 7 ещё на втором этапе присутствует раздел «Настройка параметров адаптера». Поэтому там предстоит открыть меньше окон. Почему разработчики ОС усложнили процедуру – загадка.
- Следующее окно «Сетевые подключения» содержит в себе перечень всех адаптеров, которые подключены к компьютеру.
На изображении беспроводной Wi-Fi адаптер отключён. Исправляется это легко: нажимаем на нём ПКМ и выбираем пункт «Включить». На этом подготовительный этап окончен.
И если известна сеть, то можно перейти к следующей инструкции. Сложно проделать всё только в первый раз. Потом становится проще и проще.
Повторяем действия подготовительного этапа до пункта 2. Вместо ПКМ нажимаем левой кнопкой. И видим следующий список (см картинку).
В первом рисунке пункта 1 указан «Список доступных сетей». Это сети к которым можно выполнить подключение. Нажимаем левой кнопкой на той, которая нужна. Открывается следующее окно (см. картинку).
Какие сложности могут возникнуть? Первая – не знание пароля. Но если сеть своя, то возникает она редко. При подключении к чужой сети это будет заметно по названию.
Также сам пароль может быть введён в неправильной раскладке. Не стоит исключать и ошибок в способе шифрования, но это самый редкий случай.
Схемы подключения вай-фай роутера от Ростелеком
Второй вариант — подключение роутера к модему Ростелеком, чтобы устройства работали в паре. Роутер вы также можете взять у провайдера, либо приобрести самостоятельно. Перед покупкой обязательно проконсультируйтесь со специалистами компании относительно модели и производителя устройства. Техники Ростелекома располагают настроечными данными только для ограниченного списка приборов. Если купленный вами роутер в него не попадает, получить помощь от техподдержки можно будет только на платной основе, и то не всегда.
Как подключить вай фай роутер к интернету от Ростелеком
Рассмотрим первый вариант подключения беспроводной сети, когда роутер исполняет функции модема. Для примера возьмем одну из самых популярных моделей сетевых устройств — D-Link DIR-300. На других устройствах настройки будут проводиться похожим образом, главное – понять логику действий.
Для начала необходимо установить проводное подключение к интернету от Ростелеком через роутер. Найдите на задней панели прибора разъем с надписью INTERNET (обычно он дополнительно выделен цветом) и подключите к нему сетевой кабель, который протянет в вашу квартиру провайдер. К порту с цифрой 1 присоедините Ethernet-кабель (идет в комплекте с роутером), другой конец которого воткните в разъем сетевой карты вашего компьютера.
Говоря о том, как правильно подключить роутер Ростелеком, стоит упомянуть, что все шнуровые соединения обязательно должны проводиться при отключенном питании. Только присоединив все провода, можно подключать питание роутера. Дождитесь, когда индикатор WLAN будет гореть стабильно, и начинайте настраивать маршрутизатор по алгоритму ниже.
В каких случаях услуга Гудок может стать необычайно полезной, можно узнать тут.
Начинаем с сетевой карты. Через кнопку «Пуск» нужно попасть в «Панель управления», а затем в «Центр управления сетями и общим доступом». Кликаем по иконке доступной сети, жмем в выпавшем меню на последний пункт – «Свойства». Здесь в подразделе «Общие» выберите в перечне строчку «Протокол интернета (TCP/IP)» и дважды кликните по ней мышкой. Поставьте «птички» напротив строк «Получить IP-адрес автоматически» и «Получить адрес DNS-сервера автоматически» и нажмите кнопку «Сохранить». Первый этап закончен, все окна можно закрыть.
Перед тем, как установить роутер Ростелеком, уточните адрес веб-интерфейса для проведения настроек. Как правило, он указан в инструкции или на этикетке с обратной стороны прибора и выглядит как комбинация цифр и точек. Для рассматриваемой нами модели D-Link DIR-300 адрес может быть таким — //192.168.0.1 или //192.168.1.1
Вбейте эти цифры в адресную строку любого браузера, чтобы увидеть таблицу настроек. Система запросит у вас логин и пароль – в обе графы введите «admin». Откроется окно, в нем выберите раздел «Сеть», а затем — WAN. Кликните по соединению с динамическим IP, в свойствах сети установите IGMP – «активно», напротив DNS выберите «автоматически». Остальные конфигурации изменять не нужно, просто нажмите кнопку «Сохранить», а в следующем окне «Добавить». Перед вами откроется окно с несколькими разделами, в каждом из которых нужно будет выставить значения определенных параметров.
Раздел «Главные настройки»:
- Тип соединения – PPPoE;
- Порт – Port5;
- Имя – придумайте любое название для своей сети;
- параметр «Разрешить» активировать.
- MTU – 1500;
- MAC – выберите адрес в соответствии с инструкцией к роутеру.
- Имя пользователя и пароль – берется из договора с Ростелекомом;
- Алгоритм аутентификации – AUTO;
- MTU – 1492;
- LCP интервал – 30;
- LCP провал – 3;
- Keep alive – поставьте «птичку» напротив.
В разделе «Разное» отметьте галочками пункты «NAT» и «Сетевой экран», далее нажмите кнопку «Сохранить».
Лучшие 4G-модемы с раздачей интернета по Wi-Fi
Это универсальные устройства, которое имеет встроенный модуль вай-фай для его раздачи нескольких устройствам. ПК к ним может подключаться как через USB-порт, так и удаленно. Чаще всего они питаются от аккумулятора. Мы сравнили 10 вариантов и из них отобрали для рейтинга 4 лучших модема с Wi-Fi.
ZTE MF79
Удобный и универсальный модем, который может применяться как в России, так и за рубежом, но для этого требуется перепрошивка, которая стоит недешево. Он «заточен» под Билайн, МТС, МегаФон, Йоту и некоторые другие операторы. В корпусе имеется место для сим-карты в зоне свободного доступа. В рамках одной сессии ZTE MF79 может раздавать интернет 8 устройствам без потери скорости.
Внешне устройство выглядит, как флешка, и вставляется в ноутбук по такому же принципу, в USB-порт. Модем демонстрирует хорошую скорость передачи данных в разных режимах – LTE (до 173 Мбит/с), HSPA+ (70 Мбит/с), HSUPA (до 5.7 Мбит/с). Также она поддерживает EDGE, W-CDMA, EDGE и GPRS, но реакции и стабильность связи в этих случаях, конечно, не самые лучшие.
Достоинства
- Небольшой вес;
- Аккуратные размеры;
- Поддерживает карту памяти размером до 32 Гб;
- Стабильная раздача интернета;
- Высокая скорость подключения к сети.
Недостатки
Максимально возможное расстояние от роутера до принимающего устройства – 10 м.
Huawei E8372
…Согласно отзывам, Huawei E8372 хорошо поддерживает связь, на стабильном уровне. Однако в зонах со слабым покрытием сети может быть кстати разъем для подключения внешней антенны, которая усиливает сигнал….
Мнение эксперта
Это мобильный роутер, который из-за небольших размеров и веса легко брать с собой в дорогу. Доступ к беспроводному интернету тут возможен через два стандарта – через 3G и 4G. Это расширяет область использования устройства и позволяет выбирать нужный стандарт, в зависимости от зоны покрытия в конкретной местности. Стабильный сигнал обеспечивается в обоих режимах, а скорость приема данных доходит до 150 Мб/сек. Huawei E8372 имеет встроенный передатчик Wi-Fi, благодаря чему одновременно получают доступ к интернету до 10 устройств.
Достоинства
- В слот может вставляться карта памяти microSD до 32 Гб;
- Индикация состояния;
- Есть внутренняя антенна для усиления сигнала;
- Совместимость с различными операционными системами – Windows XP SP3, Vista SP1/SP2, Windows 7, 8, 8.1, Mac OS X 10.6, 10.7 и 10.8;
- Скорость работы при стандарте 4g LTE – 150 Мб/c.
Недостатки
Скорость отправки данных в режиме 2g не превышает 236,8 Кбит/с;
Билайн 4G LTE роутер + тариф «Интернет для компьютера»
За одну цену покупатель получает выгодный тариф и мобильный 4G-роутер с удаленной раздачей интернета через вай-фай 10 устройствам, вне зависимости от их типа. Правда, покупатели отмечают, что чем выше нагрузка на него, тем меньше скорость закачки информации. Если на счету на момент перерасхода трафика сверх нормы в 25 Гб нет средств, то также могут отмечаться сбои. Поддержка трех популярных стандартов связи 2G/3G/4G обеспечивает доступ к интернету в практически любом месте и их не нужно настраивать, модем переходит между ними автоматически.
Достоинства
- Емкий аккумулятор – 2300 мАч;
- Поддерживает несколько стандартов вай-фай – 802.11b, 802.11g, 802.11n;
- Есть слот для карты памяти размером до 32 Гб;
- Качественный пластиковый корпус;
- Федеральный тип номера;
- Выдерживает минусовые температуры – до -10 градусов;
- С 120 дня количество предоплаченных Гб увеличивается до 30 в месяц.
Недостатки
Недешевая абонентская плата – 1200 руб.
Wi-Fi роутер МегаФон MR150-6
Модель от оператора МегаФон в рейтинге модемов 4G отличается сочетанием качественного и быстрого доступа в сеть, а также неплохой скоростью передачи данных – до 50 Мбит/с, мгновенным созданием локальной сети и простой раздачей интернета сразу 10 устройствам. Он работает без питания на протяжении 7-8 часов благодаря достаточно мощному Li-Ion-аккумулятору на 2300 мАч, а об окончании зарядки предупреждает специальный индикатор. Устройство подходит для применения в роуминге за границей и поддерживает 3 стандарта – 4G/3G/2G.
Достоинства
- Приходят SMS уведомления;
- Поддерживает несколько операционных систем – Microsoft Windows и Mac OS;
- Нетребователен к интерфейсу USB (достаточно и версии 2.0);
- Загружает на скорости около 150 Мбит/сек;
- Гарантия дается на целый год.
Недостатки
Выход в интернет с MR150-6 осуществляется только при установке SIM-карты МегаФона.
Плюсы и минусы проводного и беспроводного интернета
Самый распространенный в мире способ подключения интернета, это проводное соединение. Проводами окутано всё, многоэтажные жилые дома, офисы, столбы. На сегодняшний день, при подключении пользователей используют, витую пару и волоконно-оптический кабель. Разница между этими проводами существенная, если раньше превосходство было за витой парой, то на сегодняшний день оптоволокно набирает все больше популярности. Связанное это с лучшими характеристиками данного кабеля, к примеру:
- Оптоволокно может пропускать до гигабита в секунду, а витая пара максимум 100 мегабит.
- Во время грозы на сетевой кабель влияют электростатические поля, из-за этого происходит выгорания оборудования, роутеров, компьютеров, а на оптику гроза ни как не воздействует.
- Протяженность витой пары максимум 100 метров, при большей протяженности 100 мегабит вы не прокачаете. У оптики расстояние исчисляется километрами, при этом пропускная способность не падает.
Ещё есть один метод подключения, это беспроводной. Это способ популярен среди людей и развивается очень стремительно. Самыми популярными являются Wi-Fi и 4G, на стадии тестирования 5G, который значительно превзойдет все остальные беспроводные технологии. Скорость передачи будет достигать 100 мегабит в секунду, в городских условиях.Если сравнивать проводные и беспроводные технологии подключения, можно выделить следующие плюсы и минусы:
- Пропускная способность, больше у проводного подключения.
- Удобней и комфортней пользоваться беспроводным интернетом. Вы же не будите тягать за собой провода везде по улице?
- Изобилие техники, которая рассчитана работать только в беспроводном режиме, смартфоны, планшеты, ноутбуки, потому что в них отсутствует Ethernet выход.
- Стабильность пингов, её можно достичь только в проводном соединении. Для игры онлайн это лучший вариант.
- Гарантированная скорость. По проводу такую скорость можно предоставить, а вот по беспроводной технологии нет.
Взвесив все положительные и отрицательные моменты выбирать вам, как лучше подключить к компьютеру интернет.
Подключение кабеля к компьютеру
Как только специалисты провайдера проложили кабель, возникает вопрос, куда и как вставлять его конец. Здесь есть два варианта, как подключить кабельный Интернет, о каждом из которых будет рассказано в отдельности.
Напрямую
Подключить компьютер к Интернету напрямую можно только посредством Ethernet соединения. Для ADSL необходим специальный модем, а при использовании только оптоволокна вам понадобится медиаконвертер, SFP-модуль или оптический терминал. Возьмите конец LAN-кабеля от провайдера, а затем вставьте его в порт сетевой (материнской) платы. Порт должен засветиться оранжевым цветом. После этого осуществляется программная настройка.
Через роутер
Пользователи чаще интересуются, как подключить через модем Интернет. Процедура не представляет сложностей, при этом состоит из нескольких простых шагов:
- Интернет-кабель подключите к порту WAN. Как правило, у роутера он один, при этом отличается цветом от всех остальных.
- Соедините один из выходов LAN с входом на сетевой карте ПК или ноутбука.
- Не забудьте включить маршрутизатор в розетку.
Вы, благодаря роутеру, можете подсоединить несколько устройств к домашней сети, ограничиваясь только количеством ЛАН-портов.
Как оперативно подключить интернет к ноутбуку?
Как подключить ноутбук к интернету? Ответ на этот вопрос зависит от того, какой ресурс доступен в данном конкретном случае. Возможности переносного компьютера в этом плане если не безграничны, то достаточно большие. Есть как минимум три способа организации подключения.
- Проводной Интернет. Его преимущества очевидны: скорость в целом выше, чем при других способах подключения, как и стабильность. Недостатки очевидны не менее: в случае такого подключения ноутбук превращается в стационарный компьютер.
Иногда достаточно просто подключить штекер в разъем сетевой карты, и Интернет станет доступным. Но некоторые настройки провести желательно, они несложны. Ниже – краткая пошаговая инструкция для операционных систем от Microsoft, «семерки», «восьмерки» и «десятки» тоже.
Действие 1. В панели управления нажать на «Сеть и Интернет».
Действие 2. Нажать ссылку «Управления сетями…».
Действие 3. Войти в «Настройки нового подключения».
Действие 4. Выбрать новое и вариант два в открывшемся окне.
Действие 5. В формы логина и пароля ввести данные, предоставленные провайдером.
Оказывается, как просто и легко подключить ноутбук к Интернету. Ничего странного в этом нет, переносной компьютер предназначен для обычных пользователей, а не для подготовленных специалистов.
- Wi-Fi. Беспроводной Доступ в Интернет устанавливается не менее быстро. Три первых шага из предыдущей инструкции надо повторить, на четвертом – выбрать «Беспроводное подключение». Остается выбрать сеть из списка доступных и осуществить подключение. Если сеть защищена паролем, необходимо дважды ввести его в соответствующие формы.
Все эти действия возможны только в том случае наличия Wi-Fi-адаптера. Если такового нет (что редкость), отчаиваться не стоит, адаптер можно приобрести отдельно.
- Модем. Устройство надо подключить кабелем к USB-порту ноутбука. Далее следуют те самые первые три шага с инструкции для проводного подключения, а на четвертом – выбор пункта «Коммутируемое». Появляется окно с полями для внесения номера набираемого телефона, имени пользователя и пароля. Все эти данные предоставляются провайдером, если договор с ним заключен, конечно.
Действия доступны, не требуют особых знаний и кропотливого труда. Главное – не ошибиться во вводимых данных.
Включение Wi-Fi в сетевых настройках ОС
Если драйвер установлен корректно, но подключиться к беспроводной сети не удается, необходимо активировать адаптер в сетевых настройках операционной системы. Далее мы опишем, как включить вайфай на ноутбуке в различных версиях операционной системы «Виндовс».
Windows 7
Чтобы включить сетевой адаптер вайфай на ноутбуке под управлением Windows 7, необходимо проделать следующие действия:
- Нажмите пуск и перейдите в раздел «Панель управления».
- Выберите пункт меню «Сеть и Интернет».
- Нажмите на пункт «Центр управления сетями и общим доступом».
- В правой части окна выберите пункт изменение параметров адаптера.
- Найдите ваш сетевой адаптер (со словом Wireless). Его иконка будет черно-белой. Нажмите на него правой кнопкой мыши, а затем выберите пункт «Включить».
Дождитесь подключения. Это займет несколько секунд. После этого вы сможете подключиться к беспроводной точке доступа.
Windows 10
«Десятка» имеет отличный от «семерки» интерфейс, поэтому многие пользователи не знают, как включить Wi-Fi через сетевые настройки. Решить все проблемы поможет эта инструкция:
- Нажмите правой кнопкой компьютерной мыши по значку пуск и выберите пункт «Панель управления».
- В открывшемся меню нажмите на уже знакомый вам пункт «Центр управления сетями…».
- В левой части окна нажмите на строку «Изменение параметров адаптера».
- Найдите беспроводной адаптер. Щелкните по нему правой кнопкой мыши, а затем нажмите «Включить».
Попасть в меню настройки адаптера можно также через параметры Windows. Для этого нужно выбрать в них раздел «Сеть и Интернет» (подпункт Ethernet).
Как обновить драйвер для Wi-Fi
Самая частая причина, почему не работает вайфай на ноутбуке, – отсутствие или некорректная установка драйверов. Это специализированное программное обеспечение, которое позволяет модулю корректно функционировать в вашей операционной системе. Существует несколько способов обновить драйвера:
- через стандартный интерфейс Windows;
- самостоятельно, т. е. вручную;
- с помощью специализированного софта.
Рассмотрим каждый из способов в отдельности.
Обновление драйвера средствами Windows
Стандартный интерфейс операционных систем Windows 7-10 позволяет обновить драйвер на любой компонент ноутбука. Сделать это можно через «Диспетчер задач»:
- Войдите в «Диспетчер задач» (подробно об этом было описано ранее). Найдите необходимый сетевой адаптер.
- Кликните по нему правой кнопкой мышки, а затем нажмите «Свойства».
- Выберите вкладку драйвер и нажмите «Обновить».
Система может выдать сообщение, что у вас установлена самая последняя версия драйвера, но эта информация не всегда правдива. Если обновить драйвер таким методом не получилось, выполните самостоятельную инсталляцию.
Установка вручную
Это самый надежный способ. Он заключается в скачивании необходимого драйвера с официального сайта разработчика. Найти драйвер можно в разделе «Поддержка» или «Продукты». В списке вам необходимо указать модель своего беспроводного адаптера. Обязательно узнайте разрядность своей операционной системы (32 или 64 бита). Это понадобится при скачивании некоторых отдельных драйверов. Как правило, файл имеет разрешение «.exe».
Как только вы скачаете его на свой компьютер, запустите установщик и следуйте подсказкам инсталлятора. После установки система может потребовать от вас перезагрузить ноутбук. Убедитесь, что вайфай-модуль заработал. Затем попробуйте подключиться к вашей беспроводной точки доступа. Пример официального сайта и скачивания драйвера представлен на изображении ниже.
Использование вспомогательных программ
При инсталляции драйвера могут происходить ошибки. Если повторная попытка не приносит положительных результатов, используйте вспомогательный софт. Ярким примером является программа Driver Genius. Она позволяет просканировать весь ноутбук, чтобы определить, какие драйвера являются устаревшими. С ее помощью также можно выполнять резервирование и восстановление.
Чтобы выполнить обновление с помощью этой программы, выполните следующие действия:
- Скачайте и установите Driver Genius.
- Нажмите кнопку сканирования «Start Scan». Дождитесь окончания процесса.
- В списке предложений по обновлению оставьте галочку только напротив беспроводного адаптера. Нажмите кнопку «Обновить» (или Fix Now).
- Дождитесь скачивания драйвера. В конце нажмите на кнопку «Установить» (Install).
После инсталляции ПО, естественно, перезагрузите ноутбук, при этом непременно проверьте работоспособность беспроводного модуля Wi-Fi.
Пожаловаться на контент
Возможные проблемы при настройке подключения проводного соединения и пути их устранения
Не всегда достаточно знать, как подключиться к проводному интернету. Во время проведения работ могут возникнуть ошибки, которые без дополнительных знаний самостоятельно не устранить. К наиболее частым ошибкам, которые могут возникать при подсоединении, относятся:
Важно! Программное обеспечение, которое загружается на компьютер, должно полностью подходить для WINDOWS XP. Если никаких неполадок найти самому не удается, а все способы, как настроить интернет на Виндовс 7 через кабель, не приносят результата, рекомендуется обратиться на горячую линию производителя
Возможно проводятся технические работы, которые приводят к прерыванию соединения
Если никаких неполадок найти самому не удается, а все способы, как настроить интернет на Виндовс 7 через кабель, не приносят результата, рекомендуется обратиться на горячую линию производителя. Возможно проводятся технические работы, которые приводят к прерыванию соединения.
Встречаются ситуации, когда экран ПК блокирует соединение с сетью. Если это происходит, то пользователь увидит надпись «страница недоступна». Чтобы это исправить, нужно зайти в «Панель управления», затем выбрать подпункт «Брандмаузер Виндовс». В открывшемся окне выбрать пункт «отключить».
Если ни один из способов, как подключить проводной интернет, не срабатывает, нужно переустановить сервис. Через меню «Сетевые подключения» удаляется текущая конфигурация. После этого производится установка заново.
Не всегда нужны программисты, чтобы получить доступ к сети интернет. Зная, что нужно для кабельного интернета, и имея представление о порядке подключения, можно самостоятельно осуществить подключение на максимальной скорости.








