Способы увеличения скорости интернета на windows 10
Содержание:
- Настройки браузеров для поднятия скорости загрузки страниц
- Проверка ВайФай каналов
- Почему компьютер с Windows 10 может плохо работать и тормозить
- Программа namebench
- Выключение автоматического обновления Windows
- Удалите неиспользуемые и стандартные программы
- Как проверить скорость
- Netscream
- Как разогнать интернет на Windows 10 при низкой скорости
- Ограничение в программах
- Проведите очистку реестра
- Программы и утилиты для увеличения скорости интернета
- Общие рекомендации
- Почему интернет-соединение работает медленно
- Увеличиваем скорость Интернета в Windows 10
- Можно ли увеличить скорость интернета и причины ее падения
- Включение турбо-режима в браузере
- Выключение LSO
- Более продвинутые методы оптимизации
- Дополнительные программы
- Заключение
Настройки браузеров для поднятия скорости загрузки страниц
Довольно часто возникает ситуация, когда при наличии дома выделенной линии, браузер достаточно медленно загружает страницы. Существует несколько способов, позволяющих поднять скорость его работы при помощи изменения настроек в самом браузере.
Очистка кэша, истории и других данных браузера
Одним из методов, позволяющих увеличить скорость загрузки страниц, является очистка кэша. Хотя основным назначением кэша является помощь в ускорении загрузки наиболее посещаемых ресурсов, со временем, при обращении к большому количеству разнообразных страниц, он переполняется. Браузер просто теряет время, пытаясь найти нужную информацию для конкретного окна в его памяти.
Поэтому необходимо в настройках браузера выбрать функцию очищения кэша. В автоматическом режиме он очищается полностью. Но можно использовать ручной режим и удалить данные по выбору.
Очистка кэша для Chrome
Существенное влияние на скорость браузера оказывает количество установленных дополнений. Они автоматически загружаются, даже когда нет необходимости в их использовании. Поэтому желательно удалить или временно отключить ненужные дополнения. В большинстве браузеров эта функция находится в настройках в разделе «Дополнительные параметры» или «Расширения».
Так можно просмотреть установленные дополнения
В «Opera» разработчики дали возможность блокировать загрузку Java-скриптов. Это позволяет не загружать ненужную рекламу и всплывающие окна. Для этого понадобится:
- Войти в «Настройки».
- Отметить пункт «Блокировать рекламу и работать в интернете в три раза быстрее».
Аналогично действует программа AdBlock, позволяющая избавиться от надоевшей рекламы.
Использование браузеров с режимом «Турбо», запуск режима
Режим «Турбо» на самом деле не увеличивает скорость интернета. Просто содержимое открываемой страницы отправляется на оптимизацию на сервер компании — владельца браузера.
Для включения автоматического турбо режима в Яндекс.Браузере достаточно в Главном меню во вкладке Турбо установить соответствующее значение.
Для «Opera» последовательность следующая:
- «Настройки Opera»;
- «Браузер»;
- «Показывать дополнительные настройки»;
- «Включить Opera Turbo».
Для Chrome функцию турбо-режима выполняет расширение «Экономия трафика», которое необходимо установить дополнительно.
Проверка ВайФай каналов
Если у вас подключение идёт по Wi-Fi – то возможно вас просто глушат соседские роутеры. Если у вас небольшая квартира, то радиоволны могут подвергаться помехам. Тут есть два способа. Первый – правильно установить маршрутизатор, чтобы на пути волн было как меньше препятствий. Напомню, что зеркала и металлические конструкции сильнее глушат сигнал.

Второй – это анализ каналов радиосвязи и смена на свободный. Смотрите, скорее всего у вас маршрутизатор работает на частоте 2.4 ГГц, на котором работает большинство интернет-центров. Если на одном канале будет сидеть слишком много соседей, то связь будет плохой. Про анализ и правильный выбор канала я уже писал в этой статье.
Почему компьютер с Windows 10 может плохо работать и тормозить
- внезапное — когда система работала нормально, но вдруг начались проблемы и зависания;
- постепенное — когда система понемногу «увядает»: окна открываются всё медленнее, приложения работают с перебоями, игры тормозят.
В первом случае обычно виноваты вирусы или вредоносное ПО. Избавиться от них поможет сканирование и очистка дискового пространства двумя — тремя антивирусными программами.
Во втором случае системе необходима чистка и оптимизация. Причиной этого в значительной степени является политика Windows по управлению компьютером. В частности:
- многие данные сохраняются постоянно, тем самым захламляя винчестер;
- из системного реестра не удаляется информация о когда-то установленных, а затем удалённых приложениях, что затрудняет поиск необходимых настроек;
- визуальные эффекты слишком сильно воздействуют на производительность системы;
- устаревшие драйверы затрудняют общение между системой и устройствами компьютера;
- лишние (неиспользуемые) приложения отнимают ресурсы процессора и оперативной памяти.
Оптимизация занимает лишь несколько минут, но её результаты ощущаются в течение многих дней и даже месяцев
Программа namebench
Для онлайн-игр, работы с удалёнными базами данных и активного использования поисковых систем важным фактором является время отклика — так называемый Ping. Его величина связана с маршрутом, который проходит запрос из точки А в точку Б. Главную роль в этой сетевой навигации играют сервера DNS.
Те серверы, которые предоставляет провайдер по умолчанию, не всегда являются оптимальным вариантом. Поэтому в арсенале будет нелишней программа, которая может сравнивать скорость отклика с разными серверами DNS. Это программа NameBench, речь о которой и пойдёт ниже.
Чтобы воспользоваться программой, нужно выполнить следующие шаги.
- Загрузите дистрибутив и распакуйте его, программа автоматически запустится и откроет главное окно.
- Нажмите кнопку StartBenchmark и подождите результатов. Процесс небыстрый и занимает около десяти минут.
- Окончив работу, программа выдаст прогноз, насколько можно увеличить скорость загрузки страниц, и выдаст адреса оптимальных серверов DNS.
- Теперь откройте «Сетевое окружение», «Параметры адаптеров», в свойствах адаптера, подключённого к сети, выберите протокол TCP/IP.
- Перезагружать компьютер не надо, изменения вносятся «на лету».
Выключение автоматического обновления Windows
Автоматическое обновление Windows — это конечно же полезная функция, так-как разработчики постоянно улучшают систему безопасности операционной системы чтобы защитить вас от взлома, однако оно может произойти в самый неподходящий момент, когда вам нужен быстрый интернет. Например когда вы скачиваете какой-нибудь файл или разговариваете с кем-то по skype.
Чтобы предотвратить данные случае можно отключить автоматическое обновление и сделать так, чтобы обновления загружались только с вашего согласия.
Для этого в поиски вводим Службы и заходим на неё. Скролим вниз и ищем Центр обновления Windows. Нажимаем правой кнопкой мыши и выбираем Свойства. Далее в поле Тип запуска меняем на Вручную.
Если это не помогло или вы вообще не хотите получать обновления для Windows, вы можете изменить поле Тип запуска меняем на Отключена. Однако в этом случае как я уже говорил вы не будете получать никаких обновлений безопасности системы или других функций. Если вас это не беспокоит, то можете отключить обновления для Windows.
Удалите неиспользуемые и стандартные программы
Даже последняя версия Windows поставляется с нелепым количеством предустановленных приложений. Далеко не все они полезны. Но можно просто взять и удалить их.
Чаще всего при удалении программного обеспечения ничего не происходит. Большинство приложений на самом деле продолжают занимать место и могут в любой момент стать активными снова. Если вас не волнует сопутствующее Windows программное обеспечение, удалите его.
К сожалению, обновление заменяет или восстанавливает все встроенные бесполезные программы Windows 10, если вы их даже и удалили. Но есть приложения для простой и эффективной очистки Windows. Одно из лучших называется Windows 10 Default App Remover.
Windows 10 Default App Remover поможет удалить стандартные приложения Windows 10. Кроме того, издатель предоставляет исходный код приложения.
Для очистки компьютера просто нажмите на приложение, которое вы хотите удалить. Например, если пасьянс действует вам на нервы, просто щелкните по нему левой кнопкой мыши в пользовательском интерфейсе приложения. Появится окно с вопросом: действительно ли вы хотите удалить это приложение? После утвердительного ответа оно будет удалено. Удивительно то, что 10AppsManager позволяет пользователям переустанавливать ранее удаленное программное обеспечение.
Приложение оказалось «чистым» после проверки Norton Safeweb и VirusTotal, так что источником вредоносного ПО оно, скорее всего, не является.
Скачать Windows 10 Default App Remover для Windows (бесплатно).
Как проверить скорость
Для начала измерьте скорость вашего подключения с помощью специального сервиса. Это необходимо для того, чтобы сверить данные с вашим тарифным планом. Возможно, что интернет ничем не ограничен, а полностью соответствует заявленной скорости. В таком случае необходимо воспользоваться сервисами для измерения скорости, пинга и других параметров.
- Самый популярный вариант – проверка на Speedtest.net. Для этого зайдите на сайт http://www.speedtest.net/ через любой браузер и нажмите кнопку Begin Test.
- Далее начнется автоматическая подборка ближайшего сервера и измерение скорости.
- В конце процедуры вы увидите на экране данные Download и Upload Speed, Ping. Сверьте полученную информацию с данными вашего провайдера о тарифном плане.
Netscream
Утилита платная. Чтобы она повысила скорость связи, нужно запустить ее и на главном экране перетащить ползунок в сторону «Maximum Boost» (максимального повышения). Затем выбирают «Optimize now» и нажимают «Да». Когда процесс завершится, девайс перезагружают.
Кроме того, есть твикеры — специальные программы, позволяющие ускорить интернет как на Windows 10, так и на других версиях ОС:
- Winaero Tweaker;
- Ultimate Windows Tweaker;
- 7 Taskbar Tweaker;
- Win 10 Tweaker.
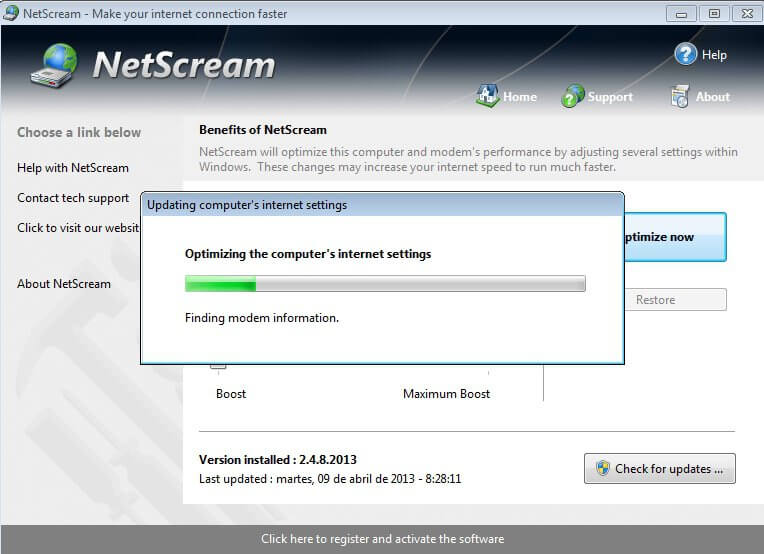 Утилита NetScream сама завершит процесс и уведомит пользователя об окончании работы
Утилита NetScream сама завершит процесс и уведомит пользователя об окончании работы
Как разогнать интернет на Windows 10 при низкой скорости
Для начала нужно ее проверить. Можно воспользоваться специальными сайтами типа Speedtest. Зайдя на него, нужно нажать на большую кнопку с надписью «Begin test». Система свяжется с сервером, измерит скорость соединения, пинг и другие параметры, и выдаст их как результат. Останется только сверить его с тем, что написано в договоре с провайдером.
Проверка загруженности интернет-канала фоновыми процессами
Прежде всего стоит посмотреть, не включен ли Торрент. Файлообменник, который грузит фильмы или игры, сильно ограничивает интернет, особенно если не выставлено ограничение приема и отдачи. Если отключить программу нельзя, нужно уменьшить трафик, который она забирает. Это легко сделать в настройках Торрента или щелкнув по отдельной закачке правой кнопкой мыши (ПКМ) и выбрав «Ограничить прием/отдачу».
Другие скрытые процессы смотрят в Диспетчере задач. Чтобы запустить его, нажимают сочетание «Ctrl+Shift+Esc». В появившемся окне отобразятся все процессы, идущие на устройстве в данный момент
Стоит обратить внимание на раздел «Сеть» во вкладке «Процессы» — именно он показывает, сколько трафика зарезервировано разными службами. После этого нужно:
- зайти во вкладку «Производительность»;
- внизу окна нажать «Открыть монитор ресурсов»;
- зайти в раздел «Сеть»;
- закрыть лишние процессы, нажав на каждом ПКМ, а затем «Завершить процесс».
Так выглядит Диспетчер задач, вкладки «Процессы» и «Сеть»
Расширение кэша DNS
Проблема с тем, как на Виндовс 10 увеличить скорость интернета, иногда решается расширением DNS-кэша. Это место, где хранятся адреса сайтов, которые часто посещает пользователь. Если он замусорен или слишком мал, браузер будет медленным.
Чтобы увеличить кэш, нужно зайти в «Пуск», в окошке для текста набрать «regedit» и нажать клавишу Enter. В редакторе реестра, который запустится после этой команды, вписывают «HKEY_LOCAL_MACHINE\SYSTEM\CurrentControlSet\Services\DNScache\Parameters». Далее создают DWORD и выставляют следующие значения для указанных параметров:
- NegativeCashe — будет равен 300;
- CasheHash TableBucket — равен 10;
- MaxCashe — 86400;
- CasheHash TableSize — 211;
- MaxSOA — равен 120.
По завершении изменения сохраняют и перезагружают устройство. Кроме того, нужно регулярно чистить кэш DNS для улучшения производительности.
Еще для разгона интернета убирают автоподстройку TCP (это протокол передачи данных). Параметр влияет на то, как быстро открываются страницы в интернете, но, помимо этого, отражается на работе всей системы.
Для отключения нужно вызвать командную строку, набрать в ней «netsh interface tcp set global autotuninglevel=disabled» и нажать Enter. Затем надо перезагрузить устройство.
Ускорение через редактор групповой политики
Также мешать работе сети может планировщик QoS, который приберегает часть трафика «на личные нужды». Чтобы убрать ограничения, его выключают:
- нажимают Win+R, чтобы вызвать окно программы «Выполнить»;
- в окне пишут «gpedit.msc» (не «gpedit msc», обязательно с точкой) — откроется «Редактор локальной групповой политики;
- заходят в папку «Административные шаблоны»;
- выбирают вариант «Сеть», затем «Планировщик пакетов QoS»;
- находят пункт «Ограничить резервируемую пропускную способность»;
- открывают ее двойным кликом, выбирают «Включить».
В разделе параметров будет написано «20 %». Нужно убрать значение и написать «0». После этого останется лишь нажать «Применить» и подтвердить действие. Высвободятся 20 % трафика, которые резервировала для себя служба QoS.
Окно редактора групповой политики
Применение турбо-режима в браузерах
Эта опция не решит вопрос, как увеличить скорость интернета на Windows 10, но значительно облегчит загрузку страниц при нехватке трафика, в том числе на телефоне. В разных браузерах она реализована по-своему:
- в «Яндексе» и «Опере» встроена по умолчанию;
- в IE, Edge установить ее невозможно;
- в Гугл Хроме и Firefox функцию можно настроить с помощью расширений.
Чтобы запустить Турбо в браузере Opera, нужно зайти в настройки в главном меню, а затем в дополнительные. В разделе «Браузер» активировать Opera Turbo, поставив галочку напротив опции. В «Яндекс.Браузере» режим оптимизации активируется тоже через настройки, только там надо выбрать, при каких условиях он будет включаться.
В Файерфоксе для увеличения скорости пригодятся расширения, которые блокируют навязчивое видео, изображения, рекламу:
- Picture-blocker;
- Adblock for Firefox;
- Video-blocker.
В Гугл Хроме нужно загрузить расширение с названием «Экономия трафика» (Data Saver). Открыв окно расширения, можно видеть скорость домашнего подключения.
Ограничение в программах
Часть софта, устанавливаемого пользователями, связано с сетью. Такие программы могут ограничивать работу интернета и сделать его крайне медленным. К тому же в них могут стоять ограничения по скорости. Чтобы вернуть инет к работоспособности и улучшить его, необходимо воспользоваться нашими советами.
Откройте uTorrent. Кликните по необходимой загрузке ПКМ и выберите в меню пункт «Ограничение приема». В следующем разделе вы должны установить параметр «Не ограничено», чтобы разогнать торрент до максимума.
Сделать это можно на время, пока вы загружаете тот или иной файл либо игру через uTorrent. Если у вас очень плохой интернет и канала не хватает для всех нужд, то выключите некоторые программы до окончания загрузки. После того, как торрент докачается, вы сможете снова запустить софт, связанный с интернетом (Steam, Skype и так далее). Так вы получите максимум от тарифа.
Проведите очистку реестра
В реестре Windows содержатся все настройки для Windows и других программ. Установка программного обеспечения изменяет определенные параметры реестра. Однако иногда, когда программа удаляется, она не может откатить обратно эти изменения. Со временем накопившиеся тысячи и тысячи изменений реестра снижают производительность системы. Чистильщики реестра удаляют эти изменения и другие «хвосты» от удаленных программ.
Но есть мнение, что такие программы в конечном счете вызывают больше проблем, чем решают. И хотя вы можете заметить незначительное улучшение производительности, с определенной вероятностью вы можете столкнуться со сбоями работы ОС после работы программы очистки реестра.
Лучшей программой для очистки реестра считается CCleaner.
Программы и утилиты для увеличения скорости интернета
Скорость интернет-соединения можно увеличить с помощью специальных программ:
- Advanced System Care;
- Ashampoo Internet Accelerator;
- NetScream;
- СFosSpeed.
Advanced System Care
Программа Advanced System Care китайского разработчика IObit — набор утилит для улучшения работы компьютера. Среди множества функций программы есть увеличение скорости интернет-соединения. После установки Advanced System Care:
- Уберите все флажки, кроме установленного напротив надписи «Интернет ускорение», и нажмите кнопку «Пуск».В окне программы нужно убрать все флажки, кроме установленного напротив надписи «Интернет ускорение», и нажать кнопку «Пуск»
- В открывшейся сводке получите результаты проверки.В открывшейся сводке можно увидеть результаты проверки
- Кликом по кнопке «Исправить» устраните проблемы.Кликом по кнопке «Исправить» следует устранить проблемы
- После этого программа известит об окончании ремонта.По окончании программа известит о завершении ремонта
Ashampoo Internet Accelerator
Чтобы увеличить скорость интернета с помощью Ashampoo Internet Accelerator:
- Выберите режим настройки, например, «Автоматически».Нужно выбрать режим настройки, например, «Автоматически»
- Укажите параметры сетевого соединения.Следует указать параметры сетевого соединения
- Нажмите кнопку «Начать» и подтвердите действие в открывшемся окне.
Следующее модальное окно сообщит о результатах настройки.
NetScream
Ускорение интернета с помощью программы NetScream происходит за счёт модификации параметров конфигурации ОС и модема. Пользователь в этом случае должен:
- Переместить ползунок в положение Maximum Boost, если это платная версия программы, и нажать кнопку Optimize now.Необходимо переместить ползунок в положение Maximum Boost, если это платная версия программы, и нажать кнопку Optimize now
- Подтвердить действие в модальном окне и перезагрузить устройство.Затем нужно подтвердить действие в модальном окне и перезагрузить устройство
СFosSpeed
CFosSpeed увеличивает пропускную способность канала за счёт перераспределения приоритетов протоколов и используемых приложений. После установки программы необходимо:
- Кликом по иконке программы открыть контекстное меню и выбрать «Опции» и «Настройки».
- Поставить флажки напротив первых трёх пунктов в правой части окна.Необходимо поставить флажки напротив первых трёх пунктов в правой части окна
- Перейти в раздел «Протоколы» и отрегулировать приоритеты, руководствуясь частотой использования той или иной службы.Перейти в раздел «Протоколы» и отрегулировать приоритеты, руководствуясь частотой использования той или иной службы
- Повторить то же самое во вкладке «Программы».Повторить то же самое во вкладке «Программы»
- Установить необходимые квоты в разделе «Лимит трафика».Установить необходимые квоты в разделе «Лимит трафика»
Увеличить скорость работы интернета на Windows 10 можно как системными методами, так и с помощью стороннего ПО. Протестируйте устройство, чтобы определить причину медленного интернета. Используйте специальные программы для повышения скорости интернета, но не ждите её многократного увеличения: практика показывает, что результат может вырасти на 10–20%.
- https://os-helper.ru/windows-10/kak-uskorit-internet.html
- https://mobila.guru/faqsingle/kak-uskorit-internet-na-windows-10-7-sposobov/
- https://winda10.com/optimizatsiya/kak-uskorit-internet-v-windows-10.html
</ul>
Общие рекомендации
Перед началом выполнения следующих инструкций мы рекомендуем проверить, соответствует ли скорость интернета заявленной от провайдера. Для этого используются онлайн-сервисы или специальные программы, выводящие на экран информацию о текущей скорости. Если скорость не ограничивается и примерно такая же, какую обещал поставщик интернет-услуг, единственный вариант в этом случае — смена тарифа на более мощный.
Подробнее: Просмотр и измерение скорости интернета в Windows
Еще стоит уделить время просмотру стабильности интернет-соединения, поскольку из-за проблем с ней может тоже казаться, что скорость иногда падает, хотя нарушается именно передача пакетов. В этом случае диагностика будет чуть сложнее, поскольку тесты выполняются при помощи консольных утилит.
Подробнее: Проверка стабильности интернет-соединения
Учитывайте количество клиентов, подключенных к роутеру по LAN и Wi-Fi. По умолчанию скорость между ними распределяется автоматически поровну, но есть приоритеты, когда осуществляется скачивание в браузере или через разные программы. Если пользователей действительно подключено много, настройте для них выделенную сеть или установите ограничения, разгрузив тем самым интернет для себя.
Подробнее: Ограничение скорости интернета на компьютере
Подробнее: Отключение пользователей от Wi-Fi роутера
Почему интернет-соединение работает медленно
Какие-то 15 лет назад интернет-канал скоростью 128 Мбит был или фантастикой, или очень дорогой реальностью. Позволить такое могли себе только организации или очень обеспеченные частные лица. Большая часть рунета выходила в сеть через телефонную линию и модемы Dial-Up, работая в диапазоне скоростей от «медленно» до «очень медленно».
Цифровая АТС и устойчивый канал 33 кбит были мечтой любого тогдашнего апологета сети. Попытки программно ускорить такой канал предпринимались, но их эффективность была такая же, как у постановки клизмы мёртвому пациенту.
Шло время, интернет-провайдеры множились как грибы после дождя, скорости росли, а тарифы становились все более и более доступными: сейчас канал в 100 Мбит доступен практически любому городскому жителю, даже по воздуху можно держать 5–10 Мбит. Но, как ни странно, проблема недостаточной скорости никуда не делась.
Она может возникать по множеству причин, но все они делятся на две группы: программные и аппаратные. Неполадки обоих видов могут возникать как у пользователя (компьютер, роутер, кабельная трасса), так и у провайдера («последняя миля», домовые маршрутизаторы, серверы самого провайдера интернета).
И, если неполадки со стороны провайдера исправить можно только общением со службой техподдержки, а то и дождавшись плановой модернизации сети, то большинство проблем в доме или квартире можно устранить либо программно, либо несложными манипуляциями с компьютером или роутером.
Давайте структурируем причины падения скорости интернет-соединения и подробно рассмотрим их.
Увеличиваем скорость Интернета в Windows 10
woodhummer 10.04.2016 — 18:08 Практикум
Вы, наверное, удивитесь, если узнаете что в настройках Windows 10 по умолчанию выставлено ограничение на пропускную способность Интернет. В данной статье мы не будем выяснять, для чего это сделали разработчики, а разберемся, как снять существующие лимиты.
Убираем резервирование трафика
Чтобы наше Интернет-подключение работало «на полную катушку», выполним небольшой системный твик с помощью редактирования групповых политик. Нажимаем «Win + R», в окошке вводим gpedit.msc.
Заходим в параграф «Конфигурация компьютера», находим и кликаем «Административные шаблоны», затем переходим в подраздел «Сеть». Там кликаем и раскрываем «Планировщик пакетов QoS».
В половине окна «Свойства» (справа) кликаем «Ограничить резервируемую пропускную способность». Выставляем переключатель в позицию «Включено», а в подразделе «Параметры» выставляем соответствующую величину ограничения равную нулю:
Сохраняем изменения, кликаем «Применить» и «ОК»
P.S.
Надеемся, теперь Интернет-подключение будет работать на вашем компьютере на полной скорости без системных ограничений.
обновлено: 3.05.2016
оставить комментарий
wd-x.ru
Можно ли увеличить скорость интернета и причины ее падения
 Приемы, перечисленные в статье, повышают скорость соединения на 20-30 % и даже больше
Приемы, перечисленные в статье, повышают скорость соединения на 20-30 % и даже больше
Если у пользователя нормальный тариф, а пара мегабайт скачивается 5 минут, вряд ли виноват провайдер. В этом случае нужно проверить номинальную и реальную скорость связи, понять, что мешает. Причины, из-за которых падает скорость интернета:
- нет нужных драйверов для адаптера;
- устарело оборудование или программное обеспечение;
- в компьютере есть вирус;
- неправильно настроены системы, браузер;
- поврежден кабель (если соединение проводное);
- трафик «съедают» сторонние программы (они же могут замедлять работу компьютера в целом).
Все перечисленные проблемы решаемы. В этой статье подробно описано, что делать в каждом случае.
Включение турбо-режима в браузере
Современные браузеры способны сжимать информацию, благодаря чему интернет-страницы загружаются намного быстрее. Функция, позволяющая это делать может называться по-разному, однако, условно им можно дать название “турбо-режим”. Давайте разберем, как он включается в разных браузерах.
Турбо-режим в Яндекс-браузере
Открываем меню браузера, нажав на кнопку в виде трех полосок, расположенную в верхнем правом углу окна браузера. В предлагаемом списк кликаем по пункту “Включить турбо”.
Турбо-режим в Opera
- Щелкаем по значку браузера в верхнем левом углу окна. Выбираем в списке пункт “Расширения”, затем – “Загрузить расширения”.
- Пишем в строке поиска дополнений “Turbo Button” и кликаем по найденному варианту.
- В открывшейся странице нажимаем на кнопку “Добавить в Opera”.
- Дожидаемся установки. После чего проверяем, правильно ли все было установлено и активировано. Для этого щелкаем снова заходим в меню браузера, выбираем пункт “Расширения” и затем – снова “Расширения”.
- Как видим, все включено и работает.
Турбо-режим в Google Chrome
С весны 2021 года расширение “Экономия трафика” больше не доступно для установки в десктопных версиях браузера Chrome. Компания, вероятно, в будущем реализует како-то новое решение. А пока что в качестве альтернативного варианта можно рассмотреть “Save-Data: on”.
Примечание: Обращаем ваше внимание, что расширение “Save-Data: on” не является разработкой компании Google, поэтому установив его, вы принимаете на себя все риски и последствия, связанные с его работой. Итак, если вы, все же решились его поставить, нужно выполнить следующее:
Выключение LSO
Large send offload или Разгрузка при большой отправке — это функция которая позволяет увеличить производительность сети, при этом уменьшая нагрузку на ваш процессор. При этом многие скажут что наоборот надо включить эту функцию, так-как из определения видно, что она ускоряет скорость интернета, однако на практике все происходит не так и данная функция замедляет производительность сети. После ее выключения я начал наблюдать значительный прирост в скорости.

Для этого в поиске вводим Диспетчер устройств и заходим. Далее раскрываем список сетевых адаптеров и выбираем основной сетевой адаптер по которому подключен ваш компьютер. Нажимаем правой кнопкой мыши и выбираем Свойства. Переходим во вкладку Дополнительно и находим Разгрузка при большой отправке V2. Выключаем оба свойства, так-как первый работает с IP версией 4, а второе свойство с IP версии 6.
Более продвинутые методы оптимизации
Здесь вы найдете немного более продвинутые способы оптимизации вашего компьютера.
Запуск ядра процессоров/процессоры
Медленной работы компьютера может быть вызвано неполным использованием его возможностей. Достаточно, например, нажать сочетание Win + R ввести команду msconfig, перейти на вкладку Загрузка, выбрать в списке свою систему и нажать Дополнительные параметры.
Там установите галочку Число процессоров и выберите из списка максимальное доступное количество. Затем перезагрузите компьютер, чтобы новые настройки начали действовать.
Отключите GUI
GUI то есть Graphical User Interface – это графические элементы отображаемые при загрузке системы. Если её отключить (msconfig → закладка Загрузка → Параметры загрузки без GUI), то во время входа в систему вы увидите на экране информации о выполняемых операциях, вместо графики. Благодаря этому Ваш компьютер будет работать немного быстрее.
Отключите использование файла подкачки
Эту опцию стоит использовать, если ваш компьютер оснащен большим количеством оперативной памяти (не менее 4 ГБ). В этом случае файл подкачки (используется для хранения данных, когда не хватает не места в оперативной памяти) не так уж и нужен.
Вы найдете эту опцию, нажав ярлык Компьютер (правой кнопкой мыши), затем выберите Свойства, Дополнительные параметры системы, Быстродействие, Параметры. Там нажмите кнопку Изменить в разделе Виртуальная память на вкладке Дополнительно. Снимите флажок Автоматическое управление размером файла подкачки для всех дисков.
В этот момент у вас есть два варианта – вы можете полностью отказаться от файла подкачки, выбрав пункт Без файла подкачки, Задать. Вы также можете уменьшить его максимальный размер. В этом случае выберите опцию Указать размер и заполните поля Исходный размер и Максимальный размер. Значение, введенное в оба поля, должно быть одинаковым и составлять около 1,5-2 объемов установленной оперативной памяти (для компьютера с 4 ГБ ОЗУ оптимально будет около 6-8 ГБ).
Настройте индексирование файлов
Индексирование файлов используется, прежде всего, чтобы ускорить поиск данных. Однако, оно потребляет ресурсы компьютера и часто использует их без причины, проверяя места, в которых ничего не меняется. Гораздо лучше настроить индексирование так, чтобы оно проверяло только основные папки, в которых вы храните файлы.
Это можно сделать через Панель управления: в поле Поиск в панели управления наберите Параметры индексирования и нажмите по найденному результату. В открывшемся окне выберите Изменить, нажмите Показать все расположения и уберите отметки с тех каталогов, которые вы не хотите индексировать (то есть те, в которых редко что-то меняется).
В окне Дополнительно вы также можете открыть окно настроек и перейти на вкладку Типы файлов, чтобы удалить выделения с типов файлов, которые вы не хотите индексировать.
Время закрытия приложений при выключении компьютера
Выход из системы длится немного дольше, чем мог бы, потому что по умолчанию время для закрытия открытых приложений имеет высокое значение. Но, его можно изменить, чтобы ускорить выход из системы.
Для этого запустите редактор реестра, то есть нажмите клавиши Win + R, введите regedit и нажмите Выполнить. В открывшемся окне разверните ветку HKEY_LOCAL_MACHINE → SYSTEM → CurrentControlSet и выберите Control.
Найдите справа пункт WaitToKillServiceTimeout и указанное значение (в миллисекундах). Уменьшите до, например, 5000 (то есть 5 секунд). Нажмите ОК, закройте редактор и перезагрузите компьютер.
Дополнительные программы
Последний вариант вернуть себе быстрый интернет – это воспользоваться функционалом оптимизатора.
- Кликните ПКМ по иконке в трее и выберите пункт «Опции» – «Настройки».
- Далее перейдите во вкладку «Программы» (1). Все программы поделены на категории. Заходим, например, в «Игры» и с помощью ползунка изменяем приоритет для онлайн-игры с низкого на высокий (2). Теперь соединение будет направлено на работу с игрой.
- Таким же образом проводится приоритезация протоколов.
- В разделе «Общие настройки» вы можете установить автоматический приоритет активному приложению. Когда вы будете сворачивать игру или программу, скорость интернета будет повышаться в других приложениях.
Заключение
Надеюсь, приведенные шаги помогут вам увеличить скорость вашего интернета. Во многих случаев данные шаги относительно помогают ускорить интернет, однако как я уже говорил, скорость можно увеличить до максимальной скорости интернета предусмотренный в тарифном плане вашего провайдера.
Также, проблемы могут возникнуть и в вашем роутере и никакие манипуляции в операционной системе Windows в этом случае вам не помогут. Расскажите вашему провайдеру о проблеме и они либо отправлять мастера, либо подскажут вам что делать с помощью локального веб-сервера вашего роутера.
В любом случае нужно пробовать все, пока проблема не исчезнет.
Удачи вам!








