Что такое режим «турбо» в современных браузерах: chrome, яндекс, opera
Содержание:
- Как настроить турбо режим в Яндекс Браузере
- Подробная информация
- Как отключить «Турборежим» в «Яндекс.Браузере» на компьютере
- Дополнительная информация
- Как включить турбо режим
- Экономия трафика: бета-версии специальных мобильных приложений
- Особенности режима Турбо
- Информация о мобильном трафике
- Как подключить турбо-страницы Яндекса
- Турбо режим — что это?
- Пример ошибки валидации
- Как настроить ограничение трафика
- Не заряжается от компьютера/ноутбука или Power Bank
- Принцип работы турбо режима
- Выводы статьи
Как настроить турбо режим в Яндекс Браузере
Несмотря на то, что интернет провайдеры предоставляют своим пользователям достаточно большую скорость интернет соединения, иногда у пользователей возникают проблемы, и они не могут загрузить те или иные сайты, либо они грузятся очень медленно. Происходить это может по разным причинам, и меры для решения этой проблемы могут быть разными.
Наиболее распространенная проблема – сайты слишком «тяжелые» и существующей скорости интернета просто недостаточно для быстрого отображения контента. Помочь в данном конкретном случаем может браузер с режимом «Турбо».
Что это такое
Что такое турбо режим. Это предустановленная опция интернет обозревателя от компании Yandex.
В активном состоянии, перед загрузкой сайта на компьютер конечного пользователя он «прогоняется» через определенные сервера в Яндексе, где все содержимое по максимуму оптимизируется и сжимается специальными алгоритмами.
Происходит это за доли секунд и в итоге человек получает оптимизированную и «облегченную» версию нужного ему ресурса. Этот режим будет полезен тем, у кого слабое «железо», у кого бывают проблемы с интернет-соединением или ограниченный трафик.
Включение
Для того, чтобы разобраться, как включить турбо режим в Яндекс браузере, необходимо, само собой, скачать Яндекс браузер. Далее, установите его на свое устройство для выхода в сеть.
Существует два способа активировать данную опцию:
Способ 1 (при помощи кнопки включения режима)
Это новый вариант, и он наиболее быстрый и удобный. Появился в последних версиях обозревателя Яндекс, чем упростил доступ к данной опции. Для того, чтобы активировать данную опцию, нужно:
- Открыть веб-обозреватель;
- Нажать на иконку меню;
- В выпадающем окошке выбрать «Включить турбо».
Если все прошло удачно, то в адресной строке нашего обозревателя появится кнопка активного режима в виде ракеты. Если нажать на эту иконку, то можно просмотреть основные сведения по данной опции (сколько он работает по времени, количество сэкономленного трафика), а также включить/отключить дополнительные свойства безопасности для данной программы:
Способ 2 (через настройки)
Второй способ более долгий. Для включения опции необходимо:
- Открываем меню.
- Переходим в пункт «Настройки» (или по прямой ссылке browser://settings).
- В открывшемся окне находим раздел «Турбо».
- Выбираем необходимые настройки.
Здесь можно увидеть три опции: всегда включён, выключен и авто.
Режим «Авто»
Как включить режим разработчика в Яндекс браузере
Как было сказано выше, при активированной опции ускорения Яндекс сжимает контент для его быстрой загрузки, но при этом скачиваемые видео, музыка, картинки теряют в качестве. Для того, чтобы постоянно не отслеживать скорость интернета и не включать/отключать, разработчики позаботились об автоматической смене вариантов работы интернет обозревателя.
Если в настройках поставить галочку возле пункта «Автоматически включать при медленном соединении», то обозреватель сам займется отслеживанием моментов долгой загрузки и будет подключать/отключать ускорение в случае необходимости.
Как отключить «Турбо»
В случае, если данная опция потеряла свою актуальность, либо по какой-то причине она была изначально активирована на устройствах с нормальным доступом в интернет, можно отключить режим турбо в Яндекс браузере. Процедура проводится с точностью до «наоборот»:
- Нажимаем на иконку «Меню» браузера;
- Выбираем «Выключить турбо».
Либо через настройки в разделе «Турбо» ставим галочку напротив пункта «выключен».
Вот собственно и все «премудрости» активации турбо режима. И теперь, если вы пытаетесь что-то загрузить, и это занимает долгое время – скачивайте совершенно бесплатно браузер с турбо режимом Яндекс, включайте данную опцию и наслаждайтесь любимыми сайтами без «висяков».
Подробная информация
В Яндекс.Браузере за экономию трафика отвечает режим Турбо. Эта фишка перекочевала в веб-обозреватель от российского поискового гиганта прямиком из популярной Opera и по сей день.
Принцип действия у этой функции в обоих случаях очень похож. Разберем этот момент более детально.
Суть функции
Это специальный режим веб-обозревателя, который создан для экономии трафика на компьютере пользователя и ускорения загрузки страниц при низкой скорости передачи данных. В некоторых случаях это весьма полезно.
Стоит отметить, что данный режим в Яндекс.Браузере включен по умолчанию. Но он активируется только в том случае, если скорость передачи данных падает ниже 512 Кбит/c. Если же скорость находиться в пределах 512 и выше, то он остается отключенным.
И это хорошо. Если вы попробуете принудительно включить Турбо при высокой скорости Интернет-соединения, то все станет только хуже. Возможны тормоза, лаги, падения скорости (парадокс). Не говоря уже об ужасном качестве картинок и невозможности просмотра видео.
Это связано с самой технологией экономии трафика, о которой мы поговорим чуть позже. А пока напомним, что такой режим впервые появился в браузере Opera в те благословенные времена, когда разработчики еще шли своим путем и могли делать годные веб-обозреватели.
Стоит отметить, что в современных реалиях данный режим не очень-то и нужен. Его использование оправдано только в связке с мобильным интернетом (причем 3G), так как именно там скорости оставляют желать лучшего. То есть, активно использовать Турбо могут только в определенных случаях, например, при медленном соединении или лимитированном тарифе.
Принцип работы
Как работает режим Турбо в Яндекс.Браузере? Принцип очень прост. При загрузке страницы вся информация сначала попадает на сервера Яндекса, где искусственно сжимается до минимальных размеров.
Происходит это путем ухудшения качества картинок, видео и других «тяжелых» элементов. После этого трафик уже направляется на компьютеры пользователя. Из-за того, что размер трафика уменьшен, повышается скорость передачи данных.
И экономия трафика тоже имеет место. Ведь страница становится в несколько раз «легче» после сжатия. Вот так работает Турбо. И именно поэтому при включении этого режима сильно страдает качество картинок.
А если Турбо принудительно включить при нормальной скорости, то она существенно уменьшится, так как сначала нужно передать информацию на сервера Яндекс. А это занимает время. К тому же, сервера могут быть перегружены.
Интересные особенности
Стоит отметить, что режим Турбо не умеет работать с сайтами, которые используют защищенные сертификаты (HTTPS). Также не поддерживается работа с сайтами, на которых нужно вводить личные данные. Поэтому при посещении ресурсов трафик не сжимается.
Кстати, именно из-за принципа работы режим Турбо некоторые используют в качестве VPN для обхода блокировок различных сайтов. Ведь сервера Яндекса не всегда находятся на территории РФ. Вот такой небольшой лайфхак.
Режим Турбо включается автоматически при понижении скорости Интернет-соединения. Однако нет возможности настроить нижний и верхний скоростные пороги. Поэтому пользователям остается только полагаться на автоматику.
Разработчики компании Яндекс подумывают убрать данный режим из браузера по той простой причине, что он не является популярным. Однако пока это только разговоры. Кстати, Алиса в этом режиме тоже не работает.
Как отключить «Турборежим» в «Яндекс.Браузере» на компьютере
Для отключения «Турборежима» можно воспользоваться несколькими способами. Например, открыть всплывающее уведомление, меню браузера, настройки, вкладку «Дополнения» с плагинами и т. д. Если стандартные методы не помогают и возникли проблемы с доступом к вшитым функциям, нужно обратиться в техническую поддержку корпорации.
Если компьютер загружает информацию быстрее, а в правой части заголовка страницы все еще отображается иконка «Турбо», рекомендуется проверить настройки. Скорее всего, человек случайно включил постоянное использование режима. Желательно выбрать вариант «Автоматически включать при медленном соединении».
Через всплывающее уведомление
При активированном режиме при просмотре сайтов иногда на экране появляется всплывающее уведомление. Таким образом программа показывает пользователю, что сейчас используется сжатие файлов. Для выключения опции нужно нажать на кнопку «Отключить» внизу.
Способ работает не всегда. Иногда браузер не отображает уведомление, поэтому лучше проверить настройки или вкладку с дополнениями.
Всплывающее окно появляется далеко не на всех сайтах.
Через меню браузера
С помощью меню браузера всего за 2 клика можно отключить режим экономии трафика. Для этого нужно нажать на иконку в виде 3 горизонтальных полос в верхнем правом углу экрана. Она находится рядом с кнопкой закрытия браузера. Если есть неустановленные обновления, на иконке дополнительно будет присутствовать круглая пиктограмма.
Нужно найти строку «Выключить турбо». Она находится под настройкой масштаба страниц и данными аккаунта. После нажатия на строку опция отключится.
Самый быстрый способ отключения режима «Турбо» — через меню браузера.
С помощью вкладки «Дополнения»
Разработчики корпорации «Яндекс» вшили функцию «Турбо» в свой браузер, но формально в обозревателе она остается дополнением. Управлять ею можно через общее меню для плагинов.
Для этого нужно сделать следующее:
- Кликнуть на пиктограмму меню в виде 3 горизонтальных полос в правом верхнем углу браузера.
- Нажать на строку «Дополнения».
- Найти в открывшемся окне раздел «Удобные инструменты». Он должен находиться в верхней части экрана.
- Напротив пункта «Турбо» нажать на кнопку «Выкл.» или «Авто» по желанию. В последнем случае режим будет включаться при падении скорости до 512 Кбит/с.
Если в меню браузера нет отдельной кнопки, то найти режим «Турбо» можно во вкладке «Дополнения».
Через настройки
Способ с настройками сложнее остальных, т. к. подразумевает больше переходов, однако он наиболее гибкий. С его помощью можно установить правила подключения функции, настроить появление уведомлений, выбрать, какие файлы будут сжиматься, и т. д.
Для отключения «Турбо» в настройках нужно:
- Открыть меню обозревателя. Найти подпункт «Настройки».
- Выбрать категорию «Инструменты». В ней функции «Турбо» посвящен целый раздел.
- Нажать на «Выключен». Если планируется использовать «Турбо» в дальнейшем при снижении скорости, выбрать автоматический режим.
Чтобы браузер показывал, когда опция активируется, нужно установить дополнительное разрешение.
Самый надёжный способ отключения режима «Турбо» — через настройки «Яндекс.Браузера».
Посредством меню «Умной строки»
С помощью «Умной строки» можно деактивировать опцию несколькими кликами. Не придется открывать дополнительные вкладки или покидать сайт. Для отключения функции нужно нажать на иконку ракеты в правой части адресной строки. Откроется всплывающее окно с общей информацией и дополнительными опциями. Под строкой «Турбо» нужно перевести тумблер в неактивное положение.
После обновлений браузер стал не всегда отображать иконку «Турбо». Если ее нет, но обозреватель продолжает сжимать изображения и видео, нужно нажать на пиктограмму замка или глобуса. Через них пользователь получит доступ к тому же меню.
Дополнительная информация
Иногда пользователи сталкиваются с невозможностью открыть меню. Чаще всего эта проблема связана с повреждением файлов. Оно может возникнуть из-за аппаратных ошибок, сбоя в настройках или заражения вирусом. В этом случае рекомендуется полностью переустановить браузер, почистив реестр специальными программами. Если метод не помог, следует почистить устройство с помощью антивируса.
В некоторых случаях возникновение неполадок с браузером провоцирует нехватка оперативной памяти. Отключение фоновых приложений освободит пространство, после чего обозреватель начнет функционировать правильно. Дополнительно можно деактивировать автоматический запуск программ при включении компьютера с помощью раздела «Автозагрузка» в «Диспетчере задач». Это поможет освободить немного пространства в дальнейшем.
Как включить турбо режим
Давайте теперь вместе переведем ваш Яндекс.Браузер в режим ускорения, и вы убедитесь, насколько это просто. В верхнем правом углу обозревателя найдите иконку «Настройки», представленную в виде иконки из трех горизонтальных полосок и кликните на ней один раз левой кнопкой мыши. После этого вы увидите меню настроек, где одним из пунктов будет «Включить турбо»:
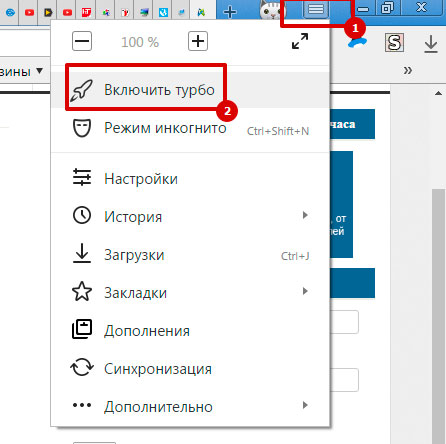
Теперь обратите внимание, как изменились значки, «сидящие» в правой стороне адресной строки вашего обозревателя. Как видите, там появился символ ракеты синего цвета:
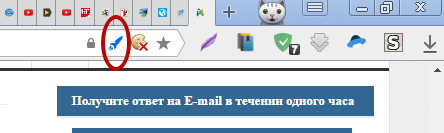
Это означает, что режим активен. При отсутствии этого значка, соответственно – он выключен.
Экономия трафика: бета-версии специальных мобильных приложений
В настоящее время также появляется все больше специальных программ и браузерных расширений, предназначенных для экономии трафика. Одним из самых известных является Opera Max beta, которая представляет собой специализированное ПО, сжимающее любые передаваемые данные. Таким образом, экономия трафика бета-программой происходит не только через браузер, но и через информацию из мессенджеров и прочих приложений, работающих в Сети.
Сейчас довольно большую популярность набирает Яндекс-браузер, эта популярность лично мне не понятна, ведь он мало чем отличается от Хрома. Могу я это объяснить лишь тем, что множество людей в рунете пользуются поисковой системой Яндекс заодно оттуда и браузер качают, который во всю рекламируется на самом поисковике. Но в данной статье речь пойдет не о маркетинговой политике Яндекса, а о такой интересной функции как режим турбо в Яндекс браузере.
Что это за режим?
Само слово «турбо»
намекает нам на то, что что-то у нас начнет работать быстрее, что скорость увеличится. И это действительно так, режим турбо заставит ваш Интернет работать быстрее, если он у Вас медленный. Допустим, скорость вашего Интернет-соединения 128 кбит/сек, странички, естественно грузятся не так быстро, как хотелось бы. Яндекс браузер со включенным режимом турбо будет работать быстрее, потому что информация будет обрабатываться серверами Яндекса, а те элементы страницы, которые требуют большой скорости и трафика вообще не грузятся.
Таким образом, при режиме турбо мы не только увеличиваем скорость просмотра страниц, но еще и экономим трафик.
Прежде чем перейти от теории к практике хочется уточнить еще пару моментов. Во-первых, режим турбо не работает с протоколом https
, во-вторых, если у вас безлимитный высокоскоростной Интернет, то режим турбо лучше вообще отключить, потому что экономить вам нечего, а с видео и аудио онлайн могут возникнуть проблемы, потому что браузер будет их блокировать.
Как включить режим турбо в Яндекс браузере?
Жмем на кнопку меню, которая у нас в виде шестеренки в правом верхнем углу:
У нас вкладка с настройками, листаем в самый низ и нажимаем на ссылку «Показать дополнительные настройки»
.
Листаем настройки вниз и ищем раздел «Турбо»
. И смотрим, что по умолчанию у нас переключатель находится в положении «Автоматически включать на медленном соединении»
. Если поставить переключатель в положение «Всегда включен»
, то вы сразу включите режим турбо.
Смотрим в правый верхний угол браузера и видим, что в адресной строке у нас появился значок ракеты, если на него нажать, то мы увидим надпись, что «Режим «Турбо» включен»
. Если нажать на кнопочку «Настроить»
, то мы снова попадем в настройки.
Давайте теперь попробуем зайти на YouTube и посмотреть какой-нибудь ролик. У нас ничего не получится, вместо ролика мы видим надпись на сером фоне «Содержимое скрыто для экономии трафика»
.
Чтобы содержимое у нас начало отображаться снова кликаем на значок ракеты. Мне пишут, что я уже сэкономил 191 КБ. Чтобы подгрузился ролик необходимо нажать на кнопку «Показать все»
.
Чтобы отключить режим турбо в Яндекс браузере достаточно точно также зайти в те же настройки и переставить переключатель в положение «Выключен»
.
Смотрим видео по теме:
Вебмастер. Высшее образование по специальности «Защита информации»… Автор большинства статей и уроков компьютерной грамотности
Нет в настройках режима «ТУРБО». Польза от статьи «0»
Ответить
Особенности режима Турбо
Таким образом, можно говорить о том, что браузер яндекс турбо имеет свои особенности. Кстати, они отличают эту функцию от подобной, которая имеется в интернет-обозревателе Гугл Хром. Для того, чтобы опция могла полноценно работать, понадобится Яндекс.Браузер версии от 1.1. По умолчанию настройки предусматривают автоматическое включение Турбо в случае, если скорость интернета упадет ниже отметки в 128 Кбит. Если скорость подымается выше 512 Кбит, то опция отключается. Иначе говоря, вопрос турбо браузер яндекс как включить, обычно не стоит перед пользователями.
Единственное, что нужно учитывать – платежные системы и почтовые сервисы не могут загружаться через эту технологию. Сэкономить трафик, если вам необходимо работать с ними, вы не сможете. Безопасность браузера достаточно высокая. Все ресурсы перед открытием проверяются через сервисы Яндекса, а в случае обнаружения угрозы, перед пользователем появляется сообщение об этом.
Оптимальный вариант – скачать и установить бесплатный браузер яндекс с турбо с официального сайта разработчика. Конечно, можно воспользоваться и другими предложениями, которые имеются в сети. Но не забывайте, что браузер предлагается разработчиками совершенно бесплатно. Поэтому, если вас будут просить отправить деньги через платную смс или другим способом, следовательно, вы попали к мошенникам.
Что же конкретно дает турбо кнопка яндекс браузер? Страницы загружаются гораздо быстрее даже при низкой скорости связи, поэтому, к примеру, самостоятельно увеличивать скорость модема билайн вам не нужно будет делать. Сами разработчики обещают, что этот параметр увеличивается на 35%. Так это или нет – простому пользователю определить трудно. Однако, то, что веб-сайты действительно открываются быстрее отмечено многими отзывами тех, кто работает с этим интернет-обозревателем. Если вас не устраивает автоматическое включение и выключение режима, то вы можете изменить настройки вручную.
Для того чтобы принудительно активировать или деактивировать технологию, необходимо зайти в Настройки браузера и перейти к дополнительным параметрам. Можно сразу кликнуть на значок Турбо, который вы найдете в верхней части экрана и выглядеть он будет так . Здесь вы можете посмотреть количество сэкономленного трафика. Выбираем нужный нам режим отключения или выключения. Также не забудьте там же обновить браузер яндекс турбо и настроить Яндекс.Браузер под себя.
Разработчики предусмотрели данную опцию для удобства пользователя. Таким способом можно сэкономить достаточно приличное количество трафика. Кроме того, в Яндекс.Браузере автоматически блокируются всплывающие окна. Если вас не интересуют данные опции, то просто отключите их работу в автоматическом режиме, чтобы при необходимости активировать их самому.
Информация о мобильном трафике
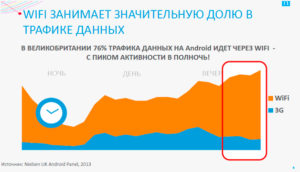
Количество принятых и отправленных данных на телефоне и персональном компьютере зачастую сильно отличается. Дело в том, что обычно на компьютерах и ноутбуках подключена более быстрая сеть, поэтому трафика расходуется больше. Кроме этого, для мобильных телефонов информация обычно сжимается, поскольку страницы адаптируются специально под них. Есть три варианта определения количества информации для мобильных устройств:
- специальные приложения, которые поставляются операторами сотовой связи. В таком случае можно в любой момент довольно просто узнать количество потребляемых и потраченных данных;
- запрос при помощи СМС. Нужно просто набрать короткий номер или отправить сообщение, и вся необходимая информация высветится на экране смартфона;
- просмотр подробного учета в настройках самого гаджета. Большинство современных телефонов самостоятельно ведут учет.
Важно! Зачастую данные о трафике хранятся в настройках смартфонов в разделе «Статистика»
Как подключить турбо-страницы Яндекса
Чтобы подключить турбо-страницу требуется сначала войти в Яндекс.Вебмастер. Мы уже писали и о том, что дает и зачем нужен Яндекс Вебмастер, а также обо всем, что нужно знать, для первого знакомства с этим сервисом. После чего добавить сайт, подтвердив права на управление им, и перейти в соответствующую вкладку для настроек. В ней подключается статистика, счетчик, система рекламного блока, а также принцип отображения с мобильных устройств.
Затем надо создать RSS-канал. Для этого следует ввести ссылку на него. Вам будет предложено выбрать из 10 вариантов один. Исключение составляет, если есть несколько веб-ресурсов, которые связаны одним доменом. Тогда доступно 60 каналов (по 10 на проект). Это будет преимуществом, ведь можно настроить каждый канал по отдельности. После следует загрузить полученный файл в Вебмастер и включить показ турбо-страниц.

Напомним, что материал с турбо-страниц попадает из специального канала. Поэтому такая технология отлично подходит для коммерческих проектов, веб-магазинов, новостных сайтов. Все это позволит таким ресурсам осуществлять продвижение сайта по ключевым словам в Яндексе более эффективно, так как пользователям не придется долго ждать загрузки нужной информации.
Турбо режим — что это?
Прежде чем определиться, как отключить режим турбо в яндекс браузере, необходимо внимательно разобрать особенности его работы и цель, которую с его помощью следует достигать. Прежде всего, он разработан для ускорения работы интернета в тех случаях, когда скорость соединения опускается заметно ниже удовлетворительной отметки или для экономии трафика. Происходить это может по разным причинам, однако в большинстве случаев, функция турбо успешно справляется со своей задачей.
ВАЖНО! Данный режим разработан на основе специальной функции, используемой в браузерах Опера, что делает процесс его включения, отключения, использования и настройки абсолютно аналогичным.
Принцип работы данного сервиса, заключается в обработке данных перед передачей их пользователю, в результате чего, они сжимаются для экономии трафика. Кроме того, яндекс использует сеть, аналогичную VPN для повышения скорости работы соединения, что действует довольно эффективно.
Пример ошибки валидации
После опубликования данной статьи я столкнулся с «Ошибкой валидации». При проверке страницы в источниках Вебмастера возникла надпись: «В содержимом тега CDATA найдены закодированные символы».
Я выяснил, что причина в написании на странице тегов, например, body, head, stile. А именно, с окружением их угловыми или фигурными скобками, то есть как они используются в программах. Пришлось или писать их без скобок, или делать скриншоты.
Если все же вы хотите их использовать, то во всех элементах RSS-файла, кроме содержимого раздела ], необходимо кодировать следующие символы:
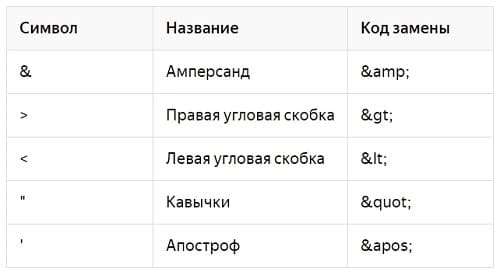
Кодировка символов
Подробнее об ошибках можно прочитать .
Как настроить ограничение трафика
Нас интересует как можно изменить ограничения по интернет-трафику, чтобы в полной мере воспользоваться услугами доступа в Интернет, предоставляемыми оператором мобильной связи.
Кликаем «Ограничение мобильных» (2 на рис. 4), после чего появится окно:
Рис. 5. Ограничить передачу данных
Дублирую сообщение в окне «Ограничить передачу данных» (рис. 5):
«Подключение для передачи данных будет отключено при достижении указанного ограничения. Использование данных измеряется на устройстве, и поставщик услуг может по-другому рассчитывать трафик, поэтому установите более жесткое ограничение.»
Здесь мы можем только кликнуть по кнопке «ОК», подтверждая наше желание ограничить передачу данных, чтобы не переплачивать и чтобы Андроид следил за объемом трафика и вовремя прекращал бы доступ к Интернету.
Задаем лимит на объем передаваемых данных
Далее мы можем отрегулировать контролируемый лимит на объем передаваемых данных в Интернете (рис. 6).
Рис. 6. Установлено ограничение на трафик – 5 ГБ
На рис. 6 видно, что установлено ограничение на интернет-трафик 5 Гигабайт. Если кликнуть по цифре 5,0 Гб, которую видно на экране Андроида, то в появившемся окне (рис. 7) мы сможем установить любой другой лимит, набирая цифры на онлайн клавиатуре, например, 15 Гб.
Рис. 7. Можно задать лимит трафика с помощью онлайн-клавиатуры
А можно просто «подвигать» верхнюю линию, ограничивающую трафик в 15 гб, как показано на рис. 8. Двигать нужно, зацепив линию в том месте, где стоит жирная точка – на противоположном конце от надписи 15 гб. Линия легко двигается как вверх, так и вниз.
Рис. 8. Установлен лимит трафика 15 гб.
Будем двигать линию, ограничивающую лимит трафика вниз, зацепив ее за жирную точку, справа вверху (обведена в рамку на рис. 8).
Таким образом, например, установим верхний лимит на цифре 2,9 гб (рис. 9). Также можно двигать, зацепив за жирную точку, и линию «Предупреждение». Данная линия показывает, при каком объеме трафика на Андроиде будет выведено предупреждение о достижении заданного лимита, но при этом не будут включены ограничения, у Андроида останется доступ к Интернету. А вот уже при достижении верхней границы (в варианте на рис. 9 – это 2,9 гб) Интернет отключится.
Для тех, кому «лень» двигать черную линию вверх или вниз, могут просто кликнуть по цифре возле строки «Предупреждение», чтобы с помощью экранной клавиатуры (рис. 7) указать величину трафика, при котором будет получено предупреждение.
Рис. 9. Окончательно установленные значения Предупреждения и Ограничения трафика Интернета на Андроиде
Более тонкие настройки: Куда «уплывает» трафик интернета в Android и как его экономить
Итоги
Вот, в общем-то и все премудрости установки предупреждения и ограничения мобильного Интернет трафика на Андроиде. Надо сказать, что установленные предупреждения и ограничения действуют на Андроиде при любом варианте пользования Интернетом, будь то выход в Интернет на Андроиде, либо превращение Андроида в точку доступа для «раздачи Wi-Fi», использование мобильных приложений с доступом в Интернет, пользование электронной почтой и др. Весь трафик будет учитываться данной системой контроля ограничения доступа.
К сожалению, трафик, который считает Андроид, может не совпадать с трафиком, который считает сам мобильный оператор. В моей практике было, когда Андроид еще не ограничил доступ в Интернет, а мобильный оператор уже резко снизил скорость Интернета или вообще отключил его.
Чтобы избежать подобного несоответствия (а хочется нам этого или нет, мобильные операторы и устройство Андроид все-таки всегда будут считать трафик по-разному), на Андроиде полезно установить ограничения трафика чуть меньше, чем предполагает мобильный оператор.
В частности, на рис. 9 показана установка ограничения 2,9 гб при заданном лимите 3,0 гб от мобильного оператора. При такой установке ограничений противоречий между Андроидом и сотовым оператором не произойдет, и Андроид вовремя уведомит, а затем и отключит Интернет, не дожидаясь, пока это сделает сам мобильный оператор.
Дополнительные материалы:
1. 9 советов по энергосбережению Андроид
2. Как передать файлы с Андроида на компьютер и наоборот без Интернета
3. Видеозвонки на Андроид: 8 приложений
4. Как поставить приложение на Андроид: 2 способа
5. Потерян сотовый телефон: как можно найти
Распечатать статью
Получайте актуальные статьи по компьютерной грамотности прямо на ваш почтовый ящик. Уже более 3.000 подписчиков
Важно: необходимо подтвердить свою подписку! В своей почте откройте письмо для активации и кликните по указанной там ссылке. Если письма нет, проверьте папку Спам
Не заряжается от компьютера/ноутбука или Power Bank
Если вы заряжаете iPhone от ПК через порт USB, но зарядка не идет, необходимо на смартфоне завершить все процессы, потребляющие энергию. Закрываем приложения и отключаем Wi-Fi.
Вообще от компьютера заряжать Айфон не рекомендуется. USB интерфейс создавался для функции обмена данными, а не для подачи энергии. Намного эффективнее использовать привычное зарядное устройство, которые включается в розетку. Например, iPad через USB вообще не заряжается, а только поддерживает текущий уровень заряда.
Режим сна в ноутбуке
Чтобы iPhone заряжался от ноутбука, он должен быть постоянно в открытом активном состоянии (это не касается компьютеров Mac и малочисленных специализированных решений). Для отключения в ноутбуке режима сна выполняем алгоритм действий:
Переходим в «Панель управления» ноутбука на базе Виндовс.
Переходим в меню «Диспетчер устройств».
Из списка выбираем пункт «USB концентратор» и переходим в раздел «Свойства» этого устройства.
В меню «Управление электропитанием» и снимаем галочку против строчки «Разрешить отключение данного устройства для экономии энергии». Свой выбор подтверждаем нажатием на кнопку «ОК».
Данную процедуру нужно проделать для всех портов USB.
Зарядка от Power Bank
Существует несколько причин, по которым iPhone не заряжается от Power Bank. Вначале следует проверить исправность кабеля и на зарядку подключить иной гаджет. Если все порядке с проводом, но не заряжается только iPhone, то проверяем:
- На выходе сила тока для Айфона должна быть 1 А.
- Применять нужно только оригинальные провода компании, а не комплектующие от Power Bank. Если сечение слишком тонкое, то уменьшается сила тока и напряжение.
- Соотношение емкости телефона и внешнего аккумулятор. Чтобы успешно полностью зарядить Айфон, емкость батареи гаджета должна меньше в 2 раза. В китайских версиях Power Bank реальная мощность не всегда соответствует заявленной.
Если в порядке все параметры, iPhone при подключении не заряжается, а на иных устройствах данный Power Bank работает, то аппарат может быть не совместим с устройством.
Принцип работы турбо режима
Режим turbo, экономящий трафик и способствующий более быстрой загрузке страниц, целесообразно включать, при слабой скорости интернета и медленном его соединении с браузером. На ноутбуке, стационарном ПК, планшете или смартфоне пользователь часто сталкивается с подобной проблемой. Чтобы понять, за счет чего ускоряется работа вашего обозревателя, необходимо понимать, какие «рычаги управления» есть для этого у turbo режима.
Итак, в Яндекс браузере он сжимает содержимое загружаемой вами страницы ещё на серверном уровне обмена контентом, независимо от того, имеет ли тот текстовый, графический, видео- или звуковой формат. Лишь после этого происходит передача сжатого контента вашему браузеру. Видео (например, рекламный контент сторонних сайтов или видеоролик), как и некоторые другие элементы страницы, находиться в статусе «не загружаемого контента». Вместо информации в ожидаемом формате вы можете увидеть, так называемую «заглушку»:
Чтобы увидеть скрытый контент, просто кликните мышкой в поле заглушки. Ничего сложного, как видите, но при этом траффик существенно (до 70%!) экономится и сама страница грузится в разы быстрее. На планшете (телефоне/ноутбуке) браузер с турбо режимом может искажать или значительно снижать качество картинки за счет сжатия данных. Если вас не устраивает сжатое видео, в настройках режима ускорения нужно снять «галочку» с опции «Сжимать видео».
Если кому-то интересно, то добавлю, что это продукт, разработанный компанией Opera Software, в основе его реализации лежит технология «Опера Turbo». Стоит сказать также, что страницы с защитой HTTPS протоколов к турбо режиму «равнодушны», поскольку в браузере они отображаются, минуя яндексовые сервера.
Подведем итог и перечислим, в каких ситуациях турбо режим будет эффективным и полезным для пользователя и его устройства:
- Работа в медленной или перегруженной сети;
- На телефоне с «ускоренным» браузером можно не переживать за лимит, предусмотренный тарифным планом, расход его будет существенно снижен;
- Пребывание в роуминге (с «кусающимся» графиком) Turbo будет способствовать экономии ваших финансовых средств;
- На ноутбуке работать с перегруженной точкой доступа Wi-Fi в каком-нибудь кафе проблематично, поскольку наплыв посетителей (и пользователей интернет сети) там может быть велик. Включение режима ускорения браузера в разы сократит загрузку web-контента на ваше устройство.
Выводы статьи
Расширение Экономия трафика для браузера Google Chrome (Яндекс.Браузер, Амиго и т. д.) позволяет экономить потребление трафика при посещении сайтов в интернете.
Я использую на своем компьютере расширение Экономия трафика в браузерах, созданных на основе Хрома, хотя у меня проводной безлимитный интернет. На компьютеры детей, которые пользуются мобильным интернетом, я устанавливаю расширение Экономия трафика в обязательном порядке.
Расширение Экономия трафика (видео)
Сейчас мобильный интернет стоит относительно недорого, но это не повод разбрасываться им налево и направо. Полный безлимит по-прежнему влетает в копеечку, и многие операторы, кстати, уже отказываются от подобной роскоши.
Большинство доступных тарифов являются условно-безлимитными, то есть дают определённое и довольно ограниченное количество трафика на день или месяц. Если превысить лимит, то скорость упадёт до уровня dial-up-модема и пользоваться интернетом станет невозможно.
Возможно, вы не укладываетесь в предоставляемый по тарифу объём или опасно приближаетесь к лимиту. Быть может, вы хотите сохранять некоторый запас трафика, чтобы воспользоваться им при острой необходимости. В любом случае уметь беречь мегабайты полезно, и сейчас мы расскажем, как это делать.








