Включить окей гугл на телефоне: настройка и возможные ошибки
Содержание:
- Яндекс Переводчик — онлайн-преобразователь текста на любом языке
- Поиск голосом в Яндекс.Браузере
- Как включить голосовой поиск Гугл
- Что ещё умеет голосовой помощник?
- Voice search меняет то, как мы ищем
- Яндекс.Алиса
- Посмотрим в шар предсказаний
- Как настроить разблокировку Android голосом
- Голосовой поиск что это такое?
- Что такое голосовой поиск
- Яндекс.Алиса
- Настройки голосового Яндекса
- Google Translate — удобный переводчик с английского на русский голосом
Яндекс Переводчик — онлайн-преобразователь текста на любом языке
Переводчик Яндекс несомненно является одним из лучших приложений, которые умеют переводить голосом. Популярная российская компания старается часто удивлять пользователей. И совсем недавно ей это в очередной раз удалось. В новой версии Яндекс Переводчика приложение научилось понимать язык эмодзи. Вы вводите текст на русском (или другом языке) и получаете здесь же в приложении несколько смайлов, смысл которых следует вашим предложениям.
С голосовым переводчиком в приложении также всё хорошо. Загрузите приложение из Play Market или App Store, чтобы воспользоваться Яндекс Переводчиком с английского на русский.
Перевод можно отправить в социальные сети, чтобы продолжить с ним работать. Для этого нужно выбрать иконку со стрелкой в блоке инструментов.
Если возникнут проблемы с переводом, убедитесь, что в настройках приложения выключен оффлайн перевод.
Поиск голосом в Яндекс.Браузере
Не секрет, что наиболее популярными поисковиками, если говорить об отечественном сегменте интернета, являются и Яндекс. Оба предоставляют возможность голосового поиска, причем российский IT-гигант позволяет делать это тремя разными вариантами. Но обо всем по порядку.
Способ 1: Яндекс Алиса
Алиса – голосовой ассистент от компании Яндекс, который был выпущен совсем недавно. В основе этого помощника лежит искусственный интеллект, постоянно обучаемый и развиваемый не только разработчиками, но и самими пользователями. С Алисой можно общаться и текстом, и голосом. Как раз последняя возможность может использоваться в том числе и для того, что интересует нас в контексте рассматриваемой темы — голосового поиска в Яндекс.Браузере.

Ранее мы уже писали, как установить этого ассистента в Яндекс.Браузер и на компьютер с Windows, а также кратко рассказали о том, как им пользоваться.

Подробнее: Установка Яндекс Алисы на компьютер
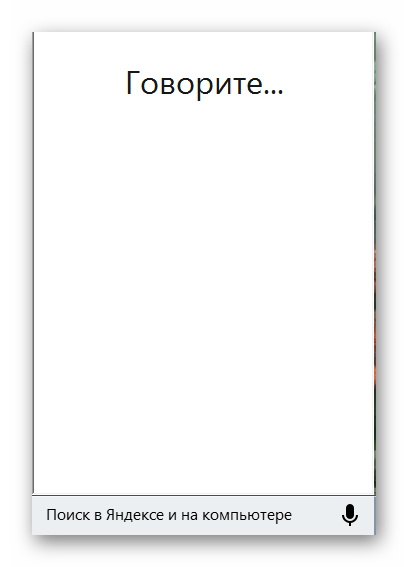
Подробнее: Установка и использование Яндекс Строки
Способ 3: Голосовой поиск Яндекс
Если общение с умнеющей на глазах Алисой вас не интересует, а функциональности Строки оказывается недостаточно, или же если все, что что вам нужно, это именно искать информацию в Яндекс.Браузере голосом, разумно будет пойти более простым путем. Отечественный поисковик тоже предоставляет возможность голосового поиска, правда, сначала ее необходимо активировать.

Во всплывающем окне, если оно появится, предоставьте браузеру разрешение на использование микрофона, переведя соответствующий переключатель в активное положение.
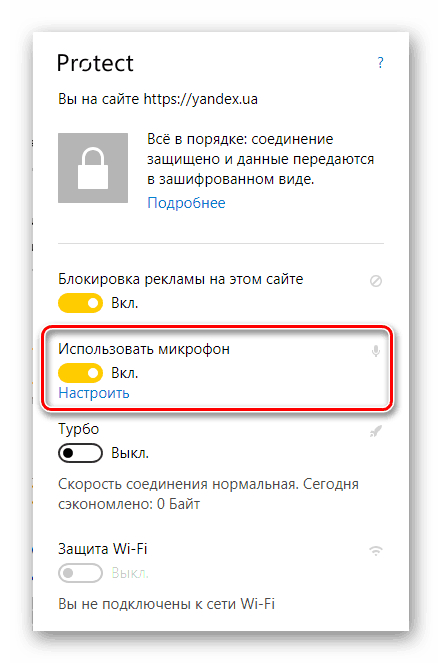
Нажмите на тот же значок микрофона, подождите «секундочку» (аналогичное изображение устройства появится и в верхней поисковой строке),
а после появления слова «Говорите» начните озвучивать свой запрос.

Результаты поиска не заставят себя ждать, они будут представлены в том же виде, как если бы вы вводили свой запрос текстом с клавиатуры.

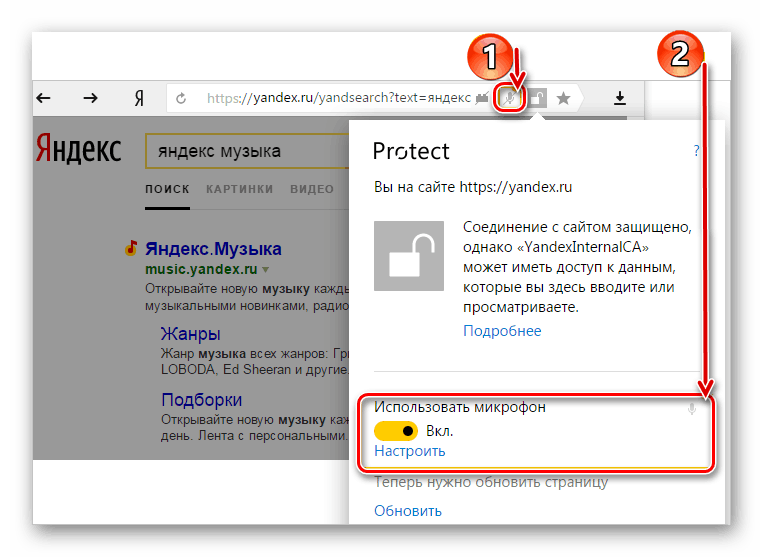
Если к компьютеру подключено более одного микрофона, используемое по умолчанию устройство можно выбрать следующим образом:
Способ 4: Голосовой поиск Google
Естественно, возможность голосового поиска присутствует и в арсенале лидирующего поисковика. Задействовать ее можно следующим образом:

Во всплывающем окне с запросом на доступ к микрофону нажмите «Разрешить».

Кликните ЛКМ еще раз по иконке голосового поиска и, когда на экране появится фраза «Говорите» и активный значок микрофона, озвучьте свой запрос.

Результаты поиска не заставят себя ждать и будут отображены в привычном для данной поисковой системы виде.

Включить голосовой поиск в Google, как вы могли заметить, даже немного проще, чем в Яндексе. Правда, недостаток его использования аналогичный – функцию каждый раз придется активировать вручную, кликая по иконке микрофона.
Как включить голосовой поиск Гугл
Как показывают исследования, все больше людей используют функцию распознавания речи и еще больше тех, кто хочет узнать, как включить голосовой поиск. Ведь опция позволяет работать в браузере без клавиатуры – это удобно и быстро.
Голосовой поиск Яндекс может работать на разных устройствах, с которых пользователи открывают «поисковик»:
- ноутбук;
- компьютер;
- смартфон.
Поэтому расскажу обо всех вариантах.
Понятно, что принцип настройки для стационарного ПК и ноутбука будет одинаковым. О доступности функции будет говорить наличие иконки микрофона непосредственно в поисковой строке системы.
Если вы никогда ранее не пользовались опцией, выполните следующие действия:
- кликните на иконку;
- система попросит разрешение на доступ к микрофону;
- нужно нажать на слово «Разрешить».
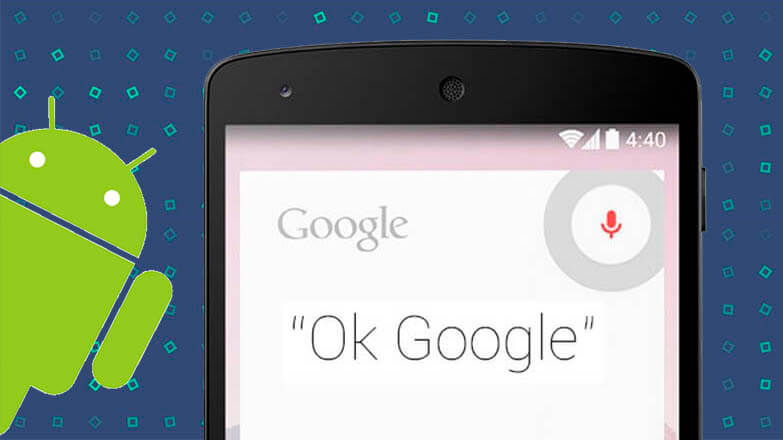
Теперь о том, как отключить голосовой поиск Яндекс. Если вы не хотите называть запрос, достаточно просто нажать Esc.
Удобство заключается в том, что опция фактически вшита в поисковую систему. К тому же, голосовой помощник Яндекс не привязан к одноименному браузеру. Он будет доступен для использования и в том случае, если зайти на поисковик с любого другого браузера.
Теперь о том, как включить голосовой поиск Гугл. Здесь также всю инструкцию разделю на два дополнительных подраздела, чтобы было понятнее, что и как делать.
Последовательность действий фактически аналогична описанному выше поисковому сервису:
- открыть главную страницу;
- в правой части поисковой строки найти изображение микрофона;
- кликнуть на него.
Если хотите поменять параметры использования микрофона на ноутбуке или ПК, кликните на изображения защищенного соединения и установите параметры, которые вам необходимы.
Google предусмотрительно сделал эту опцию встроенной. После чего и Яндекс, внедрив её у себя, также сразу «вшил» в поисковик. Это очень удобно. Можно входить на сайт системы с любого браузера и пользоваться разработкой.
Большинство смартфонов используют операционную систему Android. Если кто не знал – ее разработали и внедрили специалисты компании… Google. Поэтому и поисковая система от «Гугл» на всех «Андроидах» используется по умолчанию. Поэтому голосовой поиск тут включить вообще не проблема. Принцип действия аналогичен.
Также не станет проблемой и активация голосового поиска на планшетах, работающих на указанной операционной системе.
Что ещё умеет голосовой помощник?
Кроме классического поиска в Яндексе, «Алиса» может просто пообщаться с пользователем, иногда даже проявляя юмор. Кроме того, «Алиса» может:
- проинформировать о пробках на дороге, найти короткий маршрут;
- дать адрес нужного заведения, например, ресторана;
- показать прогноз погоды;
- сообщить курс валют на сегодня;
- сказать точное время;
- запустить любое приложение на телефоне.
Пример команд, которые выполняет голосовой помощник Алиса
Нейронная сеть, на которой разработан продукт, постоянно улучшается, поэтому «Алиса» регулярно узнаёт новые команды и становится умнее.
«Алиса» — голосовой помощник от Яндекса, умеющий выполнять простые (и не очень) команды. С помощью искусственного интеллекта можно быстрее находить информацию в интернете, узнавать последние новости или просто приятно проводить время.
Софт одинаково хорошо работает на компьютерах и смартфонах. Судя по отзывам об «Алисе», пользователи довольны работой с приложением.
Voice search меняет то, как мы ищем
Голосовой поиск вносит два крупных нововведения:
- Запросы стали длиннее.
- Стиль запросов стал более разговорным.
Представители Bing заметили, что ключевые слова в голосовых запросах гораздо длиннее, чем в текстовых.
Голосовые запросы не просто длиннее. В них гораздо меньше «компьютерного» языка. Иными словами, они представляют собой обычную человеческую речь.
Представьте себе ситуацию: вы хотите начать готовить холодный кофе дома. Несколько лет назад вы, наверное, напечатали бы в окне поиска что-то вроде . Однако если бы вы хотели узнать с помощью голосового поиска, как готовить такой кофе, то запрос был бы совершенно иным. Он был бы гораздо длиннее, и вы бы использовали привычный разговорный стиль.
Поэтому нет нужды говорить, что все это сильно влияет на исследование ключевых слов и SEO.
Голосовой поиск меняет то, где мы ищем
Так как голосовой поиск – это удобно, то им пользуются гораздо чаще. Места, где он применяется, тоже довольно разнообразны по сравнению с традиционным поиском. В Google, к примеру, рассказали, что число запросов типа «рядом со мной» увеличилось на 150% за последние два года.
А результаты исследований показывают, что в 2018 году люди гораздо чаще предпочитают использовать голосовой поиск в общественных местах – спортзалах, ресторанах и т.д., чем в 2017 году.
Голосовой поиск меняет то, как мы получаем результаты поиска
Из поисковика Google постепенно превращается в сервис ответов. Фактически благодаря блокам с ответами и Сети знаний число органических кликов снизилось на 37%. Почему? Потому что больше не нужно заходить на сайт, чтобы получить ответ. Все есть в поиске.
И Google использует ту же технологию, ориентированную на ответы, для предоставления результатов голосового поиска. Представим, что вы, к примеру, хотите узнать, сколько калорий в яблоке. Раньше вам нужно было ввести что-то вроде и просмотреть порядка 10 различных результатов.
Однако голосовой поиск позволяет получить ответ на вопрос сразу же, никуда не переходя из выдачи.
Конечно, многие голосовые запросы выполняются в приложении поиска Google (или при помощи голосового набора текста на мобильном устройстве). Это означает, что вам по-прежнему покажут набор из 10 синих ссылок:
Однако это происходит все реже и реже. Фактически, если вам выдают 10 синих ссылок в ответ на запрос при голосовом поиске, Google все равно зачитает текст из блока с ответами (featured snippet).
Так что же это все значит для SEO и создателей контента?
Яндекс.Алиса
Голосовой помощник с женским именем Алиса – искусственный интеллект, который обладает возможностями постоянного обучения и развития, причем и разработчиками, и пользователями расширения. Общение с Алисой возможно и через текст, и голосом, что, в числе других функций, работает и в качестве поиска в браузере.
Установка на компьютере
- Перед началом использования Алисы на компьютере необходимо обновить Яндекс до последней версии.
- На сайте браузера нужно найти надпись «Включить Алису», после чего установить ее.
- После завершения установки — перейти в новый раздел на панели задач.
- Для начала работы с программой нужно произнести фразу «Слушай, Алиса», после которой сказать то, о чем пользователь хочет узнать. К примеру, «Слушай, Алиса. Как сделать хороший массаж»
Среди дополнительных настроек расширения:
- Возможность отключения голосовой активации.
- Отключение голосовых ответов Алисы (программа продолжит принимать команды пользователя, но перестанет отвечать голосом)
- Смена микрофона
- Смена режима отображения
- Голосовые подсказки
- Работа с файлами
- Горячие клавиши Алисы
Дополнительные настройки и опции не обязательны и устанавливаются по желанию и для удобства пользователя.
Установка на телефон
Для этого можно скачать приложение «Яндекс.Браузер – с Алисой» через Google Play или App Store. После установки в телефоне пользователя появится значок с изображением микрофона. Это и есть чат с голосовыми командами.
Активация и использование
Перед тем, как пользоваться установленным сервисом, нужно подключить к устройству микрофон и настроить его. После установки микрофона в соответствующий разъем необходимо открыть Диспетчер задач, чтобы завершить активацию.Для использования Алисы достаточно кликнуть на значок микрофона, расположенный на панели задач Windows, и произнести запрос.
Начать работать с Алисой на телефоне так же просто – нужно нажать на ярлык программы и задать вслух вопрос либо ввести текст.
Голосовые команды
Помимо поиска необходимой информации в Яндексе, приложение может:
- Открыть и закрыть сайт и поисковик
- Открыть и закрыть программу или приложение на телефоне
- Дать точный адрес нужного места
- Показать курс валют
- Показать пробки, найти короткий маршрут
- Дать прогноз погоды
Список доступных функций Алисы постоянно пополняется и совершенствуется благодаря системе самообучения искусственного интеллекта.
Яндекс.Строка
Данное расширение появилось до Алисы и является не таким продвинутым и функциональным.
Строка загружается напрямую в Windows и дальнейшее ее использование возможно лишь из панели задач. Среди доступных функций приложения:
- поиск информации в интернете с помощью голоса
- поиск и открытие папок, приложений и файлов на компьютере
- открытие сервисов и сайтов в Яндекс
Голосовой поиск Яндекс
Самый легкий путь для поиска информации в Яндекс.Браузере голосом в случае, если пользователю не нужны дополнительные функции Алисы или Строки, – активация голосового поиска. Для этого нужно:
- Нажать на значок микрофона на главной странице Яндекс
- В следующем окне дать согласие на использование микрофона
- После появление на экране «Говорите» — проговорить свой запрос
Результаты будут отображены в поисковике в том же виде, как при ручном вводе через клавиатуру.
Итоги
Начать использование голосового поиска в Яндекс.Браузере можно несколькими способами, отличающимися функциональностью и удобством. Наиболее продвинутый сервис из представленных – Яндекс.Алиса, с которой, кроме всего прочего, можно поговорить на любые темы. Для простых команд голосом подойдет Яндекс,Строка, а для поиска информации в браузере вполне достаточно и стандартного голосового поиска.
Посмотрим в шар предсказаний
Итак, к чему может привести следующая поисковая революция? И как подготовиться к этому?
Боты «понимают» принципы человеческого общения и применяют их ко всему. Думайте о ботах как о новой программе, с которой можно общаться. Вместо того, чтобы просматривать множество приложений, страниц и сайтов, вы сможете обратиться к любой программе как к боту, в контексте нашего разговора.
Когда вы думаете над ростом постоянно слушающих голосовых устройств, реклама, не отображающаяся на экране, — это новая возможность. Рекламодатели должны монетизировать ее, развивая свои навыки и ботов для этих устройств, беря пример с Domino, где можно заказать пиццу с помощью Alexa. Пользователи тоже смогут воспользоваться этой технологией, просто произнеся «Cortana, отправь мне ссылки на белые диваны, которые мне понравились».
И если продолжать эту мысль, то как насчет аудио-рекламы, которая будет появляться только по запросам? «Alexa, есть какие-нибудь предложения по кроссовкам?» А пока нам надо просто ждать и смотреть, как развивается эта технология.
Представьте себе богатую экосистему разговоров: люди с людьми, люди со своими цифровыми помощниками, люди с ботами и даже звонки цифрового помощника ботам от вашего имени. Это мир, который мы увидим в ближайшие годы.
Как настроить разблокировку Android голосом
Функция Voice Match позволяет разблокировать телефон голосом командой «Окей, Гугл» вместо пин-кода или отпечатка пальца. Причём если другой человек попробует разблокировать ваше устройство этой ключевой фразой – ваш телефон останется заблокированным. Конечно, если его голос не окажется слишком похожим на ваш собственный (например, как у близких родственников одного пола).
Эта функция разблокировки, к сожалению, работает не на всех устройствах. Например, разблокировка с помощью Voice Match не работает на телефонах Xiaomi из-за особенностей безопасности оболочки MIUI. Покажем, как активировать эту функцию на совместимых телефонах:
- Если у вас не включена защита для разблокировки телефона, то переключатель «Разблокировка с помощью Voice Match» будет не активен. Необходимо включить защиту при блокировке.
- Нажимаем «Настройки». Листаем вниз, находим категорию «Блокировка экрана и безопасность» и нажимаем на неё.
- Нажимаем «Блокировка экрана».
- Выбираем тип защиты, например «PIN код».
- Вводим пароль и нажимаем «Продолжить».
- Повторно вводим пароль и нажимаем «OK».
- Выберете, нужно ли показывать текст уведомлений на заблокированном экране. Мы выбрали не показывать. Нажимаем «Готово».
- Блокировка экрана включена.
- Возвращаемся в настройки Voice Match (Приложение Google → Настройки → Голосовой поиск → Voice Match). Нажимаем переключатель «Разблокировка с помощью Voice Match».
- Нас предупреждают о невысокой надёжности данной функции (многие люди имеют похожие голоса, например родственники). Нажимаем «OK».
- Поздравляем! Вы настроили разблокировку Android-устройства с помощью голоса. Протестируйте данную функцию. Заблокируйте телефон и скажите «Окей Гугл» – телефон должен разблокироваться без требования ввести пароль или отпечаток пальца для разблокировки.
- Если через какое-то время, при попытке разблокировать телефон голосом, вы видите сообщение “Разблокировка голосом временно отключена. Устройство можно разблокировать только вручную“, то попробуйте перезаписать образец голоса и перенастроить функцию Voice Match. Это происходит из-за того, что после нескольких неудачных попыток разблокировки, смартфон блокирует данную функцию до полной перенастройки.
Google регулярно добавляет новые команды для своего голосового помощника. Мы сделали приложение со справкой по командам, которое регулярно обновляем. Установив это приложение, у вас всегда будет под рукой самый актуальный список команд:
Источник
Голосовой поиск что это такое?
Голосовой поиск — это голосовой ввод запроса пользователя в поисковую строку. Госовой ввод поддерживают поддерживают поисковики-лидеры русскоязычного пространства: Яндекс и Гугл. Аудио-ввод запроса имеет несколько особенностей:
- обязательно к устройству должен быть подключен микрофон (встроенный или внешний),
- придется предоставить разрешение для использования микрофона поисковикам (если закрыть всплывающее окно с запросом на доступ к микрофону, разрешение не будет предоставлено и голосовой поиск работать не будет),
- алгоритмы распознавания речи не идеальны, поэтому будьте готовы несколько раз повторять свой запрос,
- голосовой поиск возможен как с сайтов поисковиков онлайн без скачивания, так и через виртуальных голосовых помощников: Яндекс Алиса и Google Assistant.
Голосовой поиск на сайте Яндекса (онлайн без скачивания)
Если вы хотите воспользоваться голосовым поиском онлайн без скачивания:
- перейдите на сайт yandex.ru, yandex.com, ya.ru или региональный поддомен вашей страны Яндекса .by, .ua, .kz, .az и т.п.;
- В поисковой строке вы увидите значок микрофона , нажмите его;
- Если к вашему устройству подключен микрофон, в браузере появится диалоговое окно с запросом на доступ к микрофону, подтвердите разрешение на использование микрофона на сайте Яндекса (это нужно сделать только один раз для всех браузеров кроме Mozilla);
- Через пару секунд появится сообщение: «Говорите». Произнесите ваш запрос и ожидайте результаты поиска.
Если голосовой поиск не сработал, проверьте правильность работы микрофона, устойчивость интернет-соединения. Повторите попытку еще раз.
Голосовой поиск для мобильных устройств и для компьютеров доступен через виртуального ассистента Яндекс Алису. Помощник не имеет отдельного приложения и интегрирован в Яндекс Браузер, поэтому для того, чтобы воспользоваться данным вариантом голосового поиска вам необходимо:
- скачать и установить Яндекс Браузер с голосовым помощником Алисой
- После установки вы сразу можете воспользоваться голосовым поиском. Наведите курсор на значок микрофона в Яндекс Браузере и говорите.
При некорректной работе, ищите варианты их устранения в статье про неполадки Яндекс Алисы. Также читайте дополнительно статьи о том, как настроить, удалить (убрать) или отключить голосовой поиск Алису.
Данный способ подойдет только для Windows 7-10.
После установки на панели задач (темная полоса внизу экрана на Windows) появиться поле для ввода текста запроса, для голосового ввода нажмите на знак микрофона слева, после этого произнесите текст вашего запроса.
Что такое голосовой поиск
Не всегда ввод текста с клавиатуры удобен. Более того, существует ряд ситуаций, когда ввести команду проще и быстрее голосом, через микрофон.
Голосовой поиск — одна из инноваций, которая позволяет ускорить взаимодействие с поисковой системой. Компания Google одной из первых научила свой поисковик реагировать на голосовые команды, полученные с компьютера или мобильного устройства.
Удобное голосовое управление доступно в ОС Андроид через приложение ОК Google. Об установке и настройке приложения мы поговорим далее.
Возможности голосового помощника OK Google
Используя приложение «Окей Гугл», пользователь телефона может
- задавать широкий спектр голосовых команд системе Андроид
- искать в Интернете и поисковой системе Google
- получать точные ответы на запросы в аудио формате
- управлять приложениями и сервисами на мобильном устройстве
Важно знать, что сервис полноценно работает на русском языке, то есть, распознает речь. Поэтому затруднений в освоении поискового инструмента у русскоязычного пользователя не будет
Как скачать голосовое управление Андроид
Рассказываем, как подключить Окей Гугл для ранних версий ОС. Понадобится скачать Окей Google отдельным приложением. Сделать это можно на официальной платформе разработчиков – “Play Market”:
- Войдите в сервис под своей учетной записью и в поисковой строке напишите название “Google Now”.
- Нажмите кнопку “Установить”, а после загрузки – “Открыть”.
- Чтобы настроить голосовой поисковик, в приложении перейдите в “Меню”, затем “Настройки”.
- На вкладке “Голосовой поиск” включите функцию “Распознавание Ok Google”.
- Включите функции “Из приложений Google” и “Из всех приложений”. Эти опции позволяют в любой момент обратиться к голосовому поиску.
Как включить и настроить голосовое приложение «Окей Гугл» на телефоне
В большинстве мобильных телефонах и планшетах на Андроид поисковая строка от Google Search уже имеется и располагается на главном экране. Поэтому для работы функции Окей Гугл на устройстве достаточно было обновить систему хоть раз за последние три месяца.
Чтобы все упомянутые выше запросы, а также некоторые другие дополнительные команды работали более корректно (то бишь с голосовым ответом или более точной информацией) Вам потребуется android-помощник под названием Google Now (оно же Okey Google), которое можно скачать у нас.
Если приложение Google уже присутствует на Вашем устройстве (но отключено), для включения OK Google
- перейдите в меню «Настройки Google», далее «Поиск и подсказки»,
- в разделе Google Now поставьте переключатель на ВКЛ.
Как настроить голосовой поиск в приложении Google? Если Вы используете мобильное приложение под названием «Google» на телефоне, то для включения функций голосового поиска нужно сделать следующие действия:
- в левом верхнем углу следует нажать значок меню (три горизонтальные полосы)
- Настройки -> Голосовой поиск -> Распознавание «О’кей Google».
Включение Окей Гугл на мобильном устройстве
Запуск OK Google:
- в зависимости от версии Андроида, нажмите на строку поиска Google или микрофончик около нее
- произнесите в микрофон одну из доступных команд
Именно таким образом производится включение OK Google.
В большинстве своем, запросы Окей Гугл просто вбиваются в поисковую строку после произнесения в микрофон. В некоторых случаях, ответ на голосовую команду может быть произнесен синтезированным голосом. К примеру, на вопрос «Где родился Пушкин?», робот ответит Вам на русском языке: «Александр Сергеевич Пушкин родился в Москве». При этом отобразится информация об упомянутом городе на экране телефона (в поисковой выдаче Google). Если перед фразой или командой произнести голосом «как выглядит …», то, результате голосового поиска, в поисковой выдаче Google отобразится результат поиска фотографий упомянутого в запросе предмета.
Приложение Окей Гугл и голосовой поиск в действии. Реакция на команды
Установка ОК Гугл на компьютер. В отличие от мобильных устройств, для установки голосовой надстройки OK Google на компьютер никаких дополнительных программ не требуется. Единственное условие — установленный браузер на вашем ПК и подключенный к ПК микрофон. Для голосового управления желательно использовать браузер Google Chrome: возможность поиска лучше всего реализована именно в нем.
До 2015 года в настройках браузера Chrome была соответствующая опция в секции параметров «Поиск». Однако сейчас ее нет. Поэтому для использования Окей Гугл (т.е., функции голосового поиска), достаточно зайти на страницу Google и нажать кнопку справа от поисковой строки для произношения команды.
Включаем голосовой Гугл в браузере Chrome
Яндекс.Алиса

Голосовой помощник с женским именем Алиса – искусственный интеллект, который обладает возможностями постоянного обучения и развития, причем и разработчиками, и пользователями расширения. Общение с Алисой возможно и через текст, и голосом, что, в числе других функций, работает и в качестве поиска в браузере.
Установка на компьютере
- Перед началом использования Алисы на компьютере необходимо обновить Яндекс до последней версии.
- На сайте браузера нужно найти надпись «Включить Алису», после чего установить ее.
- После завершения установки — перейти в новый раздел на панели задач.
- Для начала работы с программой нужно произнести фразу «Слушай, Алиса», после которой сказать то, о чем пользователь хочет узнать. К примеру, «Слушай, Алиса. Как сделать хороший массаж»
Steam Inventory Helper для Яндекс БраузераСреди дополнительных настроек расширения:
- Возможность отключения голосовой активации.
- Отключение голосовых ответов Алисы (программа продолжит принимать команды пользователя, но перестанет отвечать голосом)
- Смена микрофона
- Смена режима отображения
- Голосовые подсказки
- Работа с файлами
- Горячие клавиши Алисы
Дополнительные настройки и опции не обязательны и устанавливаются по желанию и для удобства пользователя.
Установка на телефон
Для этого можно скачать приложение «Яндекс.Браузер – с Алисой» через Google Play или App Store. После установки в телефоне пользователя появится значок с изображением микрофона. Это и есть чат с голосовыми командами.
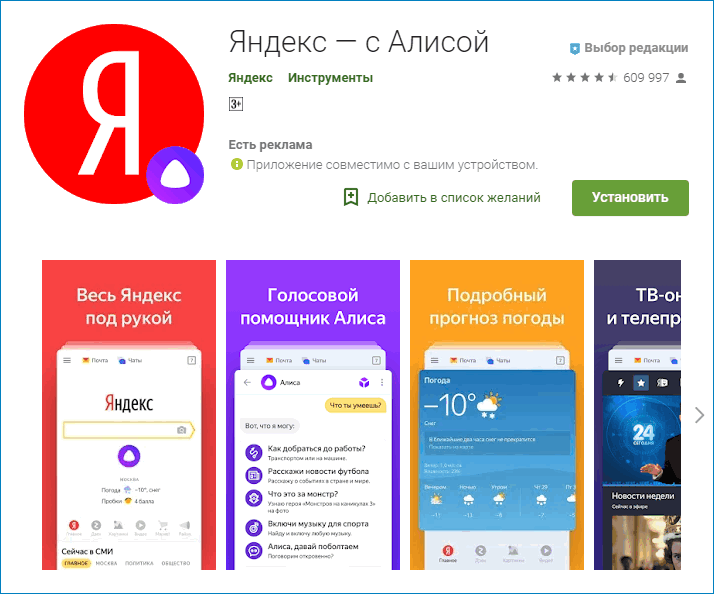
Активация и использование
Перед тем, как пользоваться установленным сервисом, нужно подключить к устройству микрофон и настроить его. После установки микрофона в соответствующий разъем необходимо открыть Диспетчер задач, чтобы завершить активацию. Для использования Алисы достаточно кликнуть на значок микрофона, расположенный на панели задач Windows, и произнести запрос.
Начать работать с Алисой на телефоне так же просто – нужно нажать на ярлык программы и задать вслух вопрос либо ввести текст.
Голосовые команды
Помимо поиска необходимой информации в Яндексе, приложение может:
- Открыть и закрыть сайт и поисковик
- Открыть и закрыть программу или приложение на телефоне
- Дать точный адрес нужного места
- Показать курс валют
- Показать пробки, найти короткий маршрут
- Дать прогноз погоды
Список доступных функций Алисы постоянно пополняется и совершенствуется благодаря системе самообучения искусственного интеллекта.
Яндекс.Строка
Данное расширение появилось до Алисы и является не таким продвинутым и функциональным.
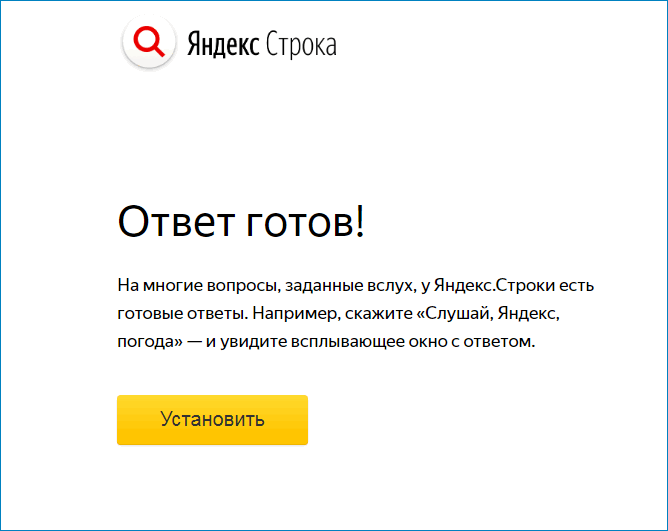
Строка загружается напрямую в Windows и дальнейшее ее использование возможно лишь из панели задач. Среди доступных функций приложения:
- поиск информации в интернете с помощью голоса
- поиск и открытие папок, приложений и файлов на компьютере
- открытие сервисов и сайтов в Яндекс
Установить Яндекс.Строку
Голосовой поиск Яндекс
Самый легкий путь для поиска информации в Яндекс.Браузере голосом в случае, если пользователю не нужны дополнительные функции Алисы или Строки, – активация голосового поиска. Для этого нужно:
- Нажать на значок микрофона на главной странице Яндекс
- В следующем окне дать согласие на использование микрофона
- После появление на экране «Говорите» — проговорить свой запрос
Результаты будут отображены в поисковике в том же виде, как при ручном вводе через клавиатуру.

Настройки голосового Яндекса
Можно немного поменять настройки. Например, сделать так, что будет появляться не целая строка поиска за кнопкой Windows, а небольшой значок. Для этого, мы нажмём по значку «Микрофон», кликнем «Внешний вид», «режим иконки».
Теперь у нас две иконки. Одна служит для ввода текста (первая), вторая – микрофон, для голосовой команды. При этом, нажимать на данный микрофон совсем не обязательно. Главные, произнесите слова – Случай Яндекс, затем, произносите необходимую вам фразу.
Продолжаем настройку софта. Для этого, кликнем по «Микрофону» правой клавишей и выбираем «Настройки».
Здесь мы можем выбрать, какую именно мы желаем комбинацию горячих клавиш, для появления поисковой строки, или, какой должна быть фраза обращения к Яндексу. По умолчанию стоит «Слушай Яндекс». Я его менять не буду, меня эта фраза устраивает.
Google Translate — удобный переводчик с английского на русский голосом
Компания Гугл одной из первых создала знакомый всем сегодня переводчик. Который до сих пор в списке лучших переводчиков онлайн и оффлайн. При загрузке Google Translate из Play Market запрашивается язык по умолчанию. Доступно также на iOS.
При запуске мы увидим стандартное окно с кнопками для выбора способа ввода данных.
Пользователю также предлагается выбрать языки из блоков над полем для перевода. Google Translate также умеет определять язык автоматически.
В приложении также можно вводить данные рукописным вводом. Нажмите на иконку с шариковой ручкой.
Начните вводить буквы или слово целиком, чтобы перевести его.
Особенно полезна функция для устройств, управление которыми осуществляется специальными стилусами.








