Как отключить рекламу на андроиде. удаляем рекламный вирус с телефона
Содержание:
- Как отключить рекламу в Яндекс браузере
- Как отключить рекламу в Яндекс браузере
- Как избавиться от рекламы в Яндекс браузере с помощью специальных расширений
- Как отключить рекламу в Гугл Хром в правом нижнем углу
- Отключение рекламы в настройках Гугл Хром
- Отключить объявления в Mozilla Firefox
- Как убрать всплывающую рекламу в браузере или на рабочем столе Windows?
- Удаляем вирусы на ПК
- Как устранить неполадки
- Расширения для блокировки рекламы
- Два способа отключить всплывающие окна в Гугл Хром
- Расширения, блокирующие рекламу
- Каким образом убрать всплывающую рекламу в Google Chrome
Как отключить рекламу в Яндекс браузере
Каждый кто имеет компьютер пользуется браузером и после того, как в браузерах внедрили оповещения (push up уведомление) или по другому всплывающие окна , вы часто их видите когда заходите на сайт:после того как вы нажмете на кнопку Разрешить , вы попадаете в базу этого сайта и потом будете получать всплывающую рекламу или информацию от данного сайта или через эту базу будут присылать рекламу другого характера если владелец отдаст ее третьим лицам и тут начнется веселая жизнь у вас)
Как убрать всплывающую рекламу в Яндекс браузере
Как я сам попался на этот обман не знаю , но вот неделю мне на мониторе выскакивает такая реклама (да да именно уже на мониторе!!) мне с одной стороны это хорошо, из-за этого появилась и родилась эта стать, но факт остается фактом, как это появляется и как от этого защитится? Благо эту рекламу после первого показа можно быстро убрать из яндекс браузера след путем :
- навести кнопку мыши на правый угол объявления (1 на рисунке) и там появится три полоски и нажать на нее
- После того как вы нажали откроется браузер с настройками и списком сайтов для которых разрешен
- смотрите на вашем всплывающем окне имя сайта от которого пришла реклама (2 на рисунке)
- Находите его в списке сайтов которым разрешено показывать рекламу (3 на рисунке)
- Удаляете его!
- После этого надоедливая реклама больше вас не будет показываться!
Но это хорошо в том случае, когда у нас всплыла реклама и мы через нее отключили все уведомления всплывающие и на рабочем столе и в браузере, а как посмотреть в браузере эти сайты? читаем дальше)
Как отключить в браузере всплывающие окна
Читаю эту статью , у вас возникнет невольный вопрос, а где найти настройки в браузере которые отвечают за вывод это информации и как туда зайти?
- открываем браузер (яндекс браузер в моем случае)
- Нажимаем на иконку — Настройки браузера (1 на рисунке) и выбираем из выпадающего пункта меню Настройки(2 на рисунке)
- в открывшемся меню выбираем в левой колонке меню Сайты (1 на рисунке) и потом в разделе Уведомления нажимаем на меню От прочих сайтов (2 на рисунке)
- и вот список сайтов которым разрешен вывод уведомлений в виде всплывающих окон
- Далее можете удалить сайты которые нарушают ваш покой)
Как отключить рекламу в Яндекс браузере
Каждый кто имеет компьютер пользуется браузером и после того, как в браузерах внедрили оповещения (push up уведомление) или по другому всплывающие окна , вы часто их видите когда заходите на сайт:
после того как вы нажмете на кнопку Разрешить , вы попадаете в базу этого сайта и потом будете получать всплывающую рекламу или информацию от данного сайта или через эту базу будут присылать рекламу другого характера если владелец отдаст ее третьим лицам и тут начнется веселая жизнь у вас)
Как убрать всплывающую рекламу в Яндекс браузере
Как я сам попался на этот обман не знаю , но вот неделю мне на мониторе выскакивает такая реклама (да да именно уже на мониторе!!)
мне с одной стороны это хорошо, из-за этого появилась и родилась эта стать, но факт остается фактом, как это появляется и как от этого защитится?
Благо эту рекламу после первого показа можно быстро убрать из яндекс браузера след путем :
- навести кнопку мыши на правый угол объявления (1 на рисунке) и там появится три полоски и нажать на нее
- После того как вы нажали откроется браузер с настройками и списком сайтов для которых разрешен
- смотрите на вашем всплывающем окне имя сайта от которого пришла реклама (2 на рисунке)
- Находите его в списке сайтов которым разрешено показывать рекламу (3 на рисунке)
- Удаляете его!
- После этого надоедливая реклама больше вас не будет показываться!
Но это хорошо в том случае, когда у нас всплыла реклама и мы через нее отключили все уведомления всплывающие и на рабочем столе и в браузере, а как посмотреть в браузере эти сайты? читаем дальше)
Как отключить в браузере всплывающие окна
Читаю эту статью , у вас возникнет невольный вопрос, а где найти настройки в браузере которые отвечают за вывод это информации и как туда зайти?
- открываем браузер (яндекс браузер в моем случае)
- Нажимаем на иконку — Настройки браузера (1 на рисунке) и выбираем из выпадающего пункта меню Настройки(2 на рисунке)
- в открывшемся меню выбираем в левой колонке меню Сайты (1 на рисунке) и потом в разделе Уведомления нажимаем на меню От прочих сайтов (2 на рисунке)
- и вот список сайтов которым разрешен вывод уведомлений в виде всплывающих окон
- Далее можете удалить сайты которые нарушают ваш покой)
Как избавиться от рекламы в Яндекс браузере с помощью специальных расширений
Существует множество различных расширений для любого браузера, позволяющих заблокировать рекламу на сайтах. Наиболее популярными из них пользователи считают расширения AdBlock и Adguard, которые можно скачать и установить на любой браузер. Также есть ещё расширения встроенные в Яндекс.Браузер. Мы разберём каждое из них по отдельности.
Для начала давайте рассмотрим основные преимущества данных расширений.
- AdBlock. Данное расширение подходит для большинства браузеров, оно великолепно справляется с такими проблемами, как убрать всплывающую рекламу в браузере Яндекс. Кроме всплывающих объявлений расширение блокирует большую часть рекламных баннеров и видео-рекламы. Кроме рекламы оно также блокирует слежку и потенциально вредоносные сайты. Минусов как таковых у программы нет, она может блокировать некоторые сайты, которые на самом деле не несут опасности или же не блокировать те рекламные баннеры, которые считает допустимыми, но всё это можно изменить в настройках.
- Adguard. Adguard – это блокирующее рекламу расширение, устанавливаемое в операционную систему, а не в браузер. В плане блокировки рекламы оно ничем не уступает предыдущему варианту, но и ничем его не превосходит. Кроме данной функции есть у него и другие, например, родительский контроль и антифишинг. К сожалению, в отличие от AdBlock, данное расширение не бесплатно и имеет лишь тридцатидневный пробный период, после которого за него придётся платить.
- Встроенные расширения Яндекс браузера. Яндекс.Браузер имеет в своём арсенале встроенные расширения, всего их четыре: Антишок, Блокировка флеш-баннеров и видео, Репутация сайтов и уже знакомый нам Adguard. Совместными усилиями они способны заблокировать любую рекламу, а также надёжно защитить ваш браузер от вирусных угроз и нежелательного контента.
Если в качестве ответа на вопрос “Как избавиться от рекламы в Яндекс браузере?” вы избрали ответ AdBlock, то есть два способа установить данное расширение. Первый — скачать его с официального сайта. Второй — установить его через магазин расширений Chrome (Яндекс.Браузер работает на базе Chromium, а потому поддерживает расширения от ). Чтобы скачать данное расширение с официального сайта проделайте следующее:
После того как вы нажмёте на неё, расширение будет добавлено в ваш браузер.
Теперь давайте поговорим о втором способе установки расширения:
- Зайдите в Яндекс.Браузер.
- В поисковой строке введите “Магазин расширений Chrome”.
- Зайдите в данный магазин и в поисковой строке в левом верхнем углу введите “AdBlock”.
- Здесь вы можете увидеть три варианта расширения: AdBlock, AdBlock Plus и AdBlocker for YouTube, первый и второй варианты мало чем отличаются, можете выбрать любой из них, а третий вариант нужен только для блокировки рекламы на YouTube, но поскольку обычный AdBlock и так выполняет эту функцию, то данное расширение просто бесполезно.
- Нажмите на зелёную кнопку “Добавить” и расширение будет установлено.
Настроить расширение можно во вкладке “Дополнения” в меню, которое открывается при нажатии на изображение трёх горизонтальных полосок в правом верхнем углу Яндекс.Браузера.
Следующий вариант как убрать рекламу в браузере Яндекс навсегда – это Adguard, то установить его можно с официального сайта. Делается это так:
- Зайдите на сайт Adguard.
- Затем нажмите на кнопку “Скачать”.
- В появившемся окне укажите путь для скачивания файла-инсталлятора (не самого приложения).
- Затем запустите инсталлятор и, следуя приведённым в нём инструкциям, установите расширение к себе на ПК.
Управление расширением происходит через окно, которое можно запустить через ярлык на рабочем столе.
Ну и наконец, поговорим о том, как же установить встроенные расширения. Собственно, непосредственно устанавливать их не надо, все, что нужно — это включить их, и делается это так:
- Включите Яндекс.Браузер.
- Нажмите на три горизонтальные в правом верхнем углу.
- В открывшемся меню выберите пункт “Дополнения”.
- В новом окне вы сможете увидеть все расширения, установленные в вашем браузере по умолчанию и активировать те из них, которые нужны вам на данный момент.
- Выберите расширения, перечисленные чуть выше, и нажмите на ползунок, рядом с ними.
Вот и всё, расширения начнут работать тут же, безо всякой установки.
Как отключить рекламу в Гугл Хром в правом нижнем углу
Откуда берется
Часто при работе в Гугл Хром на сайтах Вы видите вверху окна подобного содержания.

Нажав на «Разрешить» будьте готовы к тому, что периодически в правом нижнем углу экрана будут появляться уведомления. Среди полезной информации, акций, обновлений, вылазит немало «мусорных» рекламных объявлений, спама. Но не переживайте, что нажатием кнопки «Разрешить уведомления» Вы обрекли свой браузер на постоянное выскакивание ненужных баннеров – эти окна легко убрать.
Как скрыть и отписаться полностью от всех уведомлений
Порядок такой:
- Запустите главное меню браузера Хром и пройдите по уже расписанному пути «Настройки» — «Дополнительные» — «Конфиденциальность» — «Настройки сайтов». Здесь Вас интересует вкладка «Уведомления». Жмите на нее.
- Сдвиньте влево ползунок, чтобы запретить сайтам даже запрашивать разрешение на рассылку уведомлений. Чтобы установить или же снять блокировку оповещений от конкретных сайтов, кликните «Добавить» напротив соответствующего списка, и впишите адрес ресурса.
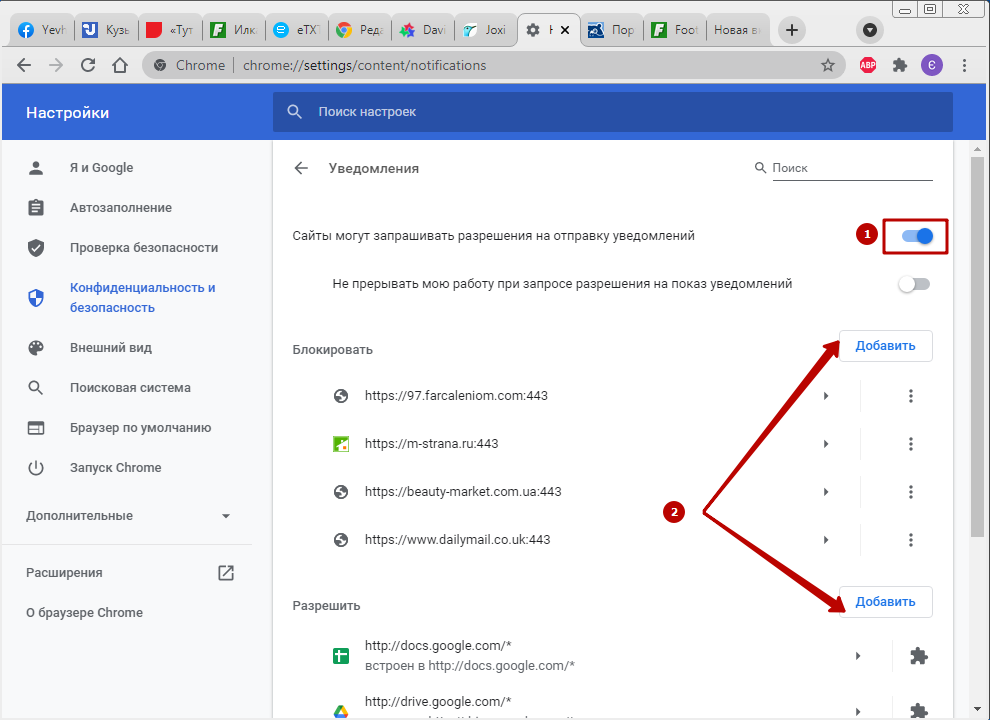
Отключение рекламы в настройках Гугл Хром
Штатная функция блокирования нежелательных элементов в Chrome не столь эффективна, как специализированные сторонние средства, но это не означает, что ее следует игнорировать. Данный инструмент неплохо справляется со всплывающими окнами, перенаправлением на «левые» веб-страницы и особо навязчивой рекламой. Чтобы настроить блокировку рекламы в Гугл Хром, перейдите в браузере по внутреннему адресу chrome://settings/content. Далее найдите раздел «Реклама», кликните по нему и убедитесь, что переключатель установлен в положение «Выкл». В режиме «Вкл» показ рекламы разрешен, но при этом вы можете создавать списки сайтов, на которых реклама будет запрещена.
Отключить объявления в Mozilla Firefox
Этот браузер по праву считается вторым по популярности навигатором в мире.
Если вы разрешили каким-то сайтам показывать свои уведомления в нём, то ваши действия по их отключению будут следующими:
-
Откройте меню браузера, нажав справа в верхнем углу кнопку с горизонтальными полосками;
Кнопка меню в Firefox
-
Нажмите на пункт «Настройки» внизу в списке;
Нажмите пункт «Настройки» в меню
-
В новом окне слева вы найдёте меню по настройкам браузера. Нажмите на пункт «Приватность и защита», чтобы попасть в нужный раздел;
Выберите «Приватность и защита» в меню настроек
-
Далее следует найти блок под названием «Уведомления». Возле него есть кнопка — «Параметры». Нажмите её, чтобы попасть в окно настроек уведомлений браузера;
Нажмите кнопку «Параметры» в блоке уведомлений
-
В следующем окне вы увидите список сайтов, которым вы разрешили отправлять уведомления на ваш ПК;
Сайты, которые нужно удалить из списка уведомлений
-
Выберите каждый сайт отдельно и ниже нажмите кнопку «Удалить сайт». Или выберите другую кнопку рядом — «Удалить все веб-сайты».
Поставьте галочку на пункте блокировки и нажмите кнопку сохранения настроек
Ниже есть пункт «Блокировать новые запросы…». Нажмите его, если не хотите больше получать запросы от сайтов на разрешение уведомлений. Обязательно сохраните внизу все изменения, которые вы внесли в этом окне. После этого можете закрывать окно. Вы настроили все параметры, чтобы рекламные уведомления в ПК больше не появлялись.
Как убрать всплывающую рекламу в браузере или на рабочем столе Windows?
Нужно просто отписаться от сайта, который присылает и показывает рекламу в правом углу экрана вашего ноутбука или монитора компьютера. Удалить подписку в браузере. Сделать это можно в настройках браузера, через который вы согласились на показ уведомлений. Как правило, в самом окне уведомления указан браузер, через который оно появляется.
Инструкция подойдет для Windows 10, Windows 8, Windows 7 и т. д. Дальше я более подробно покажу, как отключить эти уведомления и отписаться от сайта во всех популярных браузерах.
Google Chrome
Запустите Chrome. Перейдите в настройки. Затем слева откройте раздел «Конфиденциальность и безопасность», откройте «Настройки сайтов» и выберите пункт «Уведомления». Или просто скопируйте и перейдите по этой ссылке: chrome://settings/content/notifications.
В разделе «Блокировать» находятся сайты, на которых вы заблокировали показ уведомлений. А в разделе «Разрешить» можно увидеть сайты, которые могут присылать вам уведомления и рекламу в этих уведомлениях. Их нужно удалить.
Просто удалите те сайты, уведомления от которых вы не хотите получать. Если вы сами не подписывались, то можете удалить все сайты в разделе «Разрешить».
А если вы не хотите, чтобы появлялись эти запросы на показ уведомлений, то можете отключить функцию «Сайты могут запрашивать разрешения на отправку уведомлений».
С Google Chrome разобрались, идем дальше.
Opera
Зайдите в «Меню» – «Настройки», слева нажимаем на «Дополнительно» и выбираем пункт «Безопасность». Дальше открываем «Настройки сайтов» – «Уведомления». Можно скопировать ссылку opera://settings/content/notifications и перейти по ней в браузере Opera. Так вы сразу попадете в эти настройки.
Удалите все сайты в разделе «Разрешить». Или только те сайты, от которых вы хотите отписаться и которые показывают вам рекламу в углу экрана. Просто открываем меню сайта (…) и нажимаем «Удалить».
После этого сайты больше ну будут присылать уведомления и рекламу в браузер и на рабочий стол.
Яндекс.Браузер
Открываем «Меню» – «Настройки». Дальше переходим на вкладку «Сайты» и нажимаем на пункт «От прочих сайтов» в разделе «Уведомления». Ссылка для быстрого доступа к настройкам: browser://settings/content/notifications (скопируйте в браузер и перейдите по ней).
Удаляем сайты, уведомления от которых вы не хотите получать на свой компьютер.
Теперь реклама в правом нижнем углу Яндекс Браузера появляться не будет.
Mozilla Firefox
Нужно зайти в «Меню» – «Настройки». Перейти на вкладку «Приватность и защита», прокрутить страницу до раздела «Уведомления» и нажать на кнопку «Параметры» напротив соответствующего пункта.
Выделяем нужный сайт из списка и нажимаем на кнопку «Удалить веб-сайт». Так же можно «Удалить все веб-сайты». Когда все сделаете, нажмите на «Сохранить изменения».
Можете закрыть окно с настройками.
Microsoft Edge
Нажмите на меню из трех точек и выберите пункт «Настройки». Слева перейдите в раздел «Сохраненные файлы cookie и данные» и нажмите на пункт «Уведомления».
Если в разделе «Разрешить» есть сайты, то удалите их. Это они показывают рекламу в углу рабочего стола и в браузере.
На этом все!
Если после выполнения этих действий реклама не исчезла, то возможно браузер здесь не при чем, а рекламу показывает какое-то вредоносное ПО. В таком случае я рекомендую проверить систему бесплатной утилитой Malwarebytes AdwCleaner. Она отлично находит и удаляет такое программное обеспечение. Так же можете еще просканировать компьютер с помощью Dr WEB CureIt!
Сергей
Решение проблем и ошибок
Удаляем вирусы на ПК
Когда ни настройки браузера Хром, ни установленные расширения не помогли отключить навязчивые рекламные окна, скорее, дело в том, что Ваш компьютер был атакован вирусами. Одним из последствий их действия является поражение браузеров и блокировка некоторых их основных функций, в том числе и защиты от всплывающих рекламных окон. Такой «подарок» себе в систему можно получить даже после рядового скачивания файла из Сети.
В Хром по умолчанию встроен собственный антивирус, но ему может быть не под силу распознать хитро замаскировавшегося «злодея», оттого и оповещение о вредоносном ПО не придет. Если у Вас на ПК не установлена антивирусная программа, проделайте следующее:
- Скачайте и инсталлируйте популярный антивирус. Хорошие варианты – Avast Plus, Kaspersky, 360 Total Security, CureIt.
- Запустите сканирование системы на наличие вредоносного ПО. Учтите, что эта процедура не одномоментная и может занять несколько часов.
- Если программа обнаружила нежелательные элементы, удалите или вылечите их.
Бывает, что антивирус не обнаружил вредные программы, но на окнах это никак не отразилось – они появляются снова. Тогда причина скрыта в шпионских модулях, которые уже встроены в сам вирус. Они и есть главным источником непрекращающегося показа рекламных баннеров на сайтах. Обычно защитные программы распознают сам вирус, а вот скрытые в нем шпионские модули под силу определить и убрать лишь считанным утилитам. Используйте их для обнаружения вредоносных элементов на Вашем компьютере.
Удаление вирусов на примере утилиты CureIt:
- Скачайте программу с официального сайта разработчика.
- Запускаете антивирус, нажимаете «Начать проверку».
- Сканирование системы начнется. В некоторых случаях процедура растягивается на пару часов, но чаще это занимает до получаса.
- Если по завершении сканирования антивирус нашел вредоносные элементы, их нужно обезвредить.
- После нейтрализации вируса высветится соответствующее оповещение. Теперь Ваш ПК чист.

Как устранить неполадки
Всплывающие окна не блокируются? Используйте Инструмент очистки Chrome (только для Windows). Подробнее …
Используете Chromebook на работе или в учебном заведении? Попросите администратора сети настроить блокировщик всплывающих окон. Возможно, вы не сможете сделать это самостоятельно. Подробнее об управляемых устройствах Chromebook…
Хотите изменить настройки для определенного сайта? Узнайте, как это сделать.
Что делать, если на моем сайте блокируются всплывающие окна
В браузере Chrome блокируются всплывающие окна, содержимое которых бесполезно для пользователей.
Если сайт, на котором блокируются всплывающие окна, принадлежит вам, посетите страницу Отчет о злоупотреблениях. Из Отчета вы узнаете, какие проблемы были найдены на вашем сайте и как их можно решить.
Расширения для блокировки рекламы
Способ с использованием стандартных настроек браузера подходит для отключения навязчивой рекламы в интернете. А вот чтобы избавиться и от контекстной, и от баннерной рекламы, то здесь нужны более надежные и сильные программы, суть которых заключается как раз в блокировке всевозможных посторонних оповещений, объявлений и рекламы. Так как для Хрома представлено большое количество дополнительных расширений, то среди них имеются и блокировщики рекламы. Ниже представлен список популярных плагинов для отключения рекламных окон, но перед тем как одно из них установить, ознакомьтесь с инструкцией по внедрению плагина в Google Chrome:
Adblock Plus
Одним из самых популярных расширений в Гугл Хроме является утилита – Adblock Plus. Данная программа блокирует все виды навязчивых рекламных окон, если какие-то и остаются, то они будут скорее носить информационный характер, либо отключать стандартными инструментами. Adblock Plus отличается простым управлением и минималистичным интерфейсом, где сможет разобраться даже неопытный пользователь. В функционал программы входят:
- блокировка всех видов реклам для всех сайтов;
- создание белого списка сайта, на которые настройки по блокировке не распространяются;
- создание фильтров по блокировке;
- предотвращение отслеживания;
- ручная конфигурация настроек.
Adblock
Схожим расширением выступает Adblock, который выпускается одним разработчиком с Adblock Plus – BetaFish Inc. Ввиду названия понятно, что данная программа немного уступает предыдущей, а именно не так избирательно подходит к отбору рекламных окон, однако пользователи все равно отмечают высокую эффективность плагина. Популярность расширения говорит о его отменной работе – устранение как выборочного, так и полного рекламного контента, путем отслеживания и дальнейшего предотвращения, а также счетчик по количеству заблокированных элементов. Adblock не нуждается в особой настройке, после установки плагин сразу готов к работе, вам останется только активировать его работу и при необходимости внести отдельные пункты для блокировки.
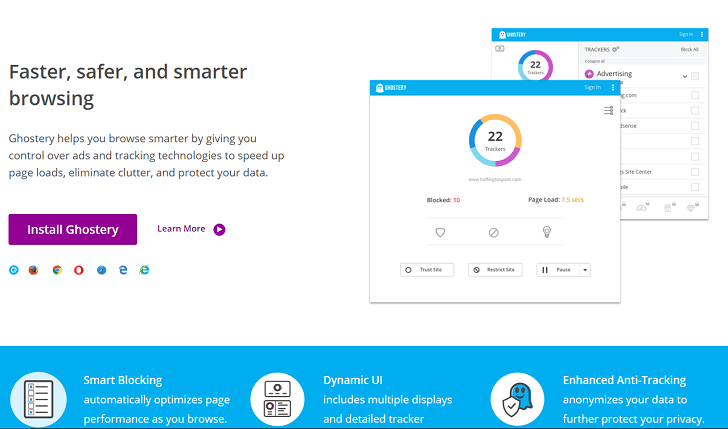
Установить Ghostery для блокировки рекламы
Ghostery
Еще один представитель бесплатных блокировщиков – Ghostery. Суть его установки заключается в устранении не только рекламы, но и прочих нежелательных элементов в браузере Google Chrome, которые отвлекают пользователя от основного контента сайта. Что именно входит в список «Нежелательных элементов», кроме рекламы:
- различные виджеты;
- кнопки социальных сетей;
- информационные оповещения;
- инструменты анализа.
Помимо этого, приложение станет полезным и тем, кто хочет обеспечить своей работе в интернете повышенную конфиденциальность и безопасность. В Ghostery встроена функция антитрекинга. Устанавливается плагин аналогичным образом, через браузер Гугл Хром и обладает простым интерфейсом, понятными функциями и кнопками для настройки. Также в расширении имеется отдельное поле для статистики заблокированных элементов.
AdGuard Антибаннер
При поиске блокировщика с подобным именем вы можете наткнуться на отдельную программу – AdGuard в нтернет-магазине Chrome. AdGuard Антибаннер является отдельным расширением, работа которого направлена на устранение рекламных окон. Утилита может работать как с настройками по умолчанию, так и под вашим руководством. Дополнительно AdGuard оснащен опциями антифишинга и антитрекинга. Также вы можете сами создавать список сайтов в виде исключений, а все остальные будут попадать под блокирование рекламы. Особым удобством можно выделить наличие журнала фильтрации и статистики, где отражается не общее число всех заблокированных элементов, а разделение их на категории. Программа AdGuard отлично подойдет не только для новичков, но и для профессионалов, которые смогут создать свои индивидуальные настройки при условии владения основами HTML и CSS.
AdBlocker Ultimate
Еще один удобный и эффективный инструмент, который позволяет блокировать рекламу в браузере – это AdBlocker Ultimate. Однако из-за его не совсем понятного интерфейса, многие пользователи отказываются от него, с чем и связана небольшая популярность приложения. Плагин работает на базе тех же идентичных фильтров, однако разработчики постарались так, чтобы AdBlocker Ultimate не пропускал даже допустимую рекламу в интернете. Отдельно вы сможете выбрать список «белых» сайтов и применить к ним другие настройки. Расширение адаптировано под меню браузера и упрощает фильтр.
Два способа отключить всплывающие окна в Гугл Хром
Гугл Хром блокирует всплывающую рекламу по умолчанию и это можно легко проверить, зайдя в настройки браузера. Если же оказывается, что настройки в порядке, все включено, а всплывающие окна все равно появляются, причина может крыться в наличии шпионской программы на ПК, ноутбуке или мобильном устройстве. В этом случае поможет надежная и проверенная антивирусная программа или ручное удаление вредоносного контента.
Первый способ: Меняем настройки Google Chrome на компьютере или ноутбуке
Если настройки сбились по каким-либо причинам, и появление рекламных окон возобновилось, то выполняем последовательно следующие шаги. Для начала открываем Google Chrome и щелкаем по оранжевому значку с минусом (в старых версиях – гаечный ключ или три горизонтальных линии).
И переходим в опцию «Настройки» Google Chrome.
Скроллим окно вниз и кликаем на «Показать дополнительные настройки».
Затем ищем на странице параметр «Личные данные» и щелкаем на окошко «Настройки контента».
Откроется диалоговое окно, где нужно нажать на раздел «Всплывающие окна» и выбрать значение «Блокировать всплывающие окна на всех сайтах (рекомендуется)». Если же такое значение уже выбрано в Google Chrome, то дело в проникновении на компьютер или ноутбук шпионского контента. В таком случае требуется перейти ко второму способу – «Удаление вредоносного контента» для того, чтобы убрать рекламу в Гугл Хром.
Некоторые нужные сайты корректно работают только с действующими всплывающими окнами, в них отображается конкретная информация. Поэтому можно настроить исключения для них, нажав на окошко «Настроить исключения».
Появится новый экран, где потребуется ввести адрес нужного сайта в «Шаблон названия хоста», и попеременно нажать кнопки «Разрешить» и «Готово».
Если же изменение настроек Google Chrome ничего не дало, то следует перейти ко второму способу для того, чтобы убрать всплывающие окна.
Второй способ: Удаление вредоносного контента
Здесь мы попытаемся найти вредоносные программы вручную. Убрать рекламу Google Chrome можно заблокировав соответствующие процессы. Стоящий антивирус может не воспринимать их как вредоносное ПО, реклама им, в общем-то, и не является. Часто сам пользователь, незаметно для себя устанавливает рекламные посторонние программы, они инсталлируются скрытно вместе с необходимым ПО. Но обнаружить их можно.
В таблице ниже приведены самые «популярные программы», приводящие к появлению в Google Chrome всплывающих окон.
При обнаружении их следует тотчас же удалить. Для этого нужно войти в «Панель управления» – «Программы и компоненты» и посмотреть есть ли там такие названия, удалить и перезагрузить ПК. Затем, для того чтобы полностью убрать Adware, надо запустить «Диспетчер задач» и открыть в нем раздел «Процессы» – в Windows 7, а в восьмерке и десятке – «Подробности». Кликнуть на «Отображать процессы всех пользователей» и искать процессы, названные в таблице .
Если какой-то процесс покажется подозрительным, то надо нажать на кнопку «Завершить процесс» и проверить есть ли всплывающие окна в Гугл Хром.
Если это оказался тот самый искомый процесс, но отключить его не получается, то надо нажать на правую кнопку мыши и выбрать значение «Открыть место хранения файла» и запомнить его месторасположение. Затем надо нажать Win+ R и в открывшуюся строку ввести команду «msconfig» и «ОК».
В появившемся экране поставить флажок на «Безопасный режим» и нажать «ОК». Компьютер перезагрузится. В безопасном режиме надо войти в «Панель управления» – «Параметры папок» и поставить птичку на «Показывать скрытые папки, файлы и диски».
И после этого зайти в папку с подозрительным файлом и уничтожить все ее содержимое. Затем снова команда Win + R – «msconfig». Из раздела «Автозагрузка», удалите все лишнее, снимите галочку с загрузки в безопасном режиме и перезагрузите компьютер. На этот раз Google Chrome должен заблокировать рекламу.
Расширения, блокирующие рекламу
Ниже представленные аддоны распространяются бесплатно. Они позволяют убрать с веб-страниц практически любую рекламу: не только всплывающие окна, но и тизеры, баннеры, размещённые на странице, во фреймах с видео.
Они являются кроссбраузерными, то есть их можно установить в любой популярный браузер — Google Chrome, Firefox, Opera.
Adblock Plus
1. Откройте интернет-обозреватель, к которому хотите подключить аддон. Зайдите на офсайт разработчиков — https://adblockplus.org/ru/.
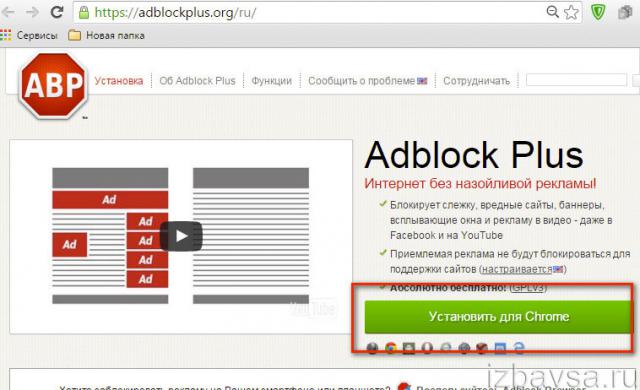
2. Клацните по кнопке «Установить для… ».
3. По завершении инсталляции откроется окно с дополнительными настройками фильтрации. Они включаются щелчком мышки по переключателю (вкл/выкл). Выберите необходимые.

- «Блокирование вредоносных программ» — автоматическая блокировка опасных сайтов, содержащих фишинговые ссылки и вирусы.
- «Удалять кнопки социальных сетей» — удалить кнопки Facebook, Вконтакте, Одноклассники и др. со всех веб-страниц.
- «Отключить слежение» — включение/отключение режима, скрывающего поведение пользователя на сайте.
3. Чтобы открыть панель управления Adblock Plus, щелкните по его иконе в панели веб-обозревателя (вверху справа).

4. В дополнительном окне можно ознакомиться с информацией о том, сколько элементов рекламы удалось удалить расширению и каких.
5. Кликните в панели «Настройки», чтобы подключить/отключить фильтры рекламы, создать персональные блокировки и список разрешённых сайтов (см. вкладки).
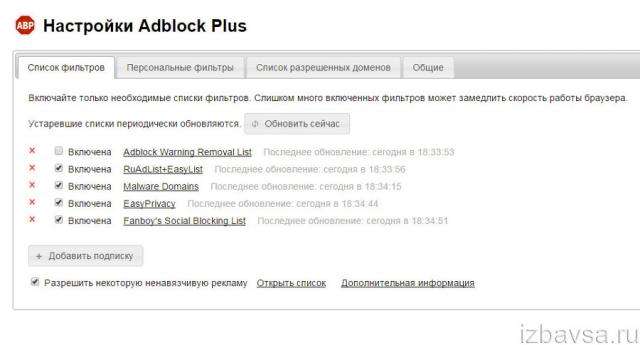
6. Кликнув по значку AdblockPlus, вы можете:

Adguard Антибаннер
1. Откройте официальную страничку для скачивания аддона — https://adguard.com/ru/adguard-adblock-browser-extension/overview.html.
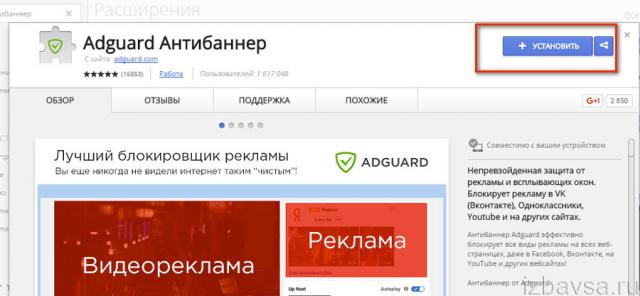
2. На офсайте щёлкните по иконке браузера, на который нужно проинсталлировать расширение.
3. После установки включите необходимые опции (кликом мышки установите зелёные «галочки» в настройках):
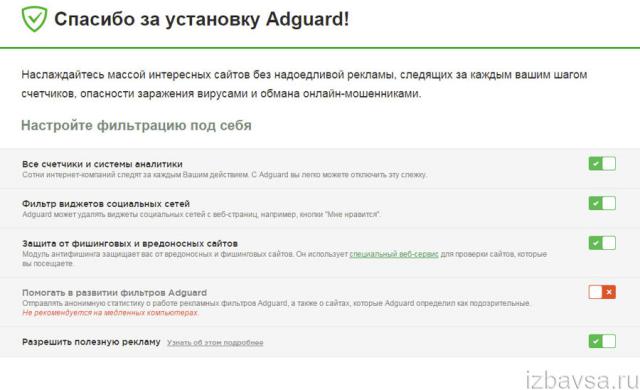
- «Всё счётчики… » (блокирует скрипты, отслеживающие поведение пользователей сайтов — Яндек.Метрика, Google Analytics и др.);
- «Фильтр виджетов соцсетей» (убирает кнопки для расшаривания постов, фреймы);
- «Защита от фишинговых… » (препятствует загрузке вредоносных веб-сайтов);
- «Помогать в развитии… » (включая эту настройку, вы разрешаете плагину отправлять на сервер разработчика данные о подозрительных, блокируемых веб-ресурсах);
- «Разрешить … рекламу» (баннеры от доверенных рекламодателей не будут попадать под действие фильтра).
4. В процессе веб-сёрфинга вы можете открыть меню управления Adguard и выполнить следующие действия:
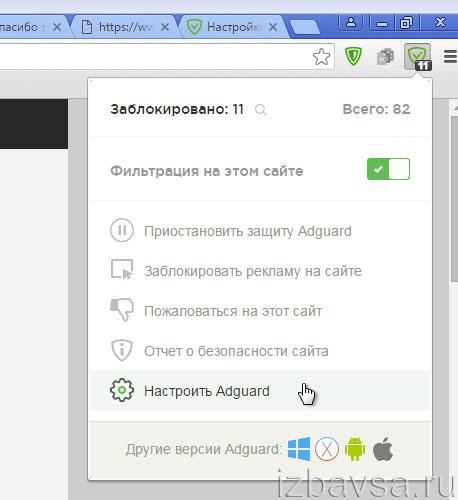
- отключить фильтрацию на сайте (добавить его в исключения);
- временно заблокировать рекламу и пожаловаться на сайт;
- посмотреть отчёт расширения о безопасности открытого веб-ресурса;
- перейти в панель настроек фильтрации (Настроить Adguard).
Adblock
Adblock можно скачать на официальных сайтах расширений разработчиков браузеров:
- Google Chrome: https://chrome.google.com/webstore/category/apps?hl=ru
- Firefox: https://addons.mozilla.org/ru/firefox/extensions/
- Opera: https://addons.opera.com/ru/extensions/
Панель управления в Adblock открывается аналогичным образом, как и в предыдущих расширениях.

В ходе веб-сёрфинга аддон предоставляет возможность оперативно отключить фильтрацию (в том числе занести в белый список конкретную страницу или всё доменное имя), изменить настройки фильтра (Параметры) и др.
Каким образом убрать всплывающую рекламу в Google Chrome
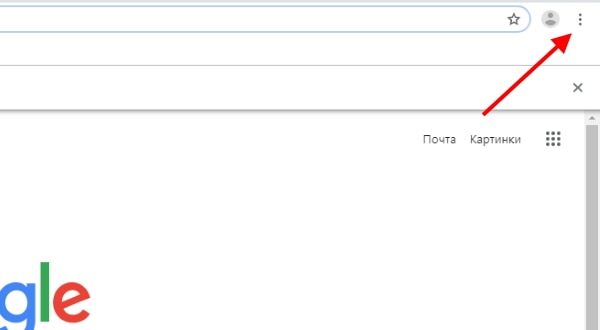
Теперь поговорим о браузере Google Chrome. Сейчас вы узнаете, каким образом можно отключить всплывающую рекламу в ОС Windows в правом нижнем углу рабочего стола в этой программе. Для начала запустите его и найдите кнопку меню.
Она расположена также в верхнем правом углу, как и в Mozilla Firefox:
- Откройте окно меню и выберите пункт «Настройки»;
- В новом окне необходимо немного пролистать главную страницу вниз, чтобы найти строку «Дополнительно» с небольшой стрелкой и нажать его;
- Затем в длинном списке параметров найдите блок, который называется «Настройка сайта» и выберите его;
- Откроется окно с ещё одним списком пунктов настроек. Здесь найдите строку «Уведомления»;
- В уведомления браузера по умолчанию находятся сайты сервисов Google. Они, видимо, необходимы для работы и их взаимодействия, ведь браузер является также частью компании Google. Поэтому сервисы: drive, mail, docs можно не удалять или не изменять. Посмотрите здесь наличие других сайтов. Обычно, в уведомлениях отображается название сайта, который отправляет их. В списке выберите этот сайт и удалите его. Или заблокируйте;
- Передвиньте также ползунок в положение «Отключено» в строке «Спрашивать разрешения перед отправкой».
К сожалению, не все сайты удаётся заблокировать таким путём. Их владельцы делают всё, чтобы как можно чаще показывать нам рекламу. Поэтому мы наблюдаем её повсюду. Если вы не смогли справиться с проблемой на рабочем столе, прочитайте про ПО для удаления подобного рода программ в вашем компьютере в последней главе.








