Способы раздачи вайфая с ноутбука на телефон или другое устройство
Содержание:
- Как осуществить раздачу вай-фай с ноутбука под ОС Windows 7, все способы
- Возможные проблемы при настройке раздачи WiFi с ноутбука
- Как раздать Wi-Fi с ноутбука windows 7
- Все ли компьютеры и ноутбуки могут раздавать Wi-Fi
- Вручную организовываем раздачу Wi-Fi на своем ноутбуке
- Раздача Wi-Fi с помощью программ
- Не удается запустить раздачу Wi-Fi в командной строке, или через программу
- На ноутбуке с Windows 10 нет подключения к wi-fi — «Без доступа к сети»
- Мобильный хот-спот в Windows 10
- Как раздать с ноутбука интернет при помощи командной строки?
- Раздача вай-фай с ноутбука Виндовс 10
- Как правильно создать точку доступа
- Использование bat-файла
- Настраиваем раздачу Wi-Fi в Windows 7 с помощью командной строки
Как осуществить раздачу вай-фай с ноутбука под ОС Windows 7, все способы
Сейчас рассмотрим три самых распространенных способа. Применив один из них вы сможете организовать раздачу WiFi с вашего ноута. Подробное описание смотрите ниже.
Вариант No 1: создаем сеть ПК – ПК
Для реализации первого варианта нажимаем правой клавишей мыши на значок «Сеть». Он расположен в нижнем правом углу, возле даты и времени. Выбираем вторую строчку сверху «Центр управления сетями….».
Выскочит новое окно, теперь в нем жмем на строку «Настройка нового подключения…», «Настройка беспроводной сети…».
Далее вводим параметры будущей вай фай сети. Имя сети — вписываете любое название. Тип безопасности – можно поставить «WPA2 — Personal». Ключ безопасности — вбиваем пароль и запоминаем его, он понадобиться во время подключения к вашему ноутбуку. Не забываем в самом низу отметить галочкой «Сохранить все параметры». Жмем «Далее». Появиться еще одно окно, где требуется клацнуть на пункте «Включить общий доступ к ….».
Заново входим «Центр управления сетями…», с левой стороны нажимаем «Изменить дополнительные параметры….». Здесь везде ставим точки «Включить».
Готово. Мы подробно расписали первый вариант, благодаря которому вам удастся раздать wifi с ноутбука в Windows 7
Вариант No 2: Создаем раздачу вай-фай на ноутбуке благодаря командной строке
Данный способ многие считают более надежный и легко настраиваемый. Поэтому чтобы узнать, как можно раздать wifi на Windows 7 благодаря командной строке, смотрите внимательно дальше в статье и делайте все также.
Внимание! Этот вариант можно воспользоваться при условии если драйвер вашего модуля совместим с функцией «Virtual Router». Хорошо, что почти все компьютеры на ОС Windows 7 поддерживают данную функцию
Единственное возможное препятствие, которое может возникнуть, это устаревший драйвер. Поэтому рекомендуем обновить его, до последней версии.
- Для открытия командной строчки зажмите одновременно кнопки «Win и R». Появится небольшое окошко вбиваем туда «cmd», жмем «Enter».
- В появившейся командной строке вбиваем «netsh wlan set hostednetwork mode=allow ssid=Home wi-fi key=13131313 keyUsage=persistent». Не забудьте изменить с этой команде: Первое вместо «Home wi-fi» вбейте своё название вай-фай сети. Второе измените «13131313», здесь впишите придуманный вами пароль. Жмите «Enter».
Проверяем диспетчер задач, в нем должен создаться новый модуль «Адаптер мини – порта виртуального….».
Удостоверившись, что новый модуль появился, переходим к его настройки. Заходим «Центр управления сетями….», с левой стороны «Изменения параметров адаптера». Вы должны увидеть еще один адаптер «Беспроводное сетевое соединение — 2».
Клацаем на новом адаптере ПКМ и выбираем «Свойства». Переходим в пункт «Доступ». Здесь расставляем везде галочки, выбираем новый модуль. Нажимаем клавишу «ОК». Смотрите ниже на картинке.
Далее в разделе «Изменить дополнительные параметры…» поставьте точку «Включить сетевое обнаружение». По желанию можете активировать возможность предоставления доступа к вашим файлам и устройствам.
Последнее действие, которое следует выполнить, это активировать сделанную Wi-Fi сеть. Повторно вызовите командную строчку и вставьте туда «netsh wlan start hostednetwork» , после чего клацните «Enter». На этом все, можно пробовать подключаться. На Windows 8 раздать так wifi, тоже получиться.
Имейте в виду: после любой перезагрузки ноутбука, раздача будет отключена, поэтому необходимо заново выполнить последний пункт для включения.
Вариант No 3: Включаем раздачу WiFi на своем ноутбуке, используя различные приложения
Ну что, давайте рассмотрим последний способ, как раздать wifi с компьютера на Windows 7 прибегнув к различным программам.
Таких утилит найти, на просторах всемирной паутины можно очень много. Принцип настройки у них очень похож. Поэтому мы можем выделить некоторые из них, которые бесплатные и легко настраиваются.
MyPublicWiFi – хорошее приложение, простой интерфейс, на настройку потратите немного времени. После установки обязательно перезагрузите ПК.
Connectify Hotspot – популярная утилита. Есть версия на русском языке, поэтому с настройкой не должно возникнуть проблем.
mHotSpot – удобный интерфейс и легкая настройка для раздачи . Для использования данной программы нужно, чтобы всемирная сеть была подведена к компьютеру кабелем. Так как mHotSpot не умеет одновременно принимать Интернет и сразу же раздавать по wifi его .
На этом пожалуй все, три варианта, как раздать легко интернет по wifi с ноутбука на Виндовс 7 мы показали. Выбор за вами. Прочтите эту публикацию, если вы не знаете как посмотреть ip адрес компьютера.
Возможные проблемы при настройке раздачи WiFi с ноутбука
Часто бывает так, что все действия проделаны, так как указано в инструкции, ничего не забыто, но почему-то в результате выходит ошибка. Есть несколько самых распространенных проблем, с которыми можно столкнуться, пытаясь настроить раздачу. Давайте рассмотрим их, а так же методы устранения возникших неполадок.
- Чаще всего можно столкнуться с сообщением о том, что данный тип сети не поддерживается или же что не получилось выполнить запуск виртуального роутера. Решить эту проблему обычно удается при помощи обновления драйверов для WiFi адаптера. Причем лучше всего это сделать не через вашу операционную систему, а скачав их от производителя.
- Вы вроде бы все сделали правильно, подключение активно, но при попытке открыть страницы ничего не происходит, они просто не грузятся. Скорее всего, проблема в том, что ваш антивирус или защитник Windows блокирует общий доступ. Зайдите в настройки и отключите эту функцию. И еще очень важный момент – проверьте, что идет раздача сети именно от той точки доступа, которая была для этого создана, а не от другой.
- Еще одна причина – неполадка с подключаемым устройством. Да, точка доступа может работать, а вот выбранное устройство нет. Попробуйте подключиться через любой другой компьютер, планшет или телефон.
- Так же стоит проверить, в какой сети сейчас находится ваш ноутбук, если в домашней, то из нее нужно выйти – это частая причина, почему не раздается WiFi на другие устройства.
Ну и самое главное – посмотрите, а ноутбук то имеет доступ к Интернету? Подключен ли он в данный момент времени и грузятся ли страницы? Ведь чтобы раздавать сеть, устройство изначально должно иметь выход в нее. Будьте внимательны, это достаточно распространенный момент, почему ничего не работает, так как при настройках раздачи возможно автоматическое отключение ноутбука от доступа к Интернету.
Как раздать Wi-Fi с ноутбука windows 7
Для запуска раздачи можно использовать альтернативный способ без командной строки, отличный от аналогичной операции windows 10. Для применения способа нужно придерживаться следующего алгоритма действий:
- Запустить «Панель управления».
- В открывшемся окне найти список команд «Сеть и интернет».
- Активировать вкладку «Центр управления сетями».
- Активировать команду «Изменить настройки адаптера».
- В контекстном меню запустить «Свойства».
- Перейти на вкладку «Доступ».
- Отметить чекбокс напротив команды «Разрешить использовать подключение другим пользователям».
- Подтвердить команду.
Все ли компьютеры и ноутбуки могут раздавать Wi-Fi
Раздавать Wi-Fi может любой ПК с подключением в Сеть. Самостоятельно осуществлять раздачу такой компьютер не может, к нему нужно подключить роутер.Для начала раздачи, нужно выполнить следующий алгоритм действий:
- Включить и запустить роутер.
- В гнездо роутера с названием WAN включить кабель интернета.
- Второй конец кабеля включить в гнездо сетевой карты на ПК.
- Установить драйвера для роутера на ПК с установочного диска.
- Набрать в строке браузера и перейти: http://192.168.1.1.
- Зайти в настройки заполнив электронную форму. Данные взять с корпуса роутера.
- Перейти в DHCP Server.
- Установить значения потенциально подключаемых IP адресов. Например, диапазон может быть таким:
Start IP — 192.168.10.101, End IP 192.168.10.200. - Напротив DHCP отметить чекбокс Enabled.
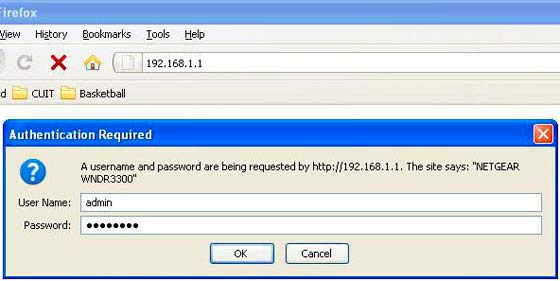
Стационарные компьютеры способны раздавать wi-fi и без роутера, но только если в них установлены передатчики wifi. Проверить его наличие можно так:
- Активировать меню пуск правой кнопкой мыши.
- Запустить «Сетевые подключения».
- Проверить список соединений. При наличии wifi-модуля будет доступно беспроводное соединение.
Совет: для автоматического создания виртуальной точки можно использовать программу Mhotspot. Для запуска процесса нужно:
- Скачать программу Mhotspot на ПК. Эта программа создает виртуальную точку и раздает wi-fi без установки на компьютер.
- Запустить Mhotspot.
- Задать в поле программы имя точки доступа и пароль.
- Активировать команду Start Hotspot и создать точку.
- Вызвать меню Пуск правой кнопкой мыши.
- Выбрать «Сетевые подключения».
- В списке сетей найти «Подключение по локальной сети».
- Открыть свойства «Подключения по локальной сети».
- Перейти во вкладку «Доступ».
- Отметить чекбоксы напротив разрешений на подключение других пользователей.
- В этом же окне из выпадающего списка выбрать «Беспроводное сетевое соединение».
- Перезагрузить компьютер.
Если встроенные адаптеры для беспроводного соединения в ПК — это редкость, то для ноутбуков, напротив, данность. Простейший способ выяснить информацию о наличии адаптера — заглянуть в технические характеристики. Если среди прочего там будет указаны wifi или wireless 802.11 — такой адаптер есть. При включенном устройстве в углу рабочего стола можно заметить значок wifi и надпись «доступны беспроводные сети». Это означает, что передатчик работает. Еще один способ выяснения наличия wifi-передатчика — зайти в диспетчер устройств — сетевые платы — найти устройство с соответствующим названием.
Вручную организовываем раздачу Wi-Fi на своем ноутбуке
Этот способ самый надежный, ведь все делается собственными руками, через командную строку. Это немножко и тяжелее, чем через сторонний софт, но зато проблемы возникают намного реже и все будет работать надежнее.
Сделайте клик правой кнопкой мышки по левому углу, внизу экрана. В развернувшемся меню нужно будет выбрать запуск программы командной строки использовав учетную запись администратора.
Она открывается и другим образом — синхронным нажатием Win+X.
Теперь, в открывшемся окошке терминала потребуется ввести, или скопировать этот текст:
Причем «prostocomp» — будет имя самой сети. Придумайте какое угодно имя, главное оно должно быть записано латинскими символами.
«password» — вместо этого запишите пароль. Его нужно вводить при подключении к вашему Wi-Fi. Можете задать абсолютно любой, но не меньше восьми символов. В пароле могут быть как цифры, так и латинские символы.

Затем нажмите «Enter».
Теперь должно появиться подтверждение того, что сеть создана.
Дальше скопируйте в консоль такой текст:
С помощью этого кода мы активируем свою сеть Wi-Fi. Жмем на «Enter». Должно появится такое сообщение.

Бывает, что с первого раза не удается все запустить. Может выскочить ошибка. Тут нужно будет вставить в терминал этот код:
После него вводите такой код:
В диспетчере устройств находим сетевые адаптеры и среди них будет Виртуальный адаптер сети. Его нужно включить. Теперь повторно создаем сеть, как это уже было описано выше.
Открываем беспроводную сеть другим устройствам
Обычно так сразу не удается использовать созданную сеть до тех пор, пока не будет включен общий доступ. Поэтому сейчас мы рассмотрим, как это делается.
Делаем клик правой кнопкой по иконке сети, на панели уведомлений. Через развернувшееся меню переходим к Центру управления. В новом окошке, слева ищем ссылку на Изменения параметров адаптера. Перейдите по ней. Дальше выбираем интерфейс подключения к интернету, которым Вы пользуетесь.

Откроется небольшое окошко свойств. Нажмите вверху на Доступ и установите тут флажок напротив первого пункта (что бы другие пользователи смогли пользоваться этой сетью). Затем потребуется выбрать подключение для сети. Оно должно выглядеть приблизительно как на этом рисунке. Потом нажмите кнопочку «ОК».

Возьмите любое устройство и попытайтесь подключиться через него к новой точке доступа Wi-Fi.

Должно все заработать, как будто подключение происходит к обычному Wi-Fi роутеру.
Иногда возникает довольно распространенная проблема: вроде и подключились успешно к Wi-Fi, но почему-то никакой сайт не получается открыть. Иногда устройству не удается даже получить IP адрес. Для решения подобных проблем, на ноутбуке попробуйте отключить все антивирусные программы и фаерволы. Если после этого все заработало, то включаем антивирус и добавляем свою сеть в исключения.
Запускаем Wi-Fi при следующих включениях ноутбука
При следующих включениях ноутбука, сеть не будет работать. Ее нужно включить. Откройте терминал и скопируйте туда такую строчку:
Затем нажимаем на «Enter». Все сразу заработает. Но придется делать это при каждом запуске ноутбука.
Раздача Wi-Fi с помощью программ
Если в ходе создания точки доступа wifi Windows 7 возникли сложности, и система не работает, искать причину можно очень долго. Проще воспользоваться программами. Они автоматически подключают все службы, запускают virtual router manager, так что пользователю практически ничего не приходится делать. Также некоторые программы из ноутбука «сотворяют» репитер. Получается так: чтобы он раздавал WiFi, не нужно иметь подключение компьютера по Lan-кабелю. Можно раздавать интернет и одновременно самому получать его через wifi от другого ноутбука или даже телефона. Но, конечно, не каждая бесплатная версия приложения дает такую возможность.
Connectify
Если сложно понять, как раздать «вай-фай» с компьютера на телефон, используя в качестве роутера адаптер, тогда для Windows 7 есть очень простая и наглядная программа – «Connectify». Надо скачать бесплатную версию программы с официального сайта или другого источника и установить ее, после перезагрузить компьютер и приступить к настройке новой сети.
Понять, как настроить раздачу wifi через ноутбук с ОС Windows 7, довольно просто. После запуска приложения появится окно программы с несколькими пустыми полями:
- «HotsSpotName»: сюда необходимо ввести название будущей сети. Оно отобразится при поиске WiFi с планшета или телефона.
- «Password»: придумать пароль для сети.
- «Internet to Share»: выбрать, какое интернет-подключение будет транслироваться.
- «Share Over»: определить способ раздачи интернета. Либо по локальной сети, если в ней находятся подключенные через Lan-кабель устройства, либо WiFi. Нужно выбрать второй способ.
- «Sharing Mode»: выбор адаптера для трансляции сигнала, если у компа один адаптер, способный раздавать WiFi. Значит, в этом пункте из вариантов будет только один.
Программа «Connectify» — платная версия, практически все настройки выставляет сама, но используя данные подсказки, пользователь самостоятельно, быстро и правильно все настроит.
MyPublicWi-Fi
Это приложение — еще один способ, как быстро раздать wifi с ноутбука. Для начала нужно скачать и установить программу. Далее нажать на ярлык, находящийся на рабочем столе, ПКМ и запустить его от имени администратора.
Настроек здесь очень мало, в первое поле – Network Name — следует ввести название будущей сети. Network key – это будущий пароль. Enable Internet Sharing — это самая интересная часть программы, так как здесь возможно выбрать в качестве исходного подключения и локальный кабель, и другой «вай-фай». То есть, данная программа на компьютере использует его как маршрутизатор и репитер.
Mypublicwifi — бесплатный продукт, обладающий мощным и удобным функционалом, несмотря на свою простоту.
MHotSpot
После скачивания и установки этой программы запустить ее от имени администратора в windows и перейти к этапу настройки. Здесь используется стандартное меню, как и в предыдущих программах. Одно отличие: в последней графе возможно выбрать максимальное количество пользователей, они могут подключаться к сети. Программа создает WiFi, используя в качестве интернет-подключения только Lan-кабель, но позволяет как раздать интернет с компьютера на телефон, так и на другой ноутбук без проблем и очень быстро.
Virtual Router Plus
Это самый простой способ, как можно раздать WiFi с ноутбука. Скачать программу и запустить ее. Меню простое: всего три поля. В первое вводится название сети, во второе — пароль (не менее восьми символов) и в последнем разделе выбрать способ раздачи интернета: WiFi. Все, нажать на кнопку «Start» и наслаждаться доступностью связи с интернетом.
Не удается запустить раздачу Wi-Fi в командной строке, или через программу
Самая популярная, и первая проблема, с которой сталкиваются многие, когда не получилось запустить виртуальную сеть. В зависимости от способа настройки, выглядит эта ошибка по-разному. Например, если вы запускаете точку доступа через командную строку, то после выполнения команды netsh wlan start hostednetwork, часто появляется ошибка: «Не удалось запустить размещенную сеть. Группа или ресурс не находятся в нужном состоянии для выполнения требуемой операции».
А если вы запускаете точку доступа через программу, например Switch Virtual Router, или Virtual Router Plus, то ошибка будет отличался уже в зависимости от конкретной программы. Но, в ней будет написано что-то типа: «Не удалось запустить Wi-Fi сеть», «не удается запустить виртуальный маршрутизатор плюс», «Wi-Fi адаптер выключен» и т. д.
А вот так ошибка выглядит в программе Virtual Router Plus:
Я уже писал отдельную статью с решением: Virtual Router Plus: не удается запустить виртуальный маршрутизатор плюс. И не смотря на то, что она написана на примере конкретной программы, советы без проблем подойдут для решения всех ошибок, о которых я писал выше.
В чем проблема с запуском точки доступа Wi-Fi, и как решить?
А проблема в самом Wi-Fi адаптере. Компьютер, или ноутбук, раздает интернет через Wi-Fi адаптер (устройство). На ноутбуках, адаптер уже встроен. А вот на стационарных компьютерах, используют внешние, или внутренние Wi-Fi адаптеры.
Дуло в том, что этот адаптер должен работать, должен быть установлен правильный драйвер, и он должен быть включен. К тому же, обязательно, в диспетчере устройств должен быть адаптер, который отвечает за запуск виртуальной сети. Он должен работать. Это очень просто проверить.
Нужно зайти в диспетчер устройств. В Windows 10, можно просто нажать правой кнопкой мыши на кнопку «Пуск», и выбрать «Диспетчер устройств». В Windows 7, нажимаем правой кнопкой на «Компьютер», выбираем «Свойства», и в новом окне, слева, запускаем «Диспетчер устройств».
Затем, открываем вкладку «Сетевые адаптеры», и ищем там адаптер, который называется примерно так:
«Microsoft Virtual WiFi Miniport Adapter»
«Виртуальный адаптер размещенной сети (Майкрософт)»
«Microsoft Hosted Network Virtual Adapter».
Если у вас появляется ошибка, о которой я писал выше, то вы такого адаптера скорее всего не найдете. Либо, он будет с каким-то значком (со стрелкой). В таком случае, нужно нажать на него правой кнопкой мыши, и выбрать «Задействовать».
Если там вообще не будет такого адаптера, то нажимаем на пункт меню «Вид», и ставим галочку возле «Показать скрытые устройства». Снова смотрим список. Если он будет неактивный (как на скриншоте ниже), либо в списке вы вообще не найдете адаптера, в названии которого есть слова «Wi-Fi», либо «Wireless», то проблема скорее всего в драйвере.
В первую очередь, на сайте производителя вашего ноутбука, или адаптера (если у вас стационарный компьютер), нужно найти драйвер конкретно для вашей модели, и для вашей версии Windows. Да, в Windows 10 сейчас могут быть проблемы с драйверами, но, нужно искать. Если нет для Windows 10, например, то пробуем ставить от Windows 8.1. Если у вас установлена Windows 7, то проблем с драйверами точно не возникнет. Можете посмотреть подробную инструкцию по поиску и установке драйвера беспроводного адаптера.
Как все установите, так и получится запустить виртуальную Wi-Fi сеть, и раздать интернет.
На ноутбуке с Windows 10 нет подключения к wi-fi — «Без доступа к сети»
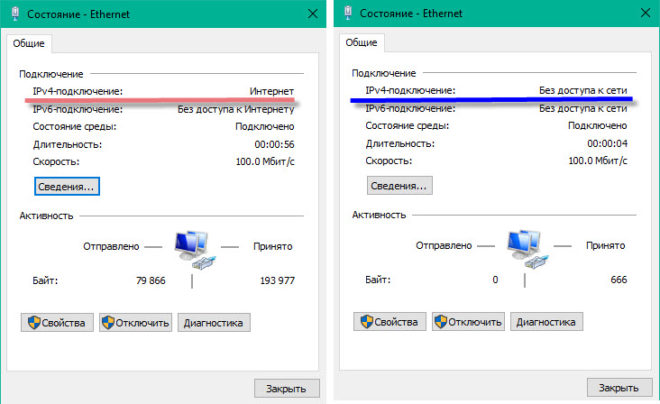 Состояние Ethernet
Состояние Ethernet
Если в трее на значке «Сеть» появилось информационное сообщение «Без доступа к Интернету» проведите настройки:
- Убедитесь в наличии подключения во вкладке «Сетевые подключения«
- Если оно окажется всего одно — убедитесь в наличии wi-fi драйверов или перезапустите виртуальную сеть
- Проверьте каждое подключение на присутствие галочки у разрешения на доступ и снимите их во всех.
- Открыв доступ, необходимо перезапустить раздачу. Скопируйте и вставьте фразу: netsh wlan stop hostednetwork
- Затем введите то же самое, заменив stop на start
- Произведите подключение беспроводного устройства. При отсутствии работы интернета, перезагрузите ноутбук.
Мобильный хот-спот в Windows 10
В системе Windows 10 существует возможность очень быстро организовать точку доступа для мобильных устройств через утилиту Параметры. Запускаем приложение и переходим в раздел «Сеть и Интернет». В меню слева выбираем пункт «Мобильный хот-спот».

Если ноутбук подключен к интернету проводным способом или с помощью USB-модема, на открывшейся странице можно будет разрешить совместное использование интернет-соединения несколькими устройствами. То есть появится та же точка доступа вай фай, через которую с ноутбука пойдет раздача интернета на другие устройства. Для активации хот-спота перемещаем расположенный сверху ползунок в положение «Вкл».

Имя сети и пароль для доступа к ней будут указаны чуть ниже (они генерируются автоматически). Сеть существует (у нас она называется DESKTOP-EHJUIN4 3118), но пока не имеет доступа к интернету, в чем можно убедиться, зайдя в центр управления сетями.
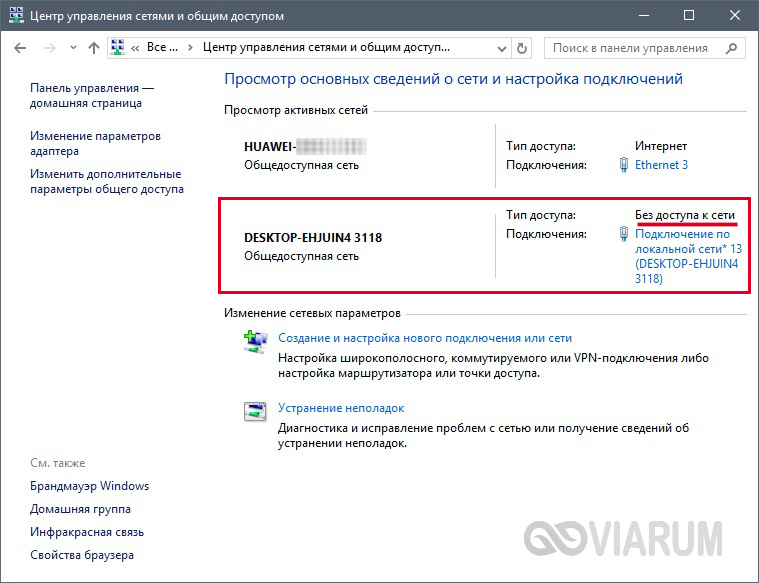
Чтобы открыть этот доступ, нужно повторить все те же действия, которые мы совершали при работе с командной строкой. Заходим в Свойства подключения, отвечающего за «поставку» интернета к ноутбуку, и на вкладке «Доступ» ставим галочку рядом с соответствующим пунктом. Ниже выбираем в списке нужное подключение, для которого открываем доступ к Интернету. Сохраняем изменения кнопкой OK.
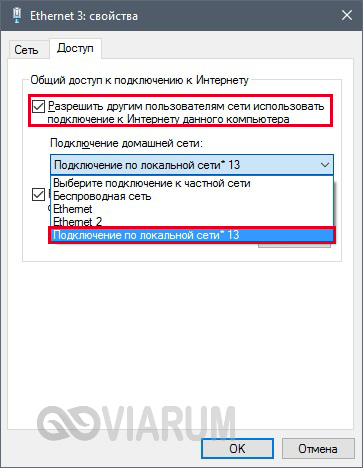
Убеждаемся в том, что сеть теперь подключена к Интернету.
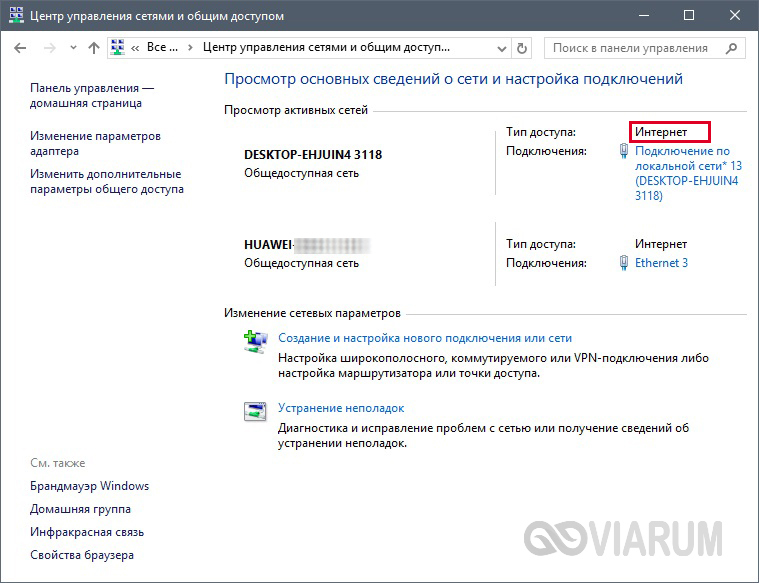
Подсоединяемся к ней на смартфоне или любом другом устройстве.

Как раздать с ноутбука интернет при помощи командной строки?
Примечательно, что раздать интернет по Wi-Fi, используя командную строку, можно с любой актуальной версии операционной системы Windows 8, 10, 7, Vista или XP. Если вы не используете кастомную сборку ОС, в которой вырезаны ответсвенные службы , проблем возникнуть не должно. Следуйте подробным правилам и всё непременно получится:
Зайдите в режим командной строки, посредством вызова меню «Пуск» и выбора команды «Выполнить»;
В поисковой строке введите команду CMD;
В открывшемся окне командной строки, прежде всего, советуем проверить совместимость драйверов с параметрами адаптера, позволяющими создавать виртуальный роутер;
Введите запрос netsh wlan show drivers и нажмите Enter;
Если вы увидели строку с надписью из серии: «Поддержка размещенной сети или работа с беспроводным адаптером: да», можете продолжать дальнейшую настройку (если же подобных данных нет, обновите драйвера Wi-Fi);
Теперь можете вводить команду: netsh wlan set hostednetwork mode=allow ssid = ИМЯ key = ПАРОЛЬ (вместо значения ИМЯ вводите идентификатор своего роутера, вместо ПАРОЛЬ — придумываем пароль для созданной точки доступа к беспроводной сети). P.S. Осуществляйте ввод только с помощью латинского алфавита
Чтобы активировать функцию кликните Enter.
Поздравляем, ваша сеть создана! Для её включения введите команду netsh wlan start hostednetwork (аналог кнопки Start);
Не забывайте о важном нюансе! Разрешите другим юзерам подключение к сети;
Следующие шаги: посетите раздел «Центр управления сетями» или «Общий доступ и подключение к интернету» (для более старых версий Виндовс), далее следует выбрать пункт «Изменение конфигураций адаптера» и во вкладке «Доступ» поставить галочку напротив «Разрешить другим пользователям сети использовать подключение к интернету данного компьютера».
Обратите внимание, что управление сетью можно осуществлять при помощи раздела «Сетевые подключения», расположенном в Панели управления Виндовс. Если вам необходимо отключить раздачу виртуальной сети, снова запустите командную строку, после чего достаточно ввода команды netsh wlan stop hostednetwork, которая остановит все действующие процессы
Раздача вай-фай с ноутбука Виндовс 10
Опять же, раздавать вай-фай с ноутбука Виндовс 10 достаточно просто. Раздавать интернет можно, используя алгоритм, описанный для Windows 8, поскольку основной интерфейс этих двух систем схож. Прилагать скриншоты не имеет смысла, поскольку кроме оформления между этими двумя системами не изменилось практически ничего.
Все указанные в данной статье программы являются бесплатными, а за дополнительные денежные средства можно лишь расширить их функционал, которого и без того хватает, чтобы реализовать дистанционную раздачу интернета. На сегодняшний день они оптимизированы для работы со всеми перечисленными версиями OC Windows, но также можно будет воспользоваться Switch Virtual Router и Marify. Работает софт по тому же принципу: запускаем, вводим требуемые параметры, начинаем раздавать Wi-Fi.
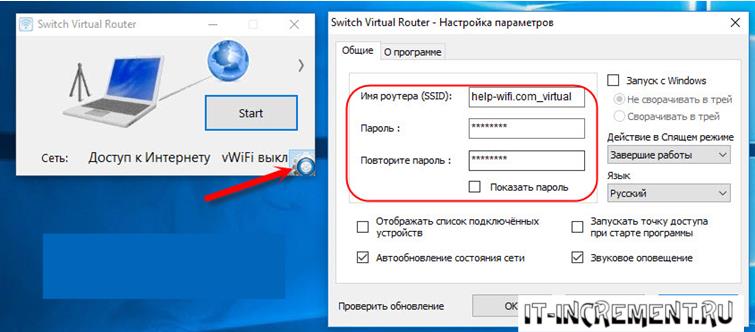
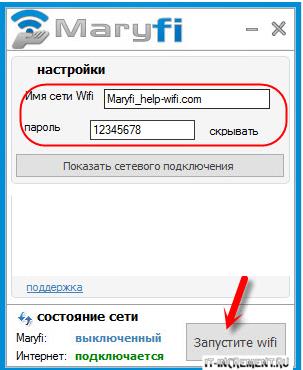
Раздача вай-фай в ОС Linux
Не забудем упомянуть о том, как раздать вай-фай через ноутбук, с операционной системой Linux/Ubuntu. Скриншоты для данного способа представлять бесполезно, поскольку раздавать интернет можно будет, если внести необходимые настройки через «Терминал» – командная строка в ОС Linux/Ubuntu. Опять же, раздавать интернет можно только в том случае, если Wi-Fi адаптер с функцией Virtual Route.
Итак, раздать Wi-Fi можно, если произвести следующие настройки:
- Запустив терминал, ввести:
- Затем должны быть остановлены определенные службы, для чего нужно ввести последовательно:
- Затем производится редактирование трех файлов.
Вводим:
и создаем/меняем следующие строки в файле:
По аналогии:
И наконец, в файле:

необходимо удалить или закомментировать следующую строку:
После того как последний файл был отредактирован, нужно перезапустить службу NM. Для этого вводится команда:
Затем создаются два скрипта, чтобы без труда начинать и завершать раздавать Wi-Fi.

Запускают скрипты через терминал с командами sudo или gksu.
Все вышеописанное может реализовать лишь тот пользователь, который чувствует себя в ОС Linux/Ubuntu с комфортом, поскольку для неопытных юзеров данная система крайне сложна. Если неопытному пользователю необходимо раздать Wi-Fi, то лучше всего использовать одну из версий OC Windows, чтобы не ощущать трудностей с настройкой.
В статье подробно описано, как сделать, чтобы ноутбук раздавал вай-фай различными способами при использовании популярных операционных систем.
Кому интересно можете прочитать про то, как посмотреть пароль роутера.
Если во время настройки были допущены ошибки, которые привели к неполадкам в работе сети на самом ноутбуке, то придется передать устройство мастерам сервисного центра, которые произведут наладку, а также дадут подробные рекомендации о том, как с конкретного устройства раздавать интернет дистанционно.
Как правильно создать точку доступа
Посмотрим, какие встроенные и сторонние инструменты можно использовать для создания «Вай-Фая» на ноутбуке.
Через «Центр управления сетями»
Как использовать встроенный инструмент для создания точки доступа:
Теперь нужно ещё обязательно открыть доступ к интернету для девайсов, которые будут подключаться к новоиспечённой точке доступа:
-
В том же «Центре управления сетями» жмём на ссылку текущего подключения в таблице. У нас это беспроводная сеть. Заходим в её свойства.
- Во вкладке «Доступ» разрешаем другим юзерам пользоваться интернетом ноутбука.
-
В выпадающем меню ставим «Вай-Фай» или название той точки доступа, которую мы только что создали в центре управления.
- Теперь подключитесь к созданной сети с помощью другого девайса, к примеру, через телефон, чтобы протестировать работу интернета.
Через «Командную строку»
Альтернативный вариант — использование чёрного редактора «Командная строка». Какие коды нам нужно там выполнить, чтобы создать точку доступа:
- Жмёте одновременно «Виндовс» и R. Печатаем cmd и нажимаем одновременно на Ctrl, Shift, Enter. Это запустит строку.
-
Копируем, а затем вставляем в чёрный редактор первый код netsh wlan set hostednetwork mode=allow. Жмём на «Энтер».
- Теперь создаём сам «Вай-Фай». Для этого вводим в редакторе код в таком виде: netsh wlan set hostednetwork mode=allow ssid=FastWiFi key=12345678 keyUsage=persistent. FastWiFi здесь выступает в качестве имени сети, а 12345678 — в качестве пароля. Поставьте вместо этих значений свои. Используйте для пароля английские символы и числа — чем он будет сложнее, тем лучше. Жмёте на «Энтер», чтобы команда выполнилась.
- Завершающий код — netsh wlan start hostednetwork. Его выполняем, чтобы запустить виртуальную сеть.
- Открываем доступ к интернету, используя вторую инструкцию из предыдущего раздела.
- Если нужно будет остановить работу точки доступа, выполните в том же редакторе код netsh wlan stop hostednetwork.
Этот способ будет работать только для текущей сессии компьютера. После его перезагрузки вам нужно будет снова вручную включать виртуальный «Вай-Фай». Чтобы всё включалось автоматически, вам нужно:
-
Создать текстовый файл, например, с помощью «Блокнота», с командой для запуска «Вай-Фая» внутри: netsh wlan start hostednetwork. Либо со всеми вышеперечисленными кодами, кроме того, что останавливает «Вай-Фай», если вы ранее не создавали беспроводную сеть в «Командной строке».
- Сохранить файл — можно даже на «Рабочем столе».
- Поменять в его названии расширение (последняя часть имени после точки): вместо .txt поставить .bat.
-
Добавить файл в папку «Автозагрузки» в «Проводнике» на системном диске.
Через мобильный хот-спот (для Windows 10)
Если у «десятка», всё будет ещё проще:
-
Жмёте одновременно на «Виндовс» и I. Заходите в параметры сети и интернета.
- Кликаете по блоку «Мобильный хот-спот». Включаем доступ к интернету для других юзеров с помощью первого тумблера.
-
В выпадающем меню выбираем соединение, которое нужно использовать в качестве источника «инета» для вашего «Вай-Фая».
- Далее отмечаются стандартные имя сети и пароль. Вы можете их поменять — кликните по серой кнопке.
-
Вбейте новые данные в синем окне. Сохранитесь. Всё — точка доступа готова. Проверьте её работоспособность на другом девайсе. К такой точки доступа можно подключить до 8 гаджетов.
Через сторонние программы
Привлечь к созданию точки доступа можно сторонние программы. К примеру, это может быть MyPublicWiFi:
- Скачайте дистрибутив программы с официального сайта разработчика. Установите софт на ПК.
-
Кликните правой клавишей мышки по ярлыку приложения. Выберите запуск с правами «админа».
-
В первом же разделе Settings программы установите отметку рядом с Automatic Hotspot. Пишем имя «Вай-Фая», ниже пароль. Указываем источник интернета (беспроводное или проводное соединение и т. д.).
- Щёлкните по Set up and Start Hotspot. Поймайте «Вай-Фай» другим гаджетом и проверьте доступ к интернету. Если его нет, разрешите использовать «инет» с компьютера в настройках текущего подключения (вторая инструкция в разделе «Через центр управления» в этой статье).
Кроме этой программы вы также можете использовать утилиту Connectify, WiFi Virtual Router, mHotspot, SwitchVirtualRouter, WinHotSpot. Программы будут полезны для владельцев систем «Виндовс» ниже версии 7, так как в них отсутствуют встроенные возможности создавать точки доступа.
Если у вас «Виндовс» 7 и выше, вы можете использовать встроенные инструменты системы для создания «Вай-Фая»: «Командную строку», «Центр управления сетями». Если у вас «десятка», не раздумывая включайте функцию «Мобильный хот-спот». Если у вас версии ОС ниже, можно взять стороннюю утилиту, например, MyPublicWiFi.
Использование bat-файла
Создание точки доступа вай-фай через командную строку неудобно тем, что при каждом выключении ПК нужно прописывать все команды повторно. Поэтому данный способ превращения переносного компьютера в роутер может применяться только для одноразового подключения интернета на телефон.
Выполнение вышеописанных команд можно полностью автоматизировать. Чтобы это сделать, требуется в стандартном текстовом редакторе Windows прописать небольшой скрипт, а затем сохранить документ на рабочем столе ноутбука под любым именем в формате .bat. Чтобы начать раздачу вай-фай с помощью виртуального роутера на телефон, нужно всего лишь запустить данный документ с правами администратора. Пример скрипта показан на рисунке, где YourSSID и YourPassword – это название беспроводного подключения и ключ доступа к нему.
Настраиваем раздачу Wi-Fi в Windows 7 с помощью командной строки
Несколько важных моментов перед настройкой:
- На вашем ноутбуке должен быть Wi-Fi адаптер. Он встроен практически во все ноутбуки. А вот если у вас стационарный компьютер, то вам скорее всего понадобится внешний приемник, который подключается в USB порт. Или в PCI разъем. О таких адаптерах я писал здесь.
- Должен быть установлен драйвер на Wi-Fi адаптер. Причем, драйвер должен поддерживать Virtual WiFi. Если у вас не получается запустить виртуальную сеть, то обновите драйвер своего Wireless адаптера до последней версии. Более подробную информацию по установке (обновлению) драйвера, вы можете посмотреть в отдельной статье.
- Для раздачи интернета по Wi-Fi, к вашему ноутбуку должен быть подключен интернет, и он должен работать.
Так как мы все будем настраивать командами через командную строку, то для начала, нужно ее запустить.
Запускать командную строку желательно от имени администратора. Перейдите в Пуск, в строке поиска напишите cmd, нажмите правой кнопкой мыши на «cmd. exe», и выберите Запустить от имени администратора. Или: Пуск — Все программы — Стандартные — «Командная строка».
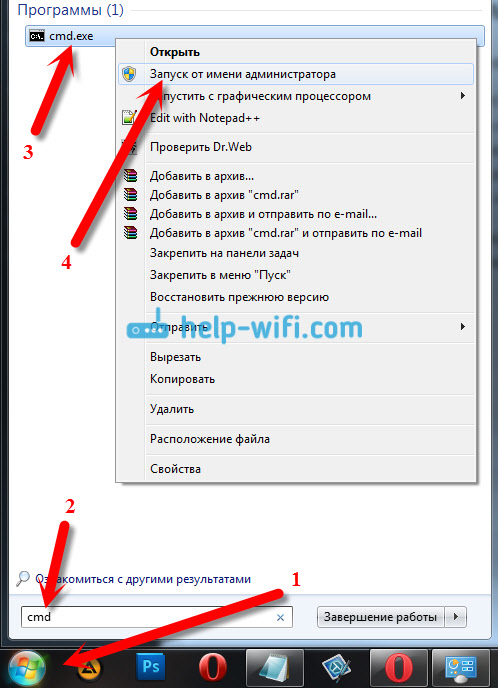
Дальше, нам нужно выполнить такую команду:
Обратите внимание: «help-wifi-com» – это название Wi-Fi сети, которую будет транслировать ваш ноутбук. А «12345678» – это пароль, который нужно будет указать при подключении к сети
Вы можете изменить имя и пароль на свои. Но пароль делайте минимум 8 символов. Из цифр и английских букв.
Скопируйте эту команду в командную строку, и нажмите Ентер.
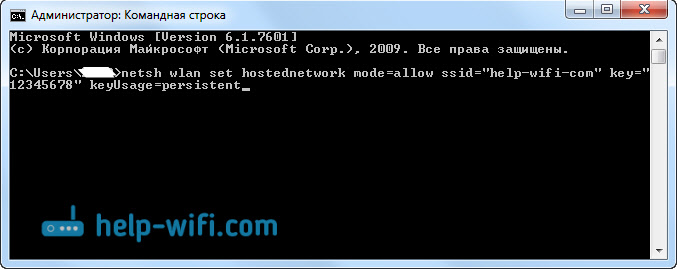
Если все хорошо, то вы увидите отчет, что создание сети возможно, имя сети изменено, и пароль тоже изменен.

Нужно запустить созданную виртуальную сеть. Для этого, выполните команду:
Скопируйте ее, вставьте в командную строку, и нажмите Ентер. Вы должны увидеть отчет «Размещенная сеть запущена».
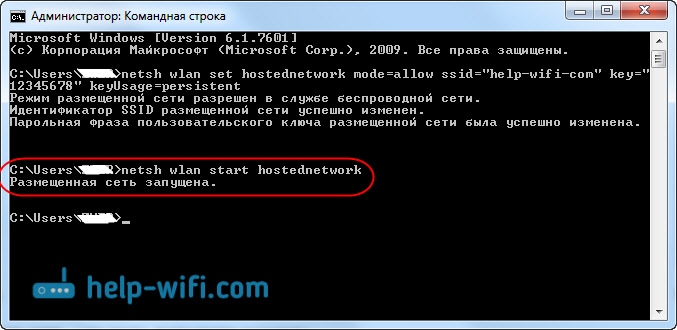
Если же все как у меня на картинке выше, то все отлично!
Сеть запущена, если вы включите Wi-Fi на своем устройстве, которое хотите подключить к интернету, то уведите там беспроводную сеть с именем, которое было указано в первой команде. К ней уже можно подключаться используя установленный пароль. Но, интернет скорее всего работать не будет. То есть, ноутбук Wi-Fi раздает, но без доступа к интернету. Нам нужно разрешить общий доступ к интернету. Сейчас я покажу как это сделать.








