Как с компьютера на телефон раздать интернет
Содержание:
- Сколько это стоит
- Как раздать вай фай с компьютера на телефон через интерфейс виндовс 7?
- Шаг 2: Конфигурирование роутера
- Как раздать интернет через телефон на ноутбук
- Предварительная подготовка
- Если не удается подключиться к устройству в режиме модема через Bluetooth
- Как раздать интернет с телефона на планшет
- Особенности раздачи интернета через телефон разными мобильными операторами
- Как раздать Wi-Fi с ноутбука windows 7
- Создаем домашнюю сеть с помощью маршрутизатора
- Настройка основного ПК на раздачу
- Подключаем планшет, смартфон и ноутбук к раздаче
- Как использовать гаджет в качестве роутера
Сколько это стоит
Обычно, Вам нет необходимости дополнительно платить за данную возможность. У Вас будет расходоваться трафик с устройства, которое предоставляет доступ, поэтому, если у Вас подключен тариф с безлимитным интернетом, то нет поводов для беспокойства.
Есть конечно и минусы. Во время раздачи интернета смартфон активно потребляет энергию, поэтому не удивляйтесь, что устройство проработает меньше времени до того как разрядится. Если Вы не часто используете раздачу трафика, то отключайте ее, чтобы сэкономить электроэнергию на Вашем телефоне Android и поддерживать его работу дольше.
Типы раздачи трафика
Мы рассмотрим, как использовать каждый метод. Вот их виды:
- Wi-Fi-модем: раздача через Wi-Fi превращает Ваш телефон в небольшую точку доступа Wi-Fi. Он создает сеть Wi-Fi, через которую Вы подключаетесь с компьютера. Этот метод имеет приличную скорость, и Вы можете подключить более одного устройства, но батарея будет разряжаться быстрее, чем если бы Вы использовали один из следующих вариантов.
- Bluetooth-модем: Bluetooth-модем значительно медленнее Wi-Fi, но он потребляет меньше батареи. Вы можете подключать только одно устройство одновременно через Bluetooth. Этот вариант, вероятно, не стоит использовать, если Вы не пытаетесь растянуть заряд батареи.
- USB-модем: USB-модем имеет самую быструю скорость, но Вам нужно подключить свой телефон к компьютеру с помощью USB-кабеля. Аккумулятор Вашего телефона не будет разряжаться, потому что он будет получать питание от USB-порта Вашего компьютера.
В дополнение к стандартным вариантам раздачи интернета с Android существуют другие способы, которые Вы можете использовать:
- Сторонние приложения: Вы можете установить сторонние приложения и использовать их для раздачи интернета.
- Обратный модем: в редких случаях Вам может потребоваться обмен интернет-соединением Вашего компьютера с телефоном Android. Это полезно, если у Вас есть только проводное Ethernet-соединение и у Вас нет доступа к Wi-Fi.
Далее мы расскажем о каждом из этих способов.
Как раздать вай фай с компьютера на телефон через интерфейс виндовс 7?
Для начала, разберём вариант с подключением по вай фай средствами Windows 7: это наиболее простой и универсальный способ создания сети между компьютером и телефоном.
Учтите, что название папок и файлов для других версий Windows может несколько отличаться.
- — Чтобы передать файлы с компьютера на телефон через wifi у ПК должно быть активное подключение к интернету;
- — Создайте новое подключение «Беспроводная сеть компьютер-компьютер»;
— Заполните имя сети (для примера назовем его «MyNewNetwork»), тип безопасности (WPA2 — PSK) и ключ (придумайте пароль) для созданной сети, и нажмите «Сохранить параметры» — «Далее»;
— Нажмите «Включить общий доступ к подключению». На этом превращение компьютера в точку доступа завершено. В разделе «Параметры общего доступа» установите «включить» на всех требуемых пунктах
Теперь с вашего телефона проведите поиск доступных wifi точек, найдите созданную вами сеть («MyNewNetwork») и подключитесь к ней вводом ключа безопасности.
Более подробно о настройке вай фай на телефонах с разными ОС можно прочитать в статье как подключить телефон к wifi.
Шаг 2: Конфигурирование роутера
Переходим к сложной части рассматриваемой задачи, которая заключается в настройке маршрутизатора. Все действия осуществляются в веб-интерфейсе, поэтому вне зависимости от модели сетевого оборудования в первую очередь выполните авторизацию в этом меню, о чем детальнее читайте далее.
Подробнее: Вход в настройки роутеров
Разберем сам процесс настройки на примере моделей роутеров от трех разных производителей, чтобы у каждого пользователя сформировалось полная картина того, что нужно сделать в веб-интерфейсе.
TP-Link
TP-Link — один из самых крупных производителей маршрутизаторов, устройства от которого приобретают многие юзеры при подключении интернета, поэтому сперва рассмотрим именно эту версию веб-интерфейса. Подсоединение к существующей точке доступа происходит без каких-либо проблем.
- Через левую панель перейдите в раздел «Быстрая настройка».
Запустите «Мастера быстрой настройки», нажав по кнопке «Далее».
В качестве рабочего режима укажите «Усилитель Wi-Fi сигнала», отметив маркером соответствующий пункт.
Из списка доступных сетей выберите ту, к которой хотите подключиться. По необходимости нажмите «Обновить», чтобы запустить повторное сканирование сетей.
Не меняйте название беспроводной сети и ее MAC-адрес, ведь эти параметры идут от смартфона.
Однако в обязательном порядке потребуется ввести пароль, если сеть была защищена им при создании на мобильном устройстве.
По завершении щелкните «Далее» для подтверждения подключения.
Дополнительно предлагается изменить параметры локальной сети, но лучше оставить значения по умолчанию, поскольку они будут подходящими в большинстве случаев.
Вы будете уведомлены об успешности настройки и сможете перейти подключить другие устройства к маршрутизатору по созданному SSID.
Для возвращения маршрутизатора в исходное состояние понадобится в этом же меню быстрой настройки вернуть стандартный рабочий режим и задать параметры WAN для получения сети от провайдера.
D-Link
Внешний вид веб-интерфейса D-Link можно считать типовым, поскольку у многих других производителей он реализован практически так же, но с небольшими изменениями. Приведенная ниже инструкция поможет даже обладателям иных моделей разобраться с настройкой.
- После успешной авторизации в веб-интерфейсе откройте раздел «Начало» и выберите «Мастер настройки беспроводной сети».
В этом случае режим работы нужно указать «Клиент». Заметим, что в роутерах от D-Link он реализован лучше всего и проблем с подключением практически никогда не возникает.
Далее вам будет предложено выбрать, к какой беспроводной сети подключиться. Отметьте ее нажатием ЛКМ и переходите далее.
Введите ключ безопасности, если на точке доступа установлена защита.
Соединение с сетью в большинстве случаев происходит для ее дальнейшего вещания на другие устройства, поэтому не забудьте активировать эту функцию, а также по желанию поменять SSID и задать режим безопасности.
Вы будете уведомлены о применении настроек и сможете ознакомиться со всеми параметрами. Их можно поменять, вернувшись на необходимое количество шагов назад.
ZyXEL Keenetic
В завершение разберем самый нестабильный вариант, с необходимостью выполнения которого сталкиваются обладатели маршрутизаторов ZyXEL Keenetic. В этом случае подключение происходит через режим WDS, активируемый в настройках роутера.
- Для этого откройте раздел «Network».
Разверните категорию «Wireless LAN».
Перейдите к категории «WDS» и начните настройку.
Дополнительную информацию по дальнейшим действиям вы найдете в аналогичной статье про TP-Link, но при этом пропустите процесс взаимодействия с главным устройством, поскольку им выступает смартфон, где параметры изначально заданы правильно.
Подробнее: Настройка WDS на роутерах TP-Link
Как раздать интернет через телефон на ноутбук
Сначала разберем, как раздать интернет с Андроида по Wi-Fi на компьютер, работающий в операционной системе Windows. Для этого нам потребуется с одной стороны смартфон с мобильным интернетом, а с другой ноутбук, или стационарный компьютер, имеющий Wi-Fi-адаптер.
Данным способом можно подключить по Wi-Fi другой телефон, например, в ситуации, когда на мобильном гаджете стоит SIM-карта оператора связи, не имеющего зон покрытия в данной местности.
Для возможности раздачи данных из сети, на устройстве должен быть включен мобильный интернет.
В этой статье я показываю разные способы подключения к интернету на примере смартфона, работающего под управлением операционной системой Android 8.1.0. В разных версиях ОС или на других устройствах могут различаться названия пунктов интерфейса, но общий порядок действий одинаковый.
Войдите в настройки смартфона. В настройках «Сеть и Интернет», нажмите на пункт «Точка доступа и модем».
В окне «Точка доступа Wi-Fi» передвиньте переключатель в положение «Включено».
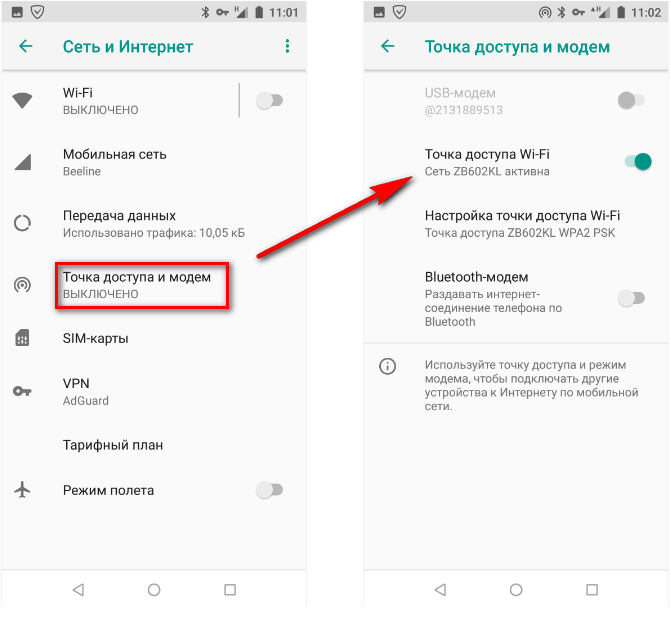
Нажмите на опцию «Настройка точки доступа Wi-Fi» для входа в настройки соединения.
В окне «Настройка точки доступа Wi-Fi» отображаются параметры сети:
- В пункте «Имя сети» отображено имя сети по умолчанию, выбранное на основе марки мобильного устройства. Можете поменять имя сети на любое другое.
- В опции «Защита» указан тип безопасности — WPA2 PSK, система защиты, применяемая в беспроводных сетях. В целях безопасности, не рекомендуется менять этот параметр.
- В поле «Пароль» введите пароль, состоящий из не менее 8 символов.
- Параметр «Диапазон частот Wi-Fi» оставьте без изменений.
После завершения настроек, нажмите на кнопку «Сохранить».

В телефоне включен модем для передачи данных по Wi-Fi, теперь нужно настроить компьютер. Проверьте, включен ли на ноутбуке модуль беспроводной сети.
На компьютере, в данном случае используется ноутбук, в Windows щелкните мышью по значку беспроводной сети в области уведомлений. Выберите свою сеть по имени точки доступа (это имя отображается на телефоне), нажмите на кнопку «Подключиться».
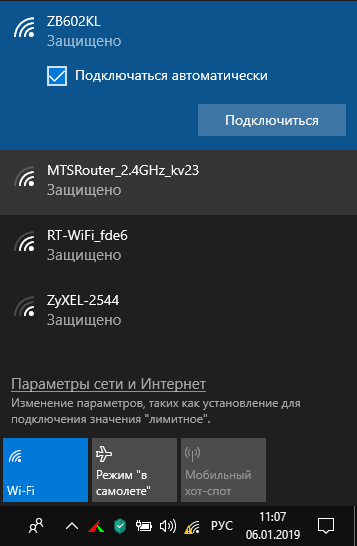
Откроется поле, в которое необходимо ввести ключ безопасности сети. Это пароль, созданный на мобильном устройстве, при настройке точки доступа вайфай. Нажмите на кнопку «Далее».
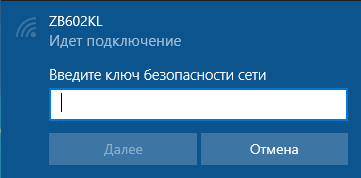
После этого, вы увидите, что на компьютере появилась беспроводная сеть, а под именем сети появилась надпись «Подключено, защищено».

Все, теперь вы можете пользоваться интернетом на ноутбуке, который раздается по Wi-Fi со смартфона.
При использовании этого способа, получить выход в интернет сможет любое устройство, или несколько устройств, имеющих адаптер Wi-Fi.
Предварительная подготовка
Прежде чем задуматься непосредственно о том, как подключить вай фай к телефону, следует:
- убедиться, что роутер поддерживает функцию раздачи сети нескольким устройствам одновременно;
- настроить роутер, если это не было проделано заранее обслуживающей компанией. Для этого нужно с браузера зайти в административную панель (по адресу 192.168.1.1, или 192.168.0.1.), используя цифровой код, указанный в инструкции. Затем ввести свой логин, пароль и включить «Always On», также активировать кнопку «Wireless»;
- следует проверить поддерживает ли смартфон данную технологию передачи данных. Впрочем, подавляющее большинство позволяют установить вай фай на телефон.
Параметры на мобильном устройстве
Пример ввода пароля
Для начала включите роутер и Wi-Fi на смартфоне. Осуществить это можно или через параметры, или панель меню (она появляется, если верх экрана потянуть вниз).
Кликните на изображение в виде четырех волн, сужающиеся к низу. В настройках достаточно провести пальцем в сторону “Включить”.
Далее ваше устройство будет искать сети, доступные в радиусе действия. Как правило, в людных местах может быть больше 10. Для некоторых нужен пароль. После его введения все должно работать.
Дополнительная настройка параметров требуется, когда подключение скрыто в параметрах роутера или отключен DHCP.
Сеть скрыта
Щелкните “Добавить”
В этом случае нужно зайти в настройки в раздел Wi-fi и пролистнуть весь список доступных для подключения сетей до конца. После кликнете на панель “Добавить сеть”.
Для подсоединения требуется следующее:
- ввести название;
- указать тип безопасности;
- сохраните подключение.
Если вы не уверены в типе безопасности, то лучше перепроверьте. В противном случае подключиться будет невозможно. Этот параметр должен совпадать на всех устройствах.
На большинстве современных смартфонов поддерживаются такие типы безопасности, как WEP, WPA/WPA2 PSK, 802.1x EAP, WAPI PSK, WAPI CERT.
DHCP
Это специальный сетевой протокол. Благодаря нему пользователи могут подсоединять сторонние устройства. На них автоматически приходит вся необходимая информация для работы в TCP/IP сети.
Если DHCP отключен, то ваш девайс не может получить данные от сети, соответственно, вы тоже не можете зайти в интернет.
Данный протокол должен быть настроен в самом роутере. Если он отключен, то есть два варианта: или вы его включаете, или работаете без него.
Во втором случае перейдите в Настройки, в раздел Wi-fi и посмотрите расширенные настройки.
В них будут следующие параметры:
- прокси-сервер;
- IP-адрес;
- изменить пароль
- статический IP.
Именно последний параметр нужен для восстановления подключения. Включите его и пропишите данные сети, к которой вы подключаетесь:
- IP-адрес — адрес вашего девайса. Как правило, он находится в диапазоне от 192.168.0.100 до 192.168.0.199. Однако могут быть и другие варианты в зависимости от конфигурации роутера.
- шлюз — главный маршрут для связи с другими шлюзами. Используется в TCP/IP. Шлюз определяет возможность доступа к интернету. В большинстве случаев узнать его можно, посмотрев на информацию на дне роутера или же обратившись к провайдеру;
- маска сети — битовая маска. Также необходима для подключения. Чаще всего идет в формате 255.255.255.0. Точнее можно посмотреть у себя в настройках на компьютере. Открыв информацию о сети, в одном из полей должна быть указана маска.
- DNS 1, DNS 2 — DNS представляет собой специальную службу, которая соединяет вас с определенным ресурсом. То есть вы вводите адрес сайта, а DNS сервер обрабатывает это и распознает, какой именно IP у этого ресурса. Таким образом вы можете переходить с сайта на сайт. Кроме того, бывает первичный и вторичный DNS. При настройке подключения можете воспользоваться публичными серверами от Google: 8.8.8.8. и 8.8.4.4.
Если вы не знаете необходимую информацию, можете посмотреть ее на компьютере. Для этого нужно зайти в свойства соединения. Также можно позвонить вашему оператору или найти договор с вашим провайдером, на нем могут быть указаны эти параметры.
После введения заполнения полей сохраните изменения и подключитесь заново. В большинстве случаев все начинает работать. В противном случае или проверьте работоспособность Wi-fi модуля или маршрутизатора.
Если не удается подключиться к устройству в режиме модема через Bluetooth
Выполните следующие действия, чтобы создать пару между устройствами и подключиться к устройству в режиме модема через Bluetooth.
Создание пары между устройствами
- На устройстве, работающем в режиме модема, выберите «Настройки» > «Режим модема» и убедитесь, что режим модема включен.
- Выберите «Настройки» > Bluetooth и убедитесь, что интерфейс Bluetooth включен.
- Оставьте этот экран открытым, затем выполните действия для подключаемого устройства:
- На устройстве iPad или iPod touch выберите «Настройки» > Bluetooth и убедитесь, что интерфейс Bluetooth включен. Нажмите устройство, работающее в режиме модема, подтвердите появившийся код, затем нажмите «Создать пару» на обоих устройствах.
- На компьютере Mac выберите меню Apple () > «Системные настройки», затем щелкните Bluetooth и убедитесь, что интерфейс Bluetooth включен. Выберите устройство, работающее в режиме модема, щелкните «Подключиться» и следуйте инструкциям на экране.
- На компьютере PC с ОС Windows щелкните значок Bluetooth в области уведомлений и убедитесь, что интерфейс Bluetooth включен. Выберите «Добавление устройства Bluetooth» и следуйте инструкциям на экране.
Подключение к устройству в режиме модема через Bluetooth
Чтобы подключить компьютер Mac или PC:
- На компьютере Mac щелкните в строке меню. Выберите устройство iOS, работающее в режиме модема, затем выберите«Подключить к сети». Подтвердить установку соединения можно в разделе «Системные настройки» > «Сеть». Если подключиться не удается, перейдите к следующему разделу.
- На компьютере PC с ОС Windows щелкните в области уведомлений и выберите «Присоединиться к личной сети (PAN)». Щелкните имя устройства правой кнопкой мыши, наведите указатель на пункт «Подключаться через» и выберите «Точка доступа». Если подключиться по-прежнему не удается, перейдите к следующему разделу.
Если подключиться к устройству в режиме модема через Bluetooth по-прежнему не удается
Выключите и снова включите Bluetooth на устройствах:
- На устройствах iOS выберите «Настройки» > Bluetooth и выключите, а затем снова включите Bluetooth.
- На компьютере Mac щелкните в строке меню, затем выключите и снова включите Bluetooth.
- На компьютере PC выберите «Параметры», щелкните , затем выключите и снова включите Bluetooth.
Если подключиться по-прежнему не удается, выполните следующие действия:
- Разорвите пару между устройствами:
- На устройстве iPad или iPod touch, которое нужно подключить к устройству в режиме модема, выберите «Настройки» > Bluetooth. Нажмите рядом с именем устройства, работающего в режиме модема, затем нажмите «Забыть это устройство».
- На компьютере Mac выберите меню Apple () > «Системные настройки», затем щелкните Bluetooth. Выберите устройство, работающее в режиме модема, затем щелкните .
- На компьютере PC с ОС Windows щелкните в области уведомлений. Выберите «Показать устройства Bluetooth» и щелкните имя устройства с активной функцией «Режим модема». Щелкните «Удалить», затем нажмите кнопку «ОК».
- Перезапустите все устройства.
- Создайте пару между устройствами и повторите попытку подключения к устройству в режиме модема.
Дополнительная помощь
Если подключиться все равно не удается, обратитесь в службу поддержки Apple за помощью с iPhone или iPad (Wi-Fi + Cellular).
Информация о продуктах, произведенных не компанией Apple, или о независимых веб-сайтах, неподконтрольных и не тестируемых компанией Apple, не носит рекомендательного характера и не рекламируются компанией. Компания Apple не несет никакой ответственности за выбор, функциональность и использование веб-сайтов или продукции сторонних производителей. Компания Apple также не несет ответственности за точность или достоверность данных, размещенных на веб-сайтах сторонних производителей. Помните, что использование любых сведений или продуктов, размещенных в Интернете, сопровождается риском. За дополнительной информацией обращайтесь к поставщику. Другие названия компаний или продуктов могут быть товарными знаками соответствующих владельцев.
Возможность передачи данных появилась у iPhone еще в 2008 году. Это очень полезная функция, так как раздать интернет с Айфона или планшета Эппл с сим-картой можно и на компьютеры, и на ноутбуки, и даже на другие телефоны.
Для этого потребуется:
- Включить передачу данных на Айфоне.
- Подключить устройства к созданной сети подходящим способом.
Как раздать интернет с телефона на планшет
Ниже я описал способы раздачи интернета для разных устройствэ
iOs
На iPhone-ах и iPad-ах с подписью Cellular (означает, что поддерживается мобильная связь через сим-карту) есть функция режима беспроводного модема.
Через нее аппарат становится точкой доступа Wi-Fi, к которой могут подключаться прочие гаджеты, в том числе и планшетный компьютер.
Инструкция для того как раздавать интернет с мобильного устройства от Apple:
- Перейти в Настройки.
- Открыть раздел “Режим модема”.
- Переключить ползунок в активное положение.
Чтобы посмотреть имя созданной Вай-Фай сети при раздаче интернета с Айфона, нужно кликнуть на пункт “Пароль Wi-Fi”. Помимо имени здесь можно изменить пароль, который должен состоять не менее чем из восьми символов.
Android
Существует несколько методов для того как раздать интернет на планшет с устройства под управлением операционной системы Андроид: через беспроводную сеть, через USB-подключение, через Bluetooth.
Беспроводная сеть
Самый популярный и удобный вариант раздачи Вай-Фай с планшета или телефона — точка доступа Wi-Fi. Так можно использовать мобильную сеть с другого аппарата без проводных подключений. Так же этот метод быстрее другого беспроводного способа через Bluetooth.
Пошаговая инструкция:
- Открыть Настройки.
- Перейти в раздел “Беспроводные подключения”.
- Нажать на надпись “Точка доступа Wi-Fi”.
- Активировать точку доступа, поместив ползунок во включенное положение.
В этой вкладке можно настраивать беспроводную точку доступа, меняя название сети, пароль и частотный диапазон сигнала. Последняя настройка бывает лишь на телефонах флагманского типа, в ней есть два выбора: 2.4 ГГц и 5 ГГц.
Все гаджеты поддерживают диапазон в 2.4 ГГц, он работает медленнее 5 ГГц, но имеет более расширенную зону действия. Увеличенная скорость в 5 ГГц обоснована тем, что этот диапазон практически не заполнен другими пользователями, будь то соседи или иные пользователи.
USB-кабель
В данном случае требуется подключение через USB-кабель. Чаще всего способ используется для раздачи интернета на компьютер или ноутбук, потому что стандартные зарядные устройства можно подключить одной стороной к гаджету, а другой к ПК.
Поэтому для раздачи со смартфона на планшетник понадобится соответствующий кабель.
Поэтапные действия:
- Открыть Настройки на смартфоне.
- Перейти в “Подключения” или “Ещё”.
- Затем открыть раздел “Точка доступа”.
- Тапнуть на вкладку “USB-модем”.
- Подсоединить аппарат через USB-провод.
- Переместить ползунок на телефоне во включенное положение.
Данный метод удобен тем, что никаких паролей и имен сетей здесь не нужно. Достаточно лишь подсоединить провод и использовать смартфон как модем с мобильным интернетом.
Bluetooth-подключение
Второй вариант для беспроводного подключения, но на этот раз уже по Блютузу. Для этого нужно иметь Bluetooth-модуль как на телефоне, так и на планшетном компьютере.
Далее пошаговые действия простые:
- Перейти в Настройки.
- Открыть раздел “Беспроводные сети”.
- Тапнуть на надпись “Режим модема”.
- Выбрать пункт “Bluetooth-модем”, активировав функцию.
Таким образом сеть будет раздаваться через Блютуз. Для автоматического подключения нужно произвести сопряжение устройств.
Особенности раздачи интернета через телефон разными мобильными операторами
Раздавать интернет можно и через мобильных операторов. Зачастую, на безлимитных тарифах, функция режим модема пропадает. Это происходит оттого, что оператор блокирует эту возможность.
Чтобы восстановить возможность пользоваться интернетом с одного устройства на нескольких, придется подключать специальные услуги. У каждого оператора они разные, и настраиваются тоже по-разному. Разберемся, как раздать интернет через телефон, у разных операторов связи.
Как раздать интернет с телефона Билайн
Как раздать интернет с телефона Билайн? Этот вопрос волнует многих черно-желтых. На форумах, нередко встречаются проблемы, по типу «Раньше раздавал, а теперь не могу».
Это правда. Билайн действительно блокирует возможности телефона, когда речь идет о без лимитных тарифах. Просто так, без лимит раздавать не получится.
Для того чтобы вернуть функцию, необходимо выполнить одно из двух действий:
- *157*1#. Активируется возможность раздавать интернет в течении одного часа. Услуга стоит 50 рублей.
- *157*24#. Стоимость услуги – 150 рублей. После покупки услуги раздавать трафик можно двадцать четыре часа. Первая часовая раздача в Билайн – бесплатная.
Как раздавать интернет с телефона мтс
Делиться интернетом не обязательно только с помощью устройства. МТС предоставляет возможность «поделиться трафиком». Делается это, однако, с некоторыми исключениями.
В личном кабинете, каждый пользователь мтс может поделиться своим трафиком. По сравнению с раздачей интернета через телефон, этот способ имеет следующие преимущества:
- Не тратится заряд батареи на смартфоне.
- Делиться интернетом можно даже, находясь на большом расстоянии, друг от друга.
Однако и у этого способа есть некоторые ограничения. Касаются они без лимитного интернета. Делиться им запрещено на любых тарифах.
Так что раздать интернет с телефона на ноутбук мтс не позволит. В отличии от Билайна возможность делиться безлимитным интернетом за деньги здесь не предусмотрена.
Как раздать интернет с телефона теле2
В теле2 предусмотрена очень удобная система раздачи интернета. Передать часть своего трафика в теле2 возможно с помощью нескольких смс. Основные:
- *974*(в это поле следует ввести номер того абонента, которому осуществляется перевод)*(вписывается количество гигабайт)#.
- Для того чтобы узнать количество гигабайт на счете, можно воспользоваться командой *974#.
Все эти действия можно проделать на сайте, или через приложение для смартфонов. На главной странице, там, где отображается баланс, есть специальная кнопка. При передаче нужно учитывать, что тел2 ввел определенные правила. Среди них:
- Передавать трафик можно только абонентам теле2, находящихся на тарифе открытого типа.
- Передать можно от 1 до 30 гб
- Полученным трафиком можно воспользоваться в течении 30 дней. В случае если интернет еще останется, есть возможность продлить время пользования. Это стоит 50 рублей. Всего переданный трафик хранится не больше тридцати дней.
- Раздача гигабайтов лимитирована. Делиться ими можно не больше пяти раз в сутки.
Как раздать интернет с телефона yota
Йота так же предлагает раздачу, но с некоторыми ограничениями. А заключаются они в следующем. После перехода на страницу раздачи оператор, предоставляет два варианта на выбор:
- Раздавать бесплатно, но с ограниченной скоростью в 128 кб.
- Заплатить и раздавать на полной скорости.
Как раздать Wi-Fi с ноутбука windows 7
Для запуска раздачи можно использовать альтернативный способ без командной строки, отличный от аналогичной операции windows 10. Для применения способа нужно придерживаться следующего алгоритма действий:
- Запустить «Панель управления».
- В открывшемся окне найти список команд «Сеть и интернет».
- Активировать вкладку «Центр управления сетями».
- Активировать команду «Изменить настройки адаптера».
- В контекстном меню запустить «Свойства».
- Перейти на вкладку «Доступ».
- Отметить чекбокс напротив команды «Разрешить использовать подключение другим пользователям».
- Подтвердить команду.
Создаем домашнюю сеть с помощью маршрутизатора
Как раздать интернет с компьютера? Самый легкий способ — с помощью маршрутизатора. Чтобы создать wifi подключение нужно выполнить следующее:
- Приобретаем сам роутер. Не имеет значения его ценовая характеристика и производитель, ведь все маршрутизаторы имеют одинаковую схему работы. Дорогой стоит покупать в тех случаях, когда нужна большая дальность действия сети.
- Подключаем его к компьютеру. Это легко делается с помощью кабеля патчкорда, идущего в комплекте.
- Теперь необходимо настроить роутер и саму сеть. Для этого ищем ip, указанный на обратной стороне маршрутизатора, и вводим его в адресную строку браузера. Далее потребуется ввести логин и пароль, они также находится на обратной стороне. Если их нет, то воспользуйтесь стандартными: admin/admin. Остается только узнать и изменить настройки сети.
Отлично, теперь у вас по дому гуляет wifi сеть. Если ваш телефон ее не находит, то вернитесь в настройки роутера. В параметре «видимость» выберите пункт «для всех устройств в радиусе действия». После этого проблема должна исправиться.
Раздаем wifi без роутера
Мы рассмотрели самый популярный способ для создания домашней сети. Но существует и другие методы. Сначала поговорим о том, что вам для них понадобится:
WIFI адаптер. Если у вас нет роутера, то без адаптера на стационарном компьютере раздать wifi не получится. Стоит адаптер довольно-таки дешево. Вы без труда найдете его в магазине электро товаров. Адаптер бывает двух видов: внешний и встроенный. Если не хотите особо мучиться с изучением компьютера, то покупайте внешний, который вставляется в usb порт.
Драйвера на компьютере
Особенно стоит обратить внимание на них тем, кто недавно переустанавливал операционную систему. Драйвера вы можете найти в интернете, на сайте производителя ваших комплектующих. Но существует более простой способ, который заключается в использовании специальных программ для обновления драйверов
В интернете их много, но я советую скачивать drp solution или driver booster. Они не только установят недостающие драйвера, но и обновят старые. Это будет способствовать лучшему соединению с сетью.
Но существует более простой способ, который заключается в использовании специальных программ для обновления драйверов. В интернете их много, но я советую скачивать drp solution или driver booster. Они не только установят недостающие драйвера, но и обновят старые. Это будет способствовать лучшему соединению с сетью.
Если у вас уже установлены драйвера и куплен вайфай адаптер, то рассмотрим следующие способы, которые помогут вам настроить wi-fi сеть.
Раздаем wifi командной строкой
Этот метод используется для пк на windows 7/8/10.
Итак, приступим. Находим командную строку (далее cmd). Для этого кликаем по значку Windows и переходим r пункту «Служебные → Windows → Командная строка».
Находим пункт «Командная строка»
Теперь входим в cmd так, как показано на скриншотах:
Переходим в пункт «Дополнительно»Далее в раздел «Запуск от имени Администратора»
Зашли? Превосходно. Теперь настроим саму сеть. Вставляем в cmd строчку:
«netsh wlan set hostednetwork mode=allow ssid=»luboenazvanie» key=»luboyparol» keyUsage=persistent»
Видите параметры ssid и key? Это имя и ключ сети. Их вы можете менять по своему усмотрению, но нельзя оставлять их пустыми.
Теперь wifi можно запустить, но это не имеет никакого смысла. Сначала выполним следующее:
Найдем наше используемое подсоединения с интернетом так, как показано ниже:
- Переходим в «свойства», нажав на активное подсоединения правой кнопкой.
- Снова переходим на «свойства».
- Ищем первый пункт и ставим возле него галочку.
- Возвратимся в cmd. Вставим в нее следующее: «netsh wlan start hostednetwork»
Превосходно. Теперь ваш телефон спокойно подключится к интернету через wifi.
Создаем хот-спот точку
Как раздать wifi с помощью хот-спот точки? Это довольно проще, чем предыдущий способ. Но он используется только для пк на windows 10.
Для создания хот-спот точки необходимо:
Находим параметры интернет подключений.
Заходим в «Параметры Windows»
- Кликаем на пункт «мобильный хот спот». В появившемся меню все данные вайфай сети уже имеются. Вы можете их стереть и установить свои.
- Сохраняем все введенные и используемые данные.
- Появляются новое меню. В нем необходимо использовать ползунок, чтобы изменить пункт «выкл» на «вкл».
После этого wifi сеть заработает с теми параметрами, которые вы ввели. Если будут какие-либо проблемы с ней, то попробуйте отключить брандмауэр. Но не забудьте включить его обратно.
Настройка основного ПК на раздачу
Если ПК получает интернет по кабелю, подключиться ко второму компьютеру по LAN можно только с помощью второй сетевой карты. Используйте обычный витопарный кабель cat 5e для подключения по сети.
О том, какой кабель выбрать, чтобы провести интернет в квартире, мы писали тут.
Как настроить главный комп:
- Кабель, по которому ПК получает доступ в интернет, соедините с портом материнской платы.
- Патч-корд подключите к сетевой карте первого компьютера, а второй конец – в порт материнки второго компьютера.
- Чтобы доступ в интернет появился на втором ПК, вызовите приложение «Выполнить» (Win+R) и пропишите в поле «Открыть» ncpa.cpl.
- Нажмите ПКМ по своему подключению, через которое получаете интернет, и выберите «Свойства».
- Перейдите во вкладку «Доступ».
- Активируйте опцию общего доступа к Интернету и жмите «ОК».
- После согласитесь с присвоением IP-адреса.
Проверяйте доступ в сеть со второго компьютера.
Если на обоих устройствах были указаны автоматические настройки IP-адресов и DNS, но сеть и интернет на втором ПК не появились, пропишите сетевые настройки вручную.
Инструкции также можно посмотреть в формате видео:
Подключаем планшет, смартфон и ноутбук к раздаче
После того, как раздача вай фай будет организована, к новоявленному «роутеру» в виде ноутбука нужно будет подключить смартфоны, планеты и другие гаждеты с поддержкой беспроводного соединения.
Особенности подключения имеют устройства, работающие на операционной системе Android. Безусловно, прежде всего, лучше проверить, разрешен ли доступ к сети другим устройствам.
Если это есть, далее необходимо . Она предназначена для Интернета с Windows на Android апараты. Следующим шагом необходимо включить в настройках планшета или смартфона на Android режим под названием «Отладка по USB». И после этого подключить гаджет через USB кабель к ноутбуку.
Распаковать папку с программой adb и запустить AndroidTool.exe. Откроется окно, в нем необходимо будет нажать кнопку Refresh Devices. Справа будет список под названием Select Domain Name Server (Dns)… Там выбераете себе DNS сервер. После нажатия кнопки Show Android Interface приложение будет установлено на ваш планшет.
Программе USB Tunnel разрешите права суперпользователя на планшете. И смело нажимайте кнопку Connect.
Как использовать гаджет в качестве роутера
Как организовать раздачу интернета с телефона по USB и Wi-Fi, рассказывается в следующем видео:
Раздать интернет с мобильного можно 3 способами:
- через USB-кабель;
- по Wi-Fi;
- по Bluetooth.
Алгоритм подключения через USB:
- Соединить ПК или ноутбук с телефоном при помощи USB-кабеля.
- Необходимо зайти в закладку «Настройки», найти там раздел «Беспроводные сети». Далее выбрать строку «Еще».
- Затем выбирается «Режим модема».
- Нажимается кнопка «USB-модем».
Подключение через USB-кабель подразумевает использование дополнительных аксессуаров. Однако, это не всегда возможно. Здесь на помощь придет технология Wi-Fi, которая поможет сделать роутер из мобильного устройства, оснащенного беспроводным адаптером.








