Как раздать интернет с телефона на телефон, пк, ноутбук?
Содержание:
- Как подключить смартфон в качестве Bluetooth-модема
- Если не удается подключиться к устройству в режиме модема через Bluetooth
- Как включить Wi-Fi на телефоне
- Универсальные решения
- Как работает ограничение раздачи мобильного интернета с телефона
- Устранение сбоя в работе ОС
- Раздаем трафик через точку доступа Wi-Fi
- Настройка телефона
- Раздаем Интернет с ПК на мобильный, задействуя Bluetooth
- Как раздать интернет с телефона на роутер через WiFi или кабель USB?
- Настраиваем раздачу интернета с телефона на планшет
- Как добиться хорошей скорости интернета
Как подключить смартфон в качестве Bluetooth-модема
Для создания этого подключения вам необходимо открыть настройки смартфона и перейти к выбору режима модема. Только на этот раз нужно вместо «Портативной точки доступа» поставить галочку напротив пункта «Bluetooth-модем».
Обратите внимание, что в настройках Bluetooth ваш гаджет должен быть открытым для обнаружения другими устройствами. Проверьте обязательно эту опцию в настройках смартфона
Не забудьте убедиться, что в Windows активен Bluetooth-интерфейс. Открываем в «Панели управления» окно «Устройства и принтеры», в котором нажимаем на ссылку «Добавление устройства».
Начнется поиск устройств, доступных в данный момент для подключения через Bluetooth. Когда определится ваш телефон, его иконка появится в этом окне. Несколько позже появится окошко с 8-значным кодом.
После этого на вашем телефоне появится запрос на сопряжение устройств, а затем предложение дать разрешение на использование смартфона в качестве Bluetooth-модема.
После этих операций щелкните по иконке смартфона в окне «Устройства и принтеры» правой кнопкой мыши и выберите в контекстном меню пункт «Подключаться через» – «Точка доступа».
Если не удается подключиться к устройству в режиме модема через Bluetooth
Выполните следующие действия, чтобы создать пару между устройствами и подключиться к устройству в режиме модема через Bluetooth.
Создание пары между устройствами
- На устройстве, работающем в режиме модема, выберите «Настройки» > «Режим модема» и убедитесь, что режим модема включен.
- Выберите «Настройки» > Bluetooth и убедитесь, что интерфейс Bluetooth включен.
- Оставьте этот экран открытым, затем выполните действия для подключаемого устройства:
- На устройстве iPad или iPod touch выберите «Настройки» > Bluetooth и убедитесь, что интерфейс Bluetooth включен. Нажмите устройство, работающее в режиме модема, подтвердите появившийся код, затем нажмите «Создать пару» на обоих устройствах.
- На компьютере Mac выберите меню Apple () > «Системные настройки», затем щелкните Bluetooth и убедитесь, что интерфейс Bluetooth включен. Выберите устройство, работающее в режиме модема, щелкните «Подключиться» и следуйте инструкциям на экране.
- На компьютере PC с ОС Windows щелкните значок Bluetooth в области уведомлений и убедитесь, что интерфейс Bluetooth включен. Выберите «Добавление устройства Bluetooth» и следуйте инструкциям на экране.
Подключение к устройству в режиме модема через Bluetooth
Чтобы подключить компьютер Mac или PC:
- На компьютере Mac щелкните в строке меню. Выберите устройство iOS, работающее в режиме модема, затем выберите«Подключить к сети». Подтвердить установку соединения можно в разделе «Системные настройки» > «Сеть». Если подключиться не удается, перейдите к следующему разделу.
- На компьютере PC с ОС Windows щелкните в области уведомлений и выберите «Присоединиться к личной сети (PAN)». Щелкните имя устройства правой кнопкой мыши, наведите указатель на пункт «Подключаться через» и выберите «Точка доступа». Если подключиться по-прежнему не удается, перейдите к следующему разделу.
Если подключиться к устройству в режиме модема через Bluetooth по-прежнему не удается
Выключите и снова включите Bluetooth на устройствах:
- На устройствах iOS выберите «Настройки» > Bluetooth и выключите, а затем снова включите Bluetooth.
- На компьютере Mac щелкните в строке меню, затем выключите и снова включите Bluetooth.
- На компьютере PC выберите «Параметры», щелкните , затем выключите и снова включите Bluetooth.
Если подключиться по-прежнему не удается, выполните следующие действия:
- Разорвите пару между устройствами:
- На устройстве iPad или iPod touch, которое нужно подключить к устройству в режиме модема, выберите «Настройки» > Bluetooth. Нажмите рядом с именем устройства, работающего в режиме модема, затем нажмите «Забыть это устройство».
- На компьютере Mac выберите меню Apple () > «Системные настройки», затем щелкните Bluetooth. Выберите устройство, работающее в режиме модема, затем щелкните .
- На компьютере PC с ОС Windows щелкните в области уведомлений. Выберите «Показать устройства Bluetooth» и щелкните имя устройства с активной функцией «Режим модема». Щелкните «Удалить», затем нажмите кнопку «ОК».
- Перезапустите все устройства.
- Создайте пару между устройствами и повторите попытку подключения к устройству в режиме модема.
Дополнительная помощь
Если подключиться все равно не удается, обратитесь в службу поддержки Apple за помощью с iPhone или iPad (Wi-Fi + Cellular).
Информация о продуктах, произведенных не компанией Apple, или о независимых веб-сайтах, неподконтрольных и не тестируемых компанией Apple, не носит рекомендательного характера и не рекламируются компанией. Компания Apple не несет никакой ответственности за выбор, функциональность и использование веб-сайтов или продукции сторонних производителей. Компания Apple также не несет ответственности за точность или достоверность данных, размещенных на веб-сайтах сторонних производителей. Помните, что использование любых сведений или продуктов, размещенных в Интернете, сопровождается риском. За дополнительной информацией обращайтесь к поставщику. Другие названия компаний или продуктов могут быть товарными знаками соответствующих владельцев.
Возможность передачи данных появилась у iPhone еще в 2008 году. Это очень полезная функция, так как раздать интернет с Айфона или планшета Эппл с сим-картой можно и на компьютеры, и на ноутбуки, и даже на другие телефоны.
Для этого потребуется:
- Включить передачу данных на Айфоне.
- Подключить устройства к созданной сети подходящим способом.
Как включить Wi-Fi на телефоне
Как уже говорилось ранее, успешность подключения к беспроводным сетям не зависит от марки телефона и установленной операционной системы. Последняя ОС лишь определяет способ подключения.
Подключение к точке доступа Wi-Fi на телефоне андроид
Как подключиться к вай-фаю на телефоне? Сложности в настройке этих устройств возникают редко, поскольку ОС Android прославилась на весь мир благодаря простому и понятному интерфейсу в сочетании с надежностью и функционалом. Сегодня уже, наверное, не встретишь человека, который хотя бы единожды имел в арсенале устройства с такой операционной системой. Даже маленькие дети играют в развивающие игры, адаптированные под андроид.
Подключение Wi-Fi на Android-смартфоне
Пользователю достаточно подключиться один раз, чтобы в дальнейшем смартфон самостоятельно подключался к Сети. Однако встречаются случаи, когда все манипуляции приходится проводить вручную.
На примере будет рассмотрен смартфон версии андроид 5.1, производитель не имеет значения.
Прежде чем начать подключать Интернет, необходимо активировать на девайсе сетевой адаптер и убедиться в работоспособности роутера, подачи на него Интернета. Сетевой модуль можно включать двумя способами:
- через настройки устройства;
- через панель инструментов (шторка).
Активация сетевого адаптера через панель инструментов
Удобство последнего способа заключается в его простоте и быстроте. Пользователю достаточно провести пальцем по экрану в направлении сверху-вниз, на дисплее отобразится панель инструментов. Остается найти значок с Wi-Fi и тапнуть на него пальцем. По истечении нескольких секунд телефон будет готов к поиску удаленных точек доступа. Опять-таки по истечении нескольких десятков секунд на экране отобразятся доступные сети.
Пользователю остается выбрать необходимую сеть и подключиться к ней. Если она защищена, для аутентификации потребуется дополнительно ввести логин и пароль и лишь после нажать на «Подключить».
Обратите внимание! Создать подключение порой невозможно из-за деактивированной функции DHCP на сетевом оборудовании
Включение беспроводных сетей на iPhone
Устанавливать соединение между сетевым оборудованием и гаджетами на операционной системе iOS достаточно просто. Инструкция выглядит следующим образом:
- Пользователь должен зайти на домашний экран, после чего перейти в приложение «Настройки». Значок имеет вид шестеренки.
- Среди доступных функций нужно найти строку «Wi-Fi» и тапнуть на нее для отображения доступных опций.
- Теперь автоматически будет запущен поиск доступных беспроводных сетей.
- Среди найденных сетей остается найти свою и подключиться к ней.
Важно! Этот способ подходит для подключения к незащищенным беспроводным сетям, например, в кафе, торговых центрах и т. д
Используемый протокол безопасности на iPhone
Если же пользователю нужно добавить защищенную точку доступа, то подход будет несколько иным. Алгоритм выглядит следующим образом:
- Нужно перейти в приложение «Настройки».
- Среди доступных опций необходимо найти «Wi-Fi» и тапнуть на нее для отображения функционала.
- Пользователь должен активировать сетевой модуль, переведя ползунок в положение «Включено».
- Автоматически начнется поиск удаленных точек доступа. Среди доступных остается подключиться к своей, введя логин и пароль.
Обратите внимание! Защищенные сети легко отличить от не запароленных, около них отображается значок замка. Еще встречаются случаи, когда необходимо восстановить соединение с скрытой точкой доступа, которая не будет отображаться в общем списке
Чтобы поймать такую сеть, нужно знать точное ее название, а дальше:
Еще встречаются случаи, когда необходимо восстановить соединение с скрытой точкой доступа, которая не будет отображаться в общем списке. Чтобы поймать такую сеть, нужно знать точное ее название, а дальше:
- Зайти в «Настройки» мобильного устройства.
- Найти раздел «Беспроводные сети» и зайти в него для отображения доступных опций.
- Далее нужно тапнуть на строку «Другая…» и ввести точное название удаленной точки доступа.
- Нужно нажать на строку «Безопасность» и выбрать протокол защиты типа WPA2.
В завершении пользователю остается вернуться в раздел «Другая сеть» и ввести пароль.
Универсальные решения
Прежде всего, вы можете приобрести комбинированный модем со встроенным роутером Wi-Fi. Его настройка отнимет минимум времени, поскольку в веб-клиенте все параметры будут отображаться в организованной форме. Комбинированные девайсы могут использовать не только указанное выше беспроводное подключение, но и связь ADSL, требующую подключения к кабелю. Подобные модемы предлагают приобрести Промсвязь и Ростелеком , а также иные провайдеры — при сотрудничестве с ними вам не нужно будет настраивать устройство. Если вам требуется подключаться через 3G, а не ADSL, предпочтение стоит отдать девайсу в виде флешки с USB-разъёмом.
Как работает ограничение раздачи мобильного интернета с телефона
Бывает так, что предоставляемых услуг недостаточно. Нужно помнить, что во время раздачи трафик обычно расходуется очень интенсивно, и такое пользование интернетом может оказаться дорогостоящим. Мобильные операторы отслеживают факты раздачи доступа от смартфонов, используемых в режиме модема. Они отключают доступ, если клиент пользуется этой возможностью нелегально.
Оператор контролирует факт раздачи доступа при помощи таких способов:
- Он фиксирует IMEI код устройства, с которого передаётся интернет. Если он другой, то считается, что происходит нелегальная раздача доступа.
- У пакетов данных, передаваемых через интернет, проверяется параметр TTL. Он определяет время жизни пакета. Когда он становится равным нулю, происходит уничтожение этих данных. Если происходит раздача интернета, то это значение будет иметь меньшее значение, чем обычно.
На последнем варианте имеет смысл остановиться более подробно. Информация в интернете распространяется в виде пакетов. Каждый из них направляется от источника к получателю. В некоторых случаях цепочка сайтов, передающих пакеты, имеет несколько звеньев. После того, как они доходят до пользователя, его компьютер формирует из полученных пакетов нужные данные. Нельзя исключить случаев, когда отдельные пакеты не попадут к получателю.
В таком случае источник посылает его ещё раз, а прежний пакет продолжает перемещаться между различными сайтами. Чтобы такие данные не засоряли интернет, им устанавливают время жизни. Оно указано в параметре TTL. После каждой передачи с сайта на сайт значение показателя уменьшается на единицу. Когда оно становится равным нулю, данные уничтожаются.
Когда мобильный оператор предоставляет интернет, то на смартфоне значение TTL равно 63. Если происходит раздача на компьютер, то там TTL, будет равен 62. При выходе в интернет с него провайдер зафиксирует это уменьшение и сделает вывод, что интернет передаётся со смартфона на другое устройство.
Для того, чтобы раздать доступ во всемирную сеть на телефоне под управлением операционной системы Андроид, нужно выполнить такие действия:
- Нужно активировать меню быстрых настроек. На большинстве моделей для этого нужно провести пальцем от верхнего края вниз. В результате откроется меню с разделами настроек.
Выбор нужного раздела настроек.
- Нужно тапнуть по иконке «Мобильная точка доступа».
- Появится сообщение, в котором нужно подтвердить действия. Для этого надо тапнуть по «ОК».
- Затем иконка приобретёт синий цвет а в нижней части экрана появится сообщение о том, что точка доступа находится в рабочем состоянии.
- После этого у других пользователей только что созданная беспроводная сеть отобразится в соответствующем списке и станет доступна для подключения. С перечнем можно ознакомиться, кликнув по иконке «Доступные сети».
После создания Wi-Fi сети название и пароль будут сформированы в автоматическом режиме. Чтобы их посмотреть, необходимо сделать следующее:
Название и ключ доступа находятся в верхней части экрана.
Чтобы осуществить раздачу интернета с устройств под управлением iOS нужно сделать такие шаги:
- Открыть настройки.
- Кликнуть на «Режим модема».
- В верхней части открывшейся страницы нужно сдвинуть вправо ползунок для активации режима модема.
После этого Айфон будет раздавать интернет другим устройствам.
Устранение сбоя в работе ОС
В чем отличия между сетями 3G и 4G: особенности, преимущества и недостатки
Иногда то, почему телефон не раздает Wi-Fi на ноутбук, связано с тем, что в операционной системе имеются проблемы общего характера. Такая ситуация, например, возможна в тех случаях, когда произошло заражение вирусом и системные программы не могут работать в нормальном режиме.
Важно! В некоторых случаях антивирусная программа способна исправить последствия его разрушительного воздействия, но так бывает далеко не во всех случаях. Чтобы их устранить, надо выполнить такие действия:
Чтобы их устранить, надо выполнить такие действия:
- Произвести сброс операционной системы к заводским параметрам. Перед этим необходимо всякую нужную информацию сбросить на другие носители.
- Если регулярно выполнялась процедура синхронизации с помощью Google, то об этом можно не волноваться — данные находятся в полной безопасности. Однако о сохранности своих документов, видео и другой информации надо позаботиться самостоятельно.
Может помочь обновление ОС до последней версии:
- В настройках нужно зайти в раздел «Архивирование и сброс». Для проведения этой процедуры требуется следовать подсказкам на экране.
- Далее переходят к опциям и запускают проведение обновления системы.
После этого доступ во всемирную сеть должен заработать с прежней скоростью. Если этого не произошло, нужно обновить прошивку на смартфоне. Хотя это можно сделать самостоятельно, но рекомендуется воспользоваться помощью профессионалов. Такая процедура доступна не только на «Андроиде», но и на «Айфоне».
Однако этот вариант имеет существенные недостатки:
- Телефон привязан к компьютеру.
- Таким образом организованное подключение часто является медленным.
Раздаем трафик через точку доступа Wi-Fi
Новое вай фай соединение представляет собой самый простой способ передать интернет на ПК. Пользователю достаточно включить точку доступа на телефоне и подключиться к новой сети с персонального компьютера.
В зависимости от тарифа сотовые операторы устанавливают ограничения на раздачу мобильного трафика на другие устройства.
Всегда устанавливайте пароль для подключения к вашему устройству. Новая сеть вай фай доступна в радиусе нескольких метров и позволяет использовать интернет на других смартфонах и планшетах. Незащищенное соединение могут использовать злоумышленники.
Из преимуществ передачи интернета с помощью новой точки доступа следует отметить:
- простое создание и использование беспроводного соединения;
- высокая скорость передачи данных;
- большой радиус действия;
- свободные порты на компьютере и отсутствие лишних проводов;
- возможность подключить несколько устройств одновременно.
К отрицательным моментам передачи трафика через wi-Fi относится:
- ускоренный расход заряда батареи смартфона;
- наличие wi-fi-модуля на ПК;
- доступность беспроводной сети третьим лицам, в том числе за пределами вашего помещения.
Настройки передачи мобильного трафика зависят от операционной системы, которая установлена на смартфоне.
На iOS
Процесс передачи интернета через iPhone состоит из трех шагов:
- В меня «Настройки» переходим в раздел «Режим модема».
- Переводи флажок в активную позицию.
- Указываем код для подключения к телефону.
- Название новой точки доступа будет одинаковым с наименованием смартфона. Посмотреть, как называется ваш Айфон можно в разделе «Основные».
На Android
На смартфонах под управлением Андроид новая wi-fi-сеть создается в меню «Настройки». Пользователю необходимо:
Выбрать раздел «Подключение и общий доступ».
- Точка доступа wi-fi.
- Передвинуть флажок в активную позицию.
- В «параметрах точки доступа» введите пароль.
Секретный код для подключения к вай фай устанавливается по умолчанию. Пользователь может посмотреть и изменить идентификационные данные в этом же разделе.
ОС Android позволяет настраивать параметры отключения и объем трафика, передаваемого через телефон.
Чтобы не подтверждать каждое соединение на смартфоне вручную, нужно в разделе «Управлять разрешенными устройствами» поставить галочку напротив функции «Подключать все устройства».
На Windows Phone
На смартфонах с ОС Виндоус, для создания нового соединения следует выполнить пять действий:
- Перейти в «Настройки», категория «Система приложений».
- Выбрать раздел «Общий интернет».
Включить Wi-Fi в качестве канала для раздачи трафика.
В дополнительном меню (три точки в правом нижнем углу) установить SSID и пароль.
Вернуться в предыдущий раздел и активировать функцию.
Настройки компьютера для приема интернета
На ПК достаточно включить wi-fi модуль. Выбрать беспроводное подключение, созданное телефоном, и ввести пароль.
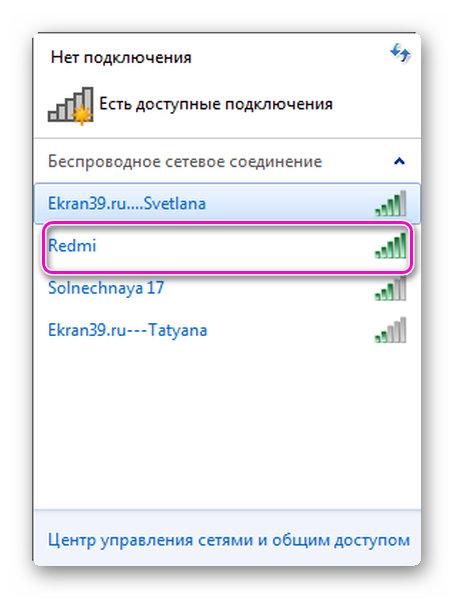
Если wi-fi соединение неактивно, то следует создать новое подключение. Для этого:
- Открываем «Центр управления сетями», который находится в «Панели управления».
- Выбираем команду «Подключиться к сети» или «новое соединение».
- Выбираем беспроводное подключение.
-
Из перечня доступных сетей указываем ту, которая раздается с вашего устройства.
- Вводим пароль и подключаемся.
Установленное соединение отобразится на панели задач компьютера.
Настройка телефона
Теперь можно переходить к практике. Всем интересующимся хочется узнать, как раздать интернет с телефона на ноутбук через Wifi. В первую очередь нужно настроить телефон, который будет раздавать интернет. В этом разделе будет рассмотрена отладка на примере телефона ASUS Zenfone под управлением ОС Android и Windows Phone.
Особенности раздачи со смартфона Асус Зенфон
Владельцев Android-устройств ждет приятный сюрприз, так как, начиная с версии Android 2.3, режим точки доступа или модема доступен на всех устройствах. Далее на примере телефона ASUS Zenfone 4 будет показан процесс настройки режима модема. Для этого необходимо:
- Зайти меню и выбрать «Настройки»;
- Выбрать пункт «Еще…»;
Найти «Режим модема» в этом списке и выбрать его;
В режиме поставить галочку напротив надписи «Точка доступа Wifi»;
После этого точка доступа будет создана. Если требуется сменить ее имя, то нужно нажать на «Настройки точки доступа Wifi»;
Изменить все настройки (имя, пароль, тип защиты и прочее);
Важно! Если появляются ошибки, заключающиеся в том, что точка доступа отключается и включается произвольно, то следует отключить шифрование беспроводного соединения или изменить его тип
Как раздать вай фай с телефона Виндовс
На последних версиях Windows Mobile конфигурировать точку доступа можно только через ее имя и пароль. Наиболее быстрым способ будет использовать панель быстрых действий. Чтобы открыть эту панель, необходимо провести пальцем от верхней до нижней точки экрана. В ней есть плитка «Мобильный hotspot».
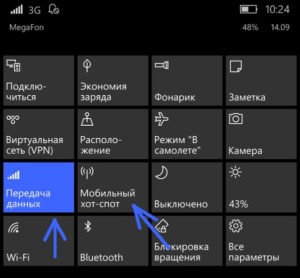
Быстрое нажатие запустит точку со стандартным именем и паролем или предложит создать новую. Чтобы настроить ее под себя, нужно выполнить долгое нажатие до открытия окна конфигураций.
В окне настроек нужно указать имя сети и пароль к ней, выбрать переключатель Wifi. Делается это нажатием на кнопку с рисунком карандаша редактирования. Откроется окно, в котором нужно указать все данные.
Важно! Для защиты сети нужно устанавливать пароль посложнее, чем «12345» или «qwerty». При использовании стандарта защиты WPA2 минимальная длина пароля равняется 8 символов
Также следует помнить, что к такой сети нельзя подсоединить ПК под управлением Windows XP, поскольку эта ОС не умеет работать с протоколом WPA2.
Раздаем Интернет с ПК на мобильный, задействуя Bluetooth
Один из доступных способов передать Интернет с компа на телефон — через Блютуз. Для решения задачи потребуется компьютер или ноутбук с ОС Windows, а также смартфон с «Синим зубом» любой из операционных систем. Перед раздачей Интернета с компьютера по Bluetooth сделайте такие шаги:
- установите необходимые драйвера на ПК или ноутбук;
- обновите ОС на телефоне;
- проверьте работу Блютуз и качество подключения на обоих устройствах.
Программное обеспечение можно найти на официальном сайте производителя.
Чтобы раздать Интернет с компьютера на телефон через Блютуз на Виндовс 7 или в другой ОС, сделайте такие шаги:
Разрешите другим устройствам подключаться к Сети интересующего ПК или ноутбука. Для этого войдите в Пуск и в поисковой строке наберите фразу ncpa.cpl. После подтверждения ввода открываются доступные подключения. Выберите необходимую Сеть, жмите на нее правой кнопкой мышки и выберите раздел Свойства. Далее войдите в папку Доступ и поставьте отметку в специальном поле на разрешение другим пользователям применять соединение по Интернету.
Чтобы раздача Интернета с компьютера через блютуз проходила корректно, жмите на кнопку Настройки и установите отметки напротив всех протоколов. Выделите FTP, HTTP и защищенный HTTPS. Жмите Ок и тем самым подтвердите свои действия.
- Кликните на знак Блютуз в нижнем правом углу компьютера (возле значка Интернета) и войдите в параметры.
- Зайдите в раздел Параметры и установите отметки во всех окнах, кроме отключения Блютуз. После этого подтвердите внесенные в компьютер изменения.
- Войдите в раздел Совместного применения и поставьте отметки возле функции, разрешающей поиск, отправление и получение документов. Здесь же указывается одобрение на использование принтера и модема для подключения к Сети. Если на компьютере отсутствует эта вкладка, обновите или установите драйвер Блютуз (если эта работа не выполнена ранее).
Перед тем как передать Интернет с компьютера на телефон через Bluetooth, нужно провести ряд настроек на телефоне. Какие-то особые действия не требуются. Необходимо войти в настроечный раздел и включить Блютуз. После этого поставьте Обнаружение, чтобы другая техника могла найти аппарат.
Теперь подробнее рассмотрим, как получить Интернет по Блютузу с компа на телефон. Алгоритм такой:
- войдите в настройки;
- в разделе подключения выберите Блютуз;
- справа вверху поставьте отметку или переведите тумблер в правую сторону;
- активируйте опцию Обнаружение;
- изучите перечень доступных профилей Интернет, которые передаются с компьютера и других устройств.
Чтобы успешно раздать Интернет по Блютузу с компьютера на Андроид, кликните по значку «Синего зуба» на ПК и подключитесь к смартфону. Проверьте доступ к Сети путем открытия вкладок браузера. Если страницы загружаются, раздача Интернета через Bluetooth с ПК настроена верно. К сожалению, подключение не всегда проходит гладко. Если раздать Сеть с первого раза не удается, прочите раздел ниже и следуйте инструкциям.
Как раздать интернет с телефона на роутер через WiFi или кабель USB?
Поскольку мы настроили смартфон на Android в качестве беспроводного модема, с него можно раздать интернет и на обычный роутер. Мы же может >>подключить два роутера друг к другу? Так почему же в роли один из них не может выступать телефон? Может! Со смартфона можно раздать интернет на маршрутизатор, но только по WiFi.
Для того, чтобы подключить маршрутизатор к wifi сети от смартфона, он должен иметь возможность переключиться в >>режим усилителя сигнала (репитера, повторителя). Поддерживает ли его ваша модель нужно узнавать в технических характеристиках устройства.
Соответственно:
- заходим в настройки роутера
- переводим его в режим репитера
- подключаемся к сети wifi телефона
- задаем сетевые настройки на маршрутизаторе
- После чего сигнал от смартфона будет расширен, и роутер будет брать с него мобильный интернет
Не помогло
Настраиваем раздачу интернета с телефона на планшет
С помощью описанных выше способов можно передать WiFi на любые устройства, находящиеся поблизости. Это может быть другой смартфон, персональный компьютер, ноутбук, планшет или любой другой гаджет с рабочим WiFi приемником. Ваш телефон буквально превращается в беспроводной модем. Принимающая сторона подключается к нему так же, как и к любой другой точке доступа.
Если Вы в точности следовали инструкции выше, но другие устройства все равно не видят точку доступа Вашего телефона — нужно исправить проблему. Такое действительно случается. Разберем самые частые проблемы и способы их решения.
| Проблема | Решение |
| На телефоне установлен антивирус. FireWall может блокировать функцию раздачи WiFi. | Можете отключить его или вообще удалить. В большинстве случаев после этого действия проблема решается. |
| Подхвачен вирус. Могут быть запущены вредоносные приложения, которые вносят изменения в конфигурацию беспроводной сети. | Проверьте телефон на наличие неизвестных процессов, удалите сомнительные приложения, проведите чистку. |
| Ошибка операционной системы. И Android, и IOS несовершенны — они могут давать сбои. Особенно после обновления или перепрошивки. | Выполните сброс до заводских настроек, и все заработает. На Андроиде это можно сделать, зайдя в меню «восстановление и сброс» в «настройках». |
Как добиться хорошей скорости интернета
Часто пользователи сталкиваются с неполадками и ошибками при раздаче Wi-Fi. К примеру, другой юзер подключается к сети, но интернета нет, или скорость соединения очень низкая.
Если интернет есть на основном смартфоне, но отсутствует на подключенном устройстве, проверьте правильность ввода пароля.
Иногда достаточно изменить тип шифрования на более простой, чтобы доступ к сети был возобновлён.
Рис.14
Если вы хотите увеличить скорость работы интернета, помните, что она напрямую зависит от двух факторов:
- Подключенный тарифный план на телефоне, который раздает сигнал;
- Количество подключенных пользователей.
Если у вас ограничен трафик, это может стать причиной быстрой пропажи интернета
Также, обратите внимание на тип сети (2G, 3G, 4G)
У клиентских устройств она всегда будет немного ниже.
Рекомендуем в настройках выставить покрытие 4G или 3G. Это значительно ускорит загрузку веб-страниц, так как при раздаче 2G-интернета, вы будете очень долго загружать даже обычную страницу поисковой системы.
Раздавая Вай Фай, всегда проверяйте, сколько гаджетов подключено к точке доступа. Для нормальной работы интернета клиентов должно быть максимум два-три.
В противном случае, доступной полосы пропускания будет недостаточно и соединение станет слишком медленным.
Всегда ставьте пароль доступа и тип шифрования, чтобы никто посторонний не мог подключиться к сети. Также, рекомендуется время от времени менять кодовое слово.








