Как сделать точку доступа wi-fi на ноутбуке. windows 10, 8, 7
Содержание:
- Методы подключения Интернета на телефон
- Использование медиаплеера
- Для чего нужны настройки точки доступа?
- Настройка режим модема на телефоне Андроид
- Что такое APN в мобильной связи
- Как подключить и настроить точку доступа на улице
- Как выполнить ручную настройку: предварительные действия
- Точки доступа для профессиональных беспроводных сетей
- Где находятся настройки роутера: вход в веб-оболочку
- Преимущества и недостатки Wi-Fi роутеров для улицы
- Для пользователей Android
- Что такое точка доступа
- Приложения для раздачи Wi-Fi
Методы подключения Интернета на телефон
Рассмотрим подробнее возможные способы подключения телефона ко Всемирной паутине.
Выход в Интернет с использованием USB-кабеля компьютера
Порой может потребоваться просмотреть данные на большом экране, но как быть, если Интернет есть лишь на телефоне? В таком случае используем смартфон в качестве модема USB. Тогда выход в Сеть сотового оператора будет возможен и с компьютера. Альтернативным способом будет раздача Wi-Fi с телефона, но у него есть существенный минус: при работе в таком режиме батарея смартфона быстро разряжается. В то время как при работе по кабелю смартфон не «сядет», так как одновременно с обменом данными заряжается его аккумулятор.
Для подключения такого «модема» не нужно устанавливать дополнительные программы, драйверы, производить сложные настройки на самом компьютере. Достаточно включить на телефоне «Мобильные данные», присоединить телефон к компьютеру по USB, а затем в настройках активировать режим USB-модема.
Чтобы подключиться через мобильный Интернет смартфона под управлением Android, необходимо выполнить следующие действия:
- Включить мобильные данные (как правило, на Android-смартфонах подключение мобильных данных возможно через «шторку»).
- После необходимо присоединить смартфон к компьютеру или ноутбуку по кабелю USB.
- Далее нужно зайти в пункт «Настройки» > «Подключения» > «Точка доступа и модем».
- Передвинуть переключатель режима «USB-модем» в активное положение.
- В ближайшие секунды на компьютере появится доступ к Интернету через мобильные данные.
- В папке «Сетевые подключения» появится новое соединение Ethernet.
Чтобы отключить Интернет на компьютере, достаточно передвинуть переключатель режима «USB-модем» в неактивное положение.
Может быть такое, что сайты при таком подключении не загружаются, а программы, например, Skype, ICQ, работают. Тогда в настройках нового подключения надо прописать значения DNS вручную.
Использование настроек оператора сотовой связи
После покупки сколь угодно функционального и современного смартфона любой пользователь в первую очередь вставит в него сим-карту и выйдет на связь с мобильным оператором. Чтобы услуги заработали, необходима первоначальная настройка мобильных данных. Как это происходит?
Обычно, как только абонент вставляет сим-карту, она тотчас же активируется. Часто нужные настройки прописаны в прошивке самого телефона, благодаря чему он подключается автоматически, дополнительно включать ничего не нужно. Но порой возникают моменты, когда требуется ручной способ настройки.
Когда телефон устанавливает связь с оператором, тот автоматически считывает отправляемые данные, по которым выдает настройки для выхода в Сеть. Если указать их неправильно, доступ к Сети либо не появится вообще, либо MMS, WAP и другие сервисы будут включаться некорректно. Также возможна неправильная тарификация услуг (трафика, минут и т. д.). После введения правильных данных включение услуг происходит сразу же. Детальная инструкция для разных операционных систем расположена ниже в пункте «Настройка интернета на телефоне вручную».
Подключение к Интернету с использованием Wi-Fi-соединения
Wi-Fi-соединение не менее популярно при подключении к Интернету через смартфон, чем использование мобильного интернета.
На iOS: «Настройки» > «Wi-Fi» (передвинуть переключатель) > выбрать сеть из списка доступных, ввести пароль > нажать «Подкл.» (или «Join»).
На Android: «Настройки» > «Подключения» > «Wi-Fi» (передвинуть переключатель) > в списке доступных сетей найти свою, ввести пароль > «Подключиться».
Использование медиаплеера

Если в автомобиле установлена магнитола, оснащенная USB модемом, но без wi-fi, ее можно использовать для создания точки, которая будет раздавать интернет. Для этого обязательно понадобится смартфон, управляемый операционной системой Android и установленное на нем приложение.
Алгоритм подключения следующий:
- Установить на телефон программу AAGateWay (приложение стоит 1 доллар).
- Включить на смартфоне режим «Точка доступа», прописать имя и пароль сети.
- Через точку доступа соединиться с сетью на гаджете, где установлена программа, а смартфон подключить к магнитоле через USD.
- Выбрать в появившемся уведомлении «AAGateway».
- Разрешить попытку соединения.
Теперь установленное приложение будет готово для подключения к нему основного телефона. На него нужно установить приложение Android Auto. В программе нужно перейти в «Настройки», выбрать раздел «Об Android Auto», 10 раз нажать кнопку. После этого откроется режим для разработчиков.
Затем появится кнопка в виде трех вертикальных точек. Это меню, в котором выбирают раздел «Для разработчиков», после переходят в разделе «Версия приложения» и выбирают «Для разработчиков». Здесь, в самом низу, устанавливают отметку напротив строки «Неизвестные источники».
Далее, возвращаются в меню, и открывают «Об Android Auto». Затем нажимают на три вертикальные точки (меню). В появившемся окне активируют «Вкл. Сервер головного устройства». Когда он запустится, программу закрывают. Теперь можно пользоваться интернетом через wi-fi, который раздает смартфон на базе андроид, подключенный к автомагнитоле.

Интернет стал неотъемлемой частью жизни современного человека. Желание оставаться онлайн даже при совершении поездок оправдано. Для одних людей – это способ скоротать время в дороге, для других рабочая необходимость. Благодаря техническому прогрессу каждый желающий может оборудовать автомобиль интернетом самостоятельно и без больших финансовых вложений.
Современные технологии очень сильно упрощают жизнь человеку. Если раньше пользоваться ими мы могли лишь, приобретая целый перечень устройств, сейчас можно значительно экономить, используя лишь один многофункциональный прибор. Сюда относятся автомобильные магнитолы с возможностью подключения к ним интернета. Предыдущие модели только воспроизводили звуки. Нынешние — практически заменяют компьютеры. Например, большим спросом пользуется магнитола 2 дин с интернетом.
Мы подготовили небольшой обзор современных автомобильных гаджетов. А также, расскажем, как их подключить. Так как с этим у многих возникают проблемы.
Функции магнитолы 2 дин схожи с возможностями операционной системы Андроид.
Основными производителями процессорных гаджетов являются известные и востребованные бренды:
В основном, это китайские и японские компании. В их чем разница — не секрет: в качестве и цене.
Для чего нужны настройки точки доступа?
В большинстве случаев услугами мобильной связи пользуются с помощью смартфонов и телефонов. Эти устройства должны быть определенным образом сконфигурированы для передачи пакета информации.
Это позволяет ему определить
- Перечень IP-адресов, присвоенных данному гаджету;
- Средства защиты и кодировки данных;
- Порядок работы с дополнительными устройствами, подключаемых к данному каналу;
Правильные настройки ЭйПиЭн позволяют установить нужную сеть пакетных данных (PDN) для обмена информацией. При этом возможна идентификация и выбор конкретной услуги:
- связь с сервером беспроводного приложения WAP;
- протокол мультимедийных сообщений MMS;
- пакетная радиосвязь;
- непосредственно Internet;

Две части
Несмотря на такой обширный функционал, структура APN достаточно компактная и состоит из двух частей:
- Первая (обязательная) – сетевой идентификатор. Здесь прописывается имя подключаемой внешней сети обладающей специальным узлом поддержки. Кроме того, к этой информации может добавляться тип, запрашиваемой пользователем услуги.
- Вторая – идентификатор оператора. Здесь уже указывается пакетный домен, в котором действует оператор и расположен узел GGSN отвечающий за его связь с Интернет протоколом (IP). Так же в обязательном порядке определяется MCC и MNC коды, соответственно идентифицирующие страну и оператора.
Говоря простым языком, без правильной настройки АПН о работе с интернетом через мобильную сеть не может быть и речи. Насколько это актуально, можно и не объяснять, поскольку эта тема является на сегодня наиболее перспективной.
Разработчики ПО и приложений по возможности переводят свои продукты на мобильную платформу. Теперь именно телефон является главным посредником между сетью и пользователем (в играх, в работе, в быту, при проведении финансовых операций). Со своей стороны это активно поддерживают и развивают производители гаджетов и операторы, обеспечивающие поддержку и распространение скоростных стандартов передачи данных (LTE и, пока дорабатываемый, 5G).
Ну и конечно, мы, пользователи с восторгом воспринимаем возможность доступа к любому качественному контенту в любой точке нашей среды обитания. Для этого необходимо правильно прописать настройки APN. Любители использовать VPN для доступа к запрещенным ресурсам могут быть спокойны. Идентифицирующие сведения, которыми вы обмениваетесь с оператором, в сеть не попадут.

Настройка режим модема на телефоне Андроид
Как настроить точку доступа на телефоне Андроид? Делается это через настройки телефона. Путь к желаемым параметрам лежит через категорию «Подключение и общий доступ» и содержащуюся в ней вкладку «Точка доступа Wi-Fi».
На новой странице появится список доступных опций. Помимо переключения режима раздачи интернета здесь можно найти такие категории, как:
- настройки собственно точки;
- возможность установки лимита на использование интернет-трафика при подключении к точке;
- автоотключение функции;
- список подключенных устройств и управление ими.
Ниже будет подробнее рассказано о том, как настроить APN на Андроид с использованием всех этих опций.
В «Настройках точки доступа» дается возможность установить защиту и задать пароль, который надо будет вводить всем, кто захочет подключиться к данному устройству. Защиту также можно убрать, оставив точку открытой для всех. В этом же разделе можно задать диапазон частот Wi-Fi.
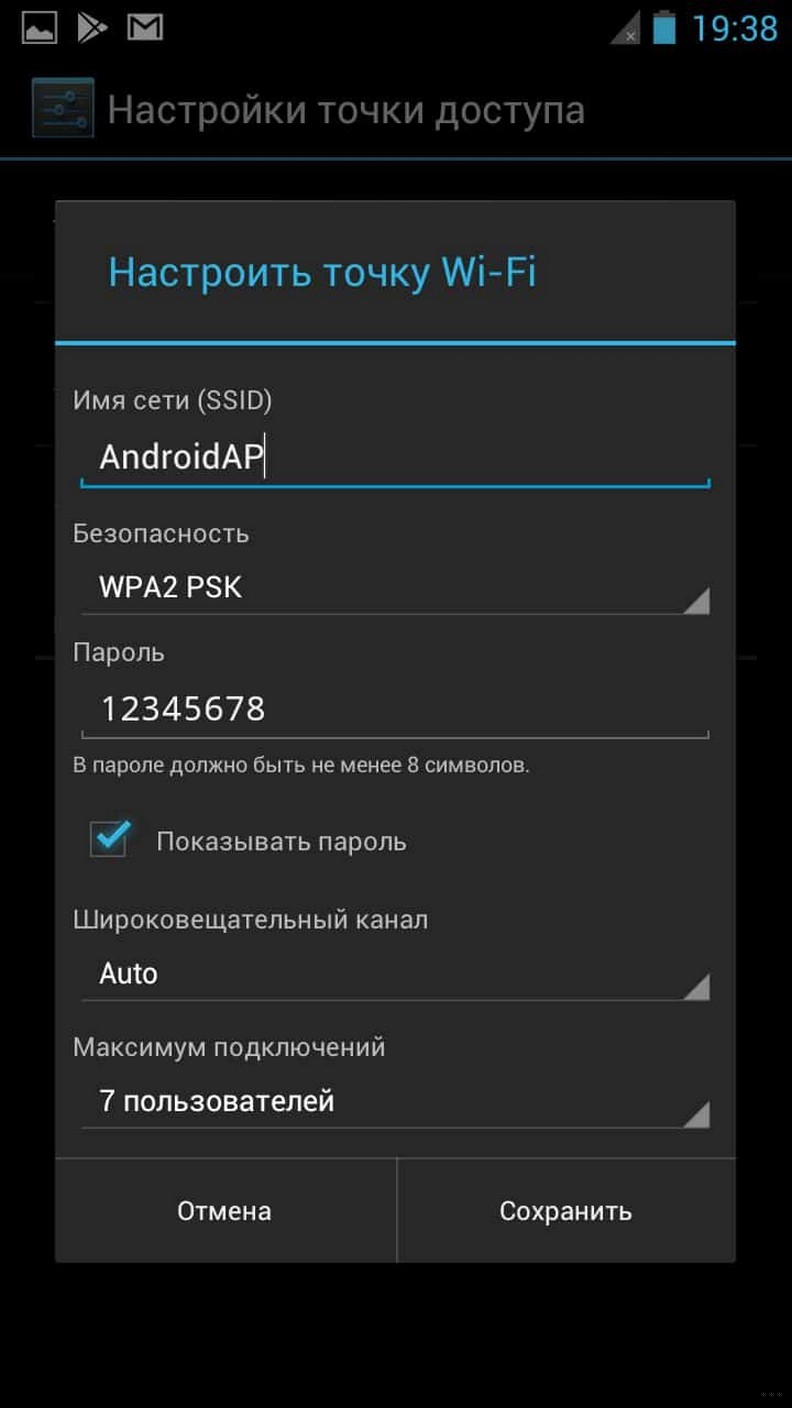
Настройки точки Wi-Fi
«Однократный режим трафика» определяет, сколько мегабайт мобильного интернета разрешено получить подключенному устройству прежде, чем ему будет ограничен доступ к точке. Лимит можно не устанавливать вовсе. Если же подключение хочется ограничить, владелец смартфона может задать величину лимита в мегабайтах или гигабайтах, а также действие, которое будет совершаться при превышении заданного ограничения. Предлагаются две опции: «Уведомить о превышении лимита и отключить точку» и «Только уведомить».
Важно! Лимит раздаваемого трафика не может превысить лимит интернетного трафика, предоставляемого мобильным оператором. «Автоотключение точки доступа» используется преимущественно для экономии заряда батареи
Суть настройки заключается в том, что при отсутствии подключенных устройств режим модема будет автоматически отключаться
«Автоотключение точки доступа» используется преимущественно для экономии заряда батареи. Суть настройки заключается в том, что при отсутствии подключенных устройств режим модема будет автоматически отключаться.
В «Управлении подключенным устройствами» находится черный список. В него владелец смартфона может занести устройства, которым он не желает давать доступ к раздаваемому им интернету. Список в любой момент можно редактировать, добавлять и убирать из него устройства. Помимо черного списка в этом разделе есть возможность ограничить число одновременно подключенных гаджетов. Делать это целесообразно, поскольку чем меньше количество одновременно подключенных устройств, тем меньше нагрузка на сеть и тем быстрее работает раздаваемый интернет.
Что такое APN в мобильной связи
Как настроить точку доступа «Йота» на смартфоне «Андроид»
Беспроводное соединение сотовым устройствам предоставляют базовые станции.
Обратите внимание! При перемещении абонента его мобильное устройство обслуживается не только одной базовой станцией. В автоматическом режиме соединение может переключаться на другую станцию, не влияя на качество связи
Большая часть телефонов имеет встроенную точку входа для операторов связи на СИМ-карте, нужно лишь её установить. Информация, используемая конкретной АР телефона для подключения к сети оператора: IP-адрес, порты для обработки мультимедийных сообщений (MMS) и др. данные, обеспечивающие работу телефона.
Как подключить и настроить точку доступа на улице
Подключить роутер Wi-Fi для улицы не составит большого труда, требуется следовать инструкции:
- Поставить точку доступа на открытом месте вдали от препятствий (металлические конструкции, бетонные стены и деревья). Устанавливать устройство у розетки не имеет смысла, питание осуществляется за счет кабеля от роутера или домовой распределительной сети.
- Подключить кабель LAN от роутера.
- Создать новую точку доступа через панель управления.
- Указать имя точки доступа.
- Установить шифрование не ниже WPA-PSK2.
- Ввести ключ безопасности.
- Указать количество одновременно подключаемых устройств.
- Выставить параметры межсетевого экран на «Medium».
- Указать IP-адрес, DNS и MAC.
- Сохранить новые настройки и можно начать пользоваться Интернетом.
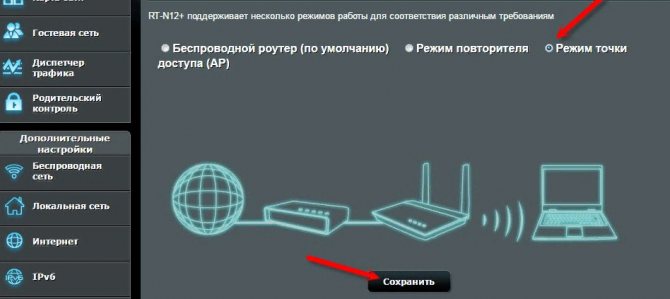
Настройка уличного Wi-Fi
При выборе точки доступа для улицы следует особое внимание уделять техническим характеристикам. Требуется выбирать такое оборудование, которое имеет защиту от пыли и влаги
Также необходимо, чтобы беспроводной маршрутизатор имел достаточный радиус покрытия. Главное — покупать роутер, только у проверенных фирм.
Как выполнить ручную настройку: предварительные действия
При необходимости можно самостоятельно настроить параметры своей беспроводной сети. Без правильной регулировки АПН работа с интернетом через мобильную сеть невозможна. Если появились проблемы с настройками сим-карты, то возможно, что они сбились и их нужно заново отрегулировать, произведя нужные действия. Чтобы поменять APN настройки, необходимо определить новые параметры, которые подойдут для новой сети. Для каждой точки доступа заполняются только три поля: APN, username и пароль.
В большинстве случаев никаких дополнительных настроек для доступа Wi-Fi производить не нужно. Достаточно знать пароль сети (ключ) для подключения к беспроводной сети интернета.
Обратите внимание! Все параметры точки задаются один раз. Последующее ее включение/отключение проводится в пункте настроек «Точка доступа Wi-Fi» или нажатием значка
Ввод неправильных настроек AP может привести к потере связи с сотовой сетью и повлечь дополнительную плату за услуги. Без прямого указания оператора связи мобильного устройства изменять APN нельзя. Необходимо связаться со своим оператором, чтобы уточнить правильные настройки.
Получив разрешение оператора, настройки вводятся вручную через личный кабинет на портале провайдера, внося изменения в следующие пункты:
- «Настройки»;
- «Сотовые данные»;
- «Параметры данных»;
- «Сотовая сеть»;
- «Настройки»;
- «Сотовая связь»;
- «Параметры данных»;
- «Сотовая сеть передачи данных».
Мобильные устройства с платформой Android можно использовать в качестве точки доступа. Что такое Wi-Fi APN в смартфоне — это возможность, которая позволяет в дороге раздавать интернет по Wi-Fi на мобильные устройства для решения определенных задач. Операционная система «Андроид» — одна из лучших, предназначенная в первую очередь для работы с сенсорными экранами.
Для раздачи интернета со смартфона важно знать, как настроить точку доступа, без нее соединение невозможно. Существует несколько версий Android, настройки интернета в них отличаются
После того как SIM-карта вставлена в устройство, необходимо выполнить следующие настройки:
- Зайти в «настройки» (меню > настройки > еще).
- Перейти в «Мобильные сети».
- Разрешить использовать Internet, включить «Передача данных».
- Зайти в меню APN.
- Создать новую точку доступа.
- Дать ей любое название.
- Прописать имя и тип (default) APN.
Обратите внимание! Сохранив и активировав точку доступа, можно пользоваться интернетом. Сетевые устройства могут пополняться к домашней сети постоянно, и каждому потребителю необходим удобный доступ к быстрому и стабильному интернету, желательно без проводов, чтобы можно было свободно перемещаться
Беспроводной интернет станет хорошим выбором, когда нужно обеспечить соединение на ПК или ноутбуке, но нет свободной сети для подключения
Сетевые устройства могут пополняться к домашней сети постоянно, и каждому потребителю необходим удобный доступ к быстрому и стабильному интернету, желательно без проводов, чтобы можно было свободно перемещаться. Беспроводной интернет станет хорошим выбором, когда нужно обеспечить соединение на ПК или ноутбуке, но нет свободной сети для подключения.
Точки доступа для профессиональных беспроводных сетей
Точки доступа с поддержкой стандарта 802.11ac стоят около 6000 рублей, то есть не больше, чем хороший репитер беспроводной сети. Благодаря мощному передатчику и более удобным вариантам расположения точка доступа может расширить покрытие сети маршрутизатора или полностью заменить ее. Если раньше эти специальные функциональные станции были доступны только для опытных пользователей (поскольку рассчитаны для использования в качестве части сложной инфраструктуры), то современные модели дополнительно предлагают удобный веб-интерфейс для базовой конфигурации.
Новое устройство Netgear WAC510, которое можно конфигурировать через приложение для смартфона, демонстрирует, что точки доступа могут быть очень просты в использовании. На следующих двух страницах мы расскажем о тестировании этого устройства, а также более доступного TP-Link EAP245 с поддержкой 802.11ac со скоростью передачи данных 1300 Мбит/с.
В комплект профессиональной точки доступа входит крепление, которое позволяет установить ее на потолок, стену или шкаф
Подключение и режимы работы
Точки доступа могут принципиально по-разному подключаться к роутеру и работать в разных режимах, из которых мы выделили четыре основных.
> Замена беспроводной сети маршрутизатора. Точка доступа подключается к сетевому порту роутера (LAN) и к сети питания (для сетевого оборудования с поддержкой Power over Ethernet достаточно стандартной витой пары). Точка доступа формирует новую беспроводную сеть. Компьютеры и другие устройства, которые подключаются к ней, получают IP-адреса и доступ к Интернету от маршрутизатора, то есть находятся в его сети, как если бы были подключены к его Wi-Fi. В этом случае вам нужно только выполнить простую первоначальную настройку в веб-интерфейсе точки доступа. Если роутер и точка доступа работают в одной комнате, на первом лучше полностью отключить беспроводную сеть, чтобы не создавать помехи сигналу точки доступа.
Точка доступа Netgear WAC510 предусматривает работу в режиме маршрутизатора, в котором она сама назначает IP-адреса
> Расширение беспроводной сети маршрутизаторов. Если ни точка доступа, ни роутер по отдельности не в состоянии распространить сеть по всей квартире, стоит попробовать объединить их усилия. Используя длинную витую пару или адаптер Powerline, поместите точку доступа в то место, где нужно оптимизировать покрытие беспроводной сети. В этом случае в веб-интерфейсе точки доступа нужно указать то же имя беспроводной сети (SSID) и пароль WPA2, что в настройках сети маршрутизатора, но при этом разные каналы — чем удаленнее они будут друг от друга, тем лучше (например, для полосы 2,4 ГГц каналы 1 и 13).
Клиентские устройства будут автоматически находить самый сильный сигнал в зоне их досягаемости, даже если вы будете передвигаться с ними по комнатам. Похожие функциональные возможности предлагают приборы, которые называются Powerline Wi-Fi Extender, предназначенные для расширения покрытия: они сочетают в себе адаптер Powerline и беспроводной передатчик. Преимущества же «настоящей» точки доступа заключаются в более крупных антеннах и более гибких возможностях расположения (например, установка на потолок или шкаф), что обещает более качественную передачу сигнала.
В режиме WDS WAC510 работает как репитер беспроводной сети, но прежде нужно настроить WDS в базовом маршрутизаторе
> Вместо репитера. Если подключение точки доступа к роутеру по кабелю или Powerline не представляется возможным, оптимизировать сеть маршрутизатора можно при помощи технологии распределения беспроводных сетей — Wireless Distribution System (WDS). Точка доступа отличается от обычного репитера более крупными антеннами, что означает возможность расширения зоны покрытия и увеличение скорости передачи данных.
> Точка доступа в режиме маршрутизатора. Netgear WAC510 можно использовать как маршрутизатор, с помощью которого можно не только сформировать сеть, но и управлять ею. Однако для подключения к Интернету нужно соединение Ethernet Uplink — например, при помощи кабельного модема или LTE-модема. Устройство не способно самостоятельно установить DSL-соединение.
Точка доступа с приложением для конфигурации Маршрутизатор, повторитель WDS или только точка доступа — Netgear WAC510 отличается несколькими вариантами использования
Где находятся настройки роутера: вход в веб-оболочку
Соединение между ПК и роутером установлено и настроено — пора переходить в настройки роутера. Сейчас и в последующих инструкциях для примера будем использовать роутер D-Link DIR-300:
-
Скопируйте с помощью Ctrl + C один из локальных адресов: 192.168.0.1 или 192.168.1.1. В новой вкладке любого браузера на ПК вставьте его в строчку сверху и нажмите на «Энтер». Мы дали два адреса, так как только один из них будет рабочим для вашего роутера.
-
Точные данные находятся на нижней панели роутера. Вы всегда там увидите адрес IP веб-интерфейса по умолчанию (Default router settings).
-
Дальше заходим в личный кабинет роутера. Обычно для авторизации достаточно ввести admin в два поля, например, в случае роутеров D-Link и TP-Link. Но на вашем маршрутизаторе могут действовать другие комбинации — смотрим опять же на этикетку.
Как поменять пароль настроек роутера
Измените пароль, чтобы никто, кроме вас, не смог зайти в веб-оболочку и изменить параметры вашей сети:
- После входа, скорее всего, в интерфейсе появится сообщение с предложением поставить новый пароль на веб-интерфейс. Согласитесь на смену.
-
Если сообщения нет, зайдите в расширенные настройки (панель справа внизу). На плитке «Система» нажмите на «Пароль администратора».
-
Вбейте два раза новый пароль (чем сложнее, тем лучше). Запишите его на всякий случай где-то в блокноте отдельно. Щёлкаем по «Применить».
Преимущества и недостатки Wi-Fi роутеров для улицы
Что такое точка доступа Вай-Фай и для чего она нужна
Перед тем как приобретать наружную точку доступа для дома или дачи, нужно изучить преимущества и недостатки подобного оборудования:
| Плюсы | Минусы |
| Стабильный сигнал | Недостаточная скорость приема и передачи данных, если роутер работает со старыми стандартами связи 802.11 b+g |
| Отсутствие большого количества проводов, как при кабельном Интернете. Достаточно провести один LAN-кабель, чтобы обеспечить передачу сигнала | При использовании беспроводной связи устройства (телефоны, планшеты и ноутбуки) расходуют большой заряд батареи |
| Возможность использовать звонки с помощью беспроводной сети. Благодаря этому можно звонить друзьям и родственникам из тех районов, где отсутствует сетевое GSM покрытие мобильного оператора | Оборудование может работать только с совместимыми устройствами |
| Возможность получить высокоскоростной Интернет с быстротой передачи данных до 1 Гб/сек. Некоторые мобильные операторы используют технологию повременной передачи и приема данных. Простыми словами, для входящего и исходящего трафика используются разные частоты, и вследствие этого снижается скорость. При использовании Wi-Fi таких проблем нет | Сравнительно дорогая установка внешней точки доступа |
| Использование нескольких частот — 2,4 ГГц и 5 ГГц. Первая является наиболее популярной и подходит для больших по площади помещений, так как имеет сетевое покрытие до 180 м. В свою очередь вторая частота не так популярна, но имеет ряд преимуществ: высокую скорость передачи данных и стабильный сигнал. При этом ограничено сетевое покрытие до 50 м. Таким образом, у пользователя есть выбор, какую точку доступа приобрести | |
| Применение современных протоколов связи 802.11 an+ac и 802.11 n |

Наружная точка доступа
Для пользователей Android
Тип поля APN не может содержать пробелы. Есть 3 вида настроек в статьях. (Тип 1:Интернет,Тип 2:Интернет и MMS, Тип 3:MMS).Если вы устанавливаете тип 1 настройки, попробуйте изменить значение для типа APN поля между умолчанию SUPL и пустой.Если вы устанавливаете настройку типа 2, попробуйте изменить значение для типа APN поля по умолчанию, между SUPL, MMS и пустым.Некоторые Android устройства не позволит пользователю ввести APN Type , но для выбора одного из значений , таких как Интернет, Интернет + MMS и MMS. В таком случае сделайте пожалуйста выберите APN Type соответствующим образом по отношению к типу 1 до 3 конфигураций.
Если у вас нет точки доступа названия в меню Настройки затем ваш оператор заблокировал его. Вы должны связаться с телефона продавцом, чтобы получить инструкции, чтобы разблокировать это.
Для некоторых сетей более высокие скорости передачи данных могут быть получены путем удаления значений прокси и порт.
Если вы не можете подключиться в любом случае попробуйте выбрать различные значения тип аутентификации.(Authentication Type)
Попробуйте выбрать различные значения APN протокола.(APN Protocol)
Попробуйте выбрать различные значения канала передачи сообщений . (Для большинства сетей это должно быть установлено , как указано)(Bearer: Unspecified/LTE )
Убедитесь в том , чтобы включить данные в мобильных условиях.
Убедитесь в том , чтобы выбрать более быстрый предпочтительный тип сети в настройках мобильной сети. ( Как правило , доступны в меню Настройки / More / Мобильные сети / протянутую тип сети). LTE или WCDMA быстрее , чем GSM.(Settings / More / Mobile networks / Proffered network type)
Убедитесь, что вы активировали новый APN в списке APNs.
Что такое точка доступа
При необходимости раздать wifi со смартфона у многих пользователей возникает вопрос, что такое точка доступа wifi в телефоне.
Точка доступа вай-фай имеет еще одно альтернативное название — беспроводная удаленная точка доступа. Она представляет собой устройство, которое играет роль маршрутизатора/модема/роутера, который применяется для создания сетевой инфраструктуры дома, в офисе, торговом центре и т.д.
Скорость соединения, как правило, меньше, чем при обычном использовании мобильного интернета. Чтобы увеличить показатели скорости передачи данных, рекомендуется закрыть все фоновые приложения, потребляющие трафик, и убедиться, что отсутствуют активные скачивания.
Приложения для раздачи Wi-Fi
Раздача интернет-трафика с мобильного устройства, без сомнения, полезная функция, в которой нуждается большое количество пользователей. Выполнить эту процедуру позволяют настройки самого гаджета, а также ряд сторонних приложений. По количеству скачиваний наибольшей популярностью пользуются следующие.
Portable Wi-Fi Hotspot
Программа упрощает работу с мобильными устройствами, прекрасно выполняет поставленную задачу и позволяет управлять точкой доступа всего в один клик. Помимо этого, в ее функции входит изменение имени сети Wi-Fi, и защита портативной точки доступа. Скачать приложение можно из магазина Google Play
Wi-Fi Hotspot
Данная утилита работает по аналогии с предыдущей. Она превращает смартфон, планшет. Ноутбук, ПК в точку доступа, позволяет раздавать интернет, обмениваться файлами. Разница состоит лишь в наличии светового индикатора. В активном режиме он приобретает голубое свечение, в отключенном – горит красным цветом.
Данная программа предназначена для решения тех же задач, что и предыдущие, но в отличие от них требует Root-прав. Работает на устройствах под управлением OS Android с версией 1,6 и выше. Загрузка доступна как с официального сайта разработчика, так и из магазина Google Play








