Пишет: неопознанная сеть без доступа к интернету на windows 7, что делать? причины, решения
Содержание:
- Совет #5: Проверьте физическое подключение сетевого кабеля
- Простые решения ошибки «Неопознанная сеть» в Windows 10
- Причины возникновения сообщения
- Удаляем адаптер, обновляем драйвер Ethernet и Wi-Fi адаптера
- Как убрать неопознанную сеть в windows XP?
- Проверка параметров подключения TCP/IP
- Сетевые настройки
- Ошибка протокола ICP/IP
- Подключение через маршрутизатор
- Варианты неполадок роутера
Совет #5: Проверьте физическое подключение сетевого кабеля
Следующий непременный шаг — проверка качества соединения провода, заведённого провайдером в вашу квартиру. Как показывает практика, чаще всего аппаратная составляющая тут ни при чём, но случается всякое — к тому же осмотр кабеля не отнимет много времени и поможет предотвратить новые неприятности.
Во время визуального исследования удостоверьтесь, что на проводнике не повреждена изоляция, он не порезан и не слишком сильно согнут. Последний фактор решающей роли не играет — но при обнаружении перекручиваний верните кабель в относительно «прямое» состояние. Провод не должен перегреваться, это как минимум плохо сказывается на состоянии изоляции — поэтому, если Ethernet-шнур лежит на батарее или возле другого источника тепла, обязательно проложите его в другом месте.
Осмотрите все места подключения кабеля, убедитесь в их целостности. Извлеките контакты: они не должны быть оплавлены или покрыты плёнкой. Если последнее верно, почистите контакты и снова подключите к устройству.
Простые решения ошибки «Неопознанная сеть» в Windows 10
Давайте для начала рассмотрим простые и элементарные решения. Возможно, эти советы помогут исправить проблему с доступом к интернету. И вам не придется разбираться в более сложных решениях.
- Ошибки редко появляются внезапно и сами по себе. Первым делом, я всегда советую постараться вспомнить, что делали на компьютере перед тем, как появилась проблема. В нашем случае «Неопознанная сеть». Может устанавливали какую-то программу, или меняли какие-то настройки на компьютере, или Wi-Fi роутере. Если что-то вспомните, то постарайтесь отменить изменения. Или опишите свой случай в комментариях, и я постараюсь что-то подсказать.
- Если ошибка с отсутствием доступа к интернету в Windows 10 появилась при подключении через Wi-Fi роутер, то в первую очередь нужно перезагрузить роутер. Отключите на пару минут питание, и включите его обратно. Если это не решило проблему, то хорошо бы выяснить, работает ли интернет на других устройствах, которые подключены через этот роутер. Если работает, то значит нужно искать проблему конкретно на этом компьютере. Если на других устройствах интернет так же не работает, то проблема в роутере, или у интернет-провайдера. Скорее всего, вам пригодится статья роутер не раздает интернет по Wi-Fi. Что делать.
- Перезагружаем наш компьютер (ноутбук). Делаем именно перезагрузку, а не завершение работы и повторное включение.
- Если у вас ошибка «Ограничено» (возле Wi-Fi сети), или просто надпись «Подключение к интернету отсутствует» (без надписи «Неопознанная сеть»), то решения для Windows 10 смотрите в статье «Подключение ограничено» в Windows 10 по Wi-Fi и сетевому кабелю.
- Если вы видите надпись «Нет подключения к Интернету, защищено», то попробуйте на время отключить сторонний антивирус. Если он установлен на вашем компьютере.
- Запустите диагностику неполадок. Просто нажмите правой кнопкой мыши на иконку со статусом подключения, и выберите «Диагностика неполадок». Посмотрите на результат диагностики.Возможно, там будет сообщение об ошибке Сетевой адаптер не имеет допустимых параметров настройки IP. Или какая-то другая ошибка, от которой уже можно будет отталкиваться в решении проблемы.
- В том случае, если интернет у вас подключен без роутера, напрямую к компьютеру, есть смысл позвонить в поддержку вашего интернет-провайдера, и объяснить проблему. Не исключено, что у провайдера какие-то технические проблемы, а у вас ошибка с отсутствием подключения к интернету.
Если описанные выше рекомендации не помогли, то попробуем еще более подробно рассмотреть несколько других решений.
Причины возникновения сообщения
Ошибка «Без доступа к интернету»
Причин, по которым возникает сбой, достаточно много. Ошибка может появиться из-за технических работ на серверах или внутридомовых маршрутизаторах. Также из строя может выйти сетевая карта или Wi-Fi модуль. В некоторых случаях исправить неполадку на Виндовс 7 можно самостоятельно. В других ситуациях пользователю персонального компьютера необходимо обратиться в техническую поддержку клиентов, чтобы ее сотрудники приехали домой.
Неисправность на стороне провайдера
Бывают случаи, когда утром интернет работает нормально, а вечером появляется ошибка «Неопознанная сеть». Эта ситуация прямо указывает на то, что в данный момент времени на серверах проводятся технические работы, и именно поэтому домашний интернет отключен.
Чтобы проверить информацию о том, что интернет отключен из-за провайдера, необходимо выполнить такую последовательность действий:
- Обратиться на горячую линию компании, которая предоставляет услуги доступа в глобальную сеть. Пользователю необходимо подробно описать, как возникает ошибка, чтобы консультант смог помочь в решении проблемы.
- Если в доме есть несколько персональных компьютеров, то можно попытаться подключить сетевой провод к другому устройству и посмотреть, появляется ли ошибка.
Неправильно прописанные сетевые настройки
Если появляется ошибка, то проблема может быть связана с неправильно выставленными сетевыми настройками. Параметры подключения могут быть сброшены из-за активности вредоносного ПО, или если пользователь выполнил обновление системы.
Как исправить ошибку неопознанная сеть на Windows 7:
- Требуется открыть стартовое окно и в правой колонке выбрать пункт «Панель управления».
- В списке параметров нужно выбрать вкладку «Подключения
- В нижней части окна, необходимо выбрать пункт «Изменить дополнительные параметры».
- Открыть «Сетевые адаптеры». В списке выбрать устройство «Локальная сеть» и щелкнуть по объекту ПКМ.
- В контекстном меню выбрать пункт «Свойства» и поставить отметку в чекбоксе «Получать адрес сети автоматически».
Чтобы избавиться от ошибки при подключении к сети, нужно поставить автоматическое получение IP и DNS
Важно! Если пользователь не может подключиться к локальной сети, то возможно проблема связана с активностью вредоносного программного обеспечения. Рекомендуется регулярно проверять компьютер на вирусы, если сеть является общественной
Сбой также может наблюдаться после обновления. Перед тем как поставить новый апдейт, нужно создать точку возврата к предыдущему состоянию системы.
Ошибка в протоколе TCP/IP на Виндовс 7
В некоторых случаях из-за программного сбоя слетают настройки протокола TCP/IP. Чтобы убрать ошибку, потребуется запустить консоль автоматизированной отладки PowerShell.
Как исправлять ошибку:
- Необходимо вызвать поисковую утилиту «Выполнить», нажав клавиши на клавиатуре «WIN+R».
- После этого, нужно ввести «PowerShell».
- После запуска консоли автоматизированной отладки, необходимо ввести исполняемый скрипт «netsh int ip reset resetlog.txt».
Начнется процесс сброса настроек. После того как параметры были удалены, система заново создаст файл с параметрами протокола.
Проблема с сервером DHCP
Чтобы решить проблему с ошибкой, нужно делать сброс параметров сервера DHCP. Данный протокол позволяет сетевым узлам определять цифровой адрес устройств. Если не получится это сделать, то пройти идентификацию сети будет невозможно.
Инструкция:
- Необходимо найти в системном трее иконку подключения и щелкнуть по ней ПКМ.
- В диалоговом окне нужно выбрать пункт «Подключения».
- Далее в левой колонке открыть вкладку «Параметры адаптера».
- Щелкнуть по подключению ПКМ и в контекстном меню выбрать параметр «Свойства».
- На экране появится новое диалоговое окно, где нужно щелкнуть «Расширенные параметры».
- Далее следует перейти в раздел «Дополнительно» и в параметрах выбрать пункт «Адрес 802.11». Необходимо ввести следующее значение «5A-8B-3C-7B-2D-6F 11-23-34».
Обратите внимание! В завершение выполнить рестарт компьютера
DHCP необходим для настройки хоста
Удаляем адаптер, обновляем драйвер Ethernet и Wi-Fi адаптера
Честно говоря, я не видел случая, чтобы в решении такой проблем с отсутствием подключения к интернету в Windows 10 был виновен драйвер сетевого адаптера. Но все может быть. Поэтому, я бы посоветовал для начала попробовать удалить адаптер, чтобы он переустановился в системе.
Для этого, в диспетчере устройств достаточно нажать правой кнопкой мыши на адаптер, при подключении через который появляется ошибка «Неопознанная сеть», и выбрать «Удалить». Если у вас проблемы с Wi-Fi подключением, то нужно удалит драйвер к названии которого есть «Wi-Fi», или «Wireless». У меня, на скриншоте ниже, показан драйвер сетевой карты «Ethernet».
После этого перезагрузите свой ПК, или ноутбук. Система снова должна определить и установить драйвер адаптера, который мы удалили. Об этом я писал в статье решение проблем с драйвером беспроводного Wi-Fi адаптера в Windows 10. Там я так же давал другие советы по этой теме.
Можно попробовать переустановить драйвер сетевого адаптера, с которым возникли проблемы. Нужно скачать драйвер для вашей модели ноутбука, или адаптера с официального сайта, и запустить его установку.
По этой теме есть отдельная статья: обновление (установка) драйвера на Wi-Fi в Windows 10. И отдельно для драйвера сетевой карты (LAN): https://help-wifi.com/raznye-sovety-dlya-windows/kakoj-drajver-nuzhen-dlya-setevoj-karty-ethernet-kontroller-zagruzka-i-ustanovka/.
С уведомлением «Неопознанная сеть» в Windows 10 имел дело каждый пользователь операционной системы. Означает оно, что подключение к интернету отсутствует. Причин ошибки может быть много, и в рамках этой статьи вы сможете максимально просто и понятно ознакомиться с вариантами устранения неполадки.
Как убрать неопознанную сеть в windows XP?
В целом процедура «удаления» непознанной сети здесь аналогична Windows 7, 8 и Windows 10.
Однако здесь особое внимание стоит уделить настройке Realtack Controllera (перейти в данный раздел можно через меню — панель управлении — сетевые подключения)
Здесь важно правильно установить свойство сетевого адреса
Здесь важно правильно установить свойство сетевого адреса. Если же ни один из перечисленных вариантов проблему «неизвестной сети» не решил — стоит все же позвонить в техподдержку провайдера: возможно, возникли неполадки «на линии» или данная услуга у вас заблокирована
Если же ни один из перечисленных вариантов проблему «неизвестной сети» не решил — стоит все же позвонить в техподдержку провайдера: возможно, возникли неполадки «на линии» или данная услуга у вас заблокирована.
Автор публикации
Всем привет! В этой статье автор поделится с вами личным опытом исправления ошибки «Неопознанная сеть без доступа к интернету», которая довольно часто портит нервны пользователям Windows 7. 8, и 10.
Возникает она, как правило, при смене домашнего модема либо переезде на новое место жительства. Как часто говорят в таких случаях, что вроде все работало и ничего не меняли. Но тем не менее здесь есть некоторые нюансы.
Значит так, друзья, давайте сразу проясним один важный момент. В этой публикации мы не будем перечислять все возможные причины этой ошибки, а также чересчур мудреные способы ее устранения.
Сейчас будем говорить только об одной самой частой причине возникновения данной проблемы и только об одном простом пути решения. Ведь именно таким образом автору всегда удавалось настроить сеть с доступом в интернет.
Итак, давайте начинать с самого начала. И первым делом мы будем рассматривать беспроводное подключение по Wi-Fi. Если при подключении этим способом к модему у вас появляется вот такое сообщение в «Центре управления сетями и общим доступом»:
Значит, первым делом нужно проделать одну нехитрую операцию. Далее все настройки будут показаны на примере Windows 10, но в системах постарше все делается по аналогии. Главное понять общую суть.
Жмем правой кнопкой мыши на «Пуск» и выбираем раздел «Сетевые подключения»:
Затем нужно выбрать беспроводной сетевой адаптер, и снова нажать по нему правой кнопкой. В открывшемся меню выбираем строку «Свойства»:
На следующем шаге идем по пути «IP версии 4-Свойства»:
И проверяем, чтобы во всех пунктах была активирована опция «Получить IP-адрес автоматически»:
После этого, по идее, назойливое сообщение «Неопознанная сеть без доступа к интернету» должно исчезнуть. Так что давайте проверим, так ли это на самом деле. Ведь верить можно только собственным глазам.
Для этого нужно в системном трее щелкнуть по значку беспроводного соединения и выбрать пункт «Центр управления сетями и общим доступом»:
И вот, пожалуйста, от ненавистного сообщения не осталось и следа:
Теперь можно смело пользоваться сетью с интернетом. Кстати, настройки IP-адресов сетевой карты можно также изменять через пункт «Изменение параметров адаптера». Запомните этот момент, так как мы к нему еще вернемся.
Хорошо, но давайте сейчас поговорим о ситуации, когда после вышеуказанных настроек ситуация не изменилась. В таком случае можно предположить, что в вашем домашнем модеме просто отключена функция DHCP-сервера.
Ведь именно она отвечает за автоматическую раздачу IP-адресов подключающимся к нему девайсам. И здесь надо сказать, что настройка ее для каждой модели роутера будет индивидуальна.
На примере устройства автора статьи, это дело выглядит следующим образом:
Так что, уважаемые дамы и господа, включайте данную опцию у себя и будем вам счастье. А теперь давайте переходить к настройке проводной сетевой карты. Как же ее правильно настраивать в случае отсутствия доступа к интернету?
Самое интересное, что в таком случае действовать нужно наоборот. То есть значения IP-адресов должны быть выставлены вручную. Делается это следующим образом. Выбираем проводной сетевой адаптер и идем в его свойства:
Затем заходим в уже знакомые нам параметры протокола «IP версии 4»:
И выбираем пункт «Использовать следующий IP-адрес»:
- IP-адрес: произвольное значение в пределах 192.168.1.2/254;
- Маска подсети: оставьте значение по умолчанию:
- Основной шлюз: укажите IP-адрес вашего модема;
- Предпочитаемый DNS-сервер: укажите адрес выданный провайдером либо впишите универсальный 8.8.8.8.
После таких нехитрых манипуляций, все должно исправиться. Смотрим и проверяем:
А в завершение, предлагаю посмотреть очередной захватывающий видеоролик.
Проверка параметров подключения TCP/IP
Чаще всего Неопознанная сеть говорит нам о том, что Windows 10 не удалось получить сетевой адрес (особенно когда при повторном подключении мы наблюдаем сообщение «Идентификация» в течение продолжительного времени), либо он задан вручную, но не является правильным. При этом речь как правило об адресе IPv4.
Наша задача в данной ситуации — попробовать изменить параметры TCP/IPv4, сделать это можно следующим образом:
- Зайдите в список подключений Windows 10. Самый простой способ сделать это — нажать клавиши Win+R на клавиатуре (Win — клавиша с эмблемой ОС), ввести ncpa.cpl и нажать Enter.
- В списке подключений нажать правой кнопкой мыши по тому подключению, для которого указано «Неопознанная сеть» и выбрать пункт меню «Свойства».
- На вкладке «Сеть» в списке компонентов, используемых подключением, выберите «IP версии 4 (TCP/IPv4)» и нажмите кнопку «Свойства» внизу.
- В следующем окне попробуйте два варианта варианта действий, в зависимости от ситуации:
- Если в параметрах IP указаны какие-либо адреса (и это не корпоративная сеть), установите отметки «Получить IP-адрес автоматически» и «Получить адрес DNS-сервера автоматически».
- Если никаких адресов не указано, а подключение выполняется через роутер, попробуйте указать IP адрес, отличающийся от адреса вашего роутера последним числом (пример на скриншоте, не рекомендую использовать близкие к 1 числа), в качестве Основного шлюза задать адрес роутера, а для DNS задать адреса DNS Google — 8.8.8.8 и 8.8.4.4 (после этого может потребоваться очистить кэш DNS).
- Примените настройки.
Возможно, после этого «Неопознанная сеть» пропадет и Интернет заработает, но не всегда:
- Если подключение выполняется через кабель провайдера, а параметрах сети уже установлено «Получить IP адрес автоматически», при этом мы видим «Неопознанная сеть», то проблема может быть со стороны оборудования провайдера, в данной ситуации остается только ждать (но не обязательно, может помочь сброс параметров сети).
- Если подключение осуществляется через роутер, а задание параметров IP адреса вручную не изменяет ситуацию, проверьте: возможно ли зайти в настройки роутера через веб-интерфейс. Возможно, проблема с ним (пробовали перезагрузить?).
Сетевые настройки
Если есть точная информация о работоспособности провайдерского оборудования и об отсутствии блокировки с его стороны, то проблема, скорее всего, кроется в устройствах связи (например, вай-фай роутер), настройках локальной сети или в настройках самой ОС. Всё это можно проверить прямо с компьютера.
Если в вашем случае в качестве устройства связи используется проводной или WiFi-роутер, проблема может скрываться в неправильности настроек ipv4-протокола. Исправить их можно следующим образом (дальнейшие действия рекомендуется делать в любом случае, особенно, если выход в интернет осуществляется по локальной сети через роутер):
- Откройте «Панель управления» через меню «Пуск».
- Задайте режим просмотра разделов панели управления, как «Мелкие значки», а затем перейдите в «Центр управление сетями и общим доступом».
- Слева найдите раздел «Изменение параметров адаптера» и перейдите в него.
- Выделите подключение, через которое ваш настольный ПК или ноутбук подключается к глобальной сети (в нашем случае это беспроводной тип вай-фай сети с названием «wifi»).
- Нажмите «Enter» – откроется небольшое окошко состояния подключения.
- Кликнете по кнопке «Свойства».
- В списке компонентов текущего подключения найдите пункт «Протокол интернета версии 4 (TCP/ IPv4)» (не перепутайте с 6 версией протокола IPv6).
- Откройте свойства IPv4, а затем передвиньте переключатель на «Использовать следующий IP-адрес», ведите данные, как указано на картинке, т.е. в поле «IP-адрес» указываем 192.168.0.11 (последняя цифра на ваше усмотрение), в поле «Маска подсети» – 255.255.255.0, в «Основной шлюз» – в 192.168.0.1.
- Переключатель ниже также передвиньте на «Использовать следующие адреса DNS», а затем введите – 192.168.0.1 в раздел «Предпочитаемый DNS-сервер», 8.8.8.8 – в раздел «Альтернативный» (адреса для DNS также можно использовать и те, что выданы провайдером).
- Нажмите ОК, а затем закройте окно свойств протокола IPv4.
Теперь ваш ноутбук или компьютер должен выдать информацию об успешном подключении к сети. Если интернет есть, Windows напишет в разделе «Центр управления сетями…» в пункте «Тип доступа» – «Интернет».
Но что делать, если Windows и дальше пишет об отсутствии подключения? Снова открываем окно свойств протокола IPv4, и меняем значение «0» во всех полях на «1», как здесь:
Последний шаг нужно делать для случаев, когда стандартный заводской адрес проводного или вай-фай роутера отличен от «192.168.0.1». Если же этот адрес был изменён вами или другими пользователями самостоятельно, рекомендуем найти его и прописать в свойства IPv4 необходимые данные.
К примеру, если ваш вай-фай роутер, который подключается к ПК по локальной сети, имеет IP- адрес «192.168.1.55», то в настройках IPv4 в раздел «IP-адрес» необходимо указать, например, 192.168.1.10, а в «Основной шлюз» и «Предпочитаемый DNS-сервер» сменить последние две цифры на 1 и 55 соответственно.
Ноутбук всё равно пишет «Без доступа к сети»? Тогда интернет пропал, скорее всего, по вине настроек проводного или вай-фай роутера. Но здесь также есть вероятность, что ваш ноутбук испытывает сложности при подключении из-за сбоя сетевых параметров системы. Это можно исправить.
Ошибка протокола ICP/IP
Ещё одной причиной, почему интернет без доступа к сети, может стать ошибка в настройках протокола ICP/IP. Устранить её можно, сделав обычный сброс. Для этого нужно:
Нажать кнопку «Пуск».
В строке поиска файлов и папок ввести: cmd.exe.
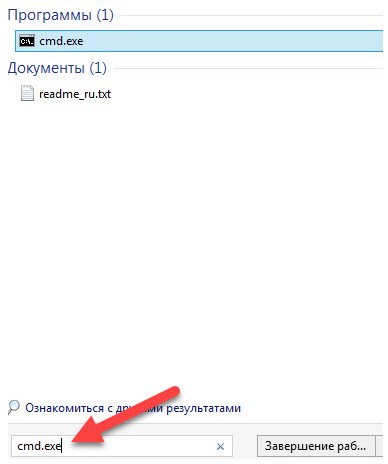
- Нажать кнопку «Enter» на клавиатуре.
- Открыть найденную программу.
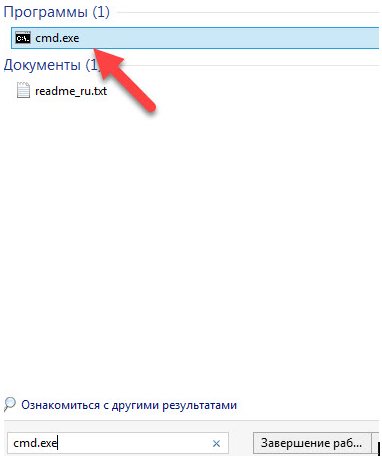
Проделанные этапы позволят пользователю запустить на Windows 7 командную строку, с помощью которой производится сброс протокола для устранения проблемы неопознанной сети.
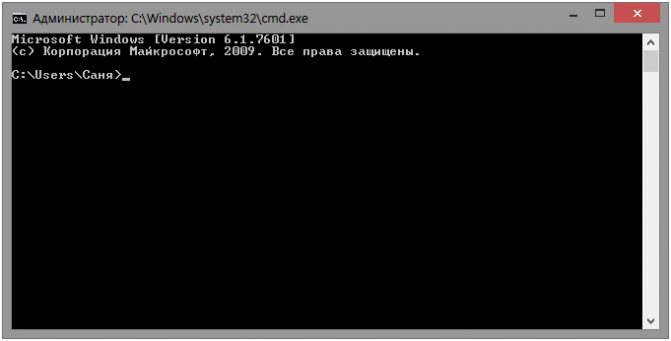
Чтобы получить доступ к интернету, нужно в открывшемся окне ввести команду «netsh int ip reset resetlog.txt», и подтвердить её клавишей «Ентер». Перезагрузка компьютера должна решить проблему сети без доступа к интернету.
Подключение через маршрутизатор
В современном мире, редко у кого к интернету подключен только один компьютер. Реалии жизни таковы, что с каждым годом все большее число устройств становятся «умными» и требуют получения управляющих команд по сети.
Поэтому все шире используется система беспроводного доступа к сети. Для ее организации входящее подключение от интернет-провайдера пропускают через маршрутизатор и интернет становится доступен всем остальным потребителям, находящимся в разных концах помещения.
Стационарные компьютеры без вай-фай модуля можно подключать к роутеру кабелем. И возникновение ошибки «без доступа к сети» окажет негативное влияние на раздачу интернета на все устройства, подключенные к данному маршрутизатору.
Перезагрузка компьютера и маршрутизатора
Первое, что необходимо сделать, если нет подключения к интернету через Wi-Fi — произвести перезагрузку всех устройств. Иногда простое включение-выключение помогает справиться с возникшей ситуацией.
Если перезагрузка помогает в решении проблемы, но модем постоянно «зависает», желательно его заменить. Также, роутеры имеют ограниченное количество беспроводных подключений. Если он начинает раздавать на слишком большое число устройств, то скорость падает и некоторые устройства «вылетают».
Проверка настроек IPv4
Если перезагрузка не помогла, то проблема может быть вызвана какими-либо изменениями в настройках работающей сети.
Для начала можно проверить корректен ли IP-адрес компа. Для этого следует выполнить пошаговые действия.
- Нажатием на кнопке «Пуск» ПКМ вызвать меню и открыть вкладку «Выполнить». Другой способ — нажать Win и R.
- Ввести ncpa.cpl и ОК.
В открывшихся сетевых подключениях потребуется выбрать ПКМ «Подключение по локальной сети», если кабель подключен непосредственно к компьютеру, или, в случае использования Wi-Fi — «Беспроводное подключение».
На сегодняшний день широкое применение получает протокол IPv6, но в домашних сетях он еще не сильно распространен, поэтому в большинстве случаев следует рассматривать более старую версию IPv4.
Путь к IPv4
Поэтому в новом окне напротив IPv6 просто проверяется наличие отметки, а IPv4 нужно открыть двойным нажатием и проверить стоит ли автоматическое получение настроек. Если нет — следует включить его и сохранить изменения.
Окно настроек IPv4
Перед дальнейшей работой компьютер перезагружается.
Настройка DHCP на роутере
Если это не помогло или в настройках автоматического получения адресов протоколов IPv4 и IPv6 все было указано правильно, то потребуется настроить роутер.
Для этого нужно узнать адрес маршрутизатора. После щелчка ЛКМ на нужном подключении и выборе строки «Состояние», потребуется зайти в «Сведения». Там будет адрес IPv4
Если последние цифры будут х.х, то нужно обратить внимание на строку «DHCP-сервер IPv4» — адрес будет там
Если автоматическое определение не работает, то он в большинстве случаев отобразится как 169.254.х.х. В такой ситуации адрес можно взять из инструкции к роутеру или найти на корпусе устройства. Чаще всего он бывает 192.168.0.1 или 192.168.1.1.
Введя найденный IP в любом браузере, потребуется ввести логин и пароль маршрутизатора. Далее все зависит от конкретной модели используемого роутера. Так как DHCP-сервер заведует автоматическим получением IP адресов, то в любом случае потребуется найти такие блоки, как DHCP settings, которые управляют DHCP-сервером. Найдя их, обычно в разделе «Сеть» (LAN), следует включить DHCP-сервер, переведя включатель в состояние «Разрешить» (Enable).
Проверка данных от провайдера
Если доступ к сети все еще не открыт, следует проверить соединение с провайдером. В большинстве маршрутизаторов данный раздел называется Internet или WAN. Вариант настройки, подходящий к данному роутеру можно узнать из договора с поставщиком интернета или в его техподдержке.
Проверка MAC-адреса привязанного к провайдеру и указанного в роутере
Чтобы узнать MAC-адрес компьютера, следует открыть нужную сеть, во вкладке «Состояние» выбрать «Сведения». Физический адрес, указанный там, и будет MAC-адресом, который прописывается в личном кабинете абонента.
Способы очистки кэша DNS и сброс настроек TCP/IP
Перед тем, как очистить кэш DNS и сбросить все настройки TCP/IP, следует записать все сведения об этих настройках, чтобы потом не искать. Далее действия начинаются с вызова в меню «Пуск» командной строки (администратора). В ней набираются команды:
- ipconfig /flushdns
- netsh winsock reset
- netsh int ip reset c:\resetlog.txt
После третьей строчки все подключения обнулятся и далее следует новая настройка.
Варианты неполадок роутера
Второй самый распространенный источник появления сообщения «без доступа к сети» – это маршрутизатор. К списку частых неполадок относится:
- выбор некорректного типа подключения;
- задание неправильных данных IP-адреса или пароля с логином (при использовании ADSL, L2PT или аналогичных подключений);
- в настройках установлены какие-либо ограничения;
- аппаратная проблема (вздулся конденсатор или перегорели платы).
В последнем случае вам понадобится только помощь специалистов или покупка нового модема. Все программные изъяны можно устранить самостоятельно при условии выполнения корректных действий.
Перезагрузка роутера и ПК
Когда на компьютере нет доступа в Интернет, выполните перезагрузку роутера и ПК. В ходе работы устройств могут возникать мелкие сбои, которые не являются критическими. Перезагрузка позволяет устранить эти неполадки. На компьютере достаточно нажать кнопку, которая отвечает за эту функцию или выбрать в разделе «Пуск» соответствующий пункт меню.
С модемом все проще: нажмите кнопку Power для выключения, а потом заново включите аппарат. Если такой клавиши нет, просто вытащите блок питания из розетки.
Настройки в веб-интерфейсе
Установка неправильных параметров в модеме приводит к созданию сети без доступа к Интернету. Решение достаточно простое: зайти в веб-интерфейс и выставить корректные параметры. Далее мы подробно расскажем об этих шагах.
Как войти в веб-интерфейс?
Подключитесь к модему через лан-кабель напрямую. Для входа в системное меню нужно узнать данные для авторизации (логин, пароль и адрес, по которому будет совершен переход). Найти эти данные можно на этикетке, приклеенной к корпусу устройства. Поля называются IP-Address, Username и Password. На некоторых моделях они переведены на русский язык.
Вход выполняется в пару шагов:
- Откройте на ПК браузер (Google Chrome, Firefox, Opera или стандартный). Напишите в адресной строке IP-адрес для входа и клацните Enter.
- На странице авторизации заполните поля (первое – это имя пользователя, а второе – пароль). Жмите «Вход».
Вы должны попасть на стартовую страницу настроек маршрутизатора.
Проверка настроек интернет-соединения
Большинство роутеров позволяют использовать несколько типов подключения. Для каждого из них требуются свои параметры:
Динамический IP. В ходе начала каждой сессии пользователь получает новый адрес. Этот тип соединения обычно установлен в настройках с завода. Устройство получает информацию автоматически, но часто требуется ввести логин и пароль из договора в специализированный софт от провайдера.
Статический IP. Адрес выдается поставщиком услуг, при этом указывается пользователем в соответствующем поле. Не изменяется при повторных переподключениях. Обязательно указывается маска, шлюз, предпочитаемый и альтернативный DNS.
PPPoE – «от точки к точке». Это может быть подключение с помощью телефонного кабеля или с помощью классической «витой пары». Здесь необходимо прописывать данные для авторизации.
L2TP. Применяется в организации виртуальных частных сетей (VPN). Пользователю требуется указать в параметрах логин/пароль и адрес сервера. Данные поставляются провайдером.
PPTP – протокол «точка-точка» с дополнительным туннелированием. Позволяет полностью скрыть трафик от посторонних лиц. По настройкам идентичен подключению L2PT.








