Как сделать громче звук на ноутбуке с windows 7/10
Содержание:
- Драйвера
- Самая частая проблема
- Способ 3: инженерное меню
- Драйвера
- Плохо контактирующие разъемы, не рабочие наушники/колонки
- Как увеличить громкость микрофона windows 10
- Н астройка Windows 10 на повышение качества звука
- Что делать, когда пропал звук на ноутбуке и не работает на ПК с Windows 10?
- Рассмотрим основные причины тихого звучания
- Тихий звук на компьютере, ноутбуке — причины и решение
- Неполадка №1. Возможные аппаратные проблемы
- Другая причина хрипа звука
- Как увеличить максимальную громкость в Windows 10
- Тихий звук на компьютере, ноутбуке — причины и решение
- Sound Booster
Драйвера
Если ПК тихо воспроизводит системные звуки или музыку – первое что нужно сделать – успокоиться, и проверить установлены ли драйвера на звуковой карте вашего компьютера.
Зайдите в Пуск – Панель управления – Диспетчер устройств – Звук.
Панель управления
Диспетчер устройств
Посмотрите внимательно – установлены или нет необходимые драйверы на звуковой карте.
Возле иконки на которой отображен динамик – больше не должно быть никаких дополнительных значков.
В случае, если установленный драйвер устарел – ОС Windows — сама скачает из интернета – необходимый драйвер и установить его.
Кроме того, если драйвер присутствует, но звука все-таки не слышно – это сигнал того, что драйвер работает некорректно, и вам следует откатить прежний драйвер и переустановить его заново.
Если же «дрова» устарели, в поисковой системе наберите название звуковой карты вашего ПК и скачайте необходимую версию для операционной системы.
Затем инсталлируйте этот драйвер.
После завершения установки – компьютер предложит вам перегрузить компьютер, чтобы новые изменения вступили в силу.
Следуйте подсказкам компьютера.
Обновление драйверов
Возможно, возникнет необходимость в переустановке самого драйвера, поскольку установленные драйвера не подходят к вашей звуковой карте.
Тихий звук ПК может быть из-за того, что к компьютеру подключены сторонние устройства, которые способны воспроизводить звук.
Например, наушники.
Самая частая проблема
Наиболее частой причиной, почему ноутбук стал тихо воспроизводить звук, является изменение его громкости системным регулятором. Это мог сделать пользователь и банально забыть, или параметры системы изменил аудио или видео плеер. Исправить проблему достаточно легко.
- В панели задач, в нижнем правом углу, находится значок в виде динамика.
- На значке достаточно кликнуть левой кнопкой мыши.
- В появившемся окне регулятора громкости нужно передвинуть ползунок на самый верх.
Если увеличить громкость таким способом не удалось, возможно, установлены персональные параметры для используемой при воспроизведении программы. Чтобы это проверить, достаточно запустить регулятор. В его нижней части расположена надпись Микшер. Нажав на нее, можно попасть в раздел, где сделать громче или тише можно звук любого из используемых в данный момент приложений.
Способ 3: инженерное меню
Во многих смартфонах с Android есть инженерное меню – скрытый от общих настроек раздел, предназначенный для тестирования, а иногда и регулировки различных компонентов устройства. Его структура и возможности в аппаратах разных моделей могут отличаться.
Внимание! Перед изменением любых параметров в Engineering Mode не забывайте запоминать их исходные значения, чтобы потом вернуться к ним, если что-то пойдет не так. Для входа в инженерное меню, как правило, нужно ввести специальный код, а на устройствах с чипами MediaTek запустить его можно и с помощью приложения MTK Engineering Mode
Для входа в инженерное меню, как правило, нужно ввести специальный код, а на устройствах с чипами MediaTek запустить его можно и с помощью приложения MTK Engineering Mode.
Драйвера
Большинство проблем, связанных с подключаемыми к компьютеру устройствами, сводятся к тому, что требуется установка или обновление программного обеспечения. При тихом звуке первым делом следует проверить актуальность драйверов, установленных в операционной системе.
Если они требуют обновления, вы можете:
- Воспользоваться функцией авто-обновления, когда компьютер сам найдет и установит требуемые драйвера.
- Если по какой-то причине сделать авто-обновление невозможно, драйвера можно скачать с официального сайта производителя. Тем самым вы обезопасите себя от риска скачать вредоносную программу.
Также рекомендуется провести проверку отдельных аудиоустройств, подключаемых к ПК. Для этого нужно следовать инструкции:
- Заходим «Диспетчер устройств».
- Выбираем раздел с аудио устройствами.
- Нажимаем на любое правой кнопкой и выбираем «Обновление драйверов».
- Перед вами откроется мастер установки, в котором нужно выбрать «Автоматический поиск обновлений».
Таким образом, обновление и установка программного обеспечения будет выполнена в автоматическом режиме менее чем за минуту, но при этом ПК должен иметь стабильное соединение с интернетом. Проделайте эти действия и с остальными устройствами, расположенными в этой же вкладке.
Если это не помогло решить проблему тихого звучания, то можем переходить к следующему пункту.
Плохо контактирующие разъемы, не рабочие наушники/колонки
Довольно распространенная причина. Обычно это происходит со «старыми» звуковыми картами ПК (ноутбука), когда в их разъемы уже сотни раз вставляли/вынимали различные звуковые устройства. Из-за этого контакт становиться плохим и в результате вы наблюдаете тихий звук…
У меня на домашнем компьютере была точно такая же проблема, как контакт отходил — звук становился очень тихим, приходилось вставать, подходить к системному блоку и поправлять провод идущий от колонок. Решил проблему быстро, но «топорно» — просто скотчем подклеил к компьютерному столу провод от колонок, чтобы он не болтался и не отходил.
Кстати, на многих наушниках есть дополнительный регулятор громкости — обратите на него так же внимание! В любом случае, при подобной проблеме, в первую очередь, рекомендую начать как раз с проверки входов и выходов, проводов, работоспособности наушников и колонок (для этого их можно подключить к другому ПК/ноутбуку и проверить там их громкость)
Как увеличить громкость микрофона windows 10
В руководстве мы покажем, как увеличить громкость микрофона в Windows 10, следуйте шаг за шагом. Разработчики Microsoft, очевидно, работали над тем, чтобы Windows, 10 проста в использовании.
Но, как и у любой ОС от Microsoft, у нее есть небольшие проблемы. Если вы используете Skype в Windows 10, возможно, было время, когда ваш разговор был прерван. В этом можно винить интернет, или возможно главная причина плохого качества звука — микрофон. Мы собираемся показать вам, как увеличить громкость микрофона в Windows 10.
Если ваши друзья или члены семьи живут далеко, Skype — лучший способ связаться с ними. Но качество звука плохое, разговор не будет проходить гладко, и в этом случае вам нужно увеличить громкость микрофона. Если вы хотите в течение всего дня наслаждаться общением со своими близкими без каких-либо перерывов, вам нужно улучшить качество звука на выходе. Эти несколько настроек решат вашу проблему:
Правой кнопкой мыши щелкните значок динамика на панели задач Windows 10. В небольшом меню выберите меню «Открыть микшер громкости».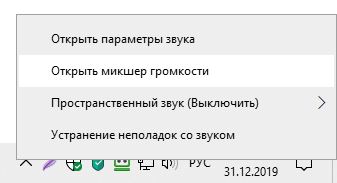
Далее нажмите на иконку «Системные звуки» в столбце «Приложения».
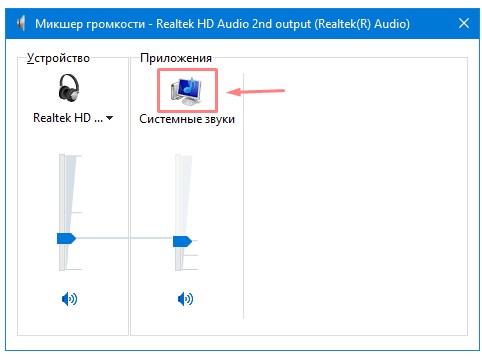
После того, как вы войдете в параметры «Звук», нажмите на вкладку «Запись». В новом окне вы увидите активный микрофон и его выделение с зеленой галочкой.
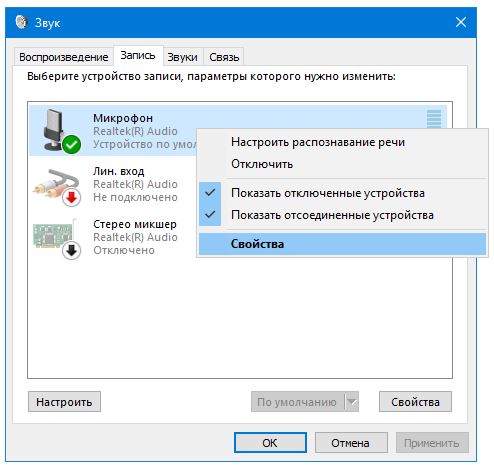
Затем дважды щелкните «Микрофон», и вы попадете в окно «Свойства». Там вы увидите пять вкладок, выберите «Уровни». Когда вы откроете вкладку, вы увидите две опции: Микрофон и Усиление микрофона.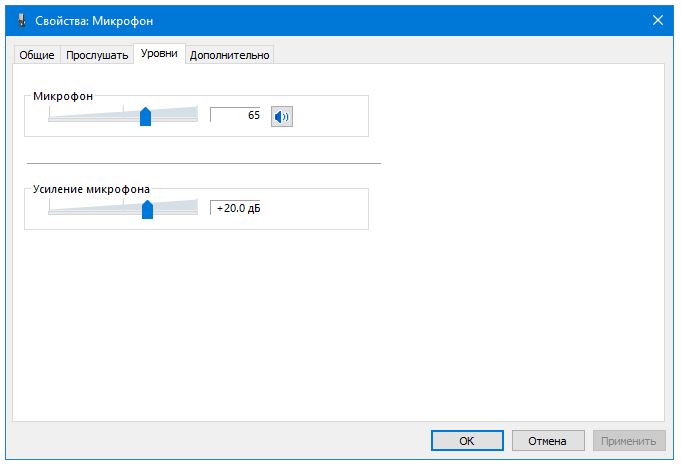
Вам нужно будет изменить эти настройки.
Перемещая ползунок вправо, вы можете увеличить усиление микрофона до 30 дБ. После внесения изменений не забудьте нажать «Применить» и «ОК». Если вы изменяете эти параметры во время разговора, вы можете услышать положительный отзыв от пользователя, с которым вы разговариваете.
Н астройка Windows 10 на повышение качества звука
1.1. Драйвера — «голова» всему
Пару слов о причине «плохого» звука
Прежде чем переходить к настройкам звука, рекомендую ( настоятельно! ) установить последнюю версию драйвера для вашей звуковой карты. Лучше всего это сделать с помощью официального сайта, или спец. программ для обновления драйверов (пару слов об одной из таких ниже в статье).
Как найти последнюю версию драйвера
DriverBooster — нужно обновить 9 драйверов…
Как узнать, нет ли проблем с драйвером
Открытие диспетчера устройств в Windows 10.
Ремарка! Кстати, через меню «Выполнить» можно открывать десятки полезных и нужных приложений: https://pcpro100.info/vyipolnit-spisok-comand/
Далее найдите и откройте вкладку « Звуковые, игровые и видеоустройства «. Если у вас установлен аудио-драйвер, то здесь должно присутствовать что-то вроде « Realtek High Definition Audio » (или название звукового устройства, см. скриншот ниже).
Диспетчер устройств: звуковые, игровые и видеоустройства
Кстати, обратите внимание на значок: на нем не должно быть никаких восклицательных желтых знаков или красных крестиков. Например, на скрине ниже показано, как будет выглядеть устройство, для которого нет драйвера в системе
Неизвестное устройство: нет драйвера для работы данного оборудования
Примечание! Неизвестные устройства, для которых нет драйвера в Windows, как правило, находятся в диспетчере устройств в отдельной вкладке « Другие устройства «.
1.2. Улучшаем звук в Windows 10 с помощью пары «галок»
Заданные настройки звука в Windows 10, которая система задает сама, по умолчанию, не всегда хорошо работают с некоторым видом оборудования. В этих случаях, порой, достаточно изменить пару галочек в настройках, чтобы добиться улучшения качества звука.
Чтобы открыть эти настройки звука: щелкните правой кнопкой мышки по значку громкости
Важно! Если у вас пропал значок громкости, рекомендую эту статью: https://pcpro100.info/propal-znachok-gromkosti/
1) Проверка устройства вывода звука по умолчанию
Эта первая вкладка « Воспроизведение «, которую нужно проверить в обязательном порядке. Дело в том, что у вас могут быть несколько устройств в этой вкладке, даже тех, которые в данный момент у вас не активны. А еще большая проблема — что Windows может, по умолчанию, выбрать и сделать активным не то устройство, которое нужно. В результате, у вас звук прибавлен на максимум, а вы ничего не слышите, т.к. звук подается не на то устройство!
Рецепт избавления очень простой: выберите поочередно каждое устройство (если не знаете точно, какое нужно выбрать) и сделайте его активным. Далее протестируйте каждый свой выбор, в процессе теста устройство будет выбрано вами само собой…
Выбор устройства звука, используемое по умолчанию
2) Проверка улучшений: тонокомпенсация и выравнивание громкости
Далее нужно открыть вкладку « Улучшения » ( Важно! В Windows 8, 8.1 — будет аналогичная вкладка, только называется иначе « Дополнительные возможности «)
Вкладка «Улучшения» — Свойства динамиков
3) Проверка вкладки дополнительно: частота дискретизации и доп. средства звука
Так же при проблемах со звуком, рекомендую открыть вкладку дополнительно (это все находится так же в свойствах динамиков ). Здесь нужно сделать следующее:
Включить дополнительные средства звука
1.3. Проверка и настройка аудио-драйвера (на примере Dell Audio, Realtek )
Так же, при проблемах со звуком, прежде чем устанавливать спец. программы, рекомендую все же попробовать настроить драйвера. Если в трее рядом с часами нет значка для открытия их панельки, то зайдите в панель управления — раздел « Оборудование и звук «. В нижней части окна должны быть ссылка на их настройку, в моем случае она вида « Dell Audio » (пример на скрине ниже).
Оборудование и звук — Dell Audio
Примечание! Дело в том, что если вы подключили, допустим, наушники к аудио-входу ноутбука, а в настройках драйвера выбрано другое устройство (какая-нибудь гарнитура) — то звук будет либо с искажениями, либо его вообще не будет.
Мораль здесь простая: проверить правильно ли установлено устройство звука, подключенное к вашему устройству!
Разъемы: выбор подключенного устройства
Так же качество звука может зависеть от предустановленных акустических настроек: например, выбран эффект « в большой комнате или зале » и вы будете слышать эхо.
Акустическая система: настройка размера наушников
В диспетчере Realtek есть все те же настройки. Панелька несколько отличается, и на мой взгляд, в лучшую сторону: на ней все наглядней и весь пульт управления перед глазами. В этой же панельке рекомендую открыть следующие вкладки:
Настройка Realtek (кликабельно)
Что делать, когда пропал звук на ноутбуке и не работает на ПК с Windows 10?
1. Использование устройства воспроизведения
Давайте сначала выберем очевидные вещи. Если вы регулярно переключаетесь между наушниками, цифровыми аудио выходами и стандартными громкоговорителями, есть вероятность, что вы выбрали звук по умолчанию для вашего ноутбука и не вернули его в обратное состояние или Windows выбрал его автоматически.
Щелкните право кнопкой мыши на значок звука в трее, около часов, и выберите Устройства воспроизведения.
Нажмите правой кнопкой мыши на устройстве котором хотите выводить звук. Если вы хотите выход звука с колонок, то включите его, чтобы он был зеленым, если он отключен. Многие мониторы имеют встроенные динамики. Нажмите на монитор правой кнопкой мыши и включите, если хотите звук с монитора. Если по непонятным причинам у вас нет устройств, которые вам нужны, выберите пункты Показать отключенные устройства и Показать отсоединенные. Если звук не заработал на ноутбуке, то двигаемся дальше.
2. Обновление звуковых драйверов
Если звук пропал на ноутбуке, то драйверы могут быть виноваты. Откройте «Диспетчер устройств» нажав Win+R и вбив команду devmgmt.msc. В самом диспетчере откройте Аудио входы и аудио выходы, далее увидите Динамики, нажмите правой кнопкой мыши на значке динамики и Обновить драйвер. Если не помогло, то нажмите на значке «Динамики» правой кнопкой мыши и выберите свойства. Далее можете попробовать Удалить устройство драйвера, и перезагрузить компьютер.
3. Обновление и переустановка звуковых контроллеров
Если звук пропал на ноутбуке и не работает на компе, то в том же Диспетчере устройств перейдите Звуковые, игровые и видео устройства. Удалите все звуковые устройства, они после перезагрузки установятся сами и следуйте пункту ниже.
Если у вас есть устройство под названием IDT High Definition Audio CODEC, то обновите его вручную, выполнив следующие шаги:
- Нажмите правой кнопкой мыши на IDT High Definition Audio CODEC и нажмите обновить драйвер.
- В окне выберите Выполнить поиск на этом компьютере.
- В следующим окне выберите Выбрать драйвер из списка доступных драйверов на компьютере.
- Выберите High Definition Audio из списка и нажмите «Далее». Может потребоваться перезагрузить систему.
4. Проблемы с Realtek HD Audio Manager
Этот инструмент управления звуком поставляется в комплекте со многими ноутбуками и компьютерами, использующими звуковые драйверы Realtek. Откройте Realtek Sound Manager, в системном трее должен быть значок и отключите аудио порты «Передней панели». Вам нужно отключить автоопределения выходов, которые расположены на системном блоке спереди. Обычно с этой утилитой можно решить проблему, когда звук пропал на компьютере.
Или
Отключите их вручную в самом компьютере. Посмотрите куда идет провод от передней аудио панели и просто вытащите фишку с материнской платы. (Крайний случай, подходит для проверки не подгорела ли сама мат. плата на звук).
5. Отключение Звуковых Эффектов
Новая функция может быть добавлена с намерением сделать компьютер или ноутбук лучше, но почему-то, делает хуже. Предназначена для оптимизации звука для каждого оборудования. Если пропал звук на ноутбуке, то перейдите в устройства воспроизведения, нажав в трее правой кнопкой мыши на значке звука. Выберите, где у вас должен быть звук, обычно это динамики и нажмите правой кнопкой мыши > свойства.
6. Устранение неполадок со звуком
Если выше методы не помогли и звук по прежнему не работает, то запустите диагностику. В Windows 10 очень доработанная система устранение неполадок с устройствами, что позволяет выявить проблемы в самой системы. Нажмите на значок звука в трее правой кнопкой мыши и Устранение неполадок со звуком.
Смотрите еще:
- Сжатая память Windows 10: Что это? Как работает? Как Отключить?
- Диск загружен на 100% в диспетчере задач Windows 10
- Как установить любые обновления Windows без Интернета
- Что такое и для чего нужна папка AppData в Windows?
- Резервное копирование и восстановление реестра Windows
Загрузка комментариев
Рассмотрим основные причины тихого звучания
Аппаратные проблемы
Тихий или плохой звук может быть связан с аппаратными неполадками. Среди таковых можно выделить несколько основных причин:
- Устаревший разъем, через который подключаются колонки. Это касается ситуаций, когда на ПК стоит старая модель аудиокарты. Также это может быть связано с тем, что разъемы эксплуатировались слишком часто. Из-за этого начинает пропадать контакт со штекером, и подключаемое устройство работает слишком тихо. Что делать в таком случае? Необходимо менять разъем.
- Вышедшая из строя аудио плата. Со временем, как и любое другое комплектующее она выходит из строя, поэтому перед тем как читать статью далее, необходимо убедиться, что плата в рабочем состоянии. Как это сделать написано здесь.
- Если вы используете сабвуфер, возможно проблема в нем самом. Как и любая другая техника, со временем он выходит из строя и нуждается в ремонте.
- Некачественный аудио кабель. Если вы купили самый дешевый кабель от неизвестного производителя, то скорее всего дело в нем. Проверить это можно подключив другой кабель к ПК.
- Повреждение аудио кабеля. При активном использовании шнура и многочисленных перегибах, со временем он может повредиться, в первую очередь это касается самых дешевых китайских проводов. Как известно, они не отличаются долгим сроком службы. Решением будет – купить новый более качественный провод.
Тихий звук на компьютере, ноутбуке — причины и решение
Полагаю, следует начать с поиска возможной проблемы и перед тем как начать — обязательно проверьте следующее:
- Попробуйте сделать громче с помощью ползунка громкости, который находится рядом с часами в правом нижнем углу, может быть на этом вся проблема решится:
- Попробуйте проверить звук через несколько источников — включите какую-нибудь песню, видео и если при их воспроизведении звук будет на нормальном уровне, значит проблема не в вашем компьютере, а в файле который вы воспроизводили, когда звук был плохим. Решение очевидно.
Если вышеперечисленные пункты не помогли — значит что-то действительно не так. Давайте разбираться!
Проблема с наушниками/колонками
Если ваш ПК не слишком новый, то вы можете столкнуться с элементарной проблемой устаревания. Проблема заключается в звуковой карте компьютера, в чьи разъемы тысячи раз вставляли различные устройства. В данном случае контактирующий разъем может изнашиваться и звук может становиться тише.
Решений в этом случае два:
- Необходимо как-то закрепить провод от наушников/колонок, чтобы он не болтался и плотно держался в разъеме. Должно помочь!
- Отдать в ремонт, чтобы заменили разъемы.
Если у вас ничего не отходит, все подключено плотно и не отваливается то, видимо, переходите к следующему пункту.
Проблема с драйверами, обновлениями
Проблема с драйверами могла постигнуть вас, если вы недавно устанавливали что-нибудь или обновляли. Обычно это не оставляет никаких негативных последствий, но иногда, как возможно в вашем случае, могут возникать конфликты драйверов.
А может быть вам просто нужно обновить драйвера. Проверь все это можно без специальных программ, все что нужно — зайдите в «Панель управления», после чего в «Система и безопасность» и там найдите «Диспетчер устройств».
В диспетчере вам нужно открыть «Звуковые, игровые и видеоустройства» и первое, что вы должны заметить — вы не должны обнаружить никаких восклицательных знаков наподобие таких:
Если они есть — значит наблюдается какая-то неполадка.
В любом случае — попробуйте обновить драйвера. Сделать это можно нажав правой кнопкой мыши и в выпавшем меню выбрать «Обновить»:
Проблема с настройками в windows
Итак, если два предыдущих пункта вам не помогли — скорее всего проблема в настройках операционной системы.
Первый шагом, как я говорил выше, проверьте громкость через значок который находится рядом с часами:
Если все в норме, громкость установлена на максимум, тогда попробуйте перейти в раздел «Оборудование и звук», в панели управления и тут нам интересны:
- Настройка громкости;
- Управление звуковыми устройствами.
Компьютер не видит внешний жесткий диск – причины и как исправить
В разделе «Настройка громкости» можно отрегулировать звук для каждого приложения — попробуйте выставить все на максимум:
Во втором разделе все сложнее — в этом пункте вам нужно выбрать устройство с которого воспроизводится звук в вашем компьютере:
Вам нужно зайти в свойства воспроизводящего устройства:
Нас интересует следующие вкладки:
- Уровни — в этом разделе сдвигаем все на максимум:
- Улучшение — если у вас есть этот раздел, включите «Тонокомпенсация» если она еще не включена, а с остальных уберите галочки.
- Enhancements — если вы на windows 10, то скорее всего у вас не будет пункта «Улучшения», а будет этот. Попробуйте снять все галочки и если не поможет — попробуйте установить галочку напротив «Loudness equalization»:
Если ничего не помогло…
Вы сделали все, что было описано выше, но вам это не помогло? Вам остается попробовать программы, которые позволяют увеличивать громкость.
Например следующие программы:
- Audacity;
- Sound Booster;
- mp3DirectCut;
Подобных программ существует очень много, я выбрал самые популярные из них — вы легко найдете их в google (но ссылки я оставил, на всякий случай).
Неполадка №1. Возможные аппаратные проблемы
Среди аппаратных причин того, почему звук стал тише выделяют следующие:
Устаревшие разъемы для подключения колонок. Все разъемы периодически ломаются. Обычно такая неполадка возникает, если на персональном компьютере установлена старая версия звуковой карты.Также проблема нерабочих разъемов связана с тем, что их слишком часто использовали, постоянно включая и выключая устройства.Из-за такой частой эксплуатации теряется контакт со штекером, поэтому звуковое устройство может работать тихо или не работать вовсе. Решение данной проблемы заключается в замене разъема;
Совет! Убедитесь, что, помимо сломанного разъема, аудиоустройство работает нормально и воспроизводит звук на должном уровне. Для этого, присоедините его к другому компьютеру.
Пример сломанного разъема для аудиоустройств в разобранном виде
Поломка на уровне звуковой карты. В таком случае необходимо обратиться в сервисный центр для проведения ремонта или замены звуковой карты компьютера или ноутбука.
Другая причина хрипа звука
Еще одна, известная многим, причина по которой звук может хрипеть — повышенная громкость звука, особенно это касается воспроизведения музыкальных композиций со значительной составляющей низких частот (НЧ), в данном случае имеются в виде частоты менее 100 Гц.
В основном, источником звука с такими частотами являются барабаны. Большинство обычных настольных колонок и динамиков ноутбуков являются средне- и высокочастотными устройствами и не предназначены для воспроизведения низких частот на большой громкости.
Существуют три метода как побороть хрип в такой ситуации:
- Самый простой способ — уменьшить громкость звука.
- Уменьшить долю НЧ частот с помощью системного эквалайзера или эквалайзера проигрывателя.
- Если вы фанат звука барабанов и других НЧ музыкальных инструментов, то конечно рекомендуем приобрести более мощную аппаратуру воспроизведения, включающую в себя сабвуфер, предназначенный для качественного проигрывания НЧ звуков.
Для вызова системного эквалайзера Windows 10 необходимо поработать с уже приведенное ранее системной утилитой Звук:
Скрытая настройка в Windows 10 повышает громкость звука в два раза
Звук → Вкладка «Воспроизведение» → Динамики → → Улучшения → Эквалайзер → Внизу справа от метки «Настройка» нажать
После чего уменьшите громкости НЧ составляющих звука, за которые отвечают левые ползунки. Более подробно с процессом вызова эквалайзера можно ознакомиться, посмотрев видео в конце этой статьи.
Как увеличить максимальную громкость в Windows 10
Иногда увеличение громкости до 100 — это все, что вам нужно. В других случаях, однако, вам нужен этот небольшой дополнительный импульс. Когда громкость Windows полностью повышена, но все еще слишком тихо, вот некоторые вещи, которые вы можете попробовать чтобы сделать звук немного громче.
Проверьте громкость программного обеспечения
Если вы слушаете что-то в приложении и все выглядит немного тихо, проверьте, можете ли вы настроить звук в самом программном обеспечении. Это легко сделать на видео на YouTube — просто нажмите кнопку громкости и сдвиньте ее вверх. Видеоигры, однако, иногда не имеют очевидного масштаба громкости. Их можно скрыть в меню параметров, поэтому посмотрите, не можете ли вы увеличить громкость в программном обеспечении, которое вы используете.
Некоторые программы для видеоплееров могут даже поставляться с опцией увеличения громкости. Например, если вы обнаружите, что VLC немного тихий, вы можете увеличить его громкость до 300% в самом проигрывателе. Стоит немного изучить, что вы можете делать в приложении!
Отрегулируйте опцию уменьшения громкости, если голосовые вызовы вызывают проблемы
Если при обычном использовании все звучит идеально, но при входящем голосовом вызове происходит резкое падение, тогда у вас есть опция связи, настроенная на снижение громкости во время вызовов.
Чтобы это исправить, нажмите кнопку «Пуск», затем введите «Панель управления» и нажмите клавишу «Ввод».
В режиме просмотра значков маленького или большого размера нажмите «Звук».
В открывшемся окне перейдите на вкладку «Связь». Убедитесь, что переключатели установлены в положение «Ничего не делать».
Если не установлено значение «Ничего не делать», установите его и нажмите кнопку «ОК». Теперь громкость не будет снижаться во время разговора!
Проверка отдельных уровней программного обеспечения
Если звуковая панель каждого приложения имеет хорошую громкость, уровни для этого конкретного приложения могут быть низкими. Вы можете дважды проверить отдельные уровни громкости, щелкнув правой кнопкой мыши значок громкости на панели задач и выбрав «Открыть микшер громкости».
Вы увидите все открытое программное обеспечение с их индивидуальным объемом. напольные весы. Убедитесь, что у тихого приложения по какой-то причине нет громкости. Если полоса ниже остальных, поднимите ее до уровня, показанного на рисунке ниже.
Используйте улучшения звука
Если в целом все слишком тихо, вы можете использовать улучшения звука в Windows 10, чтобы повысить уровень звука.
Для этого щелкните правой кнопкой мыши Управление звуком на панели инструментов, затем нажмите «Открыть микшер громкости».
Нажмите на значок текущего устройства, которое вы слушаете.
Перейдите к на вкладке «Улучшение», затем установите флажок «Выравнивание громкости». Нажмите Apply.
Это еще больше усилит звук, который, надеюсь, должен сделать его достаточно громким, чтобы вы могли его услышать!
Получение дополнительного усиления
Это может раздражать, когда звук слишком тихий, но ваша громкость максимально увеличена. Причиной может быть одна из многих причин: от функций автоматического голосового вызова до отдельных ползунков громкости отдельных приложений. Однако иногда, в общем, все слишком тихо, и в этот момент вы можете использовать усилители звука в Windows 10 или в самом программном обеспечении, чтобы получить эти лишние децибелы.
Устранило ли это ваши проблемы со звуком? Дайте нам знать ниже.
Как увеличить максимальную громкость в Windows 10
Владельцы ноутбуков часто жалуются на недостаточную громкость динамиков. Чаще это касается недорогих моделей, предназначенных для офисных задач. Проблема решается быстро и просто подключением внешних колонок, если компьютер используется стационарно. Но что делать, если их нет под рукой, ведь вы можете находиться с ноутбуком где угодно.
Тихий звук на компьютере, ноутбуке — причины и решение
Полагаю, следует начать с поиска возможной проблемы и перед тем как начать — обязательно проверьте следующее:
- Попробуйте сделать громче с помощью ползунка громкости, который находится рядом с часами в правом нижнем углу, может быть на этом вся проблема решится:
- Попробуйте проверить звук через несколько источников — включите какую-нибудь песню, видео и если при их воспроизведении звук будет на нормальном уровне, значит проблема не в вашем компьютере, а в файле который вы воспроизводили, когда звук был плохим. Решение очевидно.
Если вышеперечисленные пункты не помогли — значит что-то действительно не так. Давайте разбираться!
Проблема с наушниками/колонками
Если ваш ПК не слишком новый, то вы можете столкнуться с элементарной проблемой устаревания. Проблема заключается в звуковой карте компьютера, в чьи разъемы тысячи раз вставляли различные устройства. В данном случае контактирующий разъем может изнашиваться и звук может становиться тише.
Решений в этом случае два:
- Необходимо как-то закрепить провод от наушников/колонок, чтобы он не болтался и плотно держался в разъеме. Должно помочь!
- Отдать в ремонт, чтобы заменили разъемы.
Если у вас ничего не отходит, все подключено плотно и не отваливается то, видимо, переходите к следующему пункту.
Проблема с драйверами, обновлениями
Проблема с драйверами могла постигнуть вас, если вы недавно устанавливали что-нибудь или обновляли. Обычно это не оставляет никаких негативных последствий, но иногда, как возможно в вашем случае, могут возникать конфликты драйверов.
А может быть вам просто нужно обновить драйвера. Проверь все это можно без специальных программ, все что нужно — зайдите в «Панель управления», после чего в «Система и безопасность» и там найдите «Диспетчер устройств».
В диспетчере вам нужно открыть «Звуковые, игровые и видеоустройства» и первое, что вы должны заметить — вы не должны обнаружить никаких восклицательных знаков наподобие таких:
Если они есть — значит наблюдается какая-то неполадка.
В любом случае — попробуйте обновить драйвера. Сделать это можно нажав правой кнопкой мыши и в выпавшем меню выбрать «Обновить»:
Проблема с настройками в windows
Итак, если два предыдущих пункта вам не помогли — скорее всего проблема в настройках операционной системы.
Первый шагом, как я говорил выше, проверьте громкость через значок который находится рядом с часами:
Если все в норме, громкость установлена на максимум, тогда попробуйте перейти в раздел «Оборудование и звук», в панели управления и тут нам интересны:
- Настройка громкости;
- Управление звуковыми устройствами.
В разделе «Настройка громкости» можно отрегулировать звук для каждого приложения — попробуйте выставить все на максимум:
Во втором разделе все сложнее — в этом пункте вам нужно выбрать устройство с которого воспроизводится звук в вашем компьютере:
Большинство динамиков на ноутбуках не отличаются сильной громкостью. Очень тихий звук может доставлять владельцу ПК определенные неудобства при просмотре фильмов или прослушивании аудиофайлов. Конечно, все переносные компьютеры оснащены выходом для подключения колонок, однако они не всегда находятся под рукой. Существует множество способов как увеличить громкость на ноутбуке. Для увеличения звука на ноутбуке без использования дополнительного оборудования можно воспользоваться стандартными средствами ОС Windows или специализированным ПО.
- Если у Вас тихий звук вызван программными или системными неполадками (внезапно стал тише), то рекомендуем сначала .
- Если вы хотите узнать как улучшить звук на ноутбуке, то рекомендуем .
Sound Booster
Sound Booster — настройки программы.
Что умеет программа:
— увеличивать громкость: Sound Booster легко усиливает громкость звука до 500% в таких программах, как веб-браузеры, программы для общения (Skype, MSN, Live и другие), а также в любом видео- или аудио-плеере;
— легкое и удобное управление громкостью (в том числе с помощью горячих клавиш);
— автозапуск (можно настроить так, чтобы при запуске Windows — запускался и Sound Booster, а значит проблем со звуком у вас не будет);
— нет искажения звука, как во многих других программах подобного рода (в Sound Booster используются великолепные фильтры, которые помогают сохранить практически исходное звучание).








