Как раздать интернет с телефона на компьютер, телефон, планшет, телевизор, ноутбук?
Содержание:
- Настройка раздачи интернета с Android и iPhone по Wi-Fi
- Беспроводное подключение
- Параметры и инструкции по настройке от операторов
- Как подключить интернет к ноутбуку через Wi-fi
- Возможные проблемы с подключением
- Если не получилось
- Как подключить ноутбук к интернету через телефон на Андроиде
- Устройства для подключения
- Как подключить ноутбук к интернету через телефон на Андроиде
- Как подключить компьютер к интернету через кабель от роутера
- Как подключить смартфон к ноутбуку через USB-кабель?
- С компьютера на смартфон
- Часто задаваемые вопросы
- С помощью программы SHAREit
- Как войти в настройки роутера
Настройка раздачи интернета с Android и iPhone по Wi-Fi
Для раздачи связи на ноутбук, планшет, телевизор с функцией Смарт-ТВ и иные устройства удобнее пользоваться беспроводной сетью. В роли маршрутизатора и передатчика информации будет выступать мобильник.
Как можно подключить интернет к компьютеру через телефон с Андроидом (Android):
- На аппарате активизируется модуль Wi-Fi и интернет 3G/4G.
- Через дополнительные настройки беспроводной связи нужно перейти в блок «модемный режим» и кликнуть по разделу «передатчик вай-фай».
- В нем ползунок передвигается в положение «включено».
- После выполнение предыдущего шага необходимо нажать на подраздел «сохранение ТД». В появившемся на дисплее окне подбирается подходящий вариант, чтобы сэкономить зарядку батареи лучше отключать ее через 5-10 минут бездействия. Если гаджет постоянно подключен к источнику питания, то пункт можно пропустить.
- На следующем этапе вводится имя сетки (по умолчанию указывается модель телефона), его можно выбирать любое. Там же прописывается тип шифрования «WPA2 PSK» или «WEP» (подходит для устаревших устройств).
- Последним вписывается пароль, который необходим для присоединения клиентского оборудования.
- Завершается шаг сохранением внесенных изменений.
Отладка для Андроида
После завершения процесса гаджеты получат пропуск в глобальную паутину через вай-фай. При желании можно пользоваться всеми доступными способами соединения одновременно, но интенсивная нагрузка на сетевые модули приведет к сильному нагреву мобильного и быстрому расходу заряда аккумулятора. Для таких случаев лучше пользоваться классической проводной связью.
Для iPhone с версией операционной системы 4 и больше есть возможность создать персональный раздатчик данных (Personal Hotspot). Система допускает одновременное присоединение трех вторичных аппаратов. Для выполнения задачи нужно активизировать вай-фай на мобильнике, переместиться в «настройки», выбрать «режим модема».
Для его включения достаточно перевести ползунок в рабочее положение. Там же прописывается сетевой пароль для созданной связки. При правильном выполнении инструкции на дисплее возникнет системное сообщение об активности адаптера, там же можно просмотреть количество подключенного оборудования.
Раздача с Айфона
Беспроводное подключение
Подключить смартфон к ноуту ещё можно при помощи Wi-Fi, а также через Bluetooth.
При помощи Wi-Fi
Для начала рассмотрим способ подключения через беспроводную сеть:
- Для сопряжения пользователю понадобится обеспечить доступ к одной Wi-Fi сети обоим устройствам. Обычно для этого задействуют роутер или модем.
- Выполнять различные операции позволит специальное приложение, которое можно скачать в Play Market или App Store в зависимости от типа операционной системы телефона.
- Установите приложение (это может быть iTunes, Update Service или MyPhoneExplorer) для начала работы.
- Откройте приложение, выберите пункт «сеть», а затем активируйте опцию удалённого доступа.
- На ноутбуке зайдите в проводник, введите адрес в строку расположения директории.
Через Bluetooth
Ещё один способ передать файлы «без проводов» — при помощи функции Bluetooth.
В этом случае процесс подключения таков:
- На лэптопе и телефоне активируйте функцию Bluetooth. Если в ноутбуке опция отсутствует, потребуется дополнительно приобрести одноимённый адаптер для передачи сигнала.
- После подключения выберите из списка подключённых устройств название телефона в ПК и ПК в телефоне. Подтвердите разрешение на сопряжение.
- При необходимости можно придумать специальный пароль — ключ доступа для безопасной передачи данных.
Параметры и инструкции по настройке от операторов
В зависимости от того, какой у абонента оператор, алгоритм ручной настройки может несколько отличаться. Подробные инструкции есть на официальных сайтах телекоммуникационных компаний. При желании можно зайти в ближайший салон компании и попросить консультанта о помощи с настройками.
МТС
Если вы пользуетесь услугами российского оператора МТС, то настройки будут выглядеть таким образом:
- Создаём новый профиль в телефоне, задаём имя MTS Internet или любое другое;
- Указываем точку доступа или APN — internet.mts.ru;
- Прописываем канал данных – GPRS;
- Задаём имя пользователя и пароль – mts/mts.
После этого сохраняем заданные параметры и перезагружаем мобильное устройство.
Нужные параметры можно заказать отправив смс-сообщение на номер 1234. Эта операция совершенно бесплатная, если вы не находитесь в роуминге. По такому же принципу действует короткий номер 0876.
Теле2
Абоненты Теле2 могут получить автоматические настройки, позвонив по бесплатному номеру 679. При необходимости можно произвести настройки ручным методом:
- Задают название профиля – Tele2 Internet;
- Указывают домашнюю страницу http://m.tele2.ru;
- Выключают прокси-сервер;
- Указывают канал соединения GPRS;
- Точка доступа или APN – tele2.ru;
- Поле для логина и пароля оставляют пустым.
После внесения всех изменений настройки сохраняют и мобильный телефон перезагружают. Всё, после этого можно включать интернет.
Билайн
Абоненты Билайн могут получить автоматические настройки, позвонив по номеру 06503. В ручном режиме настройку производят так:
- Входят в меню телефона, после чего выбирают мобильную сеть и раздел Передача данных;
- Вводят имя сети – Beeline Internet;
- Имя пользователя – beeline, пароль такой же;
- Протокол APN: IPv4.
После завершения настроек изменения следует сохранить, затем мобильное устройство перезагружают.
МегаФон
Абоненты этого мобильного оператора могут выполнить настройку интернета, следуя такой инструкции:
- Заходят в настройки, выбирают мобильную сеть и точку доступа;
- Задают имя – Megafon;
- APN – internet;
- В графах имя пользователя и пароль вводят – gdata.
Сохраняют настройки, после этого перезагружают устройство. Для активации интернета следует просто включить точку доступа.
Другие операторы
У других российских операторов настройка мобильного интернета ручным способом производится аналогично. Не стоит забывать сохранять произведённые изменения и затем перезагружать своё устройство. Если выполнить ручную настройку не получается, рекомендуется позвонить в центр поддержки абонентов или связаться с консультантом в чате.
Как подключить интернет к ноутбуку через Wi-fi
Возможность подключить интернет через ноутбук есть тогда, когда есть соответствующий адаптер. Он может не только принимать сигнал, но и стать точкой доступа. Скорость раздаваемого Интернета при этом будет не слишком большой, да и расстояние, на котором действует такая точка доступа – не огромное. Но если нет другого выхода, если нет Wi-Fi-роутера под рукой, то смысл в таком подключении есть.
Итак, пошаговая инструкция.
Действие 1. Опять командная строка. Что бы вызвать командную строку, необходимо нажать комбинацию клавиш Win+R и в появившемся окне набрать cmd.
Действие 2. Ввести строку:
netsh wlan set hostednetwork mode=allow ssid=d55Ivan key=1a2a3a4abC
Тут d55Ivan key – название подключения, 1a2a3a4abC – пароль к нему. Можно эти значения менять произвольно, не забывая о том, что используются только цифры и латинские буквы.
Нажать Ввод.
Действие 3. Вводим строку «netsh wlan start hostednetwork» и нажимаем Ввод. Если все сделано правильно, появится сообщение о том, что сеть работает.
Действие 4. Ищем в панели управления Сетевые подключения уже испробованным способом, там жмем на «Изменение параметров адаптера». Далее следует выбор контекстного меню на действующем подключении, выбор «Свойств» и вкладки «Доступ». В чекбоксах ставим галочки и используем уже работающую точку доступа по назначению.
Возможные проблемы с подключением
Чаще всего проблема с подключением заключается именно в драйвере. Он может быть неправильно настроен или вовсе отсутствовать.

Более серьезной причиной может стать некорректная работа всей системы на ноутбуке в общем или заражение системы вирусами. Так это или нет, помогут понять и другие проблемы в работе ноутбука, например, некорректная работа различных программ, появление рекламы и даже повреждение файлов.
Для проверки наличия вирусов достаточно запустить антивирусную программу. Если в результате окажется, что действительно есть вирусы, их нужно удалить. Чаще всего после этого и подключение ноутбука к wifi-роутеру, и другие проблемы решаются сами собой.
Если не получилось
Если ни один из описанных алгоритмов не дал результата, нужно определить причину. Приведем список возможных.
Лимит устройств
Если превышен лимит подключенных устройств, дождитесь снижения загрузки сети. Если подобный лимит можно изменить программно в настройках мобильного устройства, зайдите туда и измените значение на большее.
Подключение к интернету
Если мобильное устройство не подключено к интернету, не важно, какой режим модема используется – трафик будет невозможно получить или передать. Решения проблемы:
- включите передачу данных на смартфоне или планшете, если она выключена;
- убедитесь, что технологии 3G и 4G включены в настройках мобильных сетей для SIM-карты, через которую смартфон подключается к интернету;
- переместите смартфон в другое место – попробуйте поймать сигнал базовой станции;
- замените старую SIM-карту, которая не поддерживает работу с сетями 3G или 4G;
- перезагрузите мобильное устройство.
Wi-Fi подключение
Иногда компьютер или ноутбук не видит Wi-Fi. Возможно, смартфон или планшет ведет передачу данных на канале, который не входит в диапазон частот, используемых стационарным абонентским устройством.
Решение – попробуйте перезагрузить мобильное устройство или само подключение. Если в настройках есть раздел для смены частоты или канала – смените. Проблема встречается редко и только со старыми беспроводными модулями.
USB-подключение
Любые повреждения кабеля, вилок или разъемов на абонентском или передающем устройстве ведут к неработоспособности способа «USB-модем».
Чтобы решить проблему, замените кабель, почините разъемы или воспользуйтесь другими USB-входами.
Беспроводные модули
Не только разъемы, но и беспроводные модули выходят из строя. Если неисправен Bluetooth или Wi-Fi модуль на смартфоне, планшете, компьютере или ноутбуке, замените его или воспользуйтесь другим видом раздачи трафика.
Неверные данные
Для авторизации Wi-Fi модем использует пароль. Мы рекомендуем не выключать эту функцию и не ставить классические пароли. Если вы хотите подключиться, но пароль для входа в сеть не подходит, решение напрашивается само – повторно зайдите в настройки подключения на смартфоне или планшете, запомните старый или укажите новый пароль.
Системная ошибка ОС
При ошибке во время подключения или отключения мобильного устройства от компьютера, могут быть внесены неверные данные о смартфоне или планшете. В результате он перестанет распознаваться системой компьютера вообще. Если мобильное устройство некорректно распознано при USB-подключении:
- Подключите устройства друг к другу с помощью USB-кабеля.
- Откройте «Мой компьютер» на стационарном компьютере.
- Кликните правой кнопкой мыши в пустую область окна «Мой компьютер».
- В открывшемся контекстном меню выберите «Свойства».
- Выберите «Диспетчер Устройств» из левого бокового меню в открывшемся окне.
- Найдите «Неизвестное устройство» в списке под заголовком «Другие устройства».
- Кликните правой кнопкой мыши по «Неизвестное устройство».
- Выберите «Удалить» в появившемся контекстном меню.
- Отключите смартфон или планшет от компьютера.
- Повторно подключите устройство через USB-кабель.
Если алгоритм не подошел, попробуйте подключить мобильное устройство к компьютеру через другой USB-разъем.
Драйвера
Редкая ошибка, которая заключается в том, что USB-драйвер компьютера повредился или не поддерживает конкретный смартфон.
Решается проблема обновлением драйвера, его удалением с переустановкой или ручным внесением недостающих данных.
Отключенный адаптер
Любой беспроводной или проводной сетевой модуль на компьютере может быть отключен программно. При необходимости его включить, следуйте инструкции:
- Откройте меню «Пуск».
- Запустите «Панель управления».
- Выберите «Сеть и Интернет».
- Нажмите «Центр управления сетями и общим доступом».
- Нажмите «Изменение параметров адаптера» в левом боковом меню.
Все адаптеры в списке находятся в одном из трех состояний:
- Отключено – не работает вне зависимости от того, подключено ли к нему что-то. Можно программно включить, не выходя из списка. Значок такого адаптера обозначен серым цветом.
- Нет подключения – включено, но нет соединения через адаптер. Состояние обозначено красным крестиком в правом нижнем углу иконки и текстом «Нет подключения» под названием адаптера.
- Включено – что-то подключено через данный адаптер. Состояние обозначено цветным значком без красного крестика.
Чтобы включить ранее выключенный адаптер:
- Кликните по нужному значку правой кнопкой мыши.
- Нажмите «Включить»/ «Подключить».
Подать интернет на компьютер через Андроид-устройство – быстро и просто. Достаточно использовать наши инструкции.
Как подключить ноутбук к интернету через телефон на Андроиде
Андроид – это самая популярная операционная система в мире, разработанная компанией Google. Эта операционка сейчас весьма активно используется на смартфонах, планшетах, ноутбуках и умных часах.
Мобильная точка доступа Wi-Fi
При помощи любого смартфона на ОС Андроид Можно быстро настроить точку доступа вай-фай. Делают это в такой последовательности.
Открывают Настройки и заходят в раздел Подключения.
Находят раздел Мобильная точка доступа и модем.
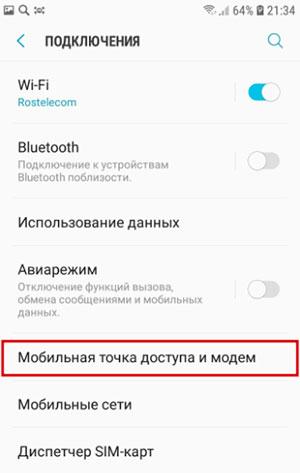
Просматривают три варианта подключения.
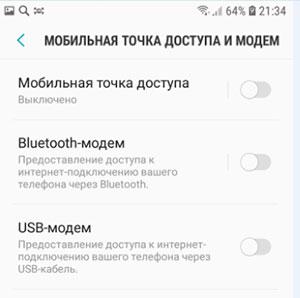
Активируют Мобильную точку доступа и заходят в настройки этого раздела.
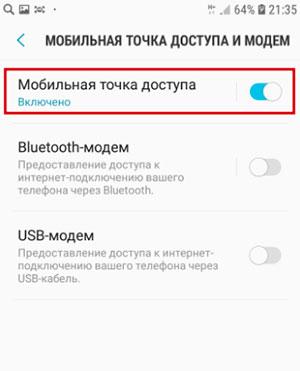
Тут можно изменить название точки доступа и задать свой пароль.
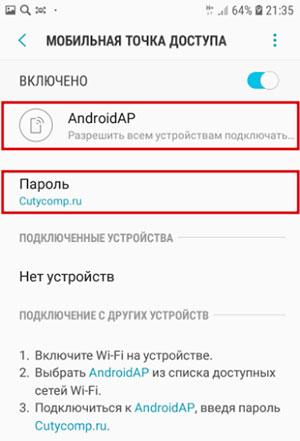
Смотрят все доступные точки доступа на ноутбуке и выбирают название нужной.
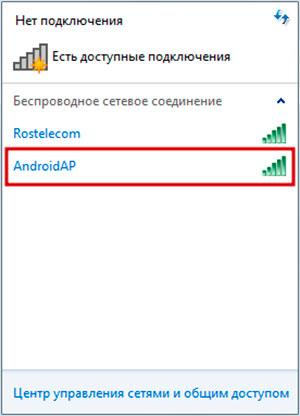
Подключаются к ней, предварительно указав пароль.
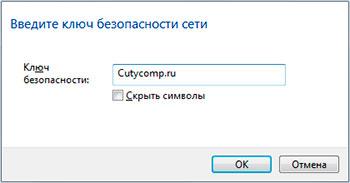
Выбирают расположение сети, к примеру, можно выбрать сеть Общественная.
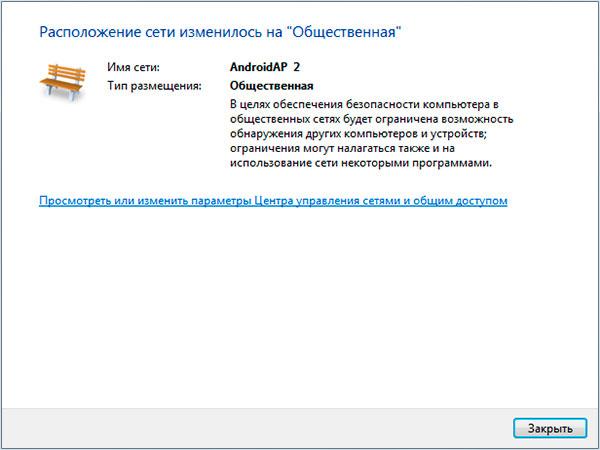
После этого закрывают все окошки.
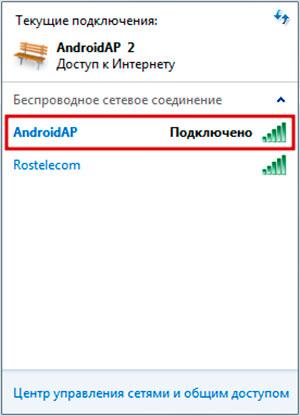
Всё, подключение ноутбука к смартфону выполнено, и можно полноценно пользоваться мобильным интернетом на компьютере.
Через USB-модем
Если на компьютере не работает вай-фай модуль или нужно подключиться интернет к стационарному компьютеру, можно использовать для подключения USB кабель. В этом случае можно не только раздавать интернет, но и одновременно зарядить свой смартфон.
- Подключаем USB кабель к смартфону и компьютеру, и активируют режим USB модема.
- Ожидают несколько минут, пока на компьютер установятся драйвера. Обычно это происходит в автоматическом режиме.
- Выбирают расположение сети, можно выбрать Общественную.
На этом подключение окончено, и можно пользоваться интернетом. Предварительно рекомендуется закрыть все окна настроек.
Через Bluetooth
Есть ещё один способ подключения ноутбука к интернету через смартфон. В этом случае используется Bluetooth модем. Данный вариант удобный в том случае, когда под рукой нет специального кабеля для подключения мобильного телефона к компьютеру. Недостаток в том, что скорость передачи данных небольшая, но в этом случае заметно снижается расход заряда аккумуляторной батареи, что позволяет пользоваться интернетом продолжительное время.
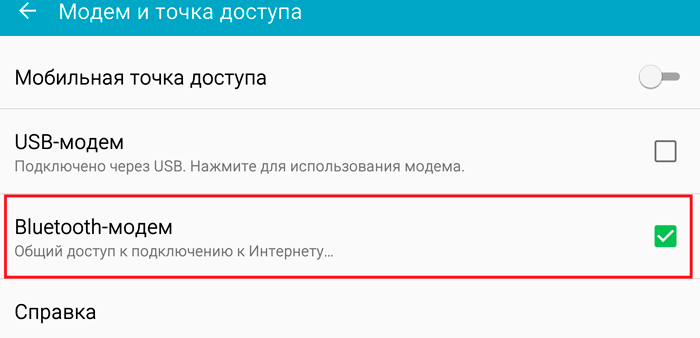
Чтобы активировать такое соединение, необходимо предварительно включить Bluetooth на телефоне и потом разрешить видимость для иных устройств. После этого в настройках нужно активировать режим Bluetooth-модема. Далее на ноутбуке следует запустить поиск всех устройство в зоне видимости. В списке нужно выбрать название смартфона, который работает как модем.
Чтобы провести сопряжение двух устройств, необходимо ввести код подтверждения, который появится на экране компьютера, на смартфоне. После этого начинается автоматическая установка драйверов на компьютере. При этом в списке беспроводных подключений появляется новая сеть, доступная к подключению.
Устройства для подключения
Мобильный интернет для ноутбука или ПК можно подключить с помощью различных устройств:
- USB-модем, подключающийся к любому свободному порту;
- мобильный роутер, передающий сигнал сети через Wi-Fi соединение;
- собственный смартфон с подключенным интернетом, через который можно настроить раздачу.
USB-модемы
Это наиболее удобный и популярный способ обеспечения подключения ноутбука ко всемирной сети. По виду он напоминает флешку, его маленький размер никак не обременит пользователя во время поездок. Существуют универсальные модемы и привязанные к конкретному оператору сотовой связи. В устройство необходимо вставить симку, подключить его к ноутбуку или стационарному компьютеру и настроить. Уровень сигнала и скорость интернет-соединения будет зависеть от зоны покрытия выбранного провайдера услуг и условий тарифа.
Выбор модема обусловлен потребностями конкретного пользователя. Приобретая модем Мегафон или Билайн, нужно понимать, что они не будут работать с сим-картами других сотовых операторов, поскольку прошиты конкретно под выбранный бренд. При переезде в другой регион абонент окажется в роуминге, и мобильный интернет для компьютера или ноутбука обойдется достаточно дорого.
Мобильный роутер
Принцип действия у мобильного роутера такой же, как и у обычного, но если в квартире он подключается чаще всего к кабельному интернету с помощью сетевого разъема, то мобильный раздает интернет после того, как в него вставляется сим-карта оператора сотовой связи. Достоинством такого способа подключения является возможность раздачи интернета сразу на несколько устройств. Однако, они значительно превосходят USB-модемы по размеру и весу. Кроме того, если модему не нужна дополнительная подзарядка, поскольку он питается от батареи ноутбука или ПК, то аккумулятор роутера придется все время подзаряжать.
В целом можно сказать, что модем более удобен, если пользователь планирует постоянно подключаться к интернету во время поездок только со своего ноутбука, а модем целесообразен при нахождении абонента в одной точке, когда планируется выходить в сеть с нескольких устройств.
Подключение через смартфон
Раздача интернета через смартфон происходит путем создания точки доступа. Для этого нужно, чтобы смартфон поддерживал современные форматы мобильной связи 3G или 4G, а используемые тарифы позволяли бы использовать безлимитный интернет.
Такой способ подключения ноутбука к интернету очень удобен, как запасной метод выхода во всемирную сеть, когда, например, происходит авария у провайдера, а интернет нужен срочно. Нужно только иметь ввиду, что раздача интернета с телефона повышает расход заряда батареи.
Как подключить ноутбук к интернету через телефон на Андроиде
Андроид – это самая популярная операционная система в мире, разработанная компанией Google. Эта операционка сейчас весьма активно используется на смартфонах, планшетах, ноутбуках и умных часах.
Мобильная точка доступа Wi-Fi
При помощи любого смартфона на ОС Андроид Можно быстро настроить точку доступа вай-фай. Делают это в такой последовательности.
Открывают Настройки и заходят в раздел Подключения.
Находят раздел Мобильная точка доступа и модем.
Просматривают три варианта подключения.
Активируют Мобильную точку доступа и заходят в настройки этого раздела.
Тут можно изменить название точки доступа и задать свой пароль.
Смотрят все доступные точки доступа на ноутбуке и выбирают название нужной.
Подключаются к ней, предварительно указав пароль.
Выбирают расположение сети, к примеру, можно выбрать сеть Общественная.
После этого закрывают все окошки.
Всё, подключение ноутбука к смартфону выполнено, и можно полноценно пользоваться мобильным интернетом на компьютере.
Через USB-модем
Если на компьютере не работает вай-фай модуль или нужно подключиться интернет к стационарному компьютеру, можно использовать для подключения USB кабель. В этом случае можно не только раздавать интернет, но и одновременно зарядить свой смартфон.
- Подключаем USB кабель к смартфону и компьютеру, и активируют режим USB модема.
- Ожидают несколько минут, пока на компьютер установятся драйвера. Обычно это происходит в автоматическом режиме.
- Выбирают расположение сети, можно выбрать Общественную.
На этом подключение окончено, и можно пользоваться интернетом. Предварительно рекомендуется закрыть все окна настроек.
Через Bluetooth
Есть ещё один способ подключения ноутбука к интернету через смартфон. В этом случае используется Bluetooth модем. Данный вариант удобный в том случае, когда под рукой нет специального кабеля для подключения мобильного телефона к компьютеру. Недостаток в том, что скорость передачи данных небольшая, но в этом случае заметно снижается расход заряда аккумуляторной батареи, что позволяет пользоваться интернетом продолжительное время.
Чтобы активировать такое соединение, необходимо предварительно включить Bluetooth на телефоне и потом разрешить видимость для иных устройств. После этого в настройках нужно активировать режим Bluetooth-модема. Далее на ноутбуке следует запустить поиск всех устройство в зоне видимости. В списке нужно выбрать название смартфона, который работает как модем.
Чтобы провести сопряжение двух устройств, необходимо ввести код подтверждения, который появится на экране компьютера, на смартфоне. После этого начинается автоматическая установка драйверов на компьютере. При этом в списке беспроводных подключений появляется новая сеть, доступная к подключению.
Как подключить компьютер к интернету через кабель от роутера
Идем дальше. Если в вашей местности возможно подключение к интернету только через 4g модем, его можно использовать в качестве поставщика интернета для всей семьи. Нужно купить роутер. В современных моделях домашних роутеров обязательно найдется USB порт для его подключения:
При подключении 3g модемов непосредственно к роутерам достигается гораздо более стабильная работа связи, даже если покрытие не совсем хорошее (деревья, плохая погода и т.д). В настройках роутера подключаем в качестве провайдера наш 3g/4g модем:
Некоторые модели роутеров позволяют подключать несколько провайдеров интернета, В качестве основного пока выбираем наш модем.Принцип настройки на всех моделях роутеров одинаковый. Теперь от роутера тянем кабель до компьютера, (если нужно обжимаем)
Как подключить смартфон к ноутбуку через USB-кабель?
Для этого понадобится USB-шнур, который обычно идет в комплекте с телефоном.
Необходимо осуществить следующие шаги:
- Подключить мобильник к ноутбуку с помощью кабеля, вставив соответствующие штекера от провода в USB-порт ПК и в разъем мини- USB телефона;
- Дисплей мобильного устройства отобразит специальное меню для указания режима соединения. Меню необходимо закрыть;
- Открыть настройки смартфона и перейти в раздел «Модем и точка доступа»;
- Поставить галочку на пункте USB-модема, чтобы он был подключен;
- В результате выполнения предыдущего (4-го) пункта в ноутбуке в автоматическом режиме произойдет установка ПО для найденного нового оборудования. В отобразившихся окошках на мониторе ПК требуется лишь соглашаться с условиями и поставить галочку в меню, разрешающему дальнейшее соединение с модемом;
- Готово. В трее рабочего стола ноутбука отобразится эмблема соединения с интернетом.
Примечание: в случае работающей в ноутбуке операционной системы, уже не поддерживаемой компанией Майкрософт, например, Windows ХР или Vista, то пользователю будет необходимо самостоятельно инсталлировать программное обеспечение, скачав его с официального ресурса производителя оборудования.
before—>
Современный мобильный телефон предусматривает множество функций. Это не только звонки, игры, музыка, телевизор. Многие владельцы даже не подозревают, что его можно использовать как модем. Достаточно знать, как подключить интернет к ноутбуку через телефон, чтобы беспрепятственно войти во всемирную паутину. Это функция станет полезной. Особенно тогда, когда нет доступа к сети в дальних поездках, командировках, на природе.
p, blockquote<dp>1,0,0,0,0—>
p, blockquote<dp>2,0,0,0,0—>
Перед тем, как подключить интернет к ноутбуку, необходимо выполнить несколько несложных действий.
p, blockquote<dp>3,0,0,0,0—>
- Убедиться, что в мобильном смартфоне поддерживается одна из операционных систем – Андроид, Виндовс фон или iOS.
- Активизировать мобильный интернет на телефоне. Это можно сделать, связавшись с оператором мобильной связи или на сайте компании.
- После того, как проведена активизация, подключить мобильник к ноутбуку при помощи кабеля USB.
- При благополучном соединении, телефон и ноутбук сообщат о подключении нового устройства и обновят драйвера, с приёмом которых необходимо согласиться.
- На нижней панели ноутбука, возле нахождения часов, появиться изображение монитора и розетки. Это обозначает, что соединение с интернетом произошло благополучно.
Важно проверить перед тем, как подключить интернет с телефона на ноутбук, наличие в мобильном устройстве функции «телефон как модем». И если это так, то узнать о своем тарифном плане, чтобы не платить лишние деньги за выход в интернет
Это наиболее простой способ, помогающий использовать телефон в качестве модема.
p, blockquote<dp>4,0,0,0,0—>
С компьютера на смартфон
Теперь попробуем обратное – раздать интернет с компьютера на Андроид по тому же USB-кабелю. Начнем со стандартных средств, рекомендую к ознакомлению следующее видео:
Краткое описание:
- Подключаем телефон к компьютеру.
- В настройках беспроводных сетей по пункту «Еще» выбираем «USB Internet». Установка галочки разрешит совместное использование интернета на ПК и смартфоне. Но если быть точнее – создать новое подключение по локальной сети в настройках сетевых адаптеров (на видео это показано, но если вдруг что-то удалится – я покажу это на скриншотах). Если этого пункта нет – включите режим модема, он тоже создаст соединение.
- Теперь остается от существующего адаптера с интернетом на компьютере через доступ раздать интернет на это новое соединение, созданное телефоном. Разрешается и интернет появляется. На видео в конце показано как можно исправить ошибки в случае неправильного присвоения IP-адреса, так что смотрим внимательнее.
Часто задаваемые вопросы
Как подключить ноутбук через роутер к интернету, если у меня не установлены драйвера для беспроводного доступа?
Эту проблему можно решить разными способами. Если в комплекте с ноутбуком поставлялся компакт-диск с драйверами — попробуйте установить их с него. Зачастую, для старых портативных компьютеров актуальна такая проблема: после установки современной операционной системы часть драйверов не находится или работает некорректно. В такой ситуации поможет прямое подключение к сетевому кабелю с последующим поиском актуальных драйверов на сайте производителя вашей сетевой карты.
Как подключить ноутбук к интернету через другие устройства?
Если ваш смартфон или планшетный ПК поддерживает работу в режиме «горячей точки» Wi-Fi — следуйте подсказкам устройства для создания подключения для вашего ноутбука
Обратите внимание! Комфортное использовании интернета с ноутбуком в таком случае доступно исключительно при подключении к высокоскоростному мобильному интернету, работающему в стандарте LTE — например, предлагаемому интернет-провайдером Wifire.. Тарифы и услуги ООО «Нэт Бай Нэт Холдинг» могут быть изменены оператором
Полная актуальная информация о тарифах и услугах – в разделе «тарифы» или по телефону указанному на сайте
Тарифы и услуги ООО «Нэт Бай Нэт Холдинг» могут быть изменены оператором. Полная актуальная информация о тарифах и услугах – в разделе «тарифы» или по телефону указанному на сайте.
С помощью программы SHAREit
Это самый простой способ беспроводного соединения компьютера или ноутбука с гаджетом. Прежде всего, нужно установить программу SHAREit на компьютер. Приложение рекомендуется скачивать с официального сайта. Такую же программу устанавливают на планшете или телефоне. После этого действуют следующим образом:
- запускают приложения на том и другом устройстве;
- заходят в меню программы на телефоне и нажимают на надпись «Подключить к ПК»;
- на радаре обнаруживают имя своего устройства и нажимают на него;
- подтверждают соединение.
После этого получают доступ к файлам гаджета с компьютера или ноутбука.
Как войти в настройки роутера
После включения роутера ему нужно время чтобы загрузиться и привести себя в порядок. В это время могут загораться и потухать лампочки на передней панели, подождите 1 минуту. Чтобы зайти в админку роутера нужно написать в адресной строке браузера:
192.168.1.1
и нажать «Enter». Далее нужно ввести логин и пароль, по умолчанию:
Небольшая ремарка: адрес 192.168.1.1 используется в большинстве роутеров. Если вы получаете ошибку «Страница не найдена» или «Страница не открывается», то попробуйте использовать другой адрес, например: 192.168.0.1
Если опять ошибка, посмотрите правильный адрес на наклейке с обратной стороны устройства:
Если там нет, то нужно смотреть инструкцию, которая может быть на комплектном диске, или поискать в интернете с телефона. То же касается логина (username) и пароля (password), т.е. не у всех они admin/admin. Если устройство б/у, то может быть кто-то сменил параметры по умолчанию. В этом случае нужно сбросить все настройки на дефолтные. Для этого нужно найти на роутере отверстие «Reset» и спичкой нажать на кнопку внутри.
Сетевой кабель не подключён
Допустим, адрес входа и логин/пароль известны, но всё-равно в админку не получается зайти из-за ошибки сети. Тогда нужно проверить настройки сетевой карты в Windows 7/8/10:
- Заходим «Пуск -> Панель управления -> Сеть и Интернет -> Центр управления сетями и общим доступом»
- Слева находим «Изменение параметров адаптера»
- Соединение «Подключение по локальной сети» НЕ должно быть в статусе «Сетевой кабель не подключён»:
Если это так, то скорей всего дело в этом, т.е. кабель не подключён, не туда подключён или неисправен.
Также, статус не должен быть «Отключено» . Если это так, то нажимаем по значку правой кнопкой и выбираем «Включить» .
Неверные настройки TCP/IP
Если всё равно не заходит в админку, тогда:
- кликаем правой кнопкой по значку подключения и выбираем «Свойства»
- находим «Протокол интернета версии 4 (TCP /IPv4)» и кликаем по нему два раза
- В свойствах протокола нужно проверить чтобы галочки стояли на «Получить IP адрес автоматически» и «Получить адрес DNS-сервера автоматически»
- Нажимаем «OK» два раза
- Теперь подождите секунд 10 и можно проверять.
Сразу после подсоединения кабеля, необходимо обратить внимание на значок сетевых устройств. Если на значке нет никаких дополнительных индикаторов, то, скорее всего, ваш компьютер уже подключен к глобальной сети
Однако самый распространенный вариант — желтый восклицательный знак поверх знака сетевых подключений. Это обозначает, что сетевая карта распознала кабель, но интернет-соединение отсутствует. В таком случае потребуется дополнительная настройка соединения, о которой ниже пойдет речь. И последний вариант — красный индикатор в виде крестика поверх знака сетевых подключений. Это говорит о том, что кабель не вставлен в сетевую карту. В таком случае убедитесь, что провод вставлен до упора (обычно сопровождается характерным щелчком) и если ситуация не изменилась, попробуйте заменить кабель. Если и это не помогло, то осуществите соединение с другим устройством. Возможно, что сам сетевой адаптер работает некорректно.
Для настройки подключения нажмите правой кнопкой по значку сетевых подключений и выберете пункт «Параметры сети и интернет».
Настройка PPPOE соединения
Некоторые провайдеры, вместо IP-адресов предоставляют пользователю данные для авторизации — логин и пароль. В таком случае потребуется создать новый тип подключения. Для этого нажмите клавиши Win + R и в появившемся окне введите команду: control.exe /name Microsoft.NetworkandSharingCenter
В появившемся окне выберете пункт «Создание и настройка нового подключения или сети».
Затем «Подключение к интернету».
«Высокоскоростное (с PPPOE)».
И в конце введите данные, которые вам сообщил провайдер при подключении. При необходимости по запросу в сервисный центр данные могут быть предоставлены повторно.
После этого нажмите кнопку «подключить» и интернет должен появиться. Как видите, все описанные выше способы очень простые. Настройка всегда производится одинаково независимо от типа устройства (пк, ноутбук, нетбук и т.д.), так что вы, наверняка, все сделаете правильно. Теперь вы знаете, как подключить и настроить интернет на компьютере через кабель. Однако это еще не все. Бывает, что после вышеописанных действий доступ к всемирной паутине так и не появляется.








