Смотрим кто подключен к wi-fi сети роутера tp-link
Содержание:
- Способы защиты доступа Wi-Fi сети
- Как обезопасить свое подключение
- Как посмотреть, кто подключен к моему Wi-Fi роутеру
- Для чего знать, кто подключён к моей Wi-Fi сети
- Как выявить количество подключённого оборудования
- Программы для контроля над подключениями
- Симптомы «чужих» подключений к вашему WIFI
- Что делать, если обнаружено несанкционированное подключение к моему Wi-Fi
- Как проверить какие устройства подключены к Wi-Fi сети.
- Программы для просмотра списка подключенных к WI-FI устройств
- Проверка несанкционированных подключений
- Настройка таймера выключения ПК
- Способы проверки чужих подключений к вай-фаю
Способы защиты доступа Wi-Fi сети
Пароли
Если к вам сумели подключиться единожды, значит в безопасности сети серьёзные бреши
Прежде всего, обратите внимание на ваш пароль от Wi-Fi. Если, там только простой набор цифр (номер телефона, дата рождения и т.п.) или незамысловатые словосочетания, то вероятнее всего, пароль от вашего роутера узнали автоподбором, воспользовавшись доступным осваиваемым софтом
Надёжный пароль должен быть длинной от 12-16 символов и состоять из цифр, знаков и букв разного регистра.
Установите персональный, отличающийся от входа в сеть, логин и пароль для авторизации в административной панели настроек роутера, так как по умолчанию все модели маршрутизаторов имеют заводские данные для входа (например, admin – admin) и они известны всем.
Тип шифрования
Важность грамотного шифрования Wi-Fi роутера, заключается не только в обычной защите от несанкционированного пользования вашим трафиком. Один из крайних исходов в том, что злоумышленник может совершить незаконные действия вашего адреса и расплачиваться за это тоже придется вам
Существуют следующие виды стандартов шифрования:
- WEP — устаревший ключ, который мы не рекомендуем использовать, так как по надёжности, он более не отвечает нынешним требованиям;
- WPA — надёжный стандарт аутентификации, хорошо оберегает сеть от проникновений;
- WPA2 — самый новый тип шифрования, обеспечивающий максимальную защиту от взлома.
WPA2 в свою очередь, делится ещё на два типа: Personal и Enterprise. Последний, более сложный, профессиональный вид настройки шифрования, подразумевающий использование отдельного пароля для каждого устройства. По большей части, используется в офисах и различных заведениях.
Мы же рекомендуем не углубляться и бездумно не экспериментировать с настройками, а использовать лучший на сегодняшний день способ защиты для домашнего беспроводного интернета: WPA2 – Personal (он же WPA2 PSK).
Как обезопасить свое подключение
Даже если удалось отключить нежелательных пользователей, на следующий раз лучше перестраховаться и защитить сеть:
- Для начала это надежный пароль. Не поленитесь и создайте хороший ключ, который обычный пользователь вряд ли разгадает.
- Убедитесь, что используете современные стандарты защиты. WPA2-AES надежный протокол безопасности. Рекомендуем использовать его вместо WEP, WPA.
- Если не пользуетесь функцией WPS (для подключения через нажатие кнопки на роутере), отключите ее. Она еще может быть обозначена как QSS на некоторых моделях роутеров.
Отключение QSS на примере TP Link:

Смена пароля
Не помешает сменить пароль беспроводной сети. Для этого (на примере TP-Link):
- Переходим на страницу панели управления роутером (192.168.0.1 или 192.168.1.1).
- В главном меню выбираем «Беспроводной режим».
- Дальше жмем пункт «Защита беспроводного режима».
- Видим раздел «WPA/WPA2-Personal (Рекомендуется)».
- В поле «Пароль» меняем наш ключ.

Настройка гостевого режима
Гостевой режим – особая функция, позволяющая создавать отдельную сеть, которая не будет связана с вашей основной напрямую. А это гарантирует безопасность, и никакой хакер не сможет навредить вашему компьютеру, если будет иметь доступ только к гостевой сети. Доступна она далеко не на всех роутерах (средний и дорогой сегмент).
- В главном меню находим пункт «Гостевая сеть».
- Настраиваем ее под себя, а именно:
- Имя\Пароль;
- Время доступа (когда можно будет пользоваться Интернетом);
- Смена ключа;
- Тип шифрования.
Гостевой режим для роутеров TP-Link:

Делимся инетом с помощью QR кода
Подключение с помощью QR кода очень удобно в общественных заведениях. Создать такой код можно на специальных сайтах. Мы пользовались https://qrcode.tec-it.com/ru/wifi
- Переходим на сайт-генератор.
- Вводим данные сети (тип защиты, например, wpa2 psk), пароль.
- Получаем свой код.
- Делимся им (лучше распечатать на принтере).
- Подключаемся с телефона, наведя камеру сканером на изображение.
- Жмем подключить (Connect).
Сайт-генератор:

Подключение с телефона:
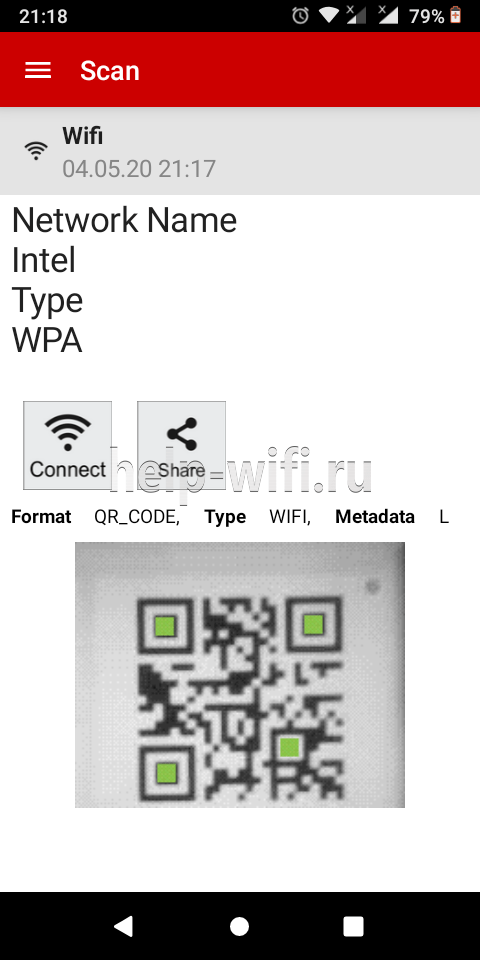
Запрет на подключение неизвестным устройствам
Лучший способ ограничить новых пользователей – это создать белый список своих доверенных девайсов. В панели управления, в пункте «Фильтрация МАС-адресов» создаем свой список разрешенных устройств. Доступ к сети получат только указанные вами МАС-адреса, кто пользуется wifi. Остальные будут отключены автоматически.

При создании списка рекомендуется добавлять описание для лучшего восприятия (например, напишите «Мой компьютер», «Ноутбук», «Телефон», «Ноут Саши» и т.д.)

Убедитесь, что используете надежную защиту
Лучшее лечение – это профилактика. Для предотвращения подобных проблем с нахлебниками следует хорошо защитить свою домашнюю сеть.
Рекомендуем использовать только современные стандарты защиты:
- WPA2‑AES (вместо менее надёжного WPA2‑TKIP).
- Длинный пароль, содержащий цифры, буквы и символы.
- Защитить панель администратора надежным логином и паролем.
Как посмотреть, кто подключен к моему Wi-Fi роутеру
Теперь вы знаете, как посмотреть кто сидит в вашем интернете без вашего ведома и настало время принимать меры. А наиболее правильным решением будет отключение недобросовестных пользователей от сети в принудительном порядке. Для этого необходимо:
- Network Watcher – простая утилита, которая сканирует сеть и отображает все подключенные к ней устройства. Пользователи смогут проверить имя компьютера, MAC-адрес, интернет-протокол и подробную информацию о сетевой карте.
- WiFi Guard – имеет все те же возможности, что и Network Watcher, но еще и может оповещать владельца о подозрительной активности.
- NETGEAR Genie – более продвинутый инструмент, так как позволяет получить информацию не только о беспроводных соединениях, но и карту сети. С ее помощью пользователи смогут управлять роутером и всеми соединениями, а если за компьютером часто работает ребенок, вы будете рады функции “Родительский контроль”.
Также просмотреть, сколько подключений сейчас активно и какое количество устройств используют роутер можно на вкладке DHCP Clients List, если таковой присутствует в админ-панели. К тому же, здесь вы получите более детальную информацию — MAC-адреса и присвоенный IP, что значительно облегчит поиск чужих устройств. Если же пароль у вас уже стоял, а посторонние люди умудрились его взломать, необходимо отключить каждого клиента вручную, но для начала нужно определить какие MAC-адреса принадлежат вашему компьютеру, планшету, смартфону и др. Главным признаком, как правило, выступает именно первый пункт, так как чем больше людей пользуется беспроводным подключением, тем сильней уменьшается пропускная способность как роутера, так и провайдера. Исходя из этого признака, можно сделать вывод, что кто-кто пользуется вашим вайфаем.
Для чего знать, кто подключён к моей Wi-Fi сети
Если вы пользуетесь своим интернет-подключением единолично, то и вся скорость достаётся только вашему устройству, а по мере подключения к вашей сетке других гаджетов, канал «забивается» и открыть, например, web-страницу быстро уже становится проблематично.
Обычно для защиты беспроводных сетей используется достаточно надёжная защита – протоколы шифрования WPA и WPA2. И надо сказать, что, используя надёжные пароли, можно быть уверенным в безопасности своего wi-fi. Так и было до недавнего времени. Но использование современных технологий и нового оборудования сделали взлом такой защиты делом не очень-то сложным. Сегодня существуют сервисы, которые за довольно скромную сумму могут взломать любой пароль.
А воспользоваться вашим соединением могут не только любители «халявы», но и желающие совершить какие-либо противозаконные действия действия, переложив за них ответственность именно на вас. И, если неприкосновенность вашей сетки уже под вопросом, то есть смысл узнать, взломана ли она, и кто так беспардонно ею пользуется.
Как выявить количество подключённого оборудования
Проверить использующие Wi-Fi устройства можно двумя способами: в основной панели управления маршрутизатора (для всех моделей роутеров на странице есть вкладка с активными пользователями) и с помощью специальной утилиты Wireless Network Watcher.
Как проверить подключения к Wi-Fi в настройках роутера
На первом этапе требуется зайти в панель управления модемом. Для этого нужно вбить «192.168.1.1» или «192.168.0.1» без кавычек в адресной строке любого браузера. Далее вводятся имя пользователя и пароль – если они не были изменены, то стандартное слово — «admin», если не подходит, лучше посмотреть в инструкцию или на коробку модема (обычно они там указаны).
После входа откроется страница с функциями и описанием работающего модема. Из списка вкладок выбирается «Беспроводной режим» (Wireless), затем – «Статистика беспроводного режима» (Wireless Statistics), и на экране появится перечень всех использующих вай-фай приборов. По списку можно идентифицировать чужеродные оборудования, сравнивая MAC-адреса личных гаджетов со всеми подключёнными к беспроводному соединению. Если незнакомое подключение всё-таки было обнаружено, его можно заблокировать.
Для получения полного списка подключений, надо выбрать в списке страниц «DHCP», далее кликнуть на «Список клиентов DHCP» (DHCP Clients List). Для D-Link эта строчка иногда именуется «Active Sessions». Кроме имени активного прибора отображается также его MAC-адрес и присвоенный ему IP-адрес. Вычислить устройства можно, сравнивая MAC-адреса с присвоенными IP с MAC-адресами своих гаджетов. Статистику можно обновлять неограниченное количество раз нажатием кнопки «Обновить».
Чтобы узнать свой MAC-адрес, в телефоне, планшете или аналогичном гаджете нужно зайти в настройках во вкладку «об устройстве», где будет указан адрес. Для компьютера путь будет следующим:
«Пуск» — «Панель управления» — «Сеть и Интернет» — «Центр управления сетями и общим доступом» — «Изменение параметров адаптера». На выбранное подключение нужно кликнуть правой кнопкой мышки, в выпадающем окне выбрать «свойства». Достаточно навести мышкой на первую строку и появится надпись, обозначающая искомый MAC-адрес.
Как обнаружить, кто использует Wi-Fi через приложение Wireless Network Watcher
Если желания копаться в настройках роутера не наблюдается, в интернете представлено большое количество утилит, позволяющих определить количество пользователей вай-фаем. Одна из них – Wireless Network Watcher для Windows.
Это полностью бесплатная программа, которая в пару кликов предоставит полный перечень всех подключённых к интернету девайсов. Можно скачать программу с официального сайта. Для этого надо:
Окно программы представляет собой несколько колонок со строками, где:
- IP Address – здесь всё понятно, в колонке записаны IP-адреса подключённых устройств;
- Device Name – непосредственно имя девайся;
- MAC-Address – МАС-адреса устройств;
- Network Adapter Company – информация об изготовителе сетевой карты или о фирме мобильного толефона, если подключение идёт с него. По ним можно отследить свои гаджеты и вычислить неизвестные.
- Device Information – справочная информация – роутер (компьютер) или мобильный телефон.
- При желании программа может работать фоновым режимом, и она будет оповещать о новом присоединении. Для включения функции надо перейти в опции (Options) и поставить галочку в строках «Background Scan» и «Beep On New Device».
Подробнее о Wireless Network Watcher рассказано в видео
Программы для контроля над подключениями
Чтобы маршрутизатор предупреждал владельца о подключении посторонних гаджетов, стоит установить программу Network Watcher, которая была описана выше. Она подходит для всех Windows.
Для контроля над подключением также используют исполнимый файл SoftPerfect WiFi Guard. Он представляет собой специализированный сканер, проверяющий сети через определенный отрезок времени и дающий сигнал, если неизвестный гаджет найден. Скачать программу можно с официального сайта. Процесс установки самый стандартный и понятный. По итогу появится окно для подтверждения языка.
В окне программы необходимо выбрать свой роутер, во вкладке «Дополнительно» разрешено устанавливать сигнал оповещения при найденных подключениях. Есть возможность просканировать сеть на присутствие сторонних пользователей. Можно добавлять устройства к разрешенным и исключать их из списка с помощью нажатия галочки.
Зная, какие устройства подключены к wi-fi, можно регулярно использовать домашнюю сеть без каких-либо помех. Главное – следовать всем рекомендациям и раздавать пароль от роутера только избранным лицам.
Симптомы «чужих» подключений к вашему WIFI
Сегодня интернет-маршрутизаторы используются повсеместно в офисах, квартирах, общественных местах, поскольку они позволяют одновременно получить быстрый доступ в сеть нескольким устройствам. Принцип работы данных приборов заключается в использовании технологии WI-FI по протоколу сервер-клиент. Маршрутизатор имеет специальный разъем для подключения интернет-кабеля, после чего он раздает полученную скорость между клиентами.
Однако далеко не всем пользователям необходимо, чтобы их интернет пускали в дело посторонние лица, например, соседи по подъезду или комнате в общежитии. Иногда возникает желание раздавать беспроводной доступ только в рамках квартиры, если в наличии имеется несколько единиц таких устройств как:
- Ноутбуки;
- Планшеты;
- Смартфоны.

Кроме того, благодаря WI-FI можно создавать локальные сети в условиях офисов, если эксплуатируемые гаджеты оснащены адаптером. К основным симптомам того, что кто-то использует ваш интернет без разрешения является:
- Значительное падение скорости доступа;
- Изменение конфигураций и настроек маршрутизатора;
- В списке подключенных клиентов находятся неизвестные устройства;
- Повышенная активность индикатора WAN на роутере, когда вы не используете интернет.
Обычно ключевым показателем несанкционированного подключения к вашей точки доступа как раз таки является значительное снижение скорости, поскольку любой маршрутизатор распределяет ее между всеми клиентами.
Что делать, если обнаружено несанкционированное подключение к моему Wi-Fi
- Первое – меняем пароль, придумав более надёжный.
- Второе – если установлен устаревший тип шифрования WEP, то заменяем его на WPA и WPA2.
- Третье – если в настройках роутера есть фильтр MAC-адресов, включаем его. Здесь же задаём список тех MAC-адресов, которые могут иметь доступ к вашей сети, тогда все остальные не смогут подключиться просто так.
- Четвёртое – включаем брандмауэр (если эта функция имеется в вашем роутере).
- Пятое – изменяем идентификатор связи (SSID) и делаем свою Wi-Fi-сеть невидимой, что усложнит возможность несанкционированного доступа. В целях большей безопасности имя идентификатора лучше придумать посложнее.
Будем считать эту тему закрытой. Но, если что-то, на ваш взгляд, осталось за рамками статьи, пишите, и мы обязательно ответим. Удачи!
Как проверить какие устройства подключены к Wi-Fi сети.
Чтобы удостовериться есть ли подключенные без вашего ведома устройства к беспроводной сети Wi-Fi, нужно войти в панель управления маршрутизатора. Если не знаете как войти в панель управления маршрутизатора, то посмотрите на расположенный снизу шильдик или в документацию идущую в комплекте. Там Вам нужно найти значение IP. На данный момент я использую маршрутизатор TP-Link TL-WR741ND и в моем случае значение IP 192.168.1.1.
Откройте окно браузера и в строке адресов введите свое значение IP. Заполните поля пользователь и пароль (также указывается на шильдике или в инструкции) и нажмите «Вход». Если пароль и имя для входа ранее не менялись, то обычно по умолчанию для авторизации нужно в поля ввести слово admin.
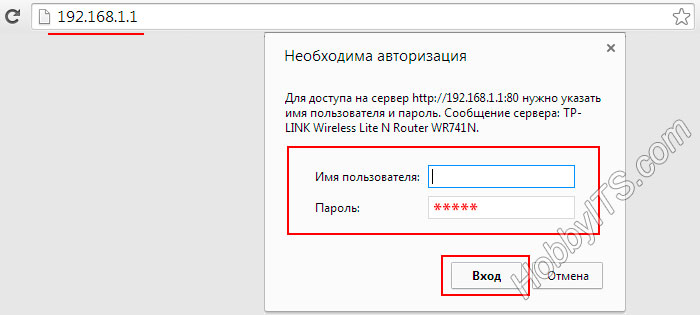
После входа в административную панель нужно перейти на страницу, где можно посмотреть какие устройства подключены к маршрутизатору по беспроводной Wi-Fi сети. Для этого перейдите на вкладку «Беспроводной режим» (Wireless) -> «Статистика беспроводного режима» (Wireless Statistics). На этой странице в таблице вы можете посмотреть сколько устройств подключено к роутеру по беспроводной сети.

У меня сейчас по Wi-Fi подключен подключен один планшет о чем и свидетельствует данная таблица. Если у вас много Wi-Fi подключений, то убедиться в том, что в беспроводной сети находятся именно ваши устройства можно сравнив их по MAC-адресам с таблицей в маршрутизаторе. Таким образом вы сможете узнать, не присоединился ли к вашей домашней сети сосед. Если все таки чужак обнаружен, то его цифровое устройство вы можете заблокировать на странице «Фильтрация MAC-адресов» (Wireless MAC Filtering).
Ситуации бывают разные и иногда нужно узнать сколько устройств подключено к роутеру не только по Wi-Fi, но и по витой паре (обжим кабеля LAN дома без пресс клещей) и посмотреть какие IP-адреса им назначил маршрутизатор.
Программы для просмотра списка подключенных к WI-FI устройств
Разработчики программного обеспечения для контроля над сетевым окружением сегодня активно трудятся на благо пользователей. На данный момент существует несколько качественных программ, позволяющих просмотреть клиентов вашей точки доступа, но наиболее популярной и функциональной является WiFi Guard. Если другие приложения имеют общую направленность на всяческие взаимодействия с сетевыми подключениями, то эта предназначена для конкретных целей. Благодаря ей, любой администратор сможет контролировать количество присоединенных пользователей и при необходимости блокировать им доступ. Кроме того, специальные зеленый и красный маркеры напротив каждого подключившегося дают понятия о том, легально ли клиент потребляет трафик.
NETGEAR Genie — это весьма неплохой аналог программы WiFi Guard с дружелюбным интерфейсом и широким арсеналом инструментов. Практически сразу после установки данного ПО, вы сможете получить всеобъемлющую информацию о подключенных пользователях посредством карты состояния сети. Acrylic WiFi Professional — программа, в первую очередь предназначенная для админов и разработчиков, однако в домашних условиях тоже может оказаться весьма полезной. Ее функциональный набор предоставляет не только список клиентов, но и возможность более тонкой настройки вашей точки доступа. Получить информацию о том, кто подключен к моему WIFI может помочь и программа с недвусмысленным названием Who’s Is On My WiFi. Несмотря на то, что она доступна только на английском языке, со своей задачей справляется на отлично. Не менее эффективными аналогами этого ПО можно считать следующие приложения для Windows:
- Wireless Network Watcher;
- NCS Network Scanner;
- NetBScanner.
Отключаем чужеродные устройства от Вай Фай
Наилучшим способом отключения какого-либо пользователя от вашей точки доступа является банальная смена пароля и установление протокола шифрования WPA2-PSK. Для выполнения данной процедуры требуется:
- Зайти в админку маршрутизатора;
- Перейти в раздел Wireless — Wireless Security;
- Выбрать тип шифрования WPA2-PSK;
- Задать пароль из 8 или более символов, лучше при этом использовать разный регистр и цифры;
- Нажать кнопку Save (Сохранить).
Кроме того, в том же меню настроек выставляется максимальное количество одновременных клиентов. Это поможет в том случае, если к вашей точке доступа всегда присоединено строго определенное число устройств, например, ноутбук, компьютер и смартфон, поэтому можно задать в этом параметре цифру 3.
Как защитить свою Вай Фай сеть от взлома
Защитить свою WI-FI сеть от взлома можно разными методами.Во-первых, рекомендуется хотя бы один раз в месяц изменять пароль на новый, что является общепринятой мерой безопасности для каждого пользователя интернета. Во-вторых, ни в коем случае нельзя использовать на всех сайтах одинаковый пароль и кроме того, он должен быть уникальным. Например, весьма недальновидно выставлять дату своего рождения, кличку животного или отчество супруги. Лучше указать многозначный код и записать его в блокнот. Кроме прочего, всегда требуется прибегать только к типу шифрования WPA2-PSK, так как другие виды защиты легко поддаются взлому, но этот гарантирует практически 100% безопасность.
Как наказать любителей халявы подключившихся к вашему WIFI
Если вы обнаружили «левого» клиента на вашей точке доступа, то необходимо принять все меры, дабы подобное больше не повторилось. Прекрасным способом наказать нерадивого соседа является вечная блокировка доступа с его устройства к вашей сети. Для этого вам нужно:
- Авторизоваться в админке роутера;
- Перейти в раздел Wireless Statistic или DHCP List и записать MAC-адрес сетевой карты клиента;
- Выбрать пункт Wireless MAC Filtering в настройках маршрутизатора;
- Активировать его и ввести записанный ранее MAC;
- Сохранить настройки.
Таким образом, злоумышленник больше никогда не сумеет подсоединится к роутеру. Однако можно и не отключать пользователя, а выставить ему ограничение скорости в том же меню настроек, например, не больше 10 килобайт в секунду. Ведь что может быть хуже для современных, привыкших к широкополосному интернету людей, чем главная страница «Одноклассников», которая загружается минуту. Тем более, что вы от этого ничего не потеряете. И всегда старайтесь изменять пароль на маршрутизаторе после того, как кто-либо посторонний пользовался вашим ноутбуком или компьютером, ведь получив доступ к одному из клиентов, вытянуть ключ безопасности — дело нескольких минут.
Проверка несанкционированных подключений
Теперь непосредственно к вопросу о том, как можно узнать, кто подключён к моему Wi-Fi, и вычислить этих хитрых людей. Поскольку подключение выполняется в радиусе действия беспроводной сети, определить список подозреваемых не так сложно.
Есть несколько вариантов проверить того, кто подключён сейчас к моему Wi-Fi. Сделать это можно через:
- настройки;
- утилиты;
- мобильное приложение.
Следует рассказать отдельно о каждом способе. Это даст понять, кто использует несанкционированно мой Wi-Fi, и принять решения об ограничении полученного ранее доступа.
Настройки
Можно фактически в режиме онлайн узнать, кто же сейчас сидит на моём Wi-Fi, и обрубить ему эту халяву. Самостоятельная проверка возможна через настройки самого оборудования, то есть маршрутизатора (роутера).
Но тут многое зависит от того, какой именно роутер используется. У каждого производителя свои особенности. Стоит взглянуть на 3 наиболее популярные фирмы.
D-Link
Если вы не знаете, как посмотреть того, кто подключён в настоящее время к вашему Wi-Fi роутеру, и при этом у вас в распоряжении маршрутизатор этой фирмы, достаточно выполнить следующую инструкцию:
- открыть любой браузер и прописать в адресной строке 192.168.0.1;
- ввести логин и пароль;
- перейти в расширенные настройки;
- найти раздел «Статус»;
- кликнуть по меню «DHCP».
Именно здесь открывается список. Можно посмотреть, кто же сейчас подключён и сумел получить доступ к Wi-Fi роутеру. Тут будут отображаться МАС-адреса.
TP-Link
Через этот роутер также не сложно узнать, кто так нагло ворует ваш Wi-Fi.
Тут инструкция следующая:
- открыть любой браузер;
- в адресной строке прописать адрес 192.168.0.1;
- прописать пароль и логин;
- в боковом меню перейти в раздел «Беспроводной режим»;
- затем кликнуть на меню «Статистика» (беспроводного режима).
Вот и попались те, кто к вам решил подключиться без разрешения.
Asus
Перечень подключённых пользователей проще всего узнать на маршрутизаторах именно этой фирмы.
Для этого потребуется сделать следующее:
- открыть браузер;
- прописать адрес сайта router.asus.com;
- открыть панель управления;
- указать пароль и логин;
- выбрать меню «Быстрая настройка»;
- открыть пункт «Карта сети».
В перечне «Состояние клиентов» и будет отображаться перечень подключённых устройств.
Утилиты
Также на помощь может прийти специальная программа, через которую не сложно узнать, кто подключён в настоящее время к моему Wi-Fi.
Подобные утилиты отображают количество подключений. У некоторых программ функции более расширенные, что позволяет получить дополнительные возможности.
Стоит выделить несколько наиболее популярных и эффективных программных решений.
Wireless Network Watcher
Довольно интересная программа, позволяющая узнать, кто сидит на моём Wi-Fi безо всякого на то разрешения. Причём эта утилита ещё проще в обращении, нежели стандартные настройки маршрутизатора. Софт предлагает простой и понятный интерфейс, занимает на компьютере не более нескольких мегабайт.
Последовательность работы с этой программой выглядит следующим образом:
Очень просто, удобно и быстро. Поэтому стоит взять эту утилиту себе на вооружение.
SoftPerfect Wi-Fi Guard
Также проверка может быть выполнена с помощью этого программного обеспечения. Легкий и простой в понимании сканер. Здесь реализован доброжелательный интерфейс с возможностью получить достаточно подробную информацию о подключённых пользователях.
Для работы с этим сканером подключений нужно:
- загрузить программу с безопасного и проверенного источника;
- распаковать архив;
- открыть папку;
- найти файл с расширением exe;
- запустить утилиту.
Как и в предыдущем случае, при запуске утилиты появляется окно со списком активных МАС-адресов. Чтобы получить развёрнутую информацию о несанкционированном пользователе, нужно кликнуть дважды левой кнопкой мышки по одному из подключений.
Настройка таймера выключения ПК
Установка таймера выключения может пригодиться при выполнении компьютером задач, после которых его нужно отключить – например, при загрузке больших файлов из Интернет.
Для этого можно воспользоваться инструментами ОС.
Шаг 1. Нажать клавиши «Win+R», напечатать команду «shutdown -s -t (N)» и нажать «OK».
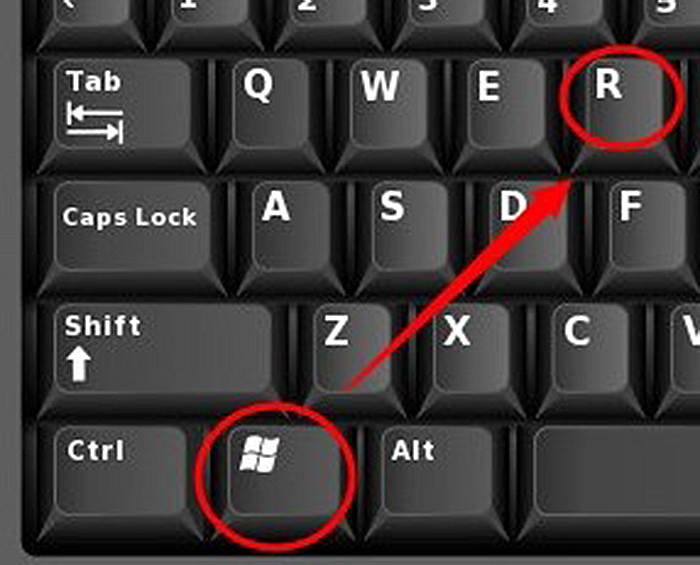 Нажимаем на клавиатуре «Win+R»
Нажимаем на клавиатуре «Win+R»
 Печатаем команду «shutdown -s -t (N)», нажимаем «ОК»
Печатаем команду «shutdown -s -t (N)», нажимаем «ОК»
Шаг 2. Нажать «Закрыть».
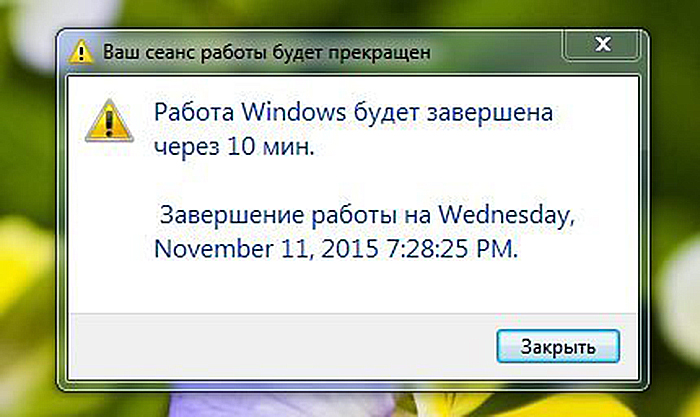 Нажимаем «Закрыть»
Нажимаем «Закрыть»
Для принудительного закрытия программ при выключении компьютера необходимо добавить в команду параметр «–f».
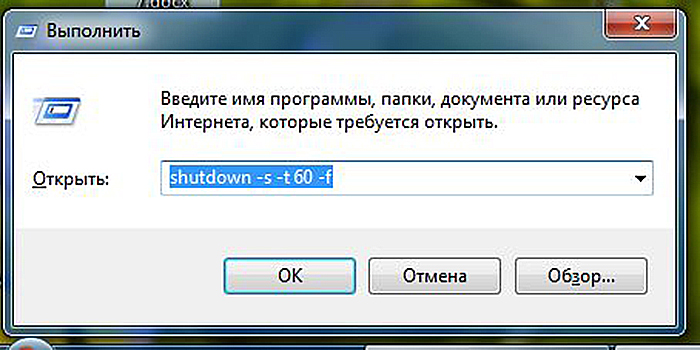 Для принудительного закрытия программ при выключении к команде добавляем параметр «–f»
Для принудительного закрытия программ при выключении к команде добавляем параметр «–f»
Для отмены выключения нужно напечатать «shutdown –a» и нажать «OK».
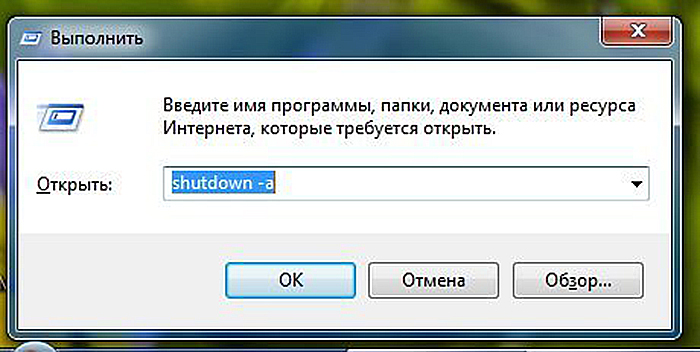 Для отмены выключения печатаем «shutdown –a» и нажимаем «OK»
Для отмены выключения печатаем «shutdown –a» и нажимаем «OK»
Компьютер подтвердит выполнение команды.
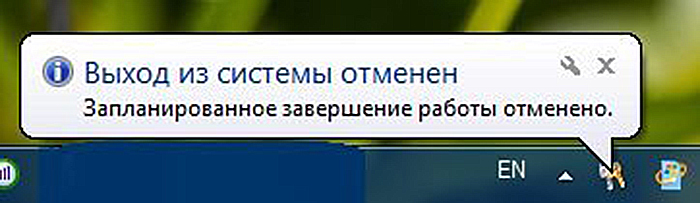 Сообщение системы об отмене команды выключения
Сообщение системы об отмене команды выключения
Способы проверки чужих подключений к вай-фаю
Основные способы, как можно узнать кто подключился к моему Wi-Fi роутеру без разрешения перечислены ниже.
Через настройки роутера
Перед тем, как посмотреть подключенные устройства к Wi-Fi через программное обеспечение маршрутизатора, необходимо зайти в настройки гаджета и проверить список подключений. Для этого нужно знать IP-адрес роутера (его можно найти в документации или на корпусе, чаще всего используется 192.168.0.1) и пароль для входа.
Пошаговый план действий таков:
- Открывают любой браузер.
- В адресную строку вводят IP-адрес маршрутизатора.
- Когда на экране появится окно входа в меню роутера, вводят логин и пароль в соответствующие поля.
- Находят раздел управлением беспроводного режима, и знакомятся со списком устройств, подключенных к сети.
Список подключенных станций в меню роутера TP-LINK
Далее следует определить, все ли отображаемые гаджеты принадлежат пользователю, для этого можно:
- Сверить IP- и MAC-адреса подключений всей домашней техники (компьютеров, смартфонов, планшетов, умных телевизоров и т. д.) Эту информацию можно найти на наклейках на корпусе девайсов или в инструкциях к ним.
- Отключить все домашние устройства, которые могут использовать вай-фай (кроме компьютера, с которого осуществляется вход на маршрутизатор) и заново проверить список подключений. Если устройств в перечне больше одного, значит, в сети находится нежелательный гость.
При помощи программы Wireless Network Watcher
Маленькое и бесплатное приложение (которое весит всего около 350 Кб) поможет любому владельцу маршрутизатора или точки доступа ответить на вопрос, «Как посмотреть кто подключен к моему Wi-Fi?». Утилита может работать на компьютерах под управлением любой версии Windows и способна сканировать проводные или беспроводные сети в доме и офисе, независимо от их размера.
Wireless Network Watcher не требует инсталляции на компьютер или ноутбук. После завершения сканирования, программа позволяет увидеть следующую информацию о подключениях:
- IP- адрес девайса;
- MAC-адрес,
- производитель сетевой карты подключившегося гаджета;
- имя компьютера или устройства;
- время первой и последней активности гостя;
- информация о самом маршрутизаторе и данные пользовательского компьютера.
Графа «Пользовательский текст» создана для того, чтобы владелец сети мог назвать подключенные устройства другими именами, по которым он сразу сможет понять, что это за гаждет (например, «телевизор на кухне» или «телефон сына»). По умолчанию это поле заполнено заводскими названиями девайсов, чтобы ввести собственный текст, необходимо дважды кликнуть левой кнопкой мыши по строке и начать печатать.
Использование приложения
Перед началом использования Wireless Network Watcher, программу необходимо скачать. Официальный установочный пакет находится на сайте производителя по адресу: https://www.nirsoft.net/utils/wireless_network_watcher.html. Страничка полностью на английском языке, но пользователи могут воспользоваться автоматическим переводом браузера (такая функция есть, например, в Google Chrome) или просто найти необходимую ссылку.
Чтобы загрузить инсталлятор, необходимо кликнуть на строку «Download Wireless Network Watcher with full install/uninstall support (wnetwatcher_setup.exe)», расположенную внизу страницы.
Ссылка на загрузку приложения на официальном сайте
После скачивания, достаточно двойным кликом мыши запустить загруженный .exe-файл, и сетевое сканирование тут же начнется. Когда процесс будет завершен, Wireless Network Watcher выдаст пользователю таблицу всех подключений с основными параметрами устройств.
Если приложение не смогло самостоятельно просканировать сеть, значит у него не получилось автоматически определить сетевой адаптер. Чтобы исправить ситуацию, нужно:
- Перейти в раздел меню Options.
- Кликнуть по строке Advanced options.
- Отметить галочкой пункт «При использовании следующего сетевого адаптера».
- Вручную выбрать свою сетевую карту.
- Заново запустить сканирование.








